¿Necesita comunicarse rápidamente con sus compañeros de trabajo y clientes importantes? Es posible que ya estés usando Equipos de Microsoft. Teams le permite mantenerse en contacto con otras personas mediante chat de texto, comunicación de audio y video.
Sin embargo, antes de unirse o iniciar una reunión en Teams, debe probar la configuración de audio para asegurarse de que todo funcione correctamente. Para ayudarte, te mostraremos cómo probar tu audio en Microsoft Teams para asegurarte de que tu micrófono, parlantes e incluso tu cámara estén funcionando.
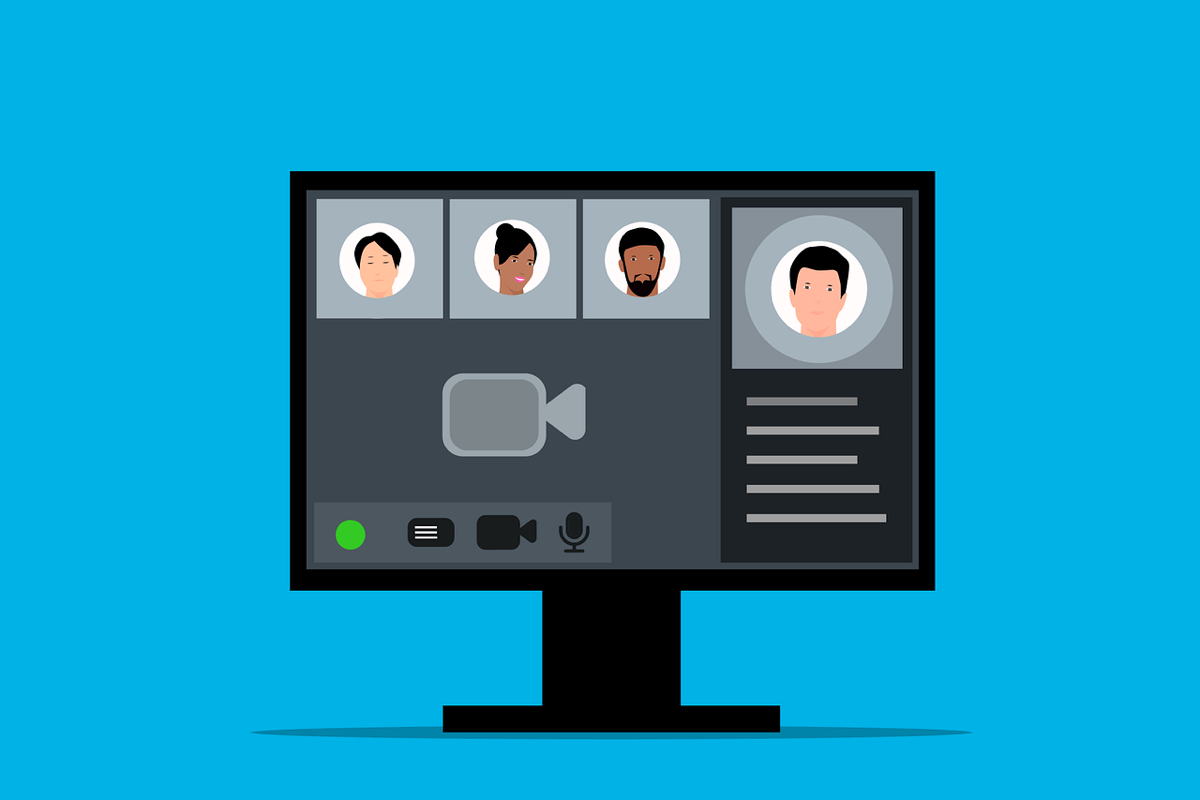
Cómo utilizar la función de llamada de prueba en Microsoft Teams
La función de llamada de pruebade Microsoft Teams te permite comprobar tus dispositivos de audio y su configuración antes del unirse a una reunión. Funciona configurando una llamada falsa (solo contigo mismo) que te permite probar tu micrófono, parlantes y cámara.
Puedes utilizar la llamada de prueba para ajustar los controles de volumen y comprobar que todo funciona correctamente. Para utilizar la función de llamada de prueba en Microsoft Teams, siga estos pasos.
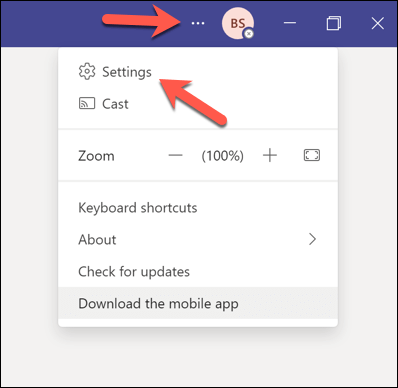
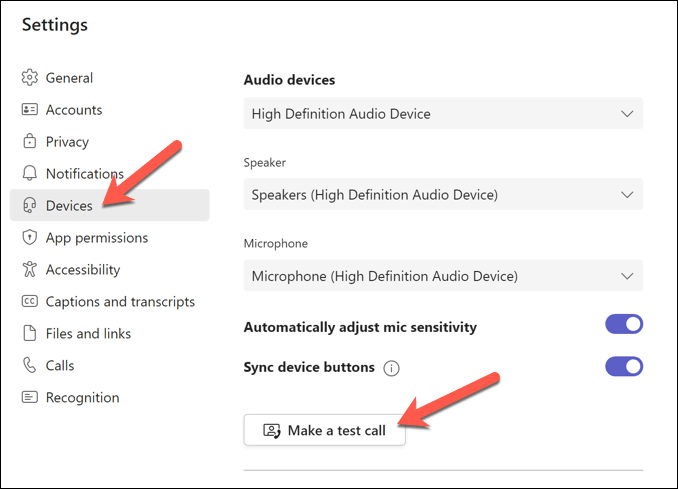
Escuche, mire y supervise la llamada de prueba, siga las instrucciones que aparecen en pantalla y ajuste la configuración de volumen según sea necesario. Si tienes una cámara, te verás en la pantalla. Asegúrate de que tu cámara esté colocada correctamente y tenga buena iluminación.
Si la llamada de prueba fue exitosa, puede continuar con unirse a su reunión de Teams.
Cómo probar audio en Microsoft Teams sin Unirse a una reunión
Si desea probar su audio en Microsoft Teams sin unirse a una reunión, puede intentar grabar un videoclip. De esta manera, puedes ver y oír cómo suenas y te ves antes de unirte a una reunión con otras personas.
Para grabar un videoclip contigo mismo en Microsoft Teams, sigue estos pasos.
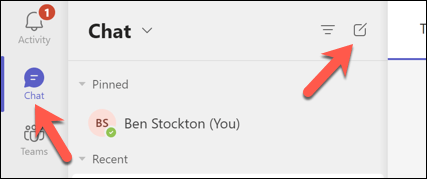 .
.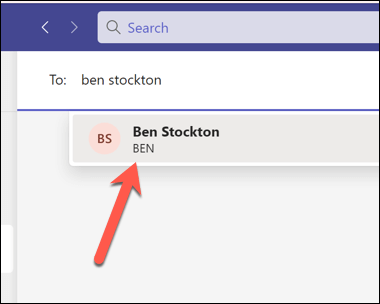
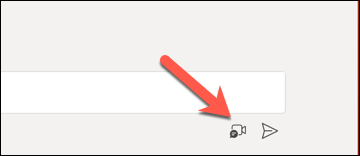
Sin embargo, es posible que también tengas que considerar otras cosas (como tus conectividad a Internet ) antes de comenzar o unirte a una reunión real en Teams.
Cómo probar el audio antes de una reunión de Teams en Windows 11
Si desea probar su configuración de audio fuera del cliente de Teams, puede hacerlo a través del menú de configuración de Windows 11. Puedes probar la configuración de tu micrófono y altavoz para comprobar que los volúmenes son correctos y que todo funciona como se espera.
Luego puede ajustar esta configuración antes de iniciar Teams y unirse a una reunión. Para probar su audio antes de una reunión de Teams en Windows 11, siga estos pasos.
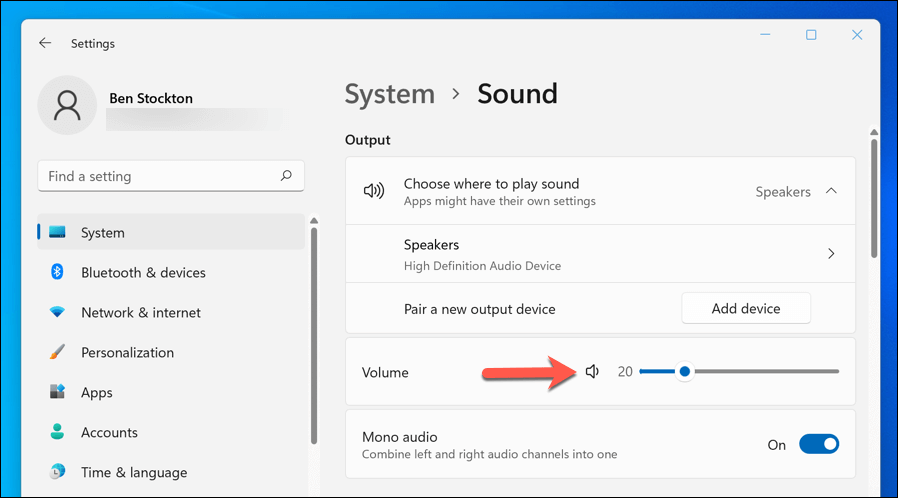
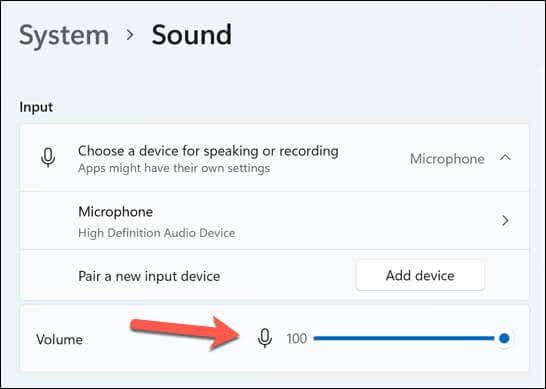
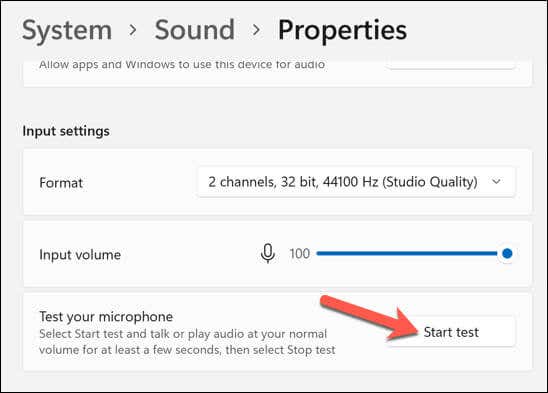
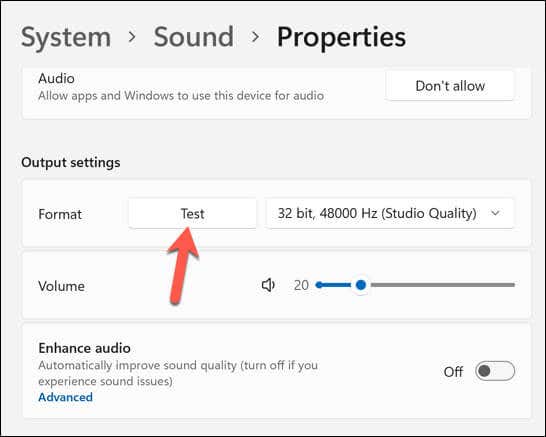
Después de probar tus dispositivos de audio, cierra la aplicación Configuracióny abre Teams. Luego puedes repetir la prueba de Llamada de pruebasiguiendo los pasos anteriores o intentar unirte a una llamada para ver si funciona.
Cómo para solucionar problemas de audio en Microsoft Teams
Si encuentra algún problema de audio durante o después de la llamada de prueba, aquí tiene algunas posibles soluciones:
Administrar la configuración de Microsoft Teams
Probar su audio en Microsoft Teams es importante para garantizar que sus reuniones esenciales se desarrollen sin problemas y sin interrupciones técnicas. Si eres El micrófono o el audio no funcionan en Teams, debes seguir estos pasos para solucionar el problema.
¿Quiere mantener un registro de las reuniones importantes? Puedes grabar una reunión de Teams ayudarte; solo asegúrate de tener permiso para hacerlo primero. Si quieres mejorar la productividad en Teams, también puedes aprender algunos atajos de teclado útiles para Teams que te ayudarán.
.