Si su micrófono no funciona en Windows 10, deberá realizar los pasos de solución de problemas a continuación para solucionarlo. Podría haber una serie de razones por las cuales su micrófono no capta su voz y esta guía lo llevará paso a paso a través de cada problema potencial.
Con suerte, para cuando haya terminado nuestra guía, su micrófono estará funcionando normalmente. También asegúrese de leer el artículo sobre Cómo habilitar un micrófono en Windows.

Antes de comenzar, es importante que ubique la documentación original para el micrófono o al menos encuentre el modelo y la marca del micrófono para que pueda investigar posibles soluciones si es necesario.
Verificar conexiones de hardware
El primer paso es verificar si su micrófono tiene una conexión de hardware defectuosa. Esto es bastante simple de hacer. Primero, desconecte su micrófonoy luego vuelva a enchufarlo. Debería notar un sonido para indicar que Windows ha reconocido un nuevo hardware.
¿No tiene ningún mensaje de sonido? Abra el menú Inicioy busque 'Administrador de dispositivos'.Haga clic en la primera opción que aparece.
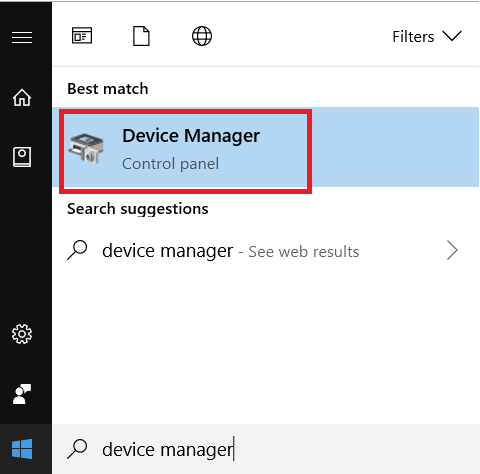
A continuación, haga clic para expandir las entradas y salidas de audio desde dentro del Administrador de dispositivos. Cuando su micrófono está enchufado, debería aparecer aquí.
In_content_1 all: [300x250] / dfp: [640x360]->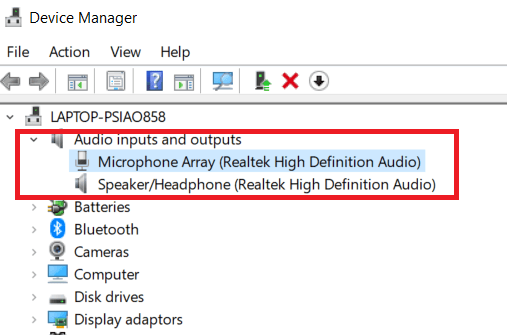
Si no puede ver su micrófono aquí, desenchúfelo y vuelva a enchufarlo.
¿Todavía no aparece? Desconéctelo y luego conéctelo a un puerto USB diferente. Si aún no aparece en el Administrador de dispositivos, debe probar un cable diferente si es posible. Además, intente conectarlo a una computadora con Windows diferente en caso de que algo esté dañado en su máquina actual.
Si eso no es posible, o si un cable diferente no ayuda, podría ser un problema con su micrófono y deberá devolverlo para repararlo, reembolsarlo o comprar un uno nuevo.
Verifique si los controladores son necesarios
Si puede ver su micrófono aquí, haga clic derecho y luego haga clic en Propiedades. A continuación, haga clic en la pestaña Controlador. Desde aquí, haga clic en Actualizar controlador. Después de eso, haga clic en Buscar automáticamente el software del controlador actualizado.
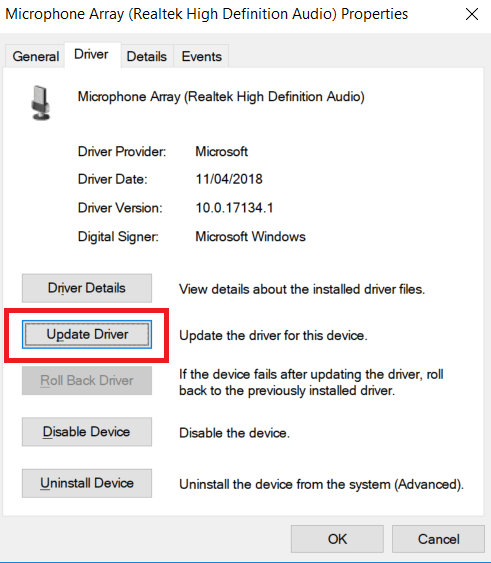
Si no se encuentra nada, debe hacer una búsqueda en Google de su micrófono. Busque para ver si el fabricante del micrófono tiene controladores disponibles en su sitio web.
La mayoría de los micrófonos ahora son plug and play y las instalaciones de controladores son en su mayoría cosa del pasado con Windows 10, pero en casos excepcionales puede ser necesaria una descarga oficial de controladores.
Después de seguir estos pasos, vuelva a visitar la aplicación en la que estaba tratando de usar el micrófono y pruebe para ver si ahora funciona. ¿Aún no tienes suerte? Continúe con el siguiente paso a continuación.
Verifique las preferencias de sonido en Windows
Windows tiene sus propios dispositivos de audio predeterminados que pueden necesitar ser ajustados antes de poder usar su micrófono. Para ajustar sus preferencias de sonido en Windows, abra el Menú de inicioy escriba Audio.Después de esto, haga clic en Administrar dispositivos de audio.
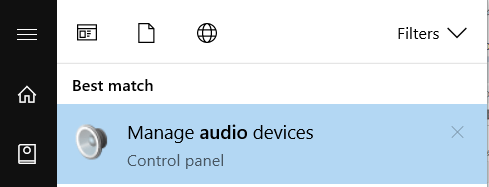
Una vez en la ventana de dispositivos de audio, haga clic en la pestaña Grabación. Aquí, encuentra el micrófono que te gustaría usar, luego haz clic derecho. Primero, asegúrese de que diga Desactivarcomo una opción. De lo contrario, haga clic para habilitarlo.
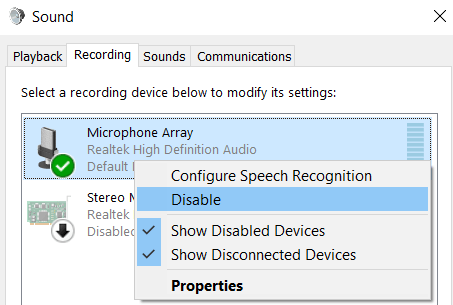
Si no ve su micrófono aquí, también puede hacer clic en Mostrar dispositivos deshabilitadospara asegurarse de que no se haya ocultado a la vista. Una vez más, debe hacer clic con el botón derecho en el micrófono y elegir habilitar si aparece como un dispositivo habilitado.
Si se le da la opción, también debe hacer clic en 'Establecer como dispositivo predeterminadodespués de hacer clic con el botón derecho en el micrófono .Si ya es el predeterminado, usted Verá una marca verde y la línea Dispositivo predeterminado.
¿Su micrófono todavía no funciona? Vaya al siguiente paso a continuación.
Desactivar manos libres en dispositivos Bluetooth
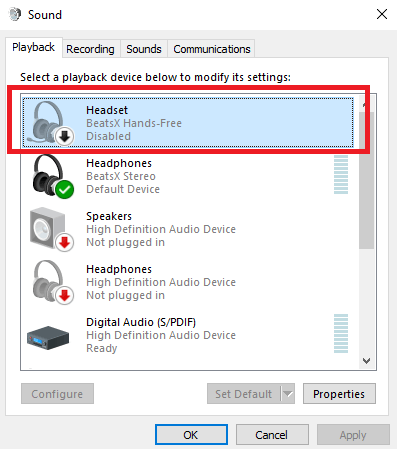
Si está utilizando un dispositivo Bluetooth pero desea utilizar un micrófono independiente, debe asegurarse de que el modo manos libres esté desactivado. Puede hacerlo siguiendo los pasos a continuación.
A continuación, en las pestañas Reproducción y Grabación, haga clic con el botón derecho en cualquier dispositivo manos libres Bluetooth y haga clic en la opción Desactivar.
Después de seguir estos pasos, pruebe su micrófono en cualquier aplicación seleccionada. Si aún no funciona, hay dos pasos para probar.
Verifique la configuración de sonido en las aplicaciones de comunicación de voz
Le sugerimos que verifique la configuración de sonido en la aplicación que está utilizando. . A veces, las aplicaciones independientes tendrán sus propios controles para elegir qué dispositivos de audio se usarán de manera predeterminada.
Por lo general, puede encontrar estas opciones abriendo el menú de configuración y eligiendo la pestaña de audio. La ubicación diferirá entre cada aplicación, y algunas aplicaciones no tendrán la configuración en absoluto.
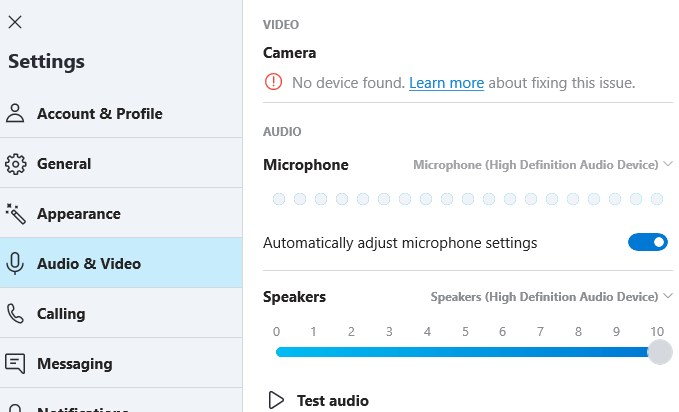
Si no puede encontrar ninguna página de configuración de sonido, una búsqueda rápida en Google de "Cómo cambiar el micrófono en la aplicación x"le devolverá algunos resultados útiles.
Una vez que " hemos realizado el cambio, reinicie la aplicación y pruebe para ver si su micrófono ahora funciona.
Verificar los permisos de la aplicación
En Windows 10, ahora es posible denegar o permitir que las aplicaciones tengan acceso a ciertos permisos. Uno de estos permisos controla si una aplicación puede acceder a su micrófono.
Si no permite que una aplicación use el permiso del micrófono, la aplicación no puede usar su micrófono, incluso si lo ha configurado como su dispositivo de grabación predeterminado.
Para acceder a la aplicación permisos, siga los pasos a continuación:
una vez en la ventana de privacidad del micrófono, desplácese por las aplicaciones y busque la aplicación que está utilizando. Haga clic en el botón de activación / desactivaciónpara que aparezca como "Activado". Además, asegúrese de que Permitir que las aplicaciones accedan a su micrófonotambién se cambia a Activado.
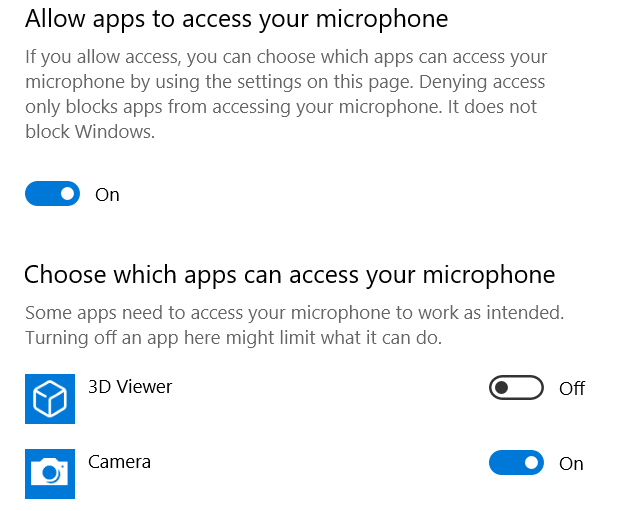
Tenga en cuenta que aquí solo aparecerán las aplicaciones basadas en Microsoft. Si está utilizando aplicaciones como Microsoft Teams o Skype, este paso podría arreglar su micrófono.
Conclusión
Eso concluye nuestra guía de solución de problemas para reparar su micrófono roto en Windows 10. Tiene alguna pregunta sobre nuestra guía o aún no puede encontrar una solución? Envíame un correo electrónico acerca de tu problema específico e intentaré ayudarte. ¡Disfruta!