Usar métodos abreviados de teclado en Equipos de Microsoft puede (y lo hará) ayudarle a hacer las cosas más rápidamente. Los atajos también pueden ayudar a las personas con discapacidades visuales o relacionadas con la movilidad a utilizar Microsoft Teams de forma más eficaz.
Esta publicación es una recopilación de algunos de los mejores atajos de teclado de Microsoft Teams para usar en el escritorio y en la aplicación web.
Nota: Las teclas de acceso rápido resaltadas en esta publicación están diseñadas para funcionar en dispositivos que utilizan la distribución del teclado de EE. UU. También deberían funcionar para otros diseños/idiomas de teclado. Pero si no es así, cambiar la distribución/idioma de entrada del teclado de su computadora o restablecer el teclado a su configuración predeterminada.
Atajos de teclado de Microsoft Teams
Los accesos directos en Microsoft Teams te permiten navegar rápidamente por la aplicación, modificar la configuración de mensajes y llamadas, buscar mensajes y archivos, y más. Incluso puedes usar atajos de teclado para generar archivos de registro de depuración para diagnosticar y solucionar problemas Mal funcionamiento de los equipos de Microsoft.
1. Abrir menú de configuración
¿Quiere realizar algunos cambios en las preferencias o el comportamiento de Microsoft Teams en su computadora? Utilice el método abreviado de teclado Comando + Coma (, ) para abrir el menú de configuración de Teams en macOS. En la aplicación web, presione Comando + Mayús + Coma (, ).
Para ordenadores Windows, Ctrl + Coma (, ) es la tecla de acceso rápido para acceder al menú de configuración de Microsoft Teams.
2. Mostrar comandos de Microsoft Teams

Los comandos pueden heighten your productivity in Equipos de Microsoft. Ellos (léase: comandos) son atajos para realizar tareas comunes como verificar tus menciones, unirte a un equipo, actualizar tu estado, etc.
Presiona Comando + barra diagonal (/ ) o Ctrl + barra diagonal (/ ) en su computadora Mac o Windows, respectivamente. Luego, seleccione un comando de las opciones disponibles para realizar una tarea.
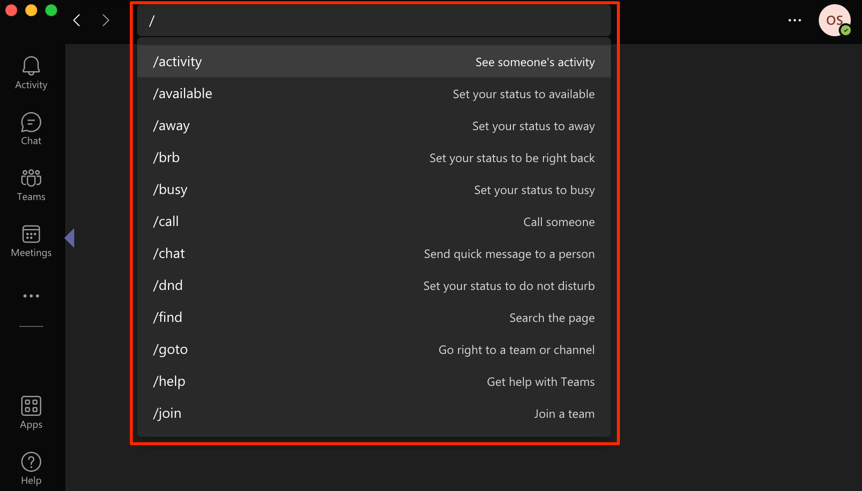
3. Acercar y alejar
¿Tiene dificultades para entender los textos o íconos mientras usa Microsoft Teams en su computadora? Presione Ctrl + signo igual (= ) en su PC con Windows para acercar la pantalla. En una computadora portátil o de escritorio Mac, presione Comando + Signo igual (=) ..
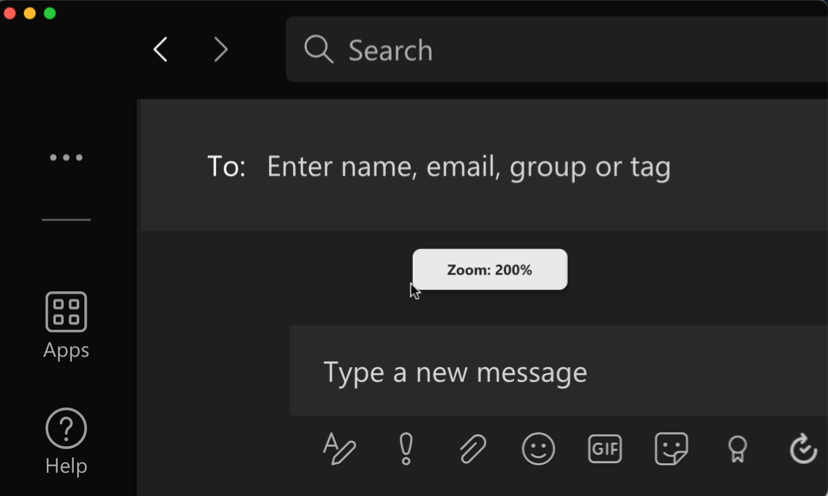
Puede aumentar la interfaz de Microsoft Teams hasta el doble de su tamaño original (es decir, 200 % de zoom). Pulsa Ctrl + Signo menos (– ) o Comando + Signo menos (– ) para alejar o reducir el nivel de zoom en Windows y macOS, respectivamente.
Para restablecer el nivel de zoom de Microsoft Teams al valor predeterminado (es decir, 100%), utilice Ctrl + Cero (0 ) [ para Windows] o Comando + Cero (0 ) [para Mac].
4. Busque archivos, mensajes, chats, etc.
En tu computadora portátil o de escritorio Mac, presiona las teclas Comando + E y escribe tu consulta en la barra de búsqueda. Para usuarios de Windows, utilice la tecla de acceso rápido Ctrl + F para realizar una búsqueda.
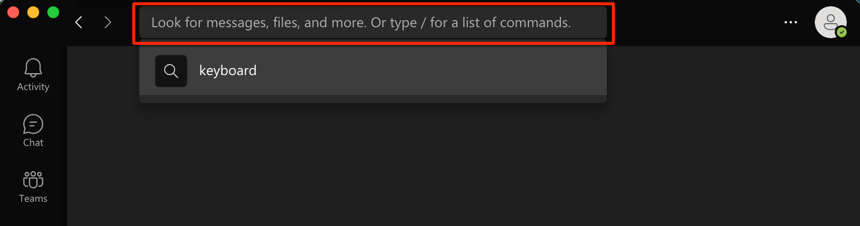
5. Expandir cuadro de texto
Un cuadro de texto más grande le permite ver más contenido sin tener que desplazarse por varias líneas de texto. Al redactar mensajes en Microsoft Teams, presione Ctrl + Shift + X para expandir el cuadro de texto. Utilice las mismas teclas de acceso rápido para devolver el cuadro de texto a su tamaño original.
El acceso directo para ampliar el cuadro de texto de Microsoft Teams en dispositivos macOS es Comando + Mayús + X .
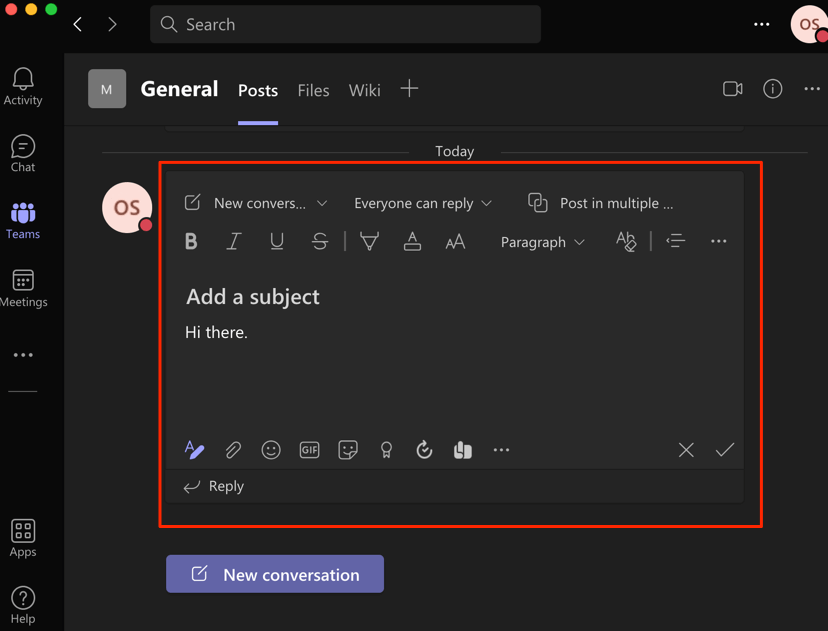
6. Iniciar una nueva línea
De forma predeterminada, presionar la tecla Intro o Entrar al escribir en Microsoft Teams enviará el contenido del cuadro de texto como un mensaje. Para mover el cursor a una nueva línea/párrafo, mantenga presionada la tecla Mayús y luego presione Enter (en Windows) o Retorno (en macOS) .
7. Silenciar llamadas de vídeo o audio
Presiona Comando + Mayús + M para silenciar el micrófono durante una llamada de voz o vídeo en dispositivos Mac. Ctrl + Shift + M es el equivalente de Windows. También puedes usar el acceso directo para reactivar el micrófono.
8. Encender y apagar la cámara
.
Utilice Ctrl + Mayús + O (Windows) o Comando + Mayús+ O (Mac) para apagar la cámara de tu dispositivo en Videoconferencias de Microsoft Teams. Utilice la misma tecla de acceso rápido para volver a encender la cámara.
9. Levanta o baja las manos
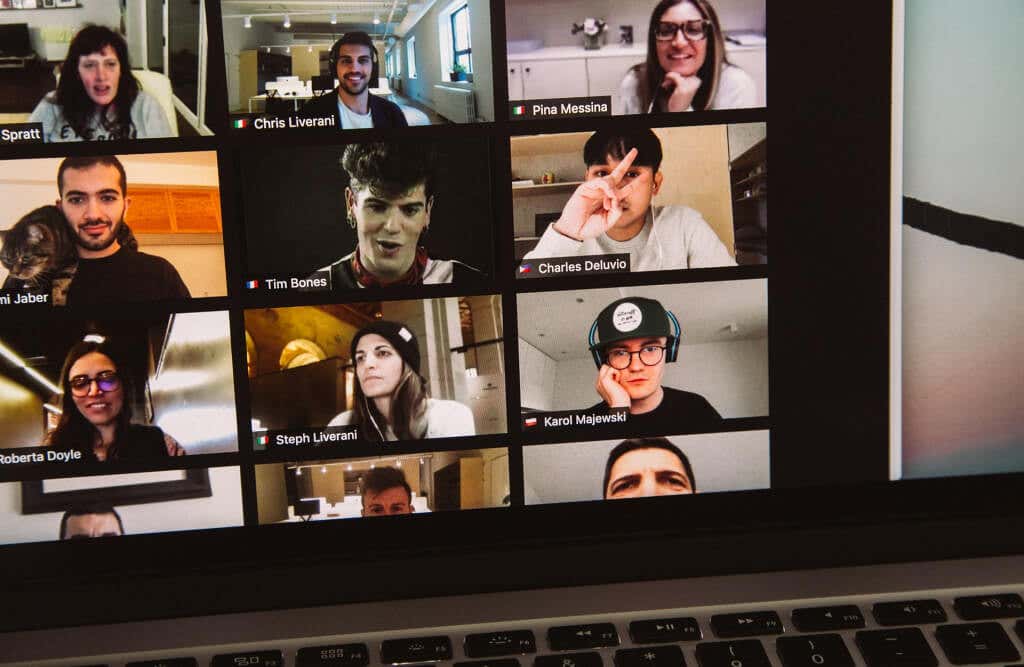
¿Quiere levantar la mano para tener la oportunidad de hablar durante una llamada en curso? Presione Comando + Shift + K en Mac o Ctrl + Shift + K en una PC con Windows.
10. Comparte tu pantalla
Ctrl + Shift + E iniciará una sesión para compartir pantalla en la aplicación Microsoft Teams para Windows. Presiona el acceso directo nuevamente para dejar de compartir tu pantalla.
Para dispositivos con macOS, utilice Comando + Shift + E para iniciar o finalizar una sesión de pantalla compartida en Microsoft Teams.
11. Fondo borroso
Desenfoque de fondo en Microsoft Team ayuda a ocultar sutilmente todo lo que te rodea durante las videollamadas. La función evita distracciones y permite a los participantes concentrarse en lo que estás diciendo.

Presione Ctrl + Mayús + P (Windows) o Comando + Mayús+ P (Mac) para agregar un efecto de desenfoque al fondo en una videollamada. Utilice el mismo método abreviado de teclado para eliminar o desactivar el efecto de desenfoque del fondo.
12. Iniciar un nuevo chat
Presione Ctrl + N o Comando + N para iniciar una nueva conversación en Microsoft Teams en Windows y ordenadores Mac, respectivamente.
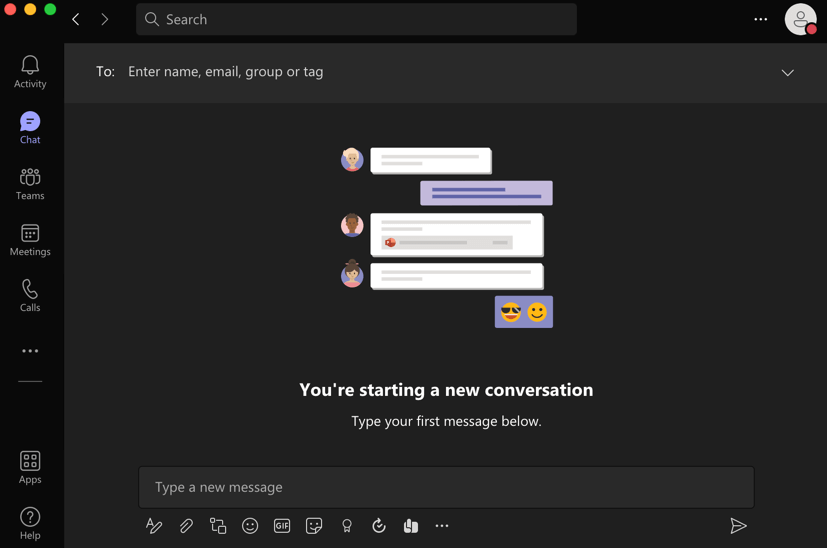
Para iniciar un nuevo chat en la versión web de Microsoft Teams, presione Alt izquierda + N (para Windows) u Opción + N (para macOS).
13. Abrir menú Historial
Microsoft Teams tiene un “menú Historial” no tan obvio que le permite acceder rápidamente a hasta 12 áreas visitadas recientemente. Utilice Comando + Mayús + H (Mac) o Ctrl + Mayús + Teclas de acceso rápido H (Windows) para abrir el menú Historial..
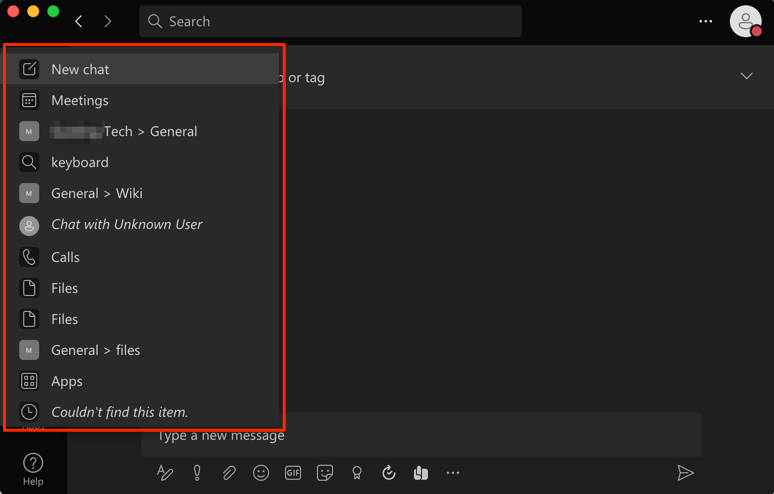
Como alternativa, coloque el cursor sobre las flechas Atrás o Adelante a la izquierda de la barra de búsqueda. Esa es otra forma de acceder al menú Historial en Microsoft Teams.
Cómo ver todos los atajos de teclado de Microsoft Teams
Hay un atajo de teclado para ver todos los atajos de teclado en Microsoft Teams. Si usas una computadora Mac, presiona las teclas Comando + punto (. ) desde cualquier lugar de la pantalla. En dispositivos Windows, al presionar Ctrl + punto (. ) se mostrarán los métodos abreviados de teclado para la aplicación web y de escritorio.
También puedes usar los comandos de "teclas" para acceder a los atajos de teclado de todos los equipos. Presione Ctrl + E (en Windows) o Comando + E (en macOS), escriba / teclas en la barra de búsqueda y presione Intro /Retorno . O seleccione ver Ver atajos de teclado en la sugerencia de búsqueda.
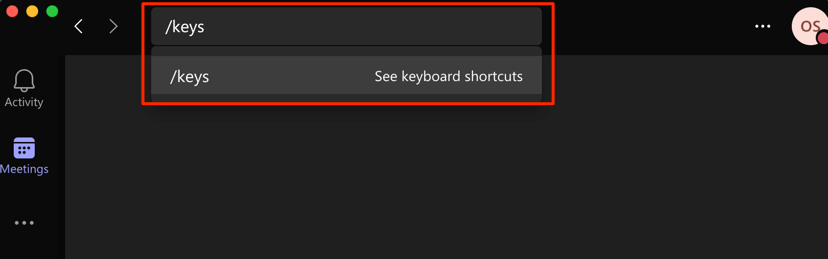
La página contiene una lista de atajos de teclado de Microsoft Teams disponibles para el sistema operativo de su computadora. Seleccione Ver atajos para todas las plataformas para ver los atajos de teclado de Microsoft Teams para otros sistemas operativos y dispositivos.
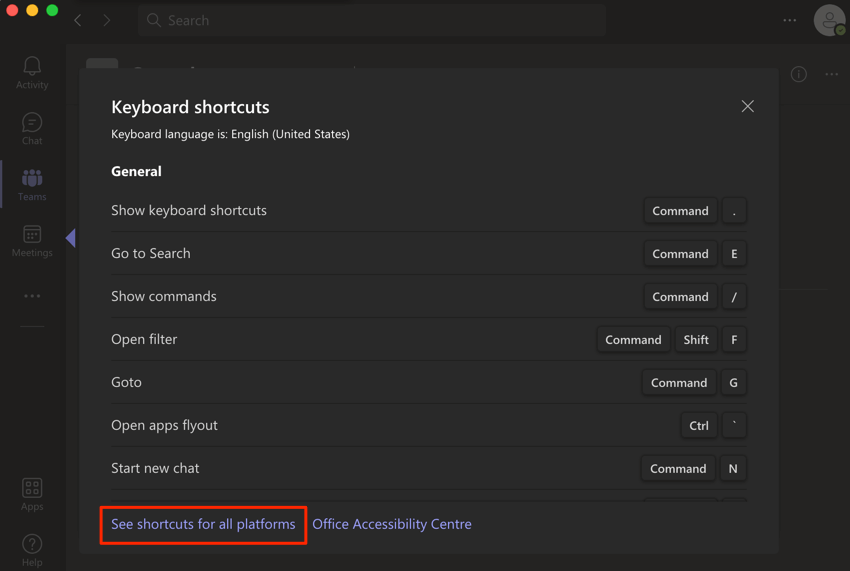
Eso te redireccionará a una página web que muestra atajos de teclado para Microsoft Teams en dispositivos o sistemas operativos compatibles.
Aquí hay un resumen de otros atajos de teclado destacados:
Vale la pena señalar que no todos los atajos de teclado funcionan en la aplicación web Microsoft Teams. Visita este enlace en tu navegador web y navega hasta la pestaña que corresponda con el sistema operativo de tu dispositivo.
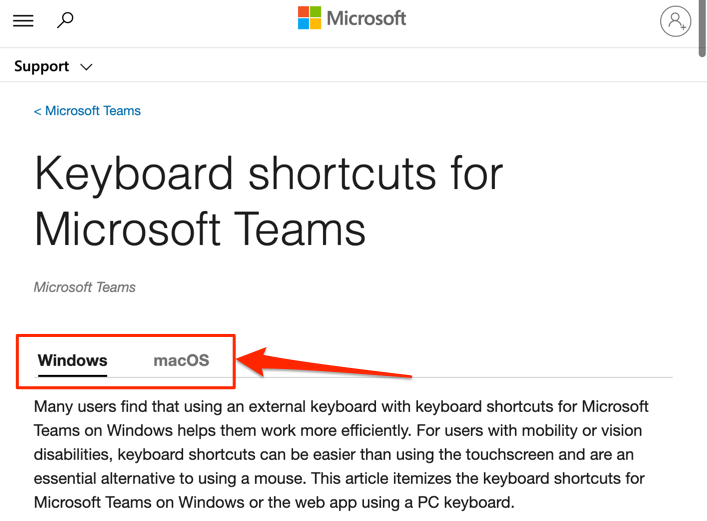
Busque en la columna "Web" o "Aplicación web" el método abreviado de teclado para la acción o tarea que desea ejecutar.
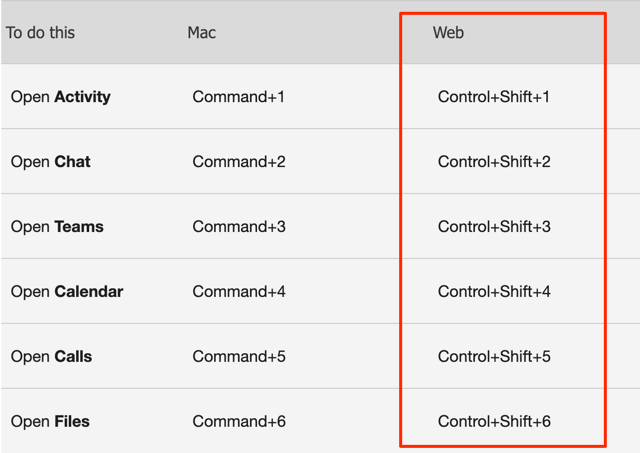
Garantizamos que estos atajos aumentarán su productividad en Microsoft Teams. Tenga en cuenta que es posible que necesite utilizar estos atajos de teclado con frecuencia para recordarlos.
.