El mensaje de error “Word no pudo crear el archivo de trabajo. Verifique la variable de entorno temporal” cuando intente guardar, abrir o obtener una vista previa de un documento de Word puede impedirle trabajar en él. Este error sugiere que existe un problema con la ubicación o la configuración de los archivos temporales que Word utiliza para almacenar datos.
Los archivos temporales son esenciales para que Word funcione correctamente, ya que ayudan a guardar automáticamente sus documentos o revertir los cambios realizados en ellos. Sin embargo, estos archivos temporales de Word pueden dañarse, eliminarse o extraviarse en determinadas situaciones, como infección de malware, errores de disco, cambios de registro o un Cambio de configuración incorrecta.
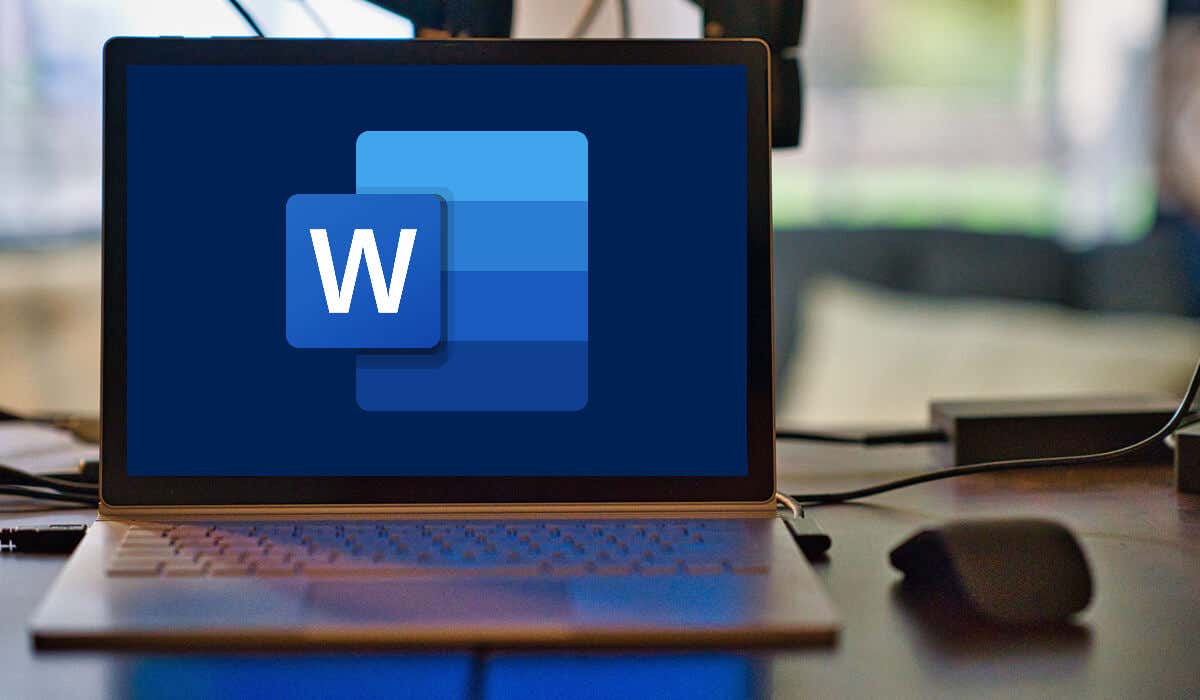
Afortunadamente, existen algunas formas fáciles y efectivas de corregir este error y restaurar la funcionalidad de Word. Para corregir el error de Word no pudo crear el archivo de trabajo en Microsoft Word, siga los pasos a continuación.
Ejecute un análisis SFC y compruebe si hay errores de disco
Antes de intentar soluciones más drásticas, debes comprobar que los archivos de tu sistema no estén dañados y que no tengas errores de disco en tu PC. Si su PC tiene un problema, Word no podrá ejecutarse correctamente.
Puedes utilizar las herramientas Comprobador de archivos del sistema(SFC) y Comprobar disco(CHKDSK) para comprobar para errores de disco y archivos de sistema corruptos. Estas herramientas pueden escanear y reparar cualquier archivo del sistema y sectores de disco dañados o faltantes que afecten la funcionalidad de Word.
Cómo ejecutar un escaneo SFC
Siga estos pasos para ejecutar un análisis SFC en su PC con Windows 11.
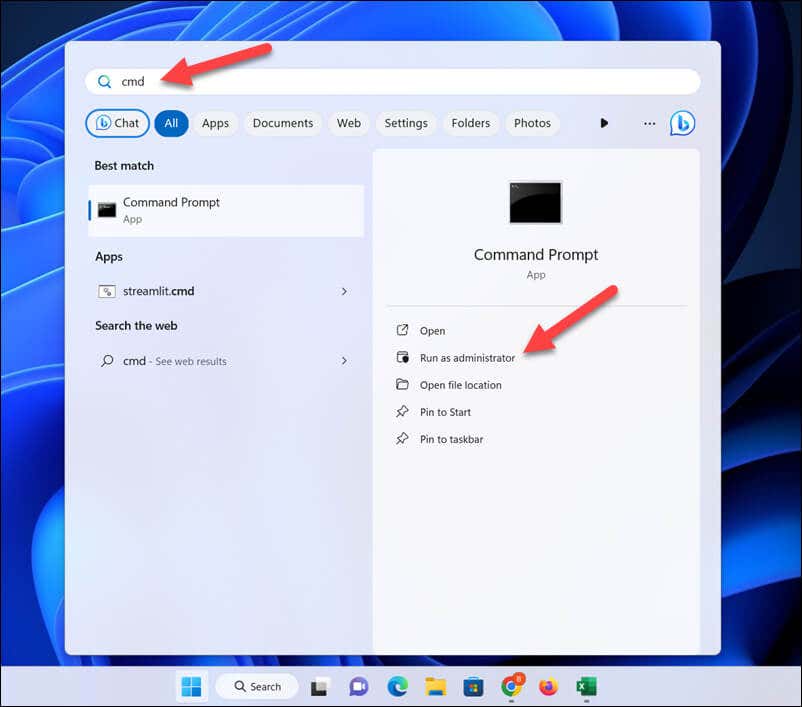
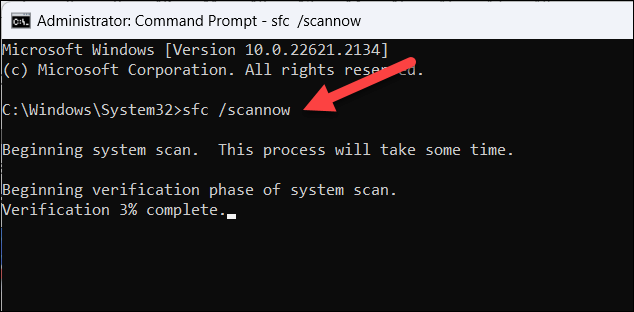
Cómo ejecutar un análisis CHKDSK
Para ejecutar un escaneo CHKDSK, sigue estos pasos..
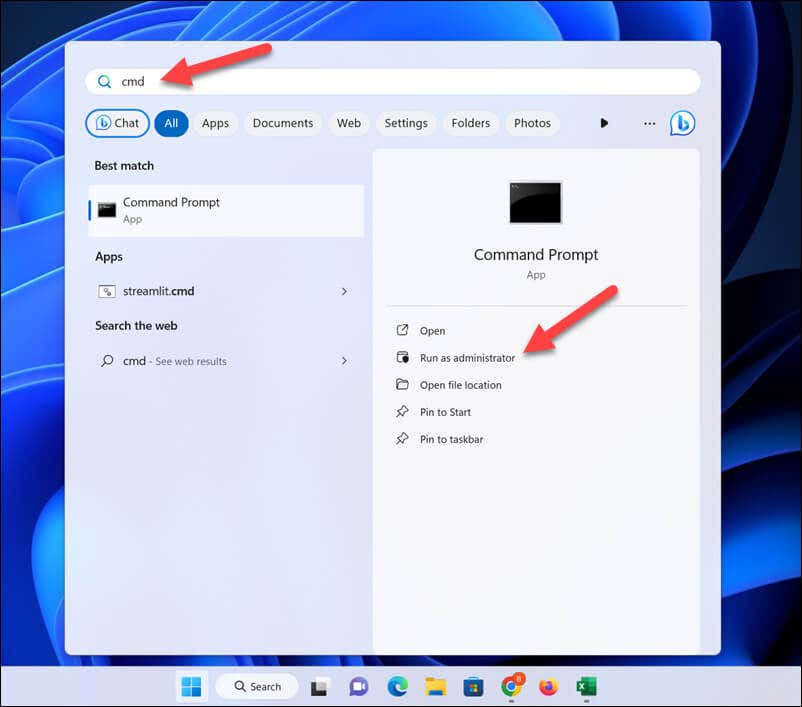
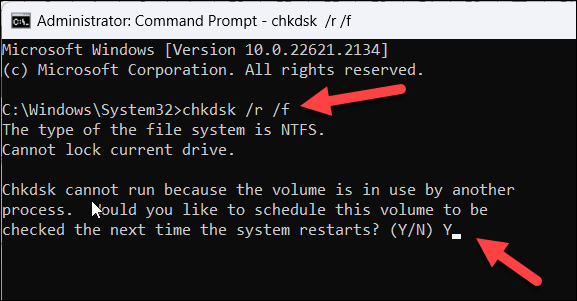
Después de ejecutar estos escaneos, intenta abrir o guardar tu documento de Word nuevamente y ver si el error está solucionado.
Verifica tus variables de entorno
Si ve el error "Word no pudo crear el archivo de trabajo", podría sugerir que falta una variable de entorno requerida en su PC. Las variables de entorno son configuraciones del sistema que le indican a Windows dónde ubicar y almacenar archivos específicos para varias aplicaciones, incluido Word.
Si esta variable no está configurada correctamente, es posible que Word no pueda acceder a sus archivos temporales ni crearlos. Para solucionar este problema, debe agregar una nueva variable de entorno en la configuración de su sistema siguiendo estos pasos.
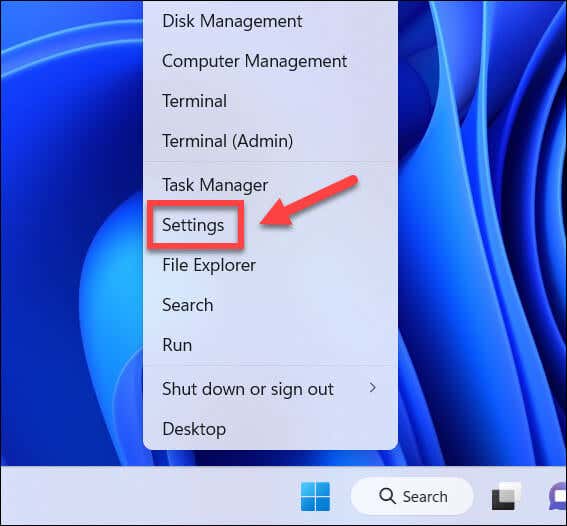
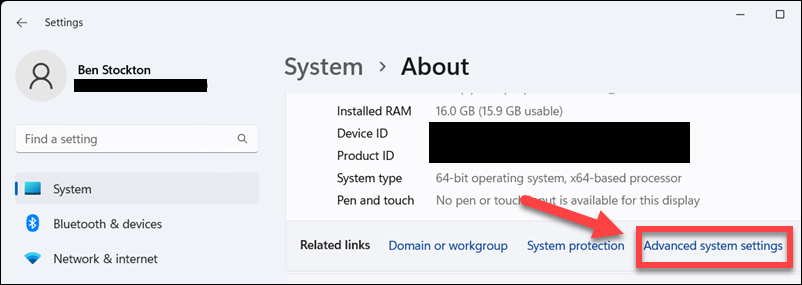
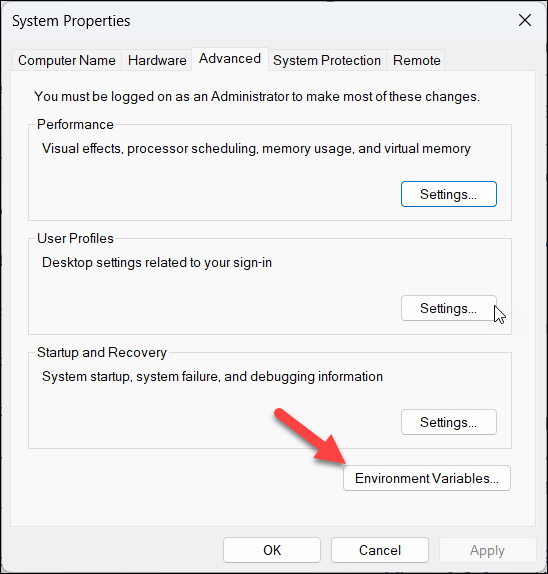
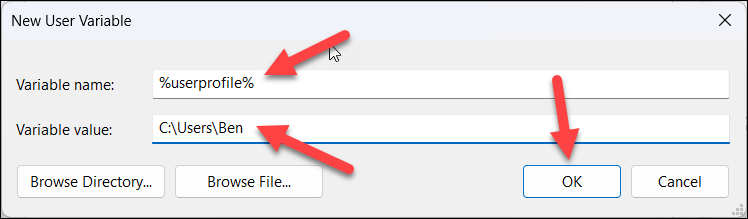
Desactive la vista previa Panel
Otra posible solución para el error "Word no pudo crear el archivo de trabajo" es desactivar el panel de vista previaen el Explorador de archivos. El panel de vista previa es una función que le permite obtener una vista previa de los archivos sin abrirlos en sus respectivas aplicaciones.
Sin embargo, se ha informado que esta característica causa conflictos con Word y, como resultado, le impide crear o acceder a sus archivos temporales. Si ese es el caso, deberás apagarlo.
Para desactivar el panel de vista previa, sigue estos pasos.
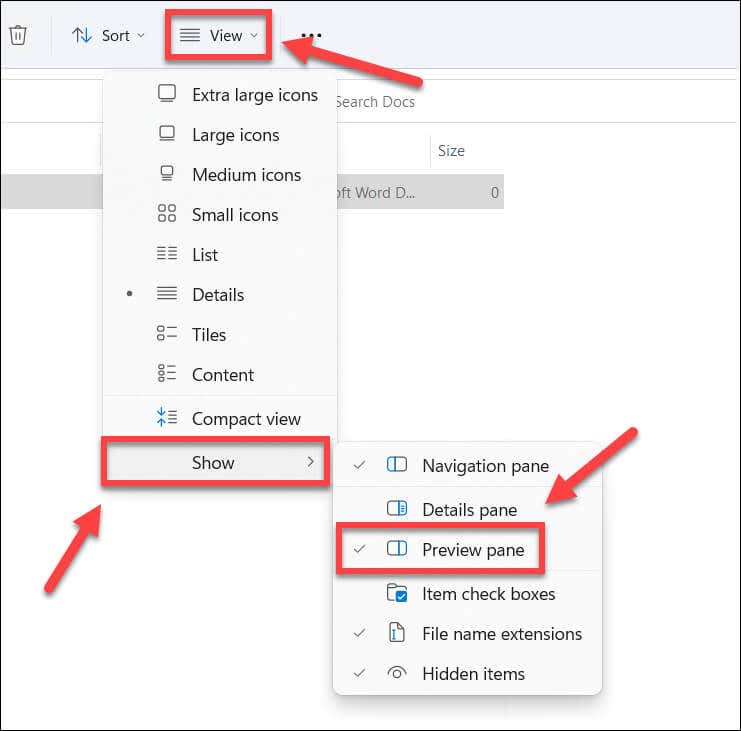
Crear un archivo temporal Carpeta de archivos de Internet
Aunque es extraño sugerirlo, es posible que reciba el error "Word no pudo crear el archivo de trabajo" porque la carpeta Archivos temporales de Internetfalta o está dañada. La carpeta Archivos temporales de Internet es una carpeta que almacena datos en caché de los sitios web que visita.
Curiosamente, Word también utiliza esta carpeta para almacenar algunos de sus archivos temporales, como vistas previas y miniaturas. Microsoft recomienda crear una nueva carpeta temporal de Archivos de Internet en su perfil de usuario para resolver el problema siguiendo estos pasos.
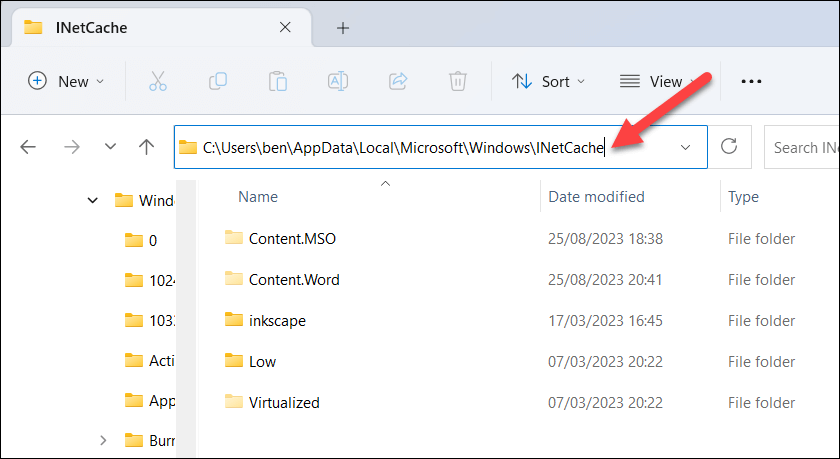
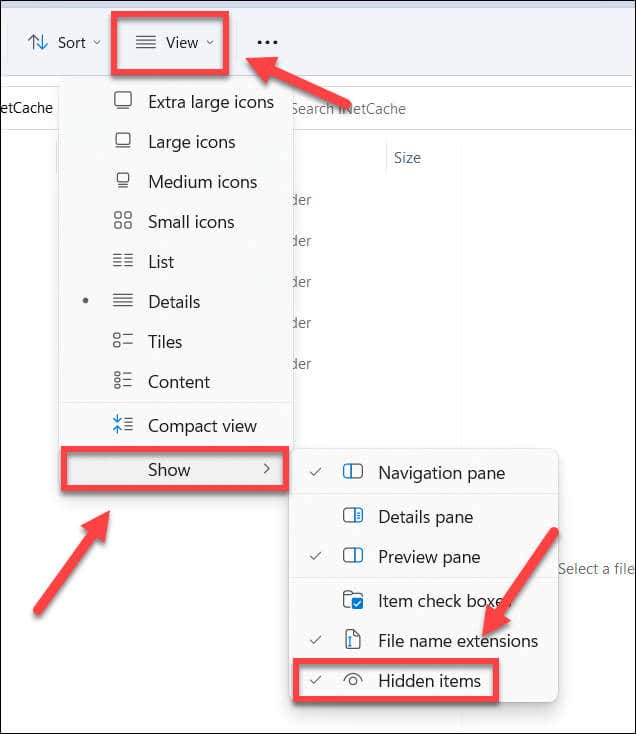
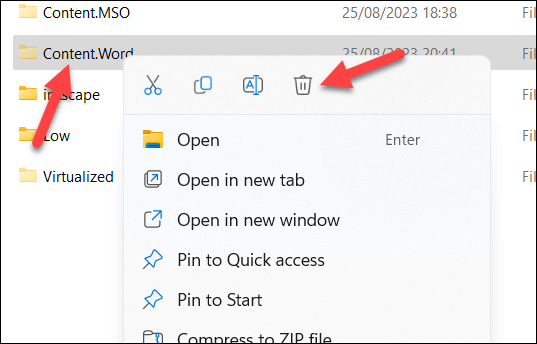
- .
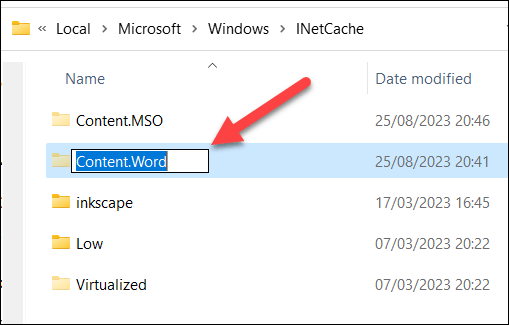
Reparar entradas de Microsoft Word en el Registro de Windows
El último método que puede probar para corregir el error "Word no pudo crear el archivo de trabajo" es volver a registrar las vistas previas de los archivos de Office en el Registro de Windows. Esto puede ayudar si hay entradas de registro de Word que están dañadas o faltan, pero reparando su instalación de Office no ha resuelto el problema.
Para volver a registrar Word y otros archivos de Office en el registro, siga estos pasos.
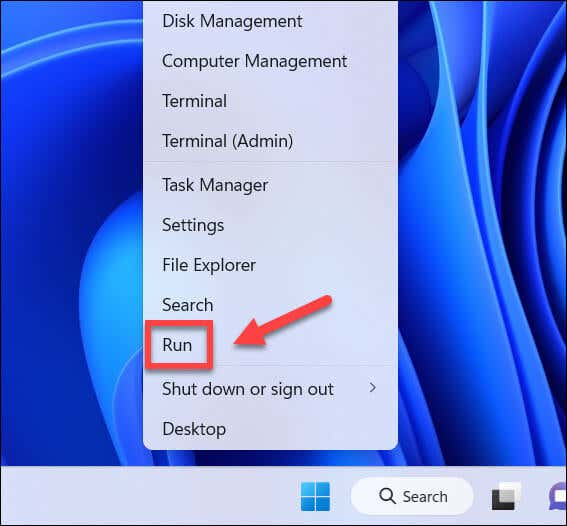
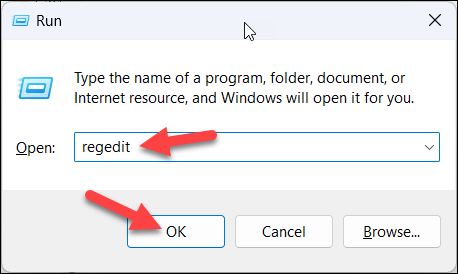
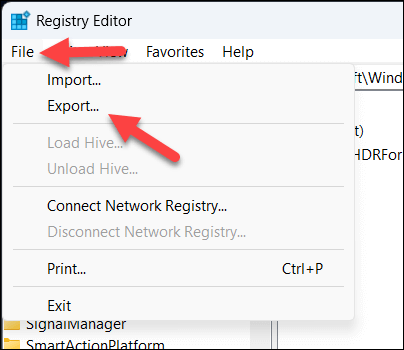
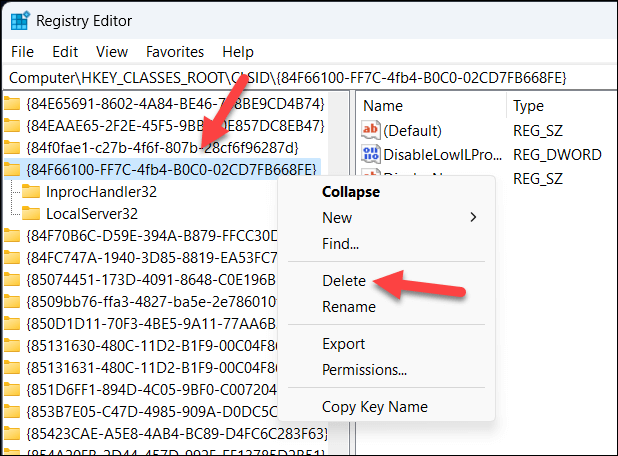
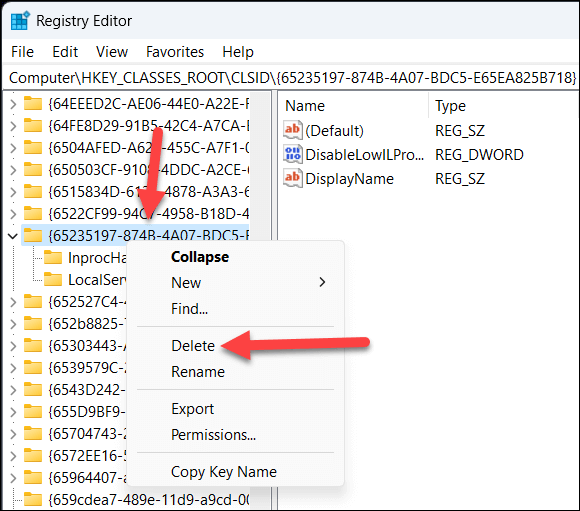
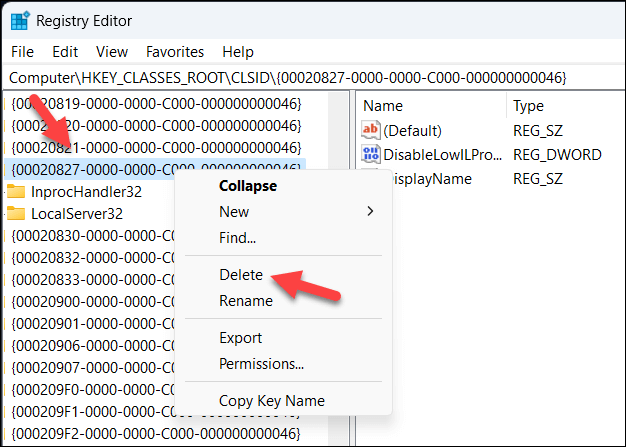
Reparación de problemas con Microsoft Word
El error "Word no pudo crear el archivo de trabajo" es problemático, pero gracias a los pasos anteriores, puedes resolver el problema rápidamente. Si no puedo abrir tu archivo de Word después, asegúrese de comenzar verificando dos veces sus permisos y siga primero algunos pasos comunes de solución de problemas..
¿No tienes una copia de Word de sobra? Hay muchas formas de abrir un documento de Word sin Word, incluida exportar su documento de Word a Documentos de Google.
.