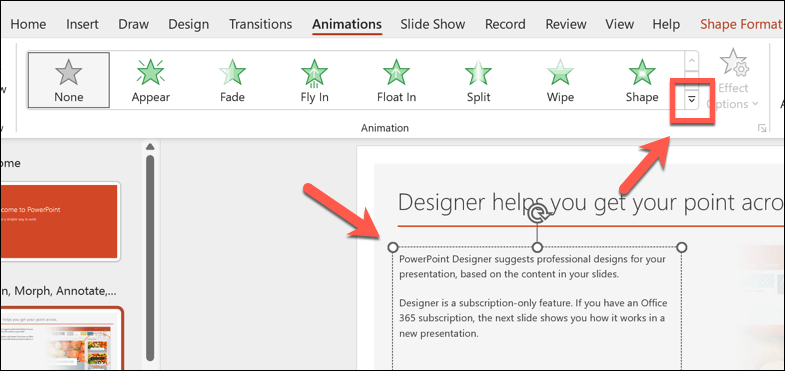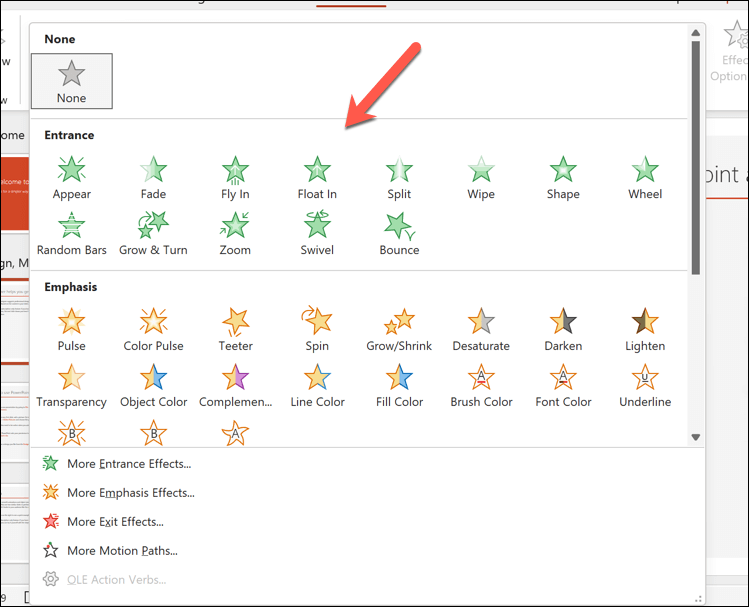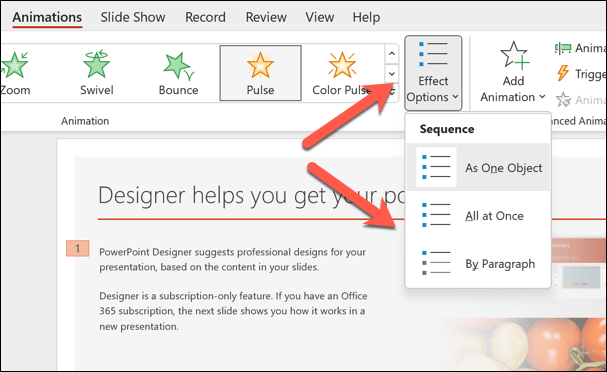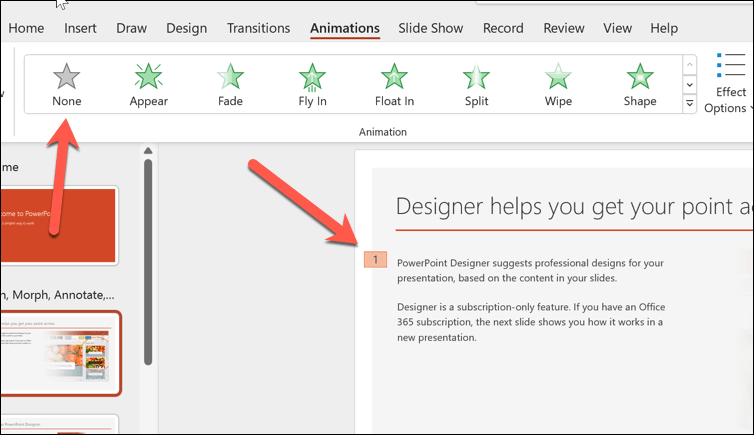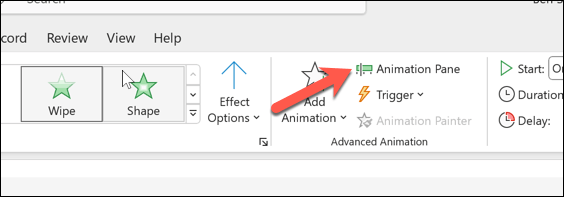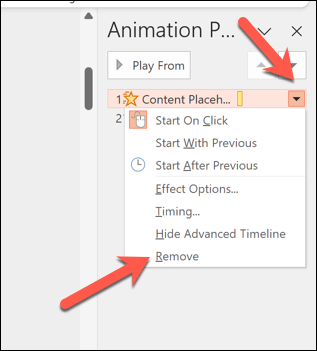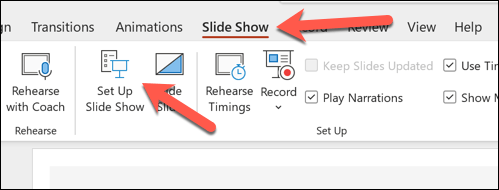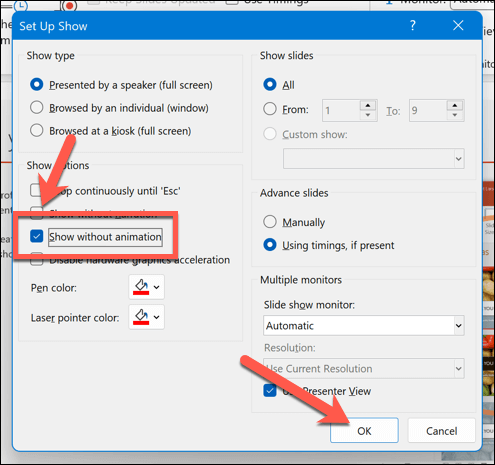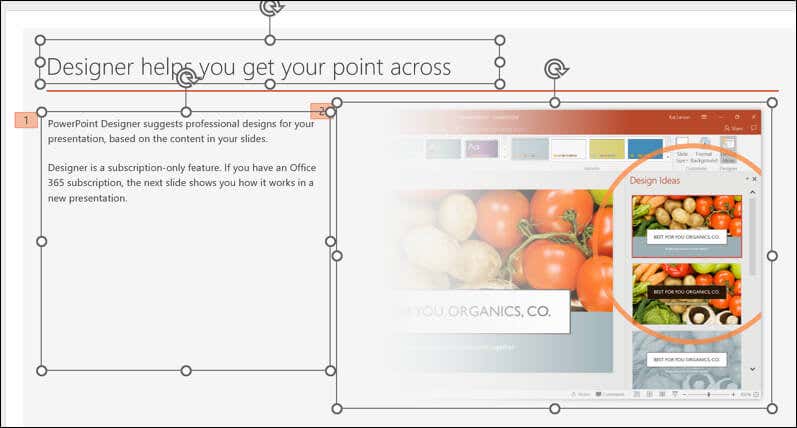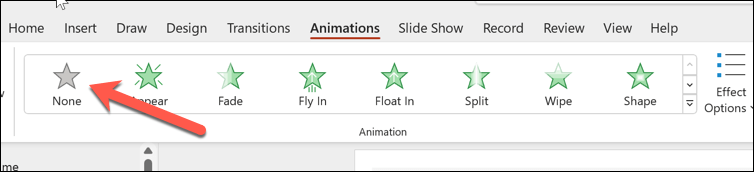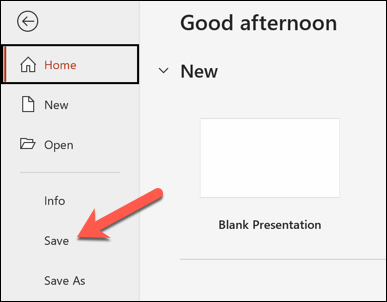¿Quieres darle vida a tus diapositivas de PowerPoint para hacerlas más atractivas? Un paso obvio a seguir es agregar animaciones a sus diapositivas. Las animaciones pueden hacer que tus diapositivas de PowerPoint sean más dinámicas y atractivas, pero ten cuidado: también pueden distraerte y molestarte si no las usas correctamente.
Si desea cambiar o eliminar animaciones de sus diapositivas de PowerPoint, tiene algunas opciones. Para cambiar o eliminar animaciones de diapositivas de PowerPoint, siga los pasos a continuación.

Cómo cambiar un efecto de animación en PowerPoint
Si desea cambiar el tipo de efecto de animación aplicado a un objeto en su diapositiva, como texto, imágenes o formas, puede hacerlo siguiendo estos pasos.
Abre PowerPoint y selecciona el objeto que tiene el efecto de animación que deseas cambiar.
Seleccione Animacionesen la barra de la cinta. En el grupo Animación, seleccione el icono de flecha hacia abajoen la galería Animación.
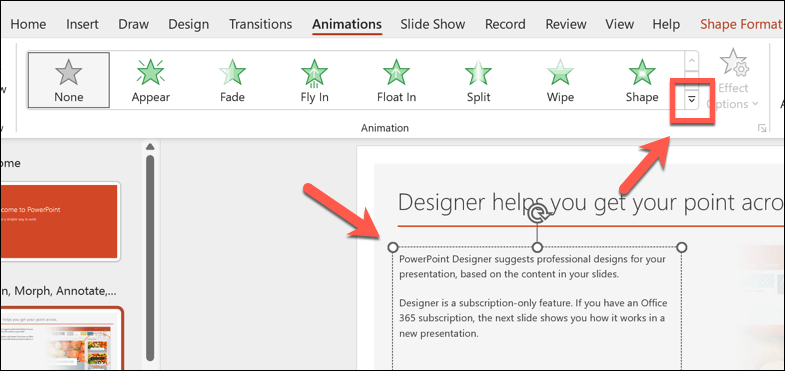
Mira y selecciona el nuevo efecto de animación que deseas aplicar. El cambio se aplicará inmediatamente.
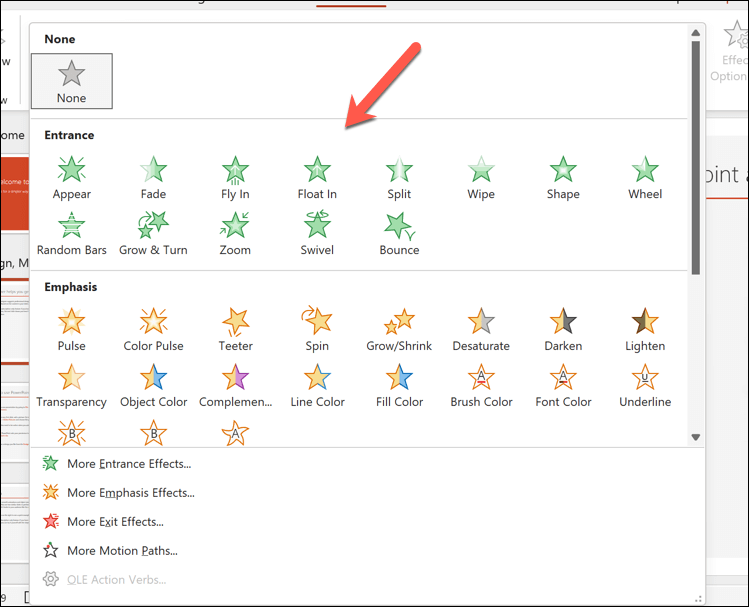
También puede cambiar la configuración de un efecto de animación, como la duración, el retraso o la dirección, haciendo clic en el botón Opciones de efectosen el grupo Animación. Aparecerá un menú desplegable con diferentes opciones para elegir, dependiendo del tipo de animación que hayas habilitado.
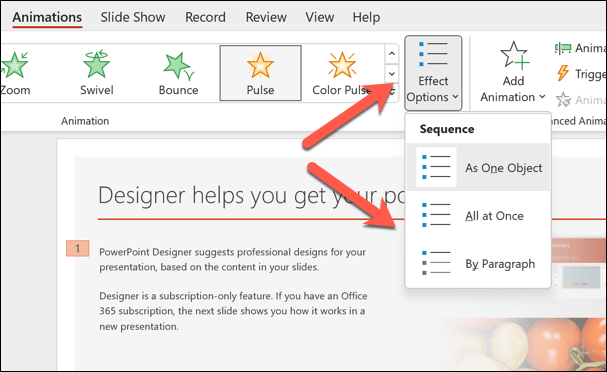
Cómo eliminar un efecto de animación en PowerPoint
¿Decidiste eliminar una animación por completo? Puedes hacerlo fácilmente desde la pestaña Animacionesen la barra de la cinta siguiendo estos pasos.
Abre PowerPoint y selecciona el objeto que tiene el efecto de animación que deseas eliminar.
Seleccione la pestañaAnimacionesen la barra de la cinta. En el grupo Animación, haga clic en la opción Ningunoen la galería Animación. Esto eliminará cualquier efecto de animación del objeto seleccionado.
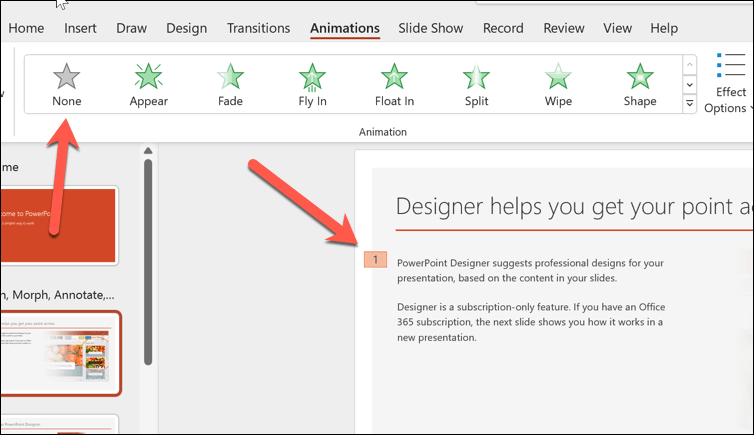
También puedes eliminar un efecto de animación de un objeto utilizando el Panel de animación, que muestra una lista de todas las animaciones de tu diapositiva. Para abrir el Panel de animación, haga clic en el botón Panel de animación..
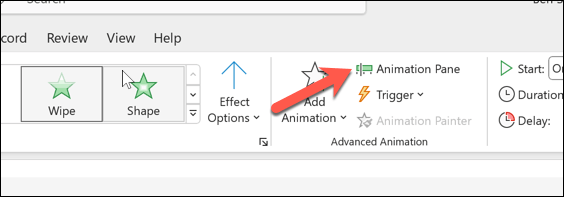
A continuación, haga clic en el objeto que tiene el efecto de animación que desea eliminar.
En el Panel de animación, seleccione el efecto de animación que desea eliminar. Aparecerá un pequeño número junto a él, indicando su orden en la secuencia de animaciones.
Haga clic en la flecha hacia abajojunto al efecto de animación y seleccione Eliminaren el menú para eliminarlo.
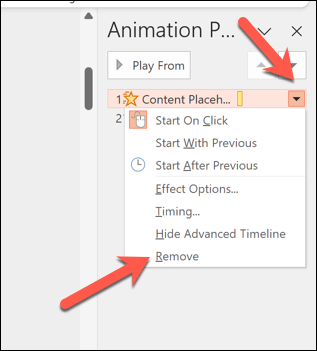
Cómo ocultar o eliminar todas las animaciones de una diapositiva o presentación en PowerPoint
¿Decidiste eliminar por completo las animaciones de tu diapositiva de PowerPoint? Si no se adaptan a su audiencia, puede ocultar o eliminar todas las animaciones a la vez.
Cómo ocultar todas las animaciones en PowerPoint
Si solo desea ocultar las animaciones mientras reproduce la presentación, pero dejarlas en su lugar, puede hacerlo presionando la pestaña Presentación de diapositivasen la cinta.
Abra PowerPoint y seleccione la pestaña Presentación de diapositivas.
Presione el botón Configurar presentación de diapositivas.
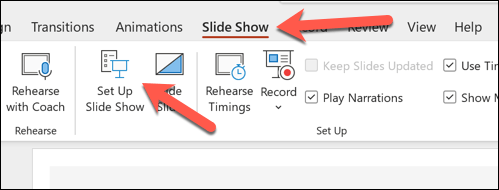
En el menú emergente, marque la casilla junto a Mostrar sin animación.
Presiona Aceptarpara guardar tu elección.
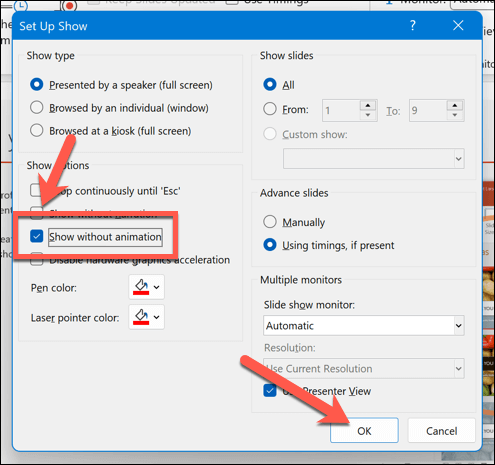
Con esta opción habilitada, las animaciones no aparecerán mientras estés presentando activamente tu presentación. Tendrás que repetir estos pasos y quitar la casilla de verificación junto a Mostrar sin animaciónpara restaurarlos después.
Cómo Eliminar todas las animaciones en PowerPoint
No existe una opción para hacer clic y eliminar todas las animaciones en PowerPoint. En su lugar, deberás hacerlo manualmente siguiendo estos pasos.
Abra PowerPoint y seleccione la diapositiva que contiene el primer conjunto de animaciones que desea eliminar.
Presiona Ctrl + Ao selecciona manualmente todos los elementos de tu diapositiva.
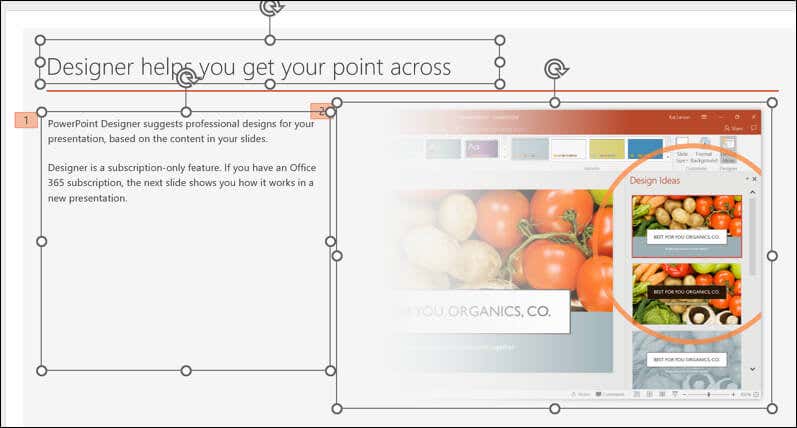
Seleccione la pestaña Animacionesen la barra de la cinta. En el grupo Animación, presione la opción Ningunoen la galería Animación. Esto eliminará todos los efectos de animación de todos los elementos de la diapositiva.
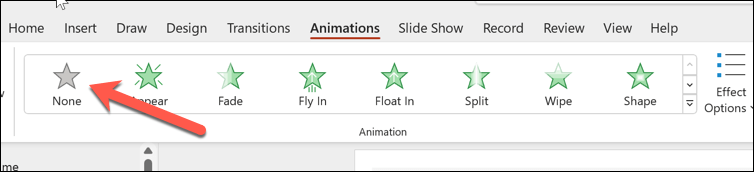
Repita estos pasos para todas las demás diapositivas que contengan animaciones en su diapositiva..
Presiona Archivo>Guardarpara guardar los cambios cuando hayas terminado.
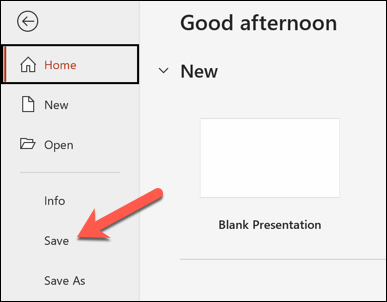
Consejos para utilizar animaciones en PowerPoint de forma eficaz
Las animaciones no son adecuadas para todas las presentaciones. Sin embargo, dependiendo de tu audiencia, puedes hacer que tus presentaciones de PowerPoint sean más divertidas con la cantidad (y el tipo) correcto de animaciones.
Dicho esto, es importante lograr el equilibrio adecuado, ya que las animaciones de PowerPoint pueden distraer o resultar poco profesionales si se usan incorrectamente. A continuación se ofrecen algunos consejos para utilizar animaciones en PowerPoint de forma eficaz.
Utiliza animaciones para mejorar tu mensaje. Las animaciones no son sólo una diversión para la decoración, sino que también deberían ayudarte a enfatizar puntos clave, mostrar relaciones, revelar información o crear interés. Evite el uso de animaciones que sean irrelevantes, llamativas o exageradas, especialmente si su audiencia no las apreciará.
Limitar el número de animaciones por diapositiva. Demasiadas animaciones pueden confundir o abrumar a tu audiencia. Una buena regla general es utilizar una o dos animaciones por diapositiva y evitar utilizar más de cuatro animaciones por presentación.
Elija los efectos de animación apropiados. PowerPoint ofrece una variedad de efectos de animación, como entradas, salidas, énfasis y rutas de movimiento. Elija los efectos que se adapten a su contenido, así como al tema de su presentación. Por ejemplo, use entradas y salidas para presentar o concluir un tema, use énfasis para resaltar o llamar la atención sobre un objeto y use rutas de movimiento para mostrar movimiento o dirección.
Ajusta la velocidad y el tiempo de tus animaciones. Puedes controlar qué tan rápido o lento se reproducen tus animaciones, así como también cuándo comienzan y terminan. También puedes sincronizar tus animaciones con tu narración o música. Para ajustar la velocidad y el tiempo de sus animaciones, utilice las opciones disponibles en la pestaña Animaciones. También puedes utilizar el Panel de animaciónpara ver y modificar la secuencia y el tiempo de tus animaciones en su conjunto.
Previsualiza y prueba tus animaciones. Antes de presentar sus diapositivas, asegúrese de obtener una vista previa y probar sus animaciones para ver cómo se ven y funcionan. Puede obtener una vista previa de sus animaciones haciendo clic en el botón Vista previaen la pestaña Animacióno presionando F5para iniciar la presentación de diapositivas y realizar una ejecución. a través de. También puedes probar tus animaciones en diferentes dispositivos y pantallas para garantizar la compatibilidad y visibilidad..
Esta no es una lista exhaustiva; deberá utilizar su mejor criterio para identificar el uso correcto de las animaciones en sus diapositivas de PowerPoint. Sin embargo, si las usas correctamente, las animaciones en PowerPoint pueden ayudarte a crear presentaciones interesantes (pero profesionales) de manera efectiva.
Creación de potentes presentaciones de PowerPoint>h2>
No tengas miedo de usar animaciones de PowerPoint en tus diapositivas, pero úsalas con moderación y de manera efectiva. Siguiendo los pasos anteriores, puede cambiar o eliminar rápidamente animaciones de diapositivas de PowerPoint que no se adapten a su contenido o audiencia.
¿Quieres que tus diapositivas sean más fáciles de entender? Siempre puedes agregue narración a su presentación de PowerPoint para que sea más fácil de distribuir. Si desea reducir el texto que utiliza, también puede insertar videos en su presentación para ayudar a cambiar a otros formatos de contenido sin perder la información que desea compartir.
.
Artículos Relacionados: