En los negocios y la educación, las reuniones virtuales y las videollamadas se han convertido en la norma en los últimos años. Las videoconferencias ayudaron a difundir la popularidad del trabajo remoto y la educación en línea al aumentar la productividad e impulsar el trabajo en equipo mientras se estaba sentado cómodamente en casa. Debido a esto, Microsoft Teams, al igual que Google Meet y Zoom, se convirtió en uno de las herramientas de comunicación en equipo más populares.
Microsoft Teams es una excelente manera de tener reuniones en línea con miembros del equipo, clientes o cualquier otra persona con quien necesite hablar. Pero ¿qué pasa si no estás seguro de cómo unirte a una reunión? No te preocupes, te mostraremos cómo. Siga leyendo para obtener consejos sobre cómo unirse a una reunión de Microsoft Teams.
1. Únase con un enlace de correo electrónico
Puede unirse a una reunión de Teams a través de un enlace que se le envió por correo electrónico. Todos los usuarios de Teams pueden crear y enviarle una invitación a una reunión y usted puede usarlo para unirse a la llamada. Así es como funciona:
1. Abra su correo electrónico, busque el enlace de invitación y haga clic en él.
2. Serás llevado a una nueva ventana que te ofrecerá diferentes formas de unirte a la reunión de Teams. Dependerá del dispositivo que estés utilizando y de si tienes el Aplicación de equipos de Microsoft instalado en tu dispositivo o no. Puede optar por descargar la aplicación desde la tienda de aplicaciones, utilizar la aplicación ya existente en su dispositivo o unirse a la reunión a través de un navegador web.
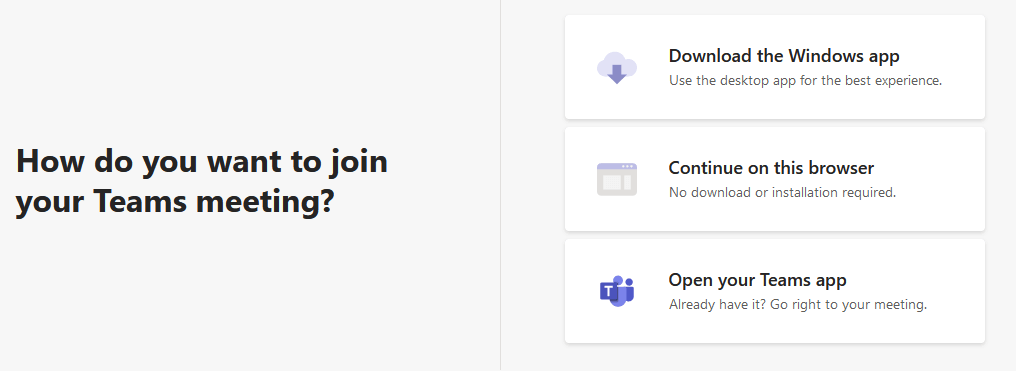
Tenga en cuenta que Teams no es compatible con todos los navegadores web. No podrá unirse a una reunión a través de, digamos, Safari. En su lugar, elija un navegador como Chrome o Firefox. Si uno de los navegadores no compatibles está configurado como predeterminado y hace clic en "Continuar en este navegador", se le ofrecerá instalar la aplicación en su lugar.
3. La siguiente pantalla comenzará a conectarlo a la llamada de reunión. Sin embargo, es posible que tengas que darle Permiso de Teams para acceder a su cámara y micrófono. También tendrás que escribir tu nombre.
4. Antes de unirte a la reunión, puedes probar y modificar la configuración de audio y video y elegir los dispositivos que deseas usar (si tienes varios). Los controles de la reunión son fáciles de usar e intuitivos.

5. Seleccione Unirse ahorapara solicitar unirse a la llamada. Dependiendo de la configuración de la reunión, puede unirse de inmediato o esperar a que el organizador apruebe su solicitud para unirse a la reunión..
2. Únase usando su ID de reunión y contraseña
En lugar de hacer clic en el enlace de la reunión, puede unirse a una nueva reunión ingresando el ID y el código de la reunión directamente en su aplicación o en el sitio web de Teams. Encontrará el ID de la reunión en la invitación por correo electrónico. Simplemente cópielo y péguelo en la aplicación y haga clic en Unirse a una reunión. Esta es una opción útil si desea unirse a Teams en un dispositivo diferente. Tenga en cuenta que esta opción no está disponible para usuarios privados.
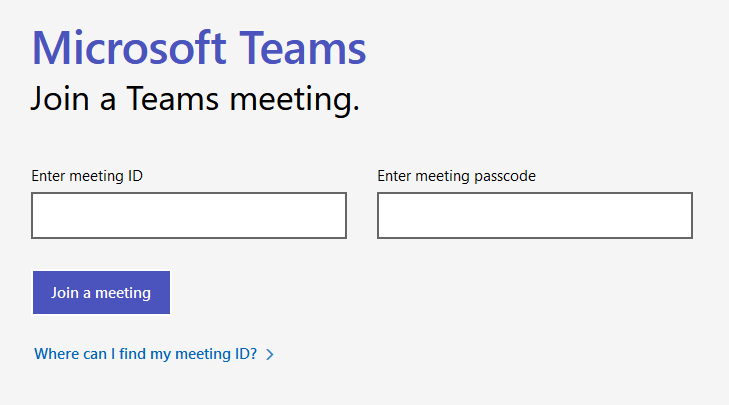
También puedes encontrarlo en el calendario de la aplicación. Abra la aplicación e inicie sesión en su cuenta de Teams. Vaya al calendario y busque la reunión a la que desea unirse. Haga clic en él y aparecerá una ventana lateral emergente con los detalles de la reunión. Aquí es donde encontrará el ID de la reunión y el código de acceso.
3. Únase a través de un enlace de calendario en el calendario de Microsoft Outlook
Si usted y su empresa utilizan Microsoft Outlook, pueden unirse a una reunión de Teams a través de su calendario. El organizador de la reunión le enviará el enlace a través de Outlook y podrá acceder a él abriendo el calendario y haciendo doble clic en el evento.
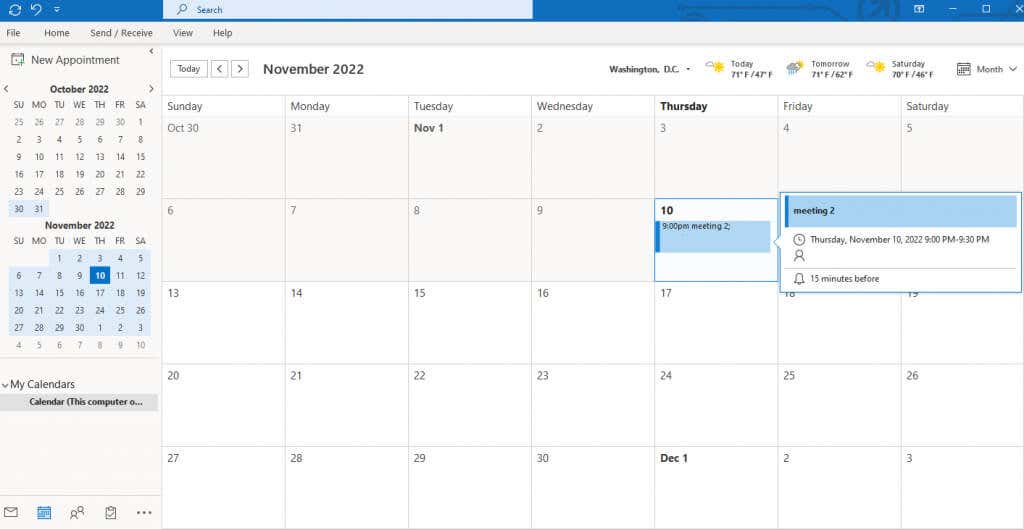
Se abrirá la ventana de la reunión donde encontrará el enlace Unirse a la reunión de Microsoft Teams. Haga clic en él y aparecerá una nueva ventana donde podrá elegir su método para unirse: a través de la aplicación, un navegador web o descargar la aplicación Teams.
4. Unirse desde una notificación
Ya sea que estés usando una PC, un dispositivo móvil Android, iOS o incluso un Apple Watch, recibirás una notificación para recordarte tus reuniones programadas. Así es como funciona:
1. Dependiendo de su dispositivo, la notificación se parecerá a la imagen a continuación.
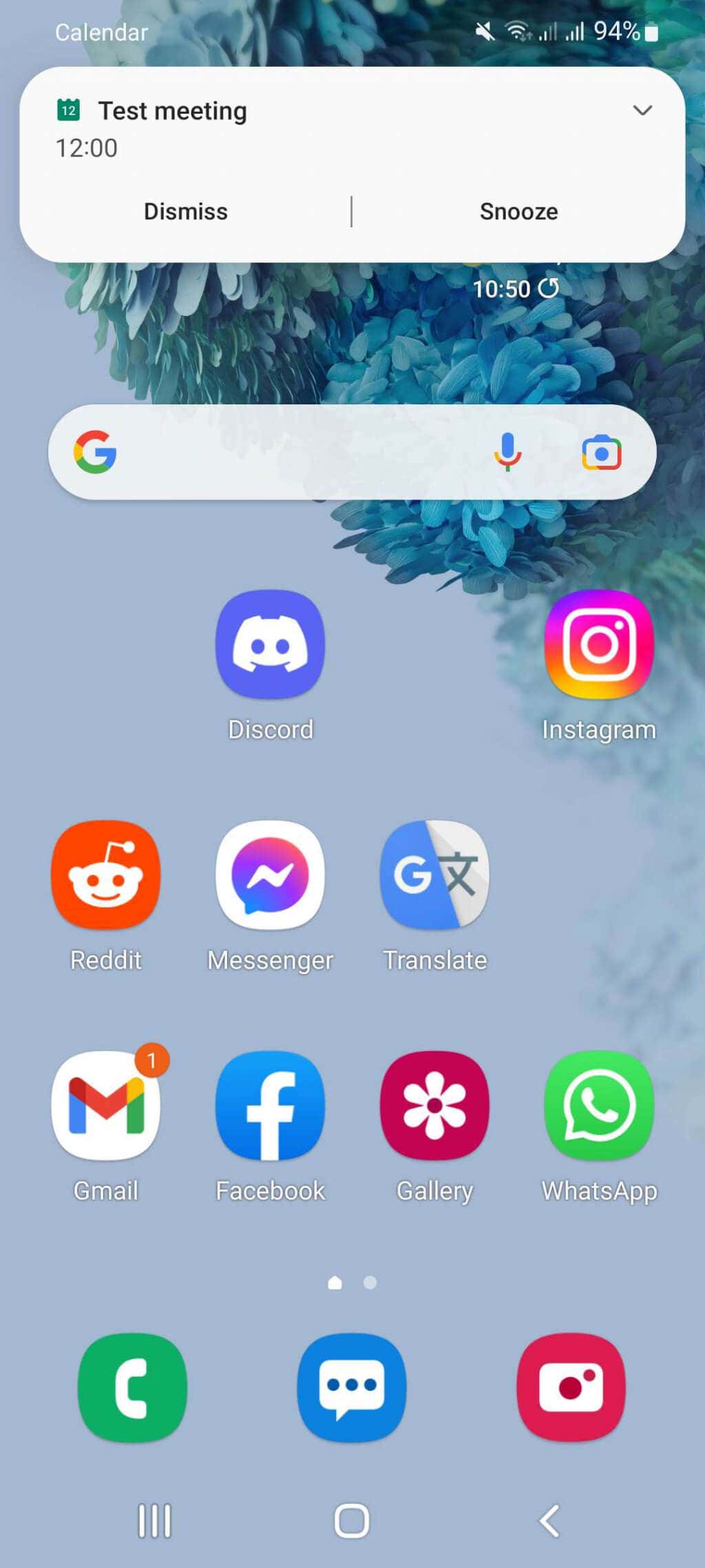
2. Haga clic en la notificación y se abrirá una nueva página que contiene un enlace a la reunión.
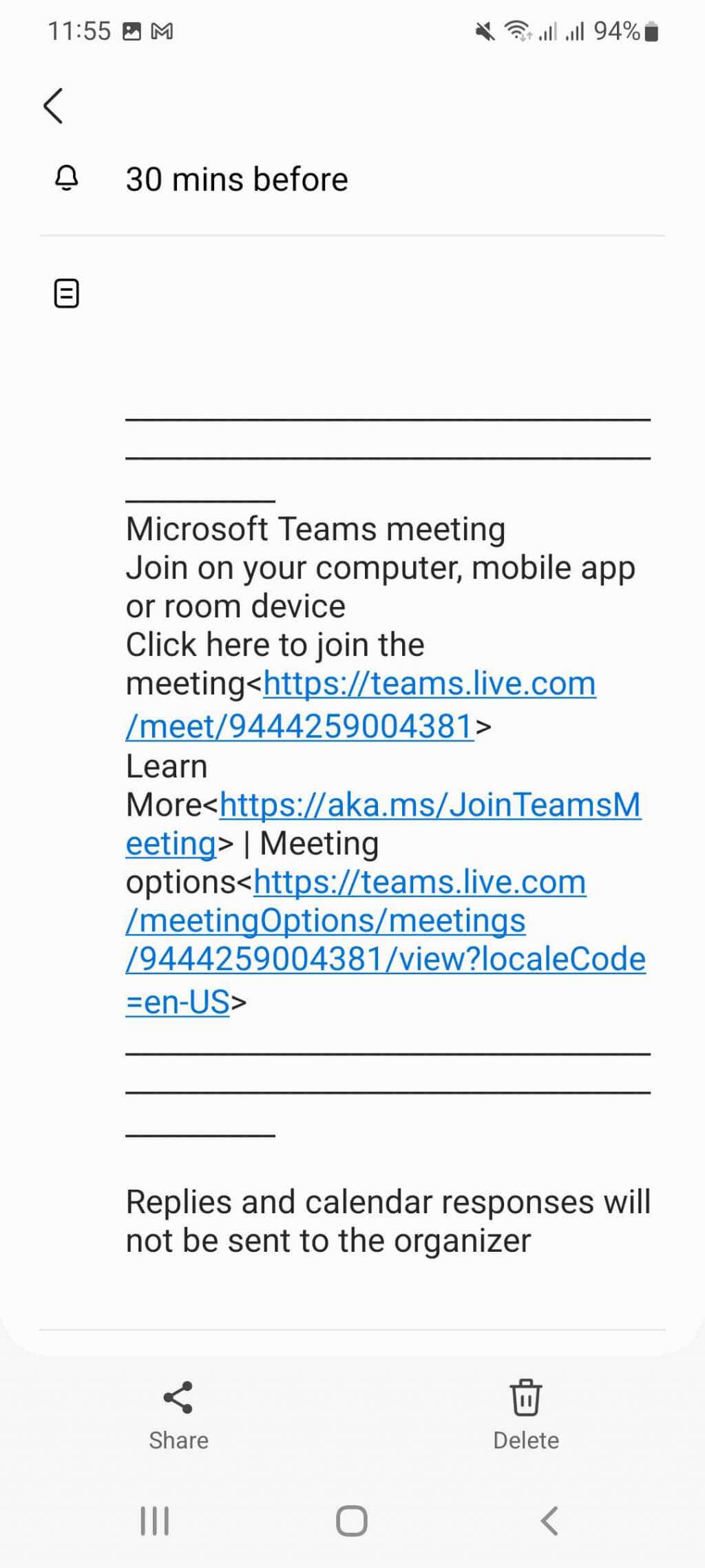
3. Haga clic en el enlace y podrá unirse a la reunión haciendo clic en Unirse ahora.
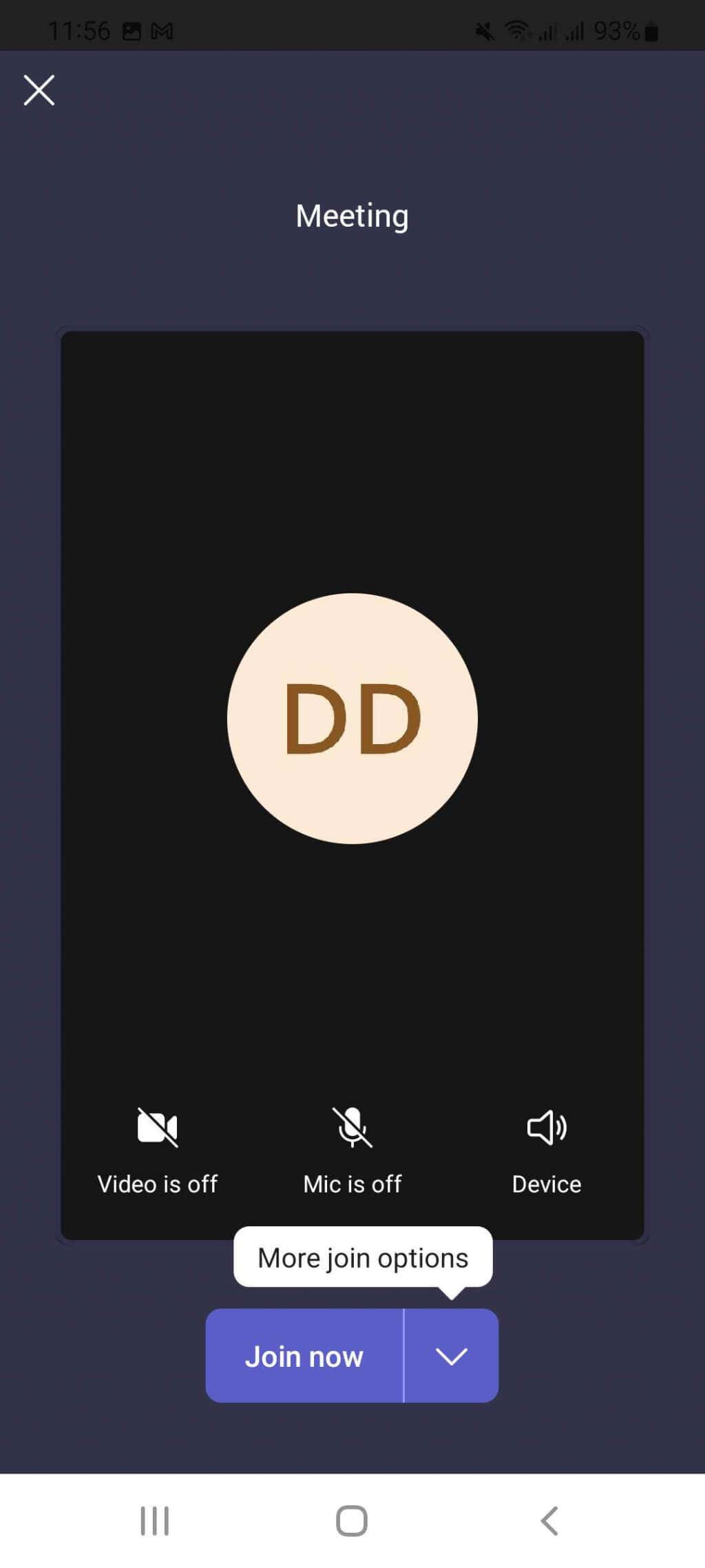
5. Únase desde un enlace de calendario en la aplicación Microsoft Teams
Otro calendario que le permite unirse a una reunión de Teams se encuentra dentro de la propia aplicación Teams. Si un organizador lo ha invitado a una reunión, la tendrá programada en el calendario de Microsoft Teams. Así es como funciona:
1. Busque Calendarioen el menú del lado izquierdo dentro de la aplicación Teams y haga clic en él..
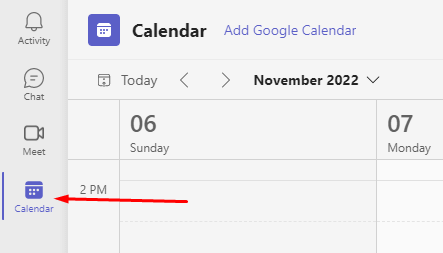
2. Busque la reunión a la que desea unirse en la fecha establecida. Seleccione la reunión.
3. Aparecerá una ventana emergente con la descripción de la reunión. Haga clic en el botónUnirse.
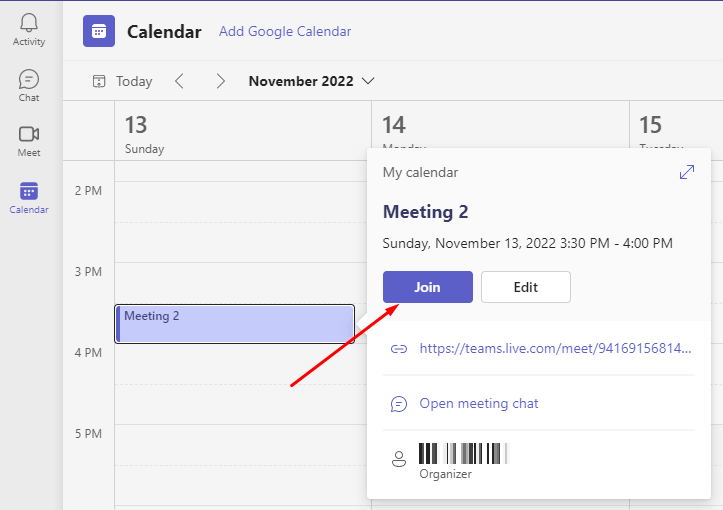
6. Unirse desde el chat
También puede unirse a una reunión a través de la sección de chat de reuniones de la aplicación Teams. Para hacerlo:
1. Abre tu aplicación Teams y ve a la sección Chat.
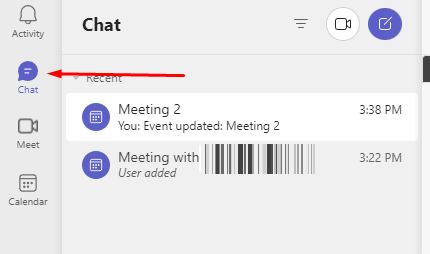
2. Elija la reunión de la lista de chat grupal y haga clic en Unirseen la esquina superior derecha de la pantalla.
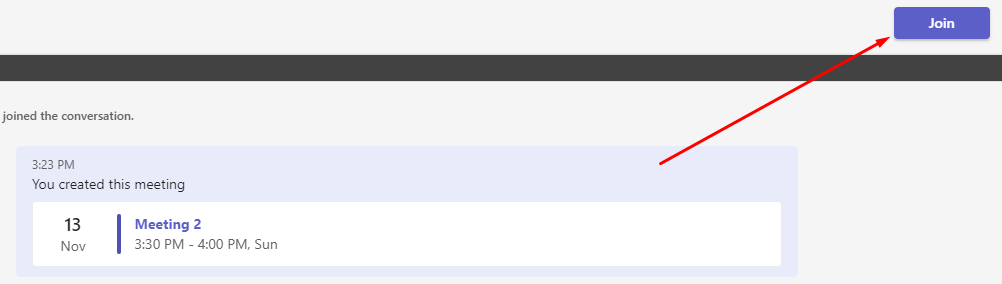
Únase a una reunión de Microsoft Teams desde cualquier lugar
Unirse a una nueva reunión en Microsoft Teams es fácil y se puede hacer de varias maneras diferentes. Ya sea que esté utilizando la aplicación de escritorio, la aplicación web o la aplicación móvil, todo lo que necesita es una conexión a Internet y el ID o el enlace de la reunión. Y si tiene problemas para unirse a una reunión, siempre hay opciones de llamadas de audio y video para que pueda participar en la discusión. Además, si eres un usuario de Apple CarPlay, puedes unirte a la reunión de Teams mientras conduces.
¿Ya te has unido a una reunión de Microsoft Teams? ¿Como le fue? Háganos saber si tuvo algún problema para unirse a la reunión en la sección de comentarios a continuación.
.