Casi todas las plataformas de reuniones virtuales (Zoom, Skype, Microsoft Teams, etc.) le permiten grabar reuniones y llamadas. Estas grabaciones incluyen audio, vídeo, actividad compartir pantalla y, a veces, transcripciones escritas.
En este tutorial, le mostraremos cómo grabar un Reunión de equipos de Microsoft, acceder a la grabación y compartirla con otras personas.
¿Quién puede grabar reuniones de Microsoft Teams?
Primero, debe tener una de las siguientes licencias para grabar reuniones de Teams: Oficina 365 Enterprise E1, E3, E5, F3, A1, A3, A5, M365 Business, Business Premium o Business Essentials. .
En segundo lugar, los administradores de TI de su organización deben haber habilitado la grabación. Suponiendo que lo hayan hecho, realizar una grabación de una reunión de Teams es sencillo. Sorprendentemente, no es necesario ser el organizador de la reunión para grabar una reunión en Teams. Siempre que un usuario esté en la misma organización que el organizador de la reunión, podrá iniciar y detener una grabación, incluso si el organizador no está presente en la reunión.
No te preocupes; Ni los invitados de otras organizaciones, ni los usuarios externos ni los usuarios anónimos pueden grabar reuniones de Teams.
Cómo iniciar y detener la grabación de una reunión de Teams
La funcionalidad de grabación está disponible en todas las plataformas de Teams. Entonces, ya sea que esté utilizando la aplicación de escritorio Teams de Windows o iOS, Teams en un navegador o la aplicación Microsoft Teams para Android o iPhone, puede iniciar y detener una grabación. Para comenzar a grabar, sigue estos pasos:
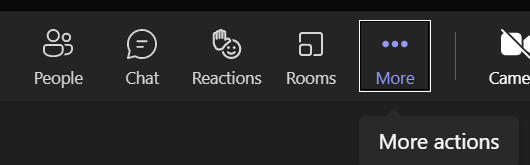
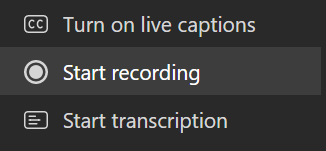
Una notificación alertará a los participantes de la reunión que la reunión se está grabando. Si ha habilitado las transcripciones de reuniones, la notificación incluirá esa información.

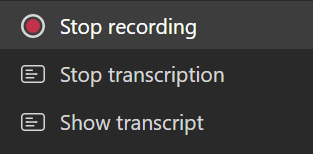
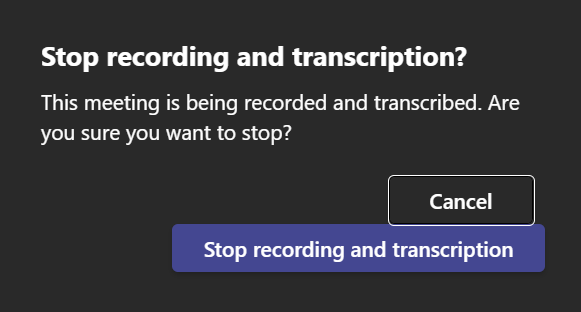
Una vez más, aparecerá una notificación.

Tan pronto como se detenga la grabación, se procesará.
Cómo configurar una reunión para que se grabe automáticamente
También puede configurar una reunión programada para que se grabe automáticamente. Ya sea para un canal de Teams o no, cuando programes una reunión de Teams, verás un enlace a Opciones de reunión en la cita del calendario.
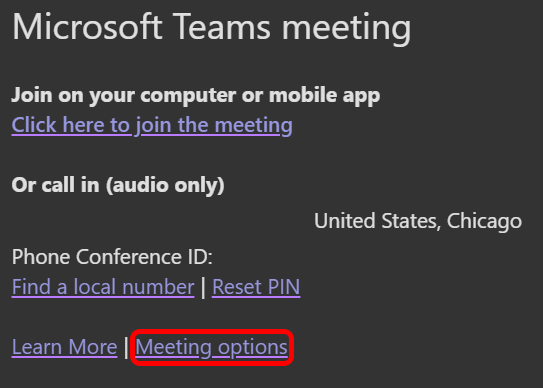
Seleccione el enlace Opciones de reunión para abrir una página con muchas opciones que puede configurar de antemano. Luego, use el botón de alternancia para configurar la reunión para que se grabe automáticamente.

Cómo encontrar grabaciones de reuniones de Teams y gestionar fechas de vencimiento
Una vez que Microsoft haya procesado la grabación de la reunión, se guardará para que pueda acceder a ella.
Nota: Hasta agosto de 2021, las grabaciones de Microsoft Teams se guardaban en Corriente de Microsoft. Ese ya no es el caso.
Dónde encontrar reuniones de canal
En Microsoft Teams, si crea una reunión a partir de un equipo o agrega un canal al programar una reunión, se denomina reunión de canal. Las reuniones de canal aparecerán en el canal para el que fueron programadas. Cualquier miembro del equipo puede unirse a esa reunión.
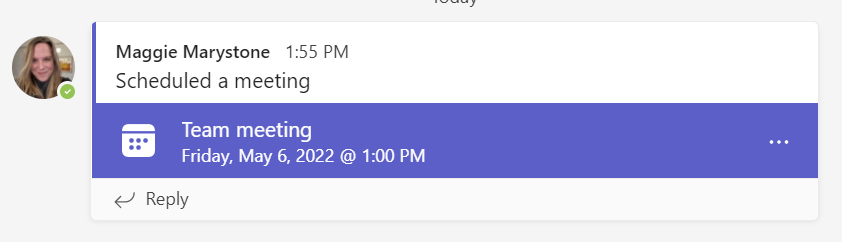
Una vez que se detiene la grabación de una reunión de canal, la grabación se guarda en el sitio de Sharepoint de ese canal. Aparecerá un enlace al vídeo grabado en la conversación del canal.
Dónde encontrar grabaciones de otras reuniones
Las grabaciones de todos los demás tipos de reuniones se guardan en OneDrive. Un enlace a la grabación de la reunión aparecerá en el chat de la reunión tan pronto como esté disponible.
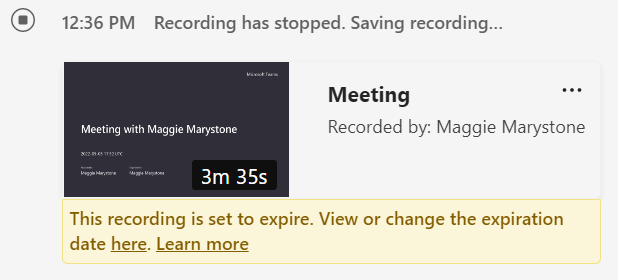
Al seleccionar la grabación de la reunión, se abrirá en una nueva pestaña del navegador.
Caducidad de las grabaciones de reuniones
Si el administrador de TI de su organización ha establecido una política de vencimiento para las grabaciones de reuniones, verá un mensaje con un enlace para ver o cambiar la fecha de vencimiento.
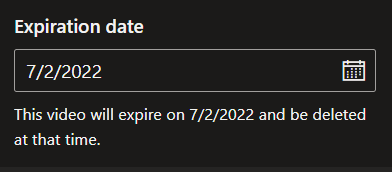
Otra forma de acceder a las grabaciones y administrar las fechas de vencimiento es ir a Mis archivos en su sitio OneDrive o Sharepoint. Localice la grabación de la reunión y seleccione Mostrar acciones (el icono de tres puntos) a la derecha del archivo. Luego seleccione Detalles . Eso abrirá el panel de detalles donde podrá ajustar la fecha de vencimiento.
Cómo compartir la grabación de una reunión de Microsoft Teams
Los pasos para compartir la grabación de una reunión de Microsoft Teams dependen de con quién quieras compartir la grabación.
Compartir la grabación de un canal con miembros del equipo
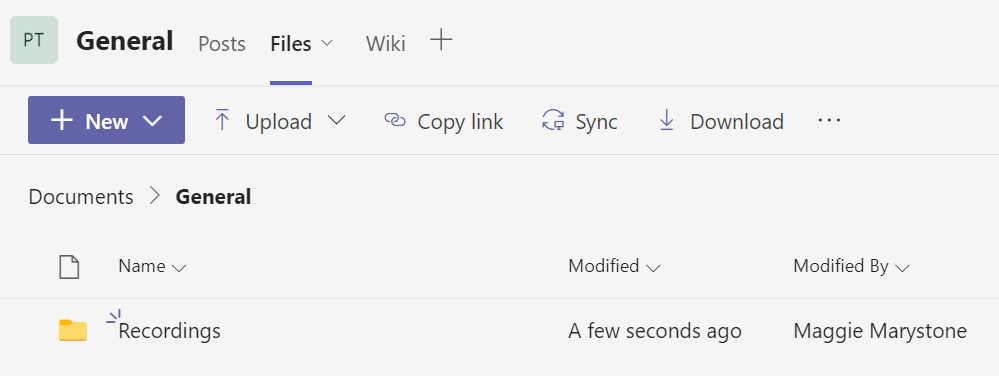
Para acceder a una grabación de una reunión del canal, los miembros del equipo pueden ir a la carpeta Grabaciones en la pestaña Archivos del canal.
Compartir grabaciones de reuniones de otros equipos
Para todas las demás reuniones de Teams, la grabación se guarda en la carpeta Grabaciones del organizador de la reunión en su directorio personal de OneDrive. Cualquier persona invitada a la reunión verá el enlace a la grabación en el chat de la reunión.

Si eres el organizador de la reunión, puedes compartir la grabación con personas que no fueron invitadas a la reunión. Busque el archivo en su carpeta Grabaciones en OneDrive y elija compartirlo o copiar un vínculo al archivo que pueda pegar en un correo electrónico o mensaje de chat.
Si no fuera el organizador de la reunión, podría compartir la grabación o un enlace con otras personas, pero el organizador de la reunión tendrá que aprobar su acción para compartir.
Usar Teams como grabador de pantalla: ¿buena idea?
Si bien es posible utilizar la función de grabación de reuniones en Teams como grabador de pantalla, Microsoft proporciona una mejor herramienta para la grabación de pantalla. Lea nuestro guía sobre el uso de Microsoft Stream para grabar su pantalla.
.