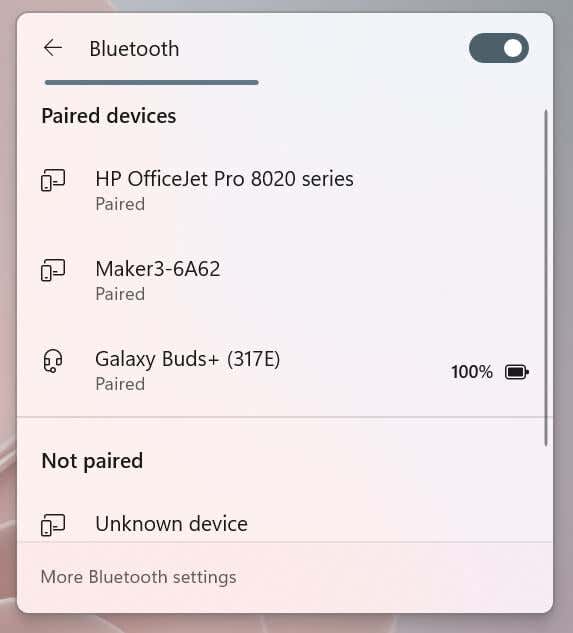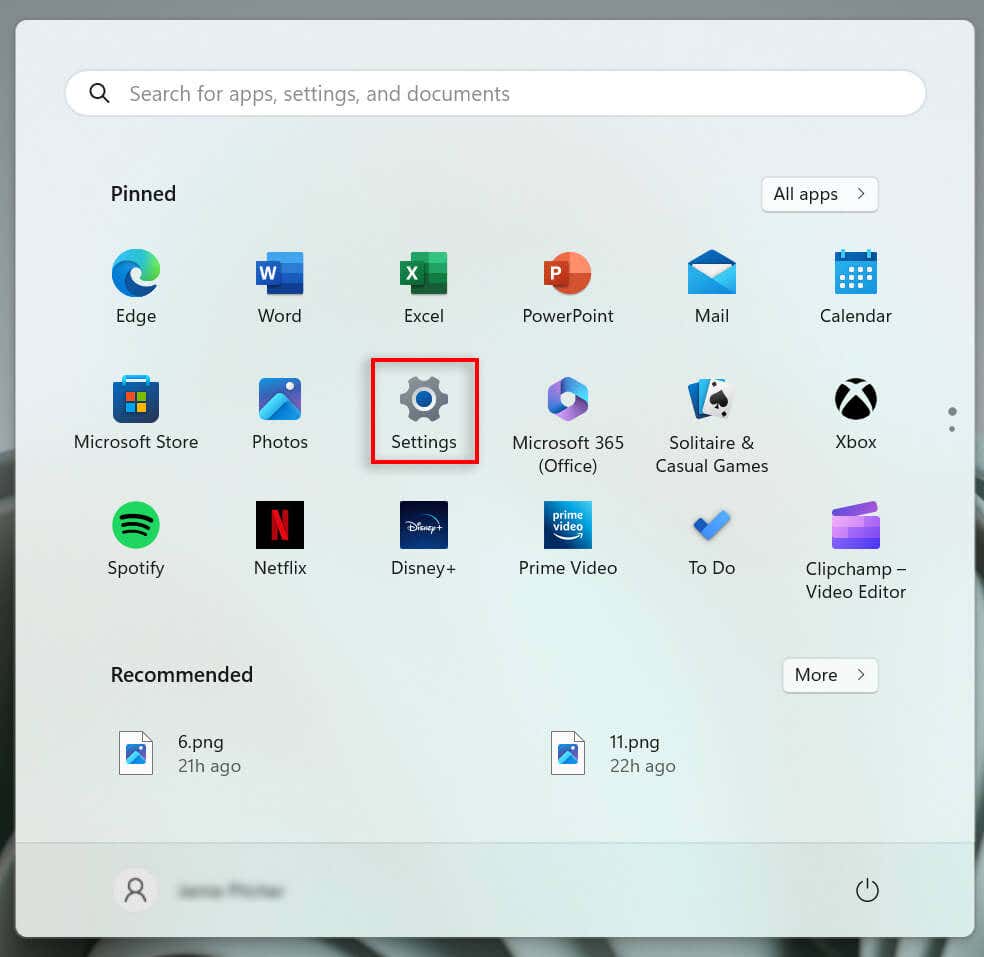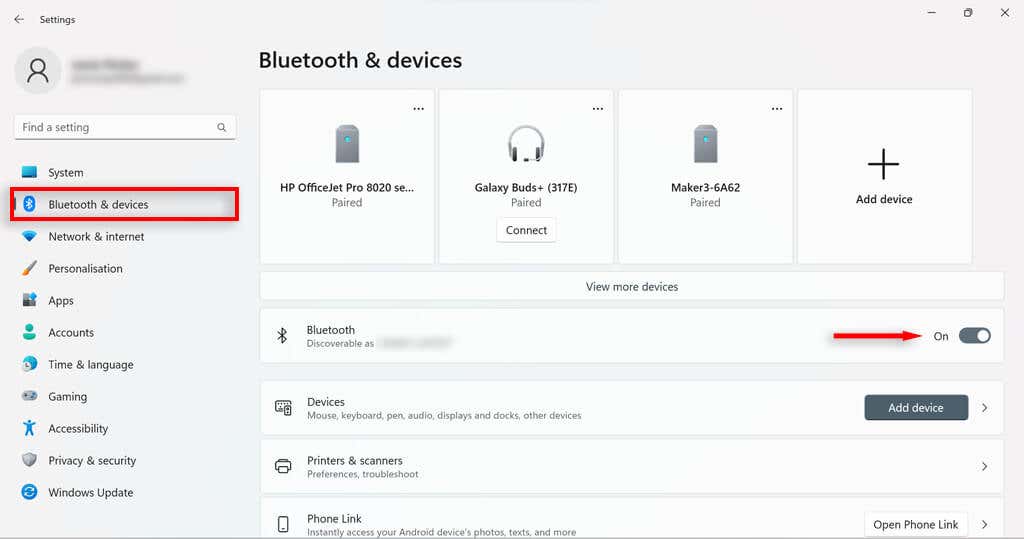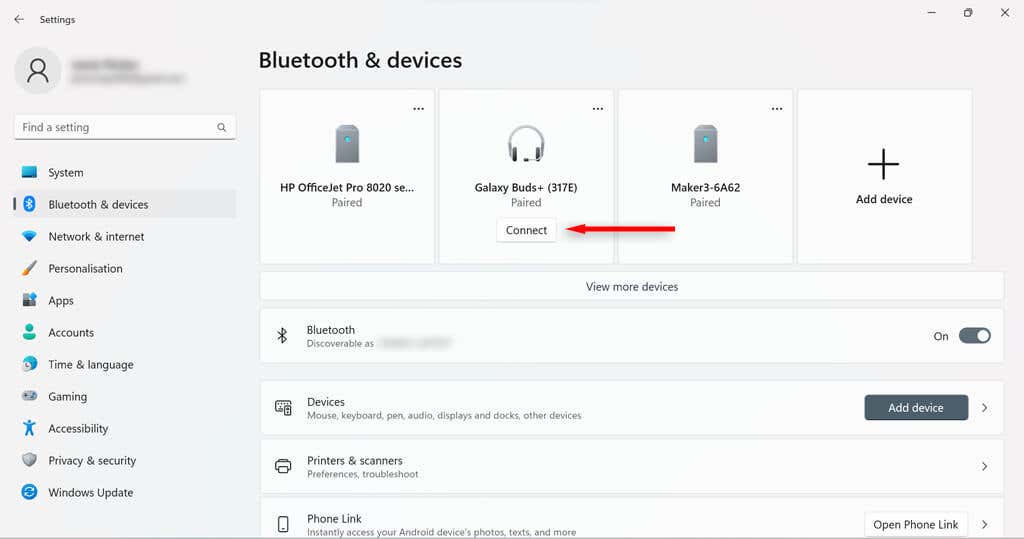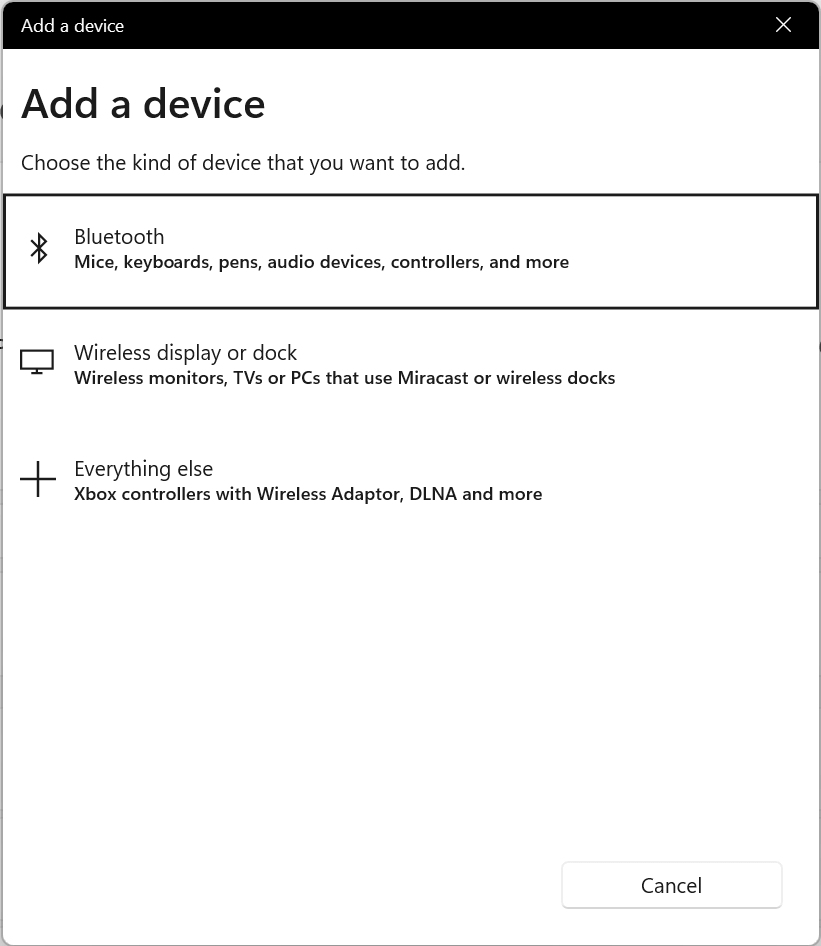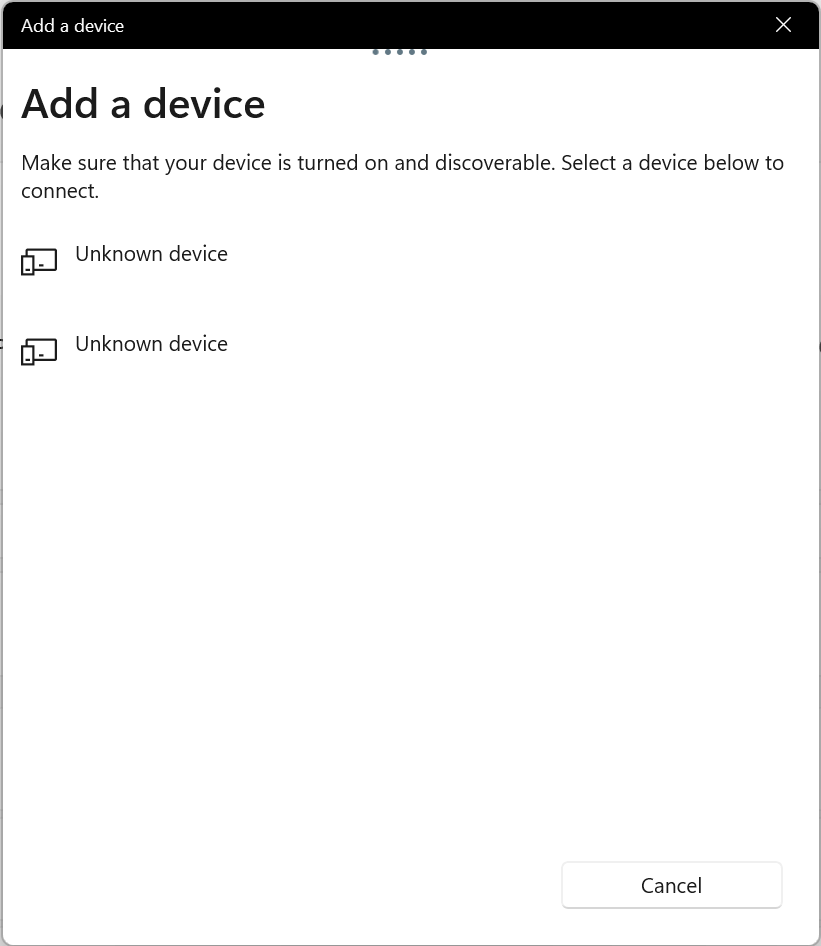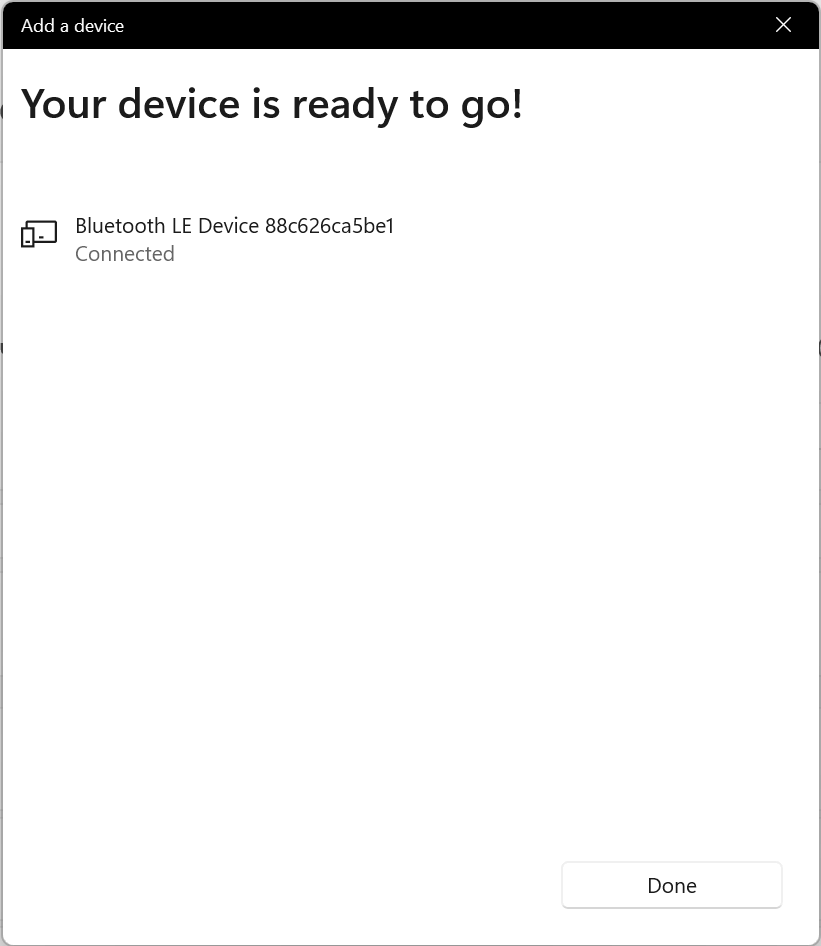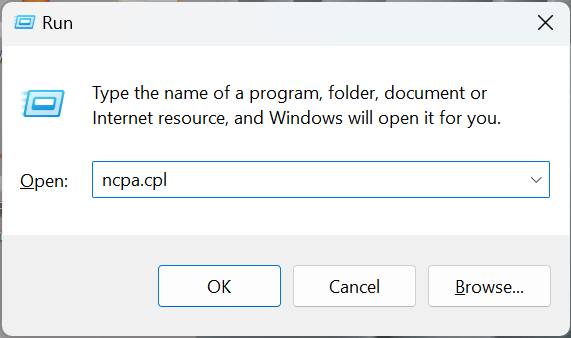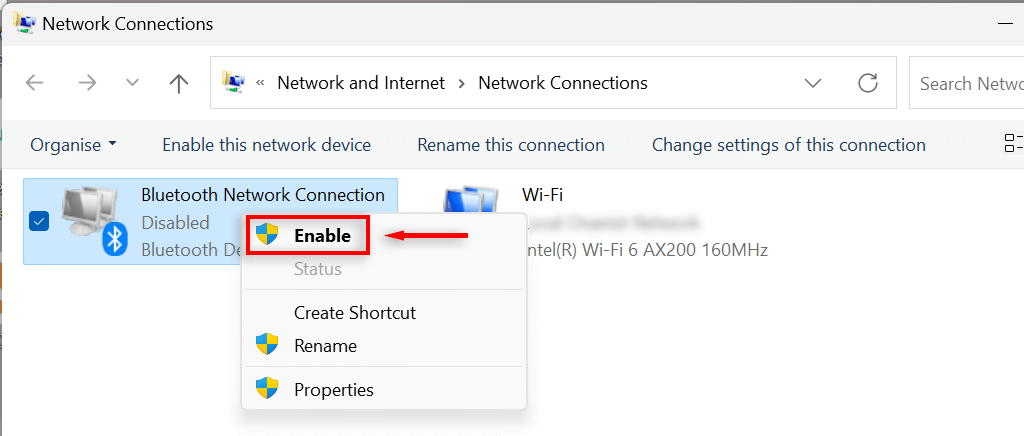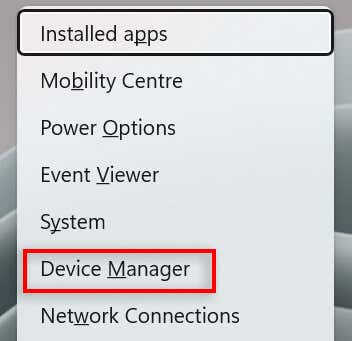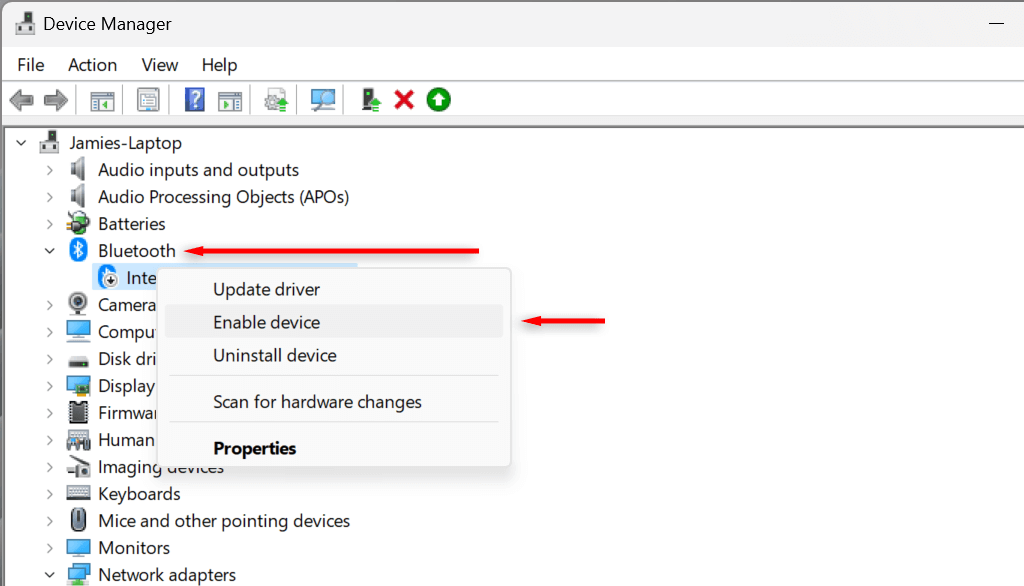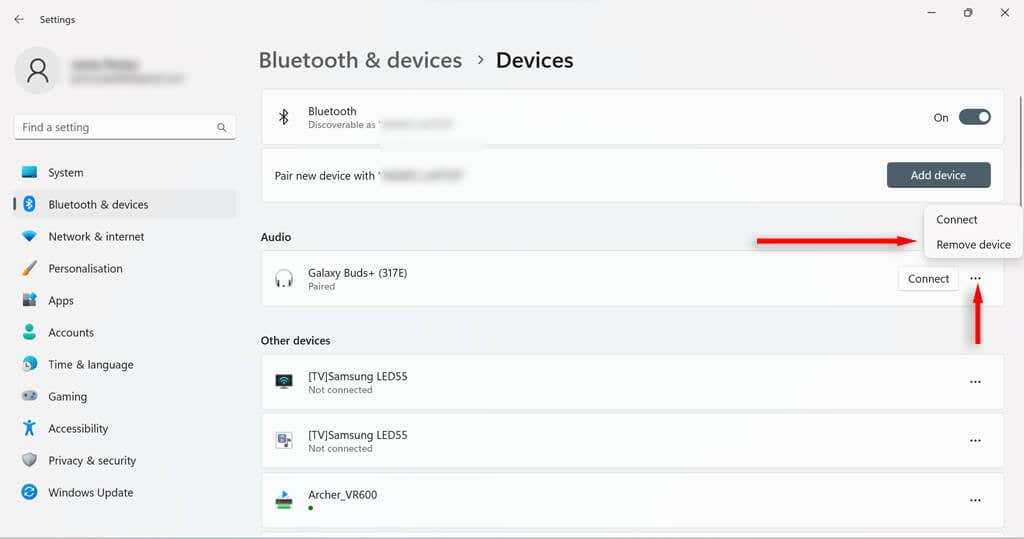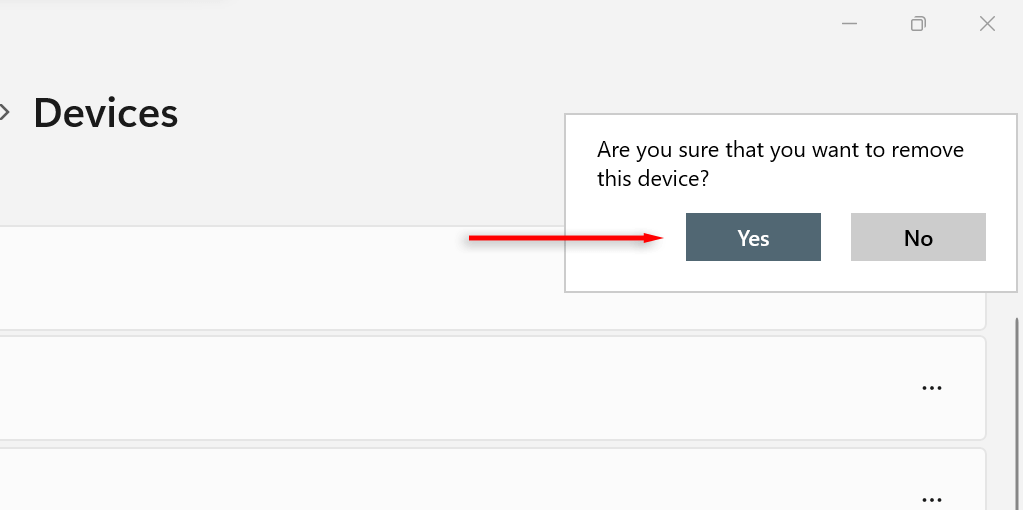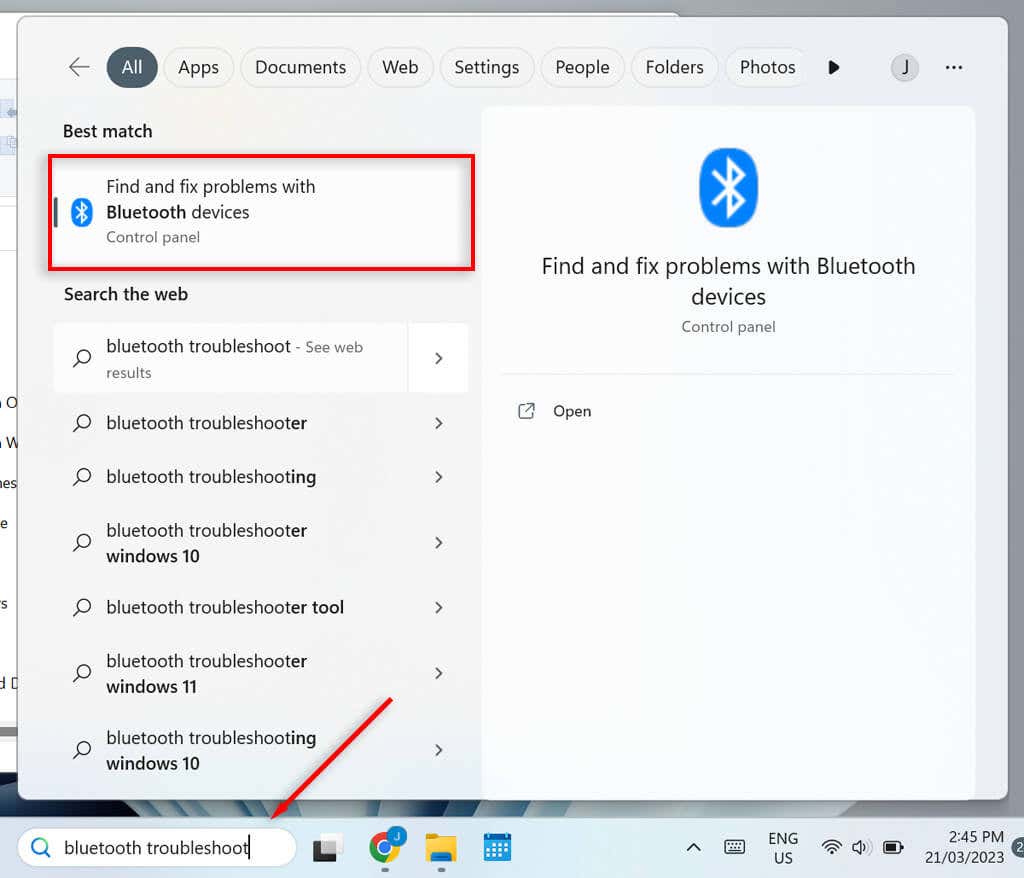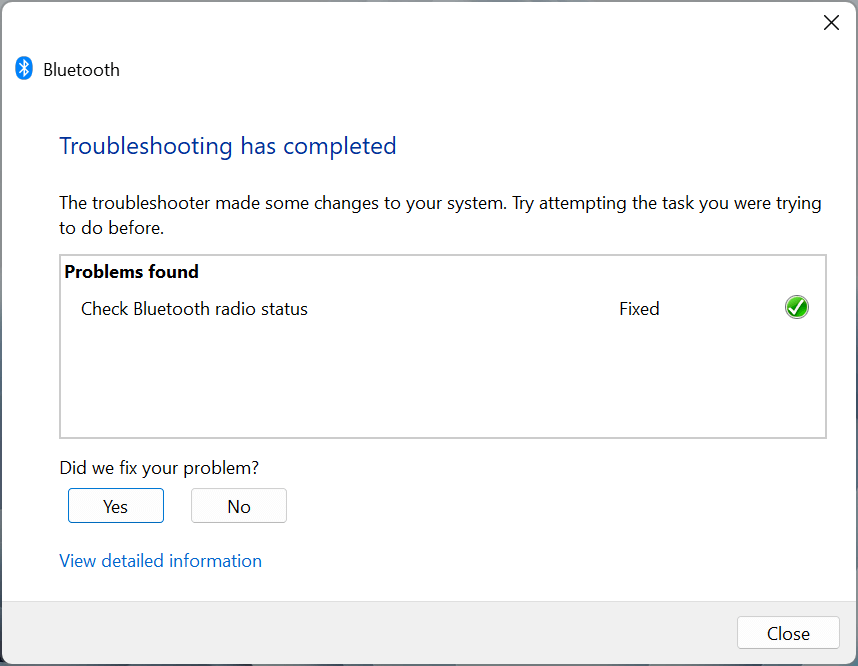Bluetooth es una tecnología inalámbrica que permite a los usuarios de Windows 11 prescindir de los cables. Puede utilizar Bluetooth para conectarse a dispositivos periféricos como impresoras y auriculares. Debido a esto, la mayoría de las computadoras portátiles con Windows vienen con conectividad Bluetooth preinstalada.
En este tutorial, explicaremos cómo activar Bluetooth, conectar y quitar dispositivos y ejecutar el solucionador de problemas de Bluetooth.
Cómo activar Bluetooth en Windows 11
Hay dos formas de habilitar Bluetooth : a través del Centro de actividades o mediante la Configuración de Windows.
Cómo activar Bluetooth en el Centro de actividades
Con el lanzamiento de Windows 10, Microsoft presentó a los usuarios el Centro de actividades, también conocido como Menú de configuración rápida. Esta es la forma más sencilla de activar Bluetooth en su dispositivo.
Seleccione el símbolo de Wi-Fi en la esquina inferior derecha de la pantalla o use el método abreviado de teclado Windows + Apara abrir el Menú de configuración rápida.
Seleccione el botón Bluetoothpara activar Bluetooth; si está resaltado, ya está activado.

Para conectarse a un dispositivo Bluetooth, seleccione la flecha junto alicono de Bluetoothpara navegar a la configuración de Bluetooth.
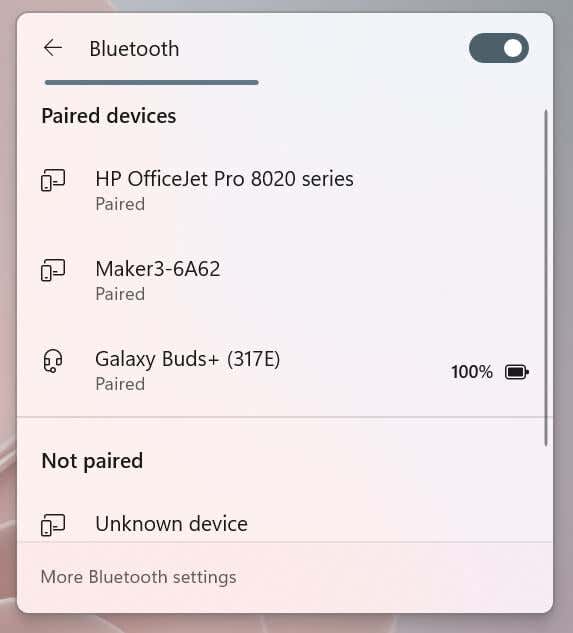
Si el dispositivo ya está emparejado, selecciónelo para conectarse. De lo contrario, asegúrese de que el dispositivo esté en modo de emparejamiento y busque su nombre bajo el encabezado no emparejado. Selecciónelo para conectarse. Nota:Puedes cambiar el nombre de sus dispositivos Bluetooth si lo deseas.
Cómo activar Bluetooth en la configuración de Windows
Si el Centro de actividades no funciona para ti, siempre puedes activar Bluetooth en la configuración de Windows:
Haga clic en el símbolo Windowsen la barra de tareas para abrir el menú Inicio. Seleccione Configuraciónpara abrir la aplicación Configuración de Windows.
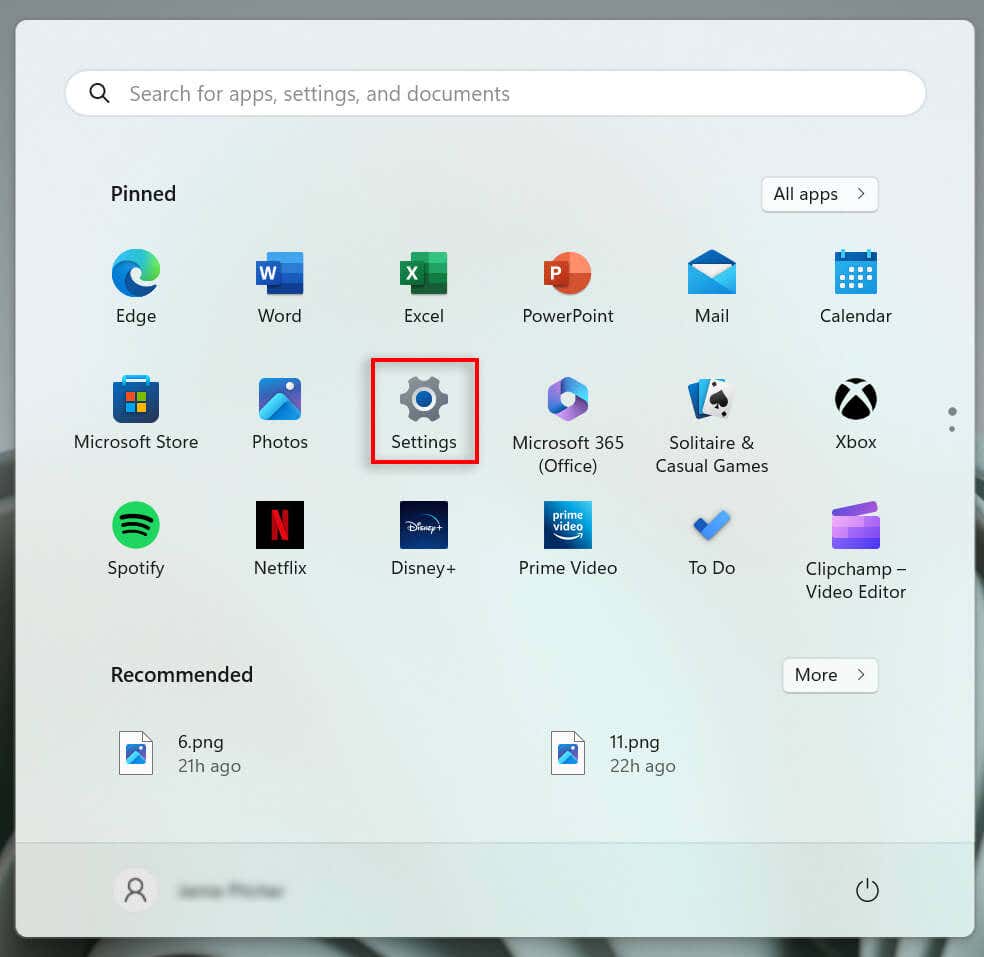
Seleccione Bluetooth y dispositivosen el menú del lado izquierdo.
Activa la opción Bluetooth.
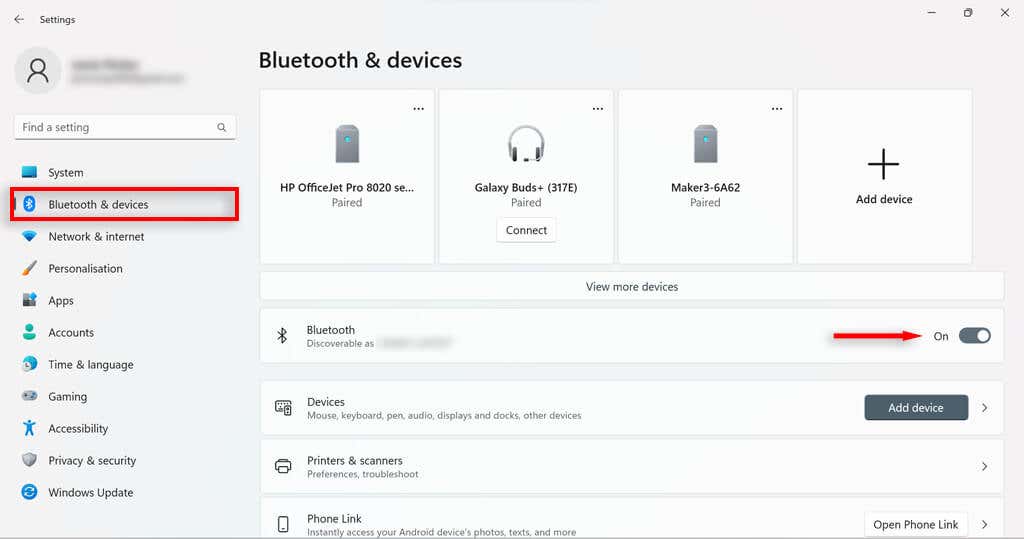
Seleccione Conectardebajo del dispositivo emparejado que desee o elija el botón Agregar dispositivo.
.
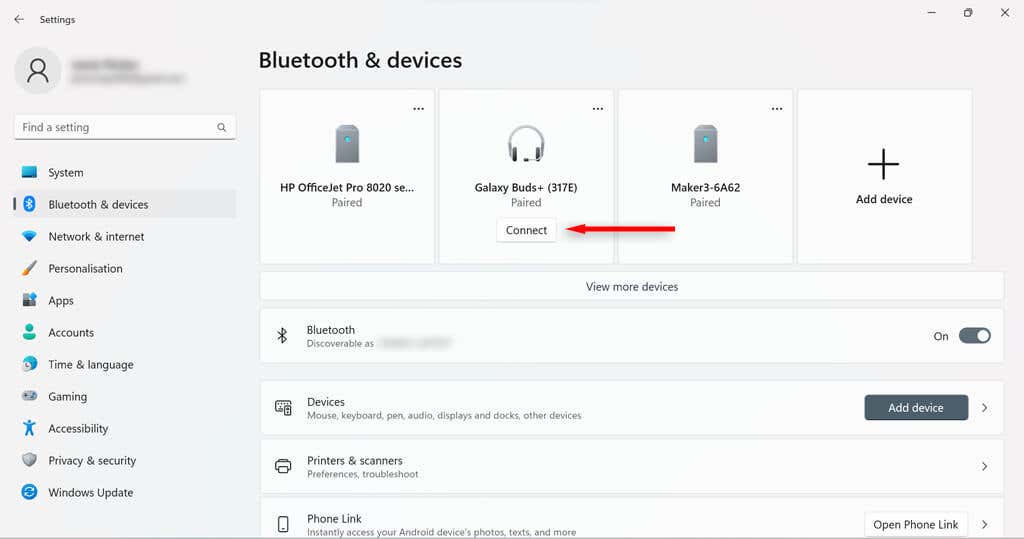
Seleccione Bluetooth.
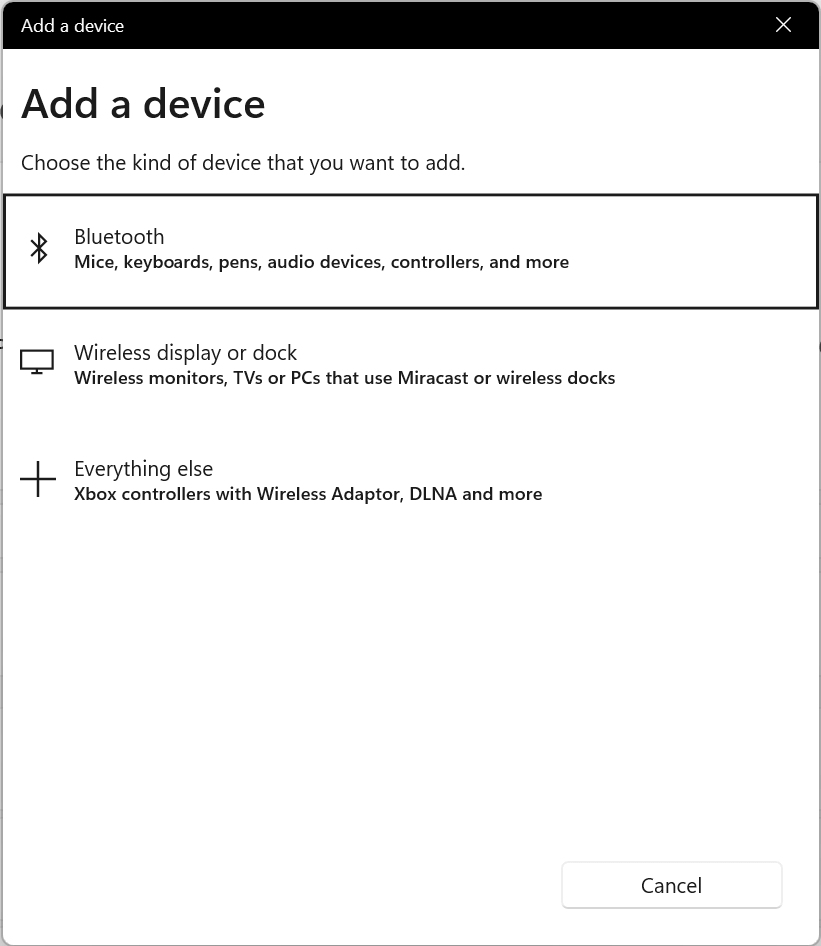
Asegúrese de que el dispositivo que desea conectar sea detectable. Luego, cuando aparezca, selecciónelo para conectarse.
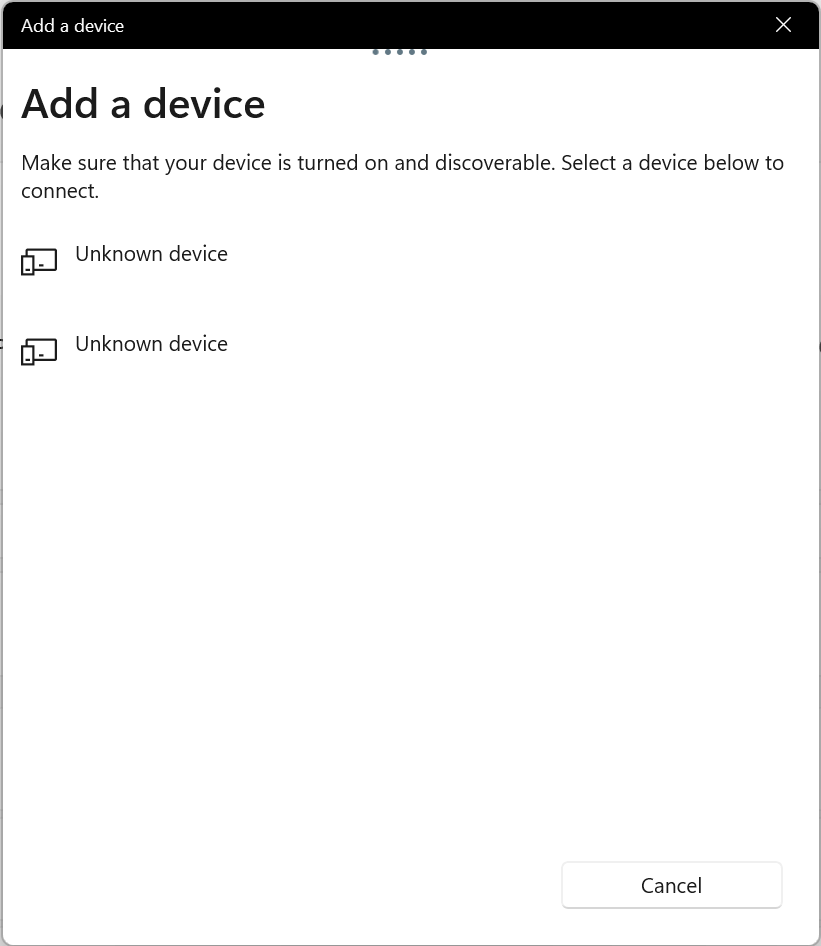
Seleccione Listo. Tus dispositivos ahora deberían estar emparejados y conectados.
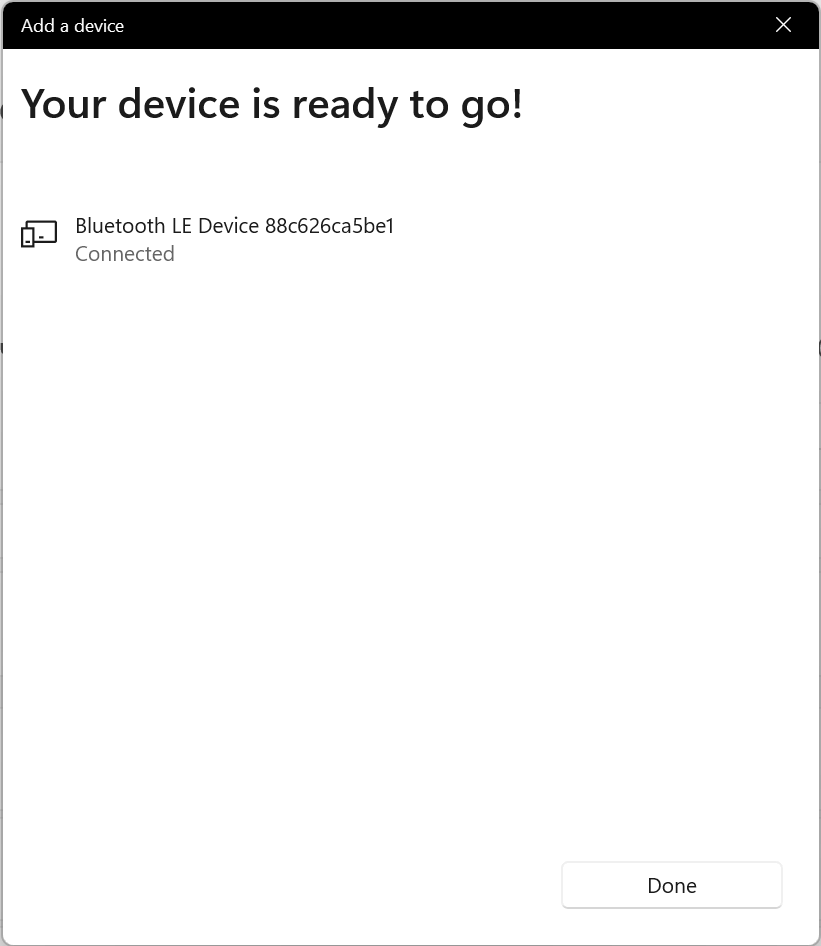
Qué hacer si la configuración de Bluetooth no está disponible
Si el dispositivo Bluetooth se ha desactivado en su PC, es posible que la opción Bluetooth no esté en el Centro de actividades y en la Configuración de Windows. Esto es bastante fácil de solucionar; solo necesita activar Bluetooth manualmente desde el Panel de control o el Administrador de dispositivos.
Cómo habilitar Bluetooth en el Panel de control
Presione la tecla de Windows + Rpara abrir el cuadro de diálogo Ejecutar.
Escriba ncpa.cply presione Entrar.
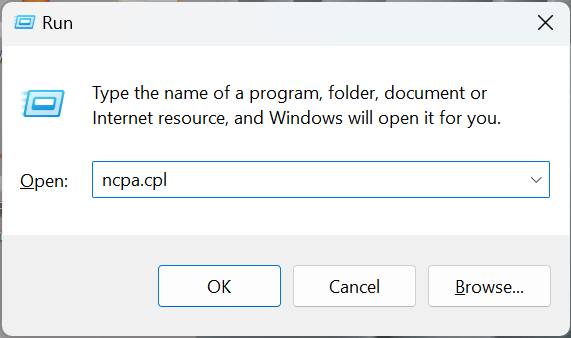
Comprueba si tu dispositivo Bluetooth dice Desactivado. Si es así, haga clic derecho en Conexión de red Bluetooth.

Seleccione Activar. Necesitará permiso de administrador para hacer esto. Ahora deberías poder activar Bluetooth en el menú de Configuración rápida o en la Configuración de Windows.
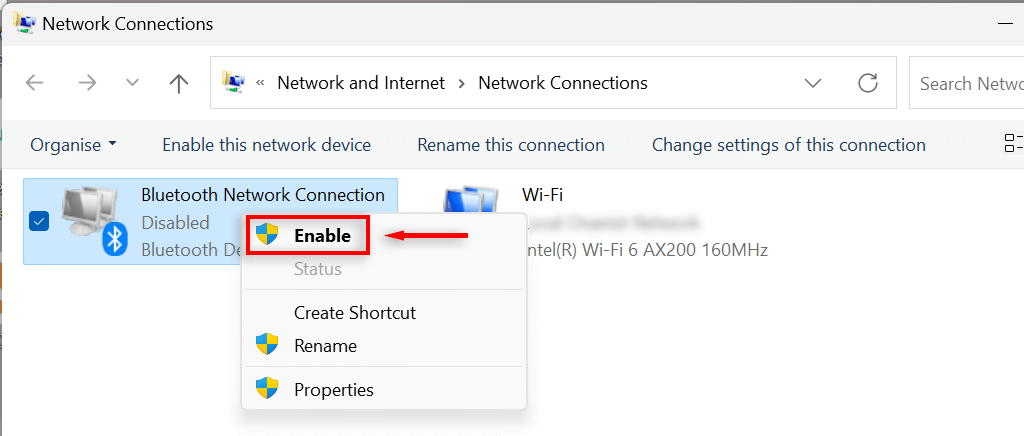
Cómo habilitar Bluetooth en el Administrador de dispositivos
Presione la tecla de Windows + Xpara abrir el menú Enlaces rápidos. Seleccione Administrador de dispositivos.
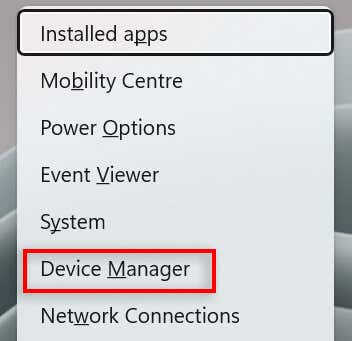
Busque el controlador Bluetooth y seleccione la flechajunto a él para expandir la sección.
Busque su adaptador Bluetooth. Esto variará según su PC, pero probablemente incluirá el término Realtek, Broadcom o Intel.
Haga clic derecho en el adaptador Bluetooth y seleccione Habilitar dispositivo. Ahora debería poder activar Bluetooth en el menú Configuración rápida o Configuración de Windows. Si no puede, intente reiniciar su computadora.
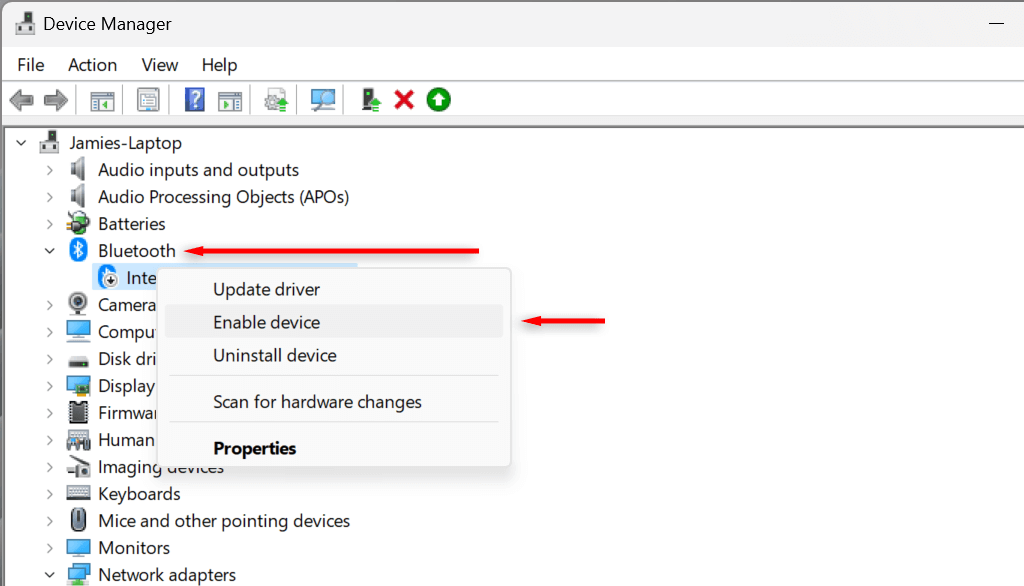
Cómo quitar o desvincular un dispositivo Bluetooth en Windows 11
Una vez que ya no desee utilizar un dispositivo Bluetooth con su PC, puede eliminarlo de su lista de dispositivos emparejados. Desvincular y eliminar dispositivos Bluetooth es tan sencillo como añadirlos.
Presiona la tecla de Windows + Ipara ir a Configuración..
Seleccione Bluetooth y dispositivosen la barra lateral.
Haga clic en Ver más dispositivospara obtener una lista de sus dispositivos vinculados.
Encuentra el dispositivo que deseas desconectar.
Seleccione los tres puntos junto al dispositivo deseado y seleccione Eliminar dispositivo.
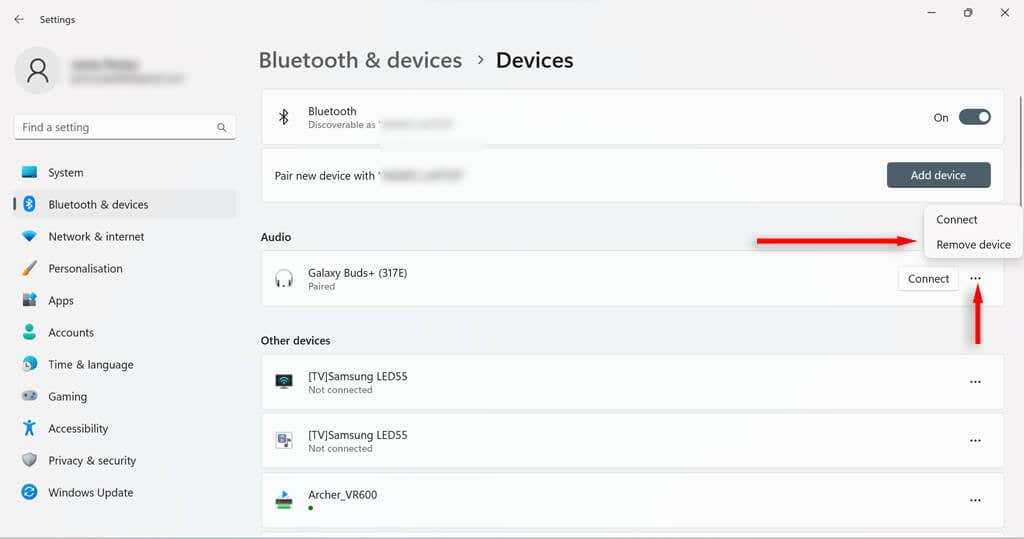
En el nuevo cuadro de diálogo, seleccione Sí.
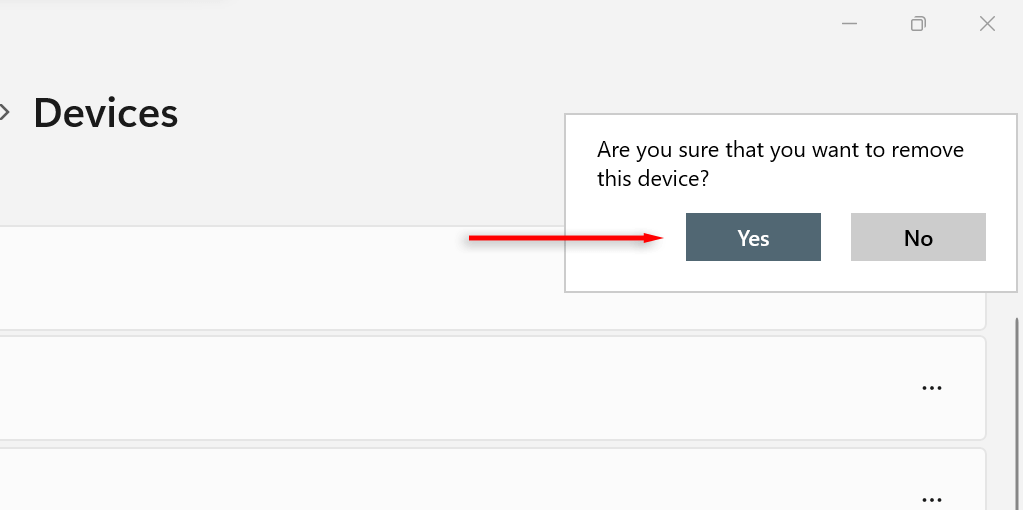
Cómo solucionar problemas de Bluetooth en Windows 11
Si bien el uso de Bluetooth en una PC con Windows 11 suele ser sencillo, algunos usuarios pueden experimentar problemas que requieren solución. La forma más sencilla de solucionar cualquier problema de Bluetooth que pueda tener con Windows 11 es a través del solucionador de problemas de Bluetooth.
En la barra de búsqueda de la barra de tareas, escriba Solucionar problemas de Bluetooth.
Seleccione Buscar y solucionar problemas condispositivos Bluetooth.
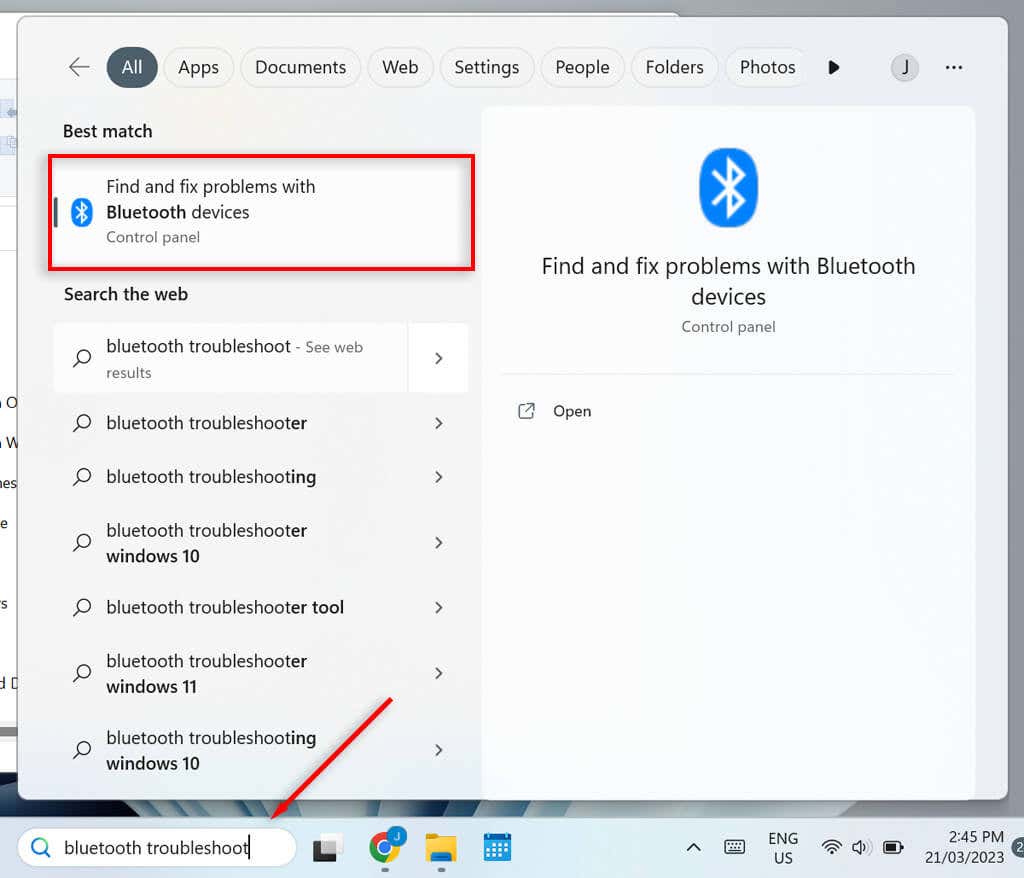
En la nueva ventana,seleccione Siguiente.El solucionador de problemas ahora intentará identificar cualquier problema.
Si se encuentra algún problema, el solucionador de problemas lo solucionará o al menos le informará del problema. Si el solucionador de problemas solucionó su problema, seleccione Sí; si no, seleccione No.
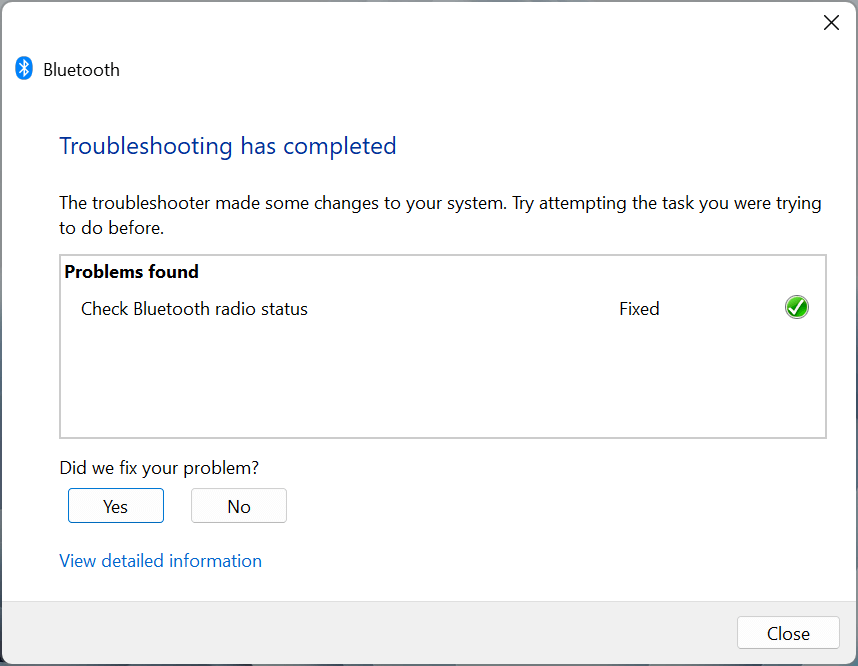
El solucionador de problemas soluciona la mayoría de los problemas. De lo contrario, debe investigar el motivo que el solucionador de problemas le dio para la falla.
Usar Bluetooth en Windows 11
Bluetooth es una herramienta útil en tu PC y su ultima versión es más rápido que nunca. Ahora debería poder habilitar y deshabilitar Bluetooth, conectar y quitar dispositivos y utilizar el solucionador de problemas para poder usar sus dispositivos compatibles con Bluetooth con su PC fácilmente.
.
Artículos Relacionados: