Una imagen vale más que mil palabras, o eso dice el cliché. La imagen correcta, en el formato correcto, puede ayudar a mejorar su documento de Word.
Sin embargo, ¿qué sucede si la imagen es correcta pero el tamaño no? Una buena forma de solucionar este problema es recortar imágenes en Word. No necesitas software de terceros para hacer esto, ya que Word tiene algunas herramientas integradas para ayudarte a editar imágenes en tu documento.
Para recortar una imagen en Word, siga los pasos a continuación.

¿Qué es recortar y por qué es necesario? ¿Eso?
Recortares el proceso de recortar partes de una imagen que no desea mostrar. Es posible que desees recortar una imagen de una persona para centrarte en su rostro o eliminar a otras personas de la vista, por ejemplo.
Recortar puede ayudarte a mejorar la composición, la claridad y la relevancia de tus imágenes. En Word, es posible que prefieras recortar las imágenes para ayudarte a concentrarte en algo importante para la sección del documento en la que se encuentra la imagen.
También puedes recortar imágenes para ayudarte a liberar espacio en tu documento o para reducir el tamaño del archivo.
Cómo recortar desde los márgenes de una imagen en Word
La forma más sencilla de recortar una imagen en Word es recortarla desde los márgenes. Esto significa que puedes cortar los bordes exteriores de una imagen y conservar solo la sección que desees.
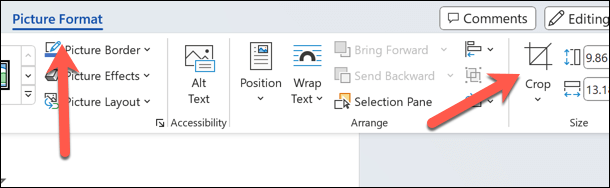
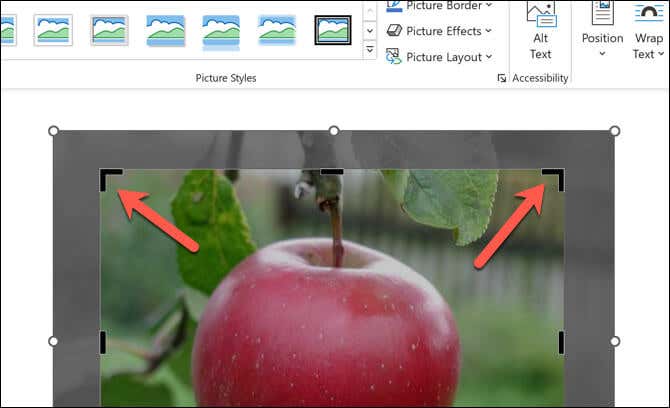
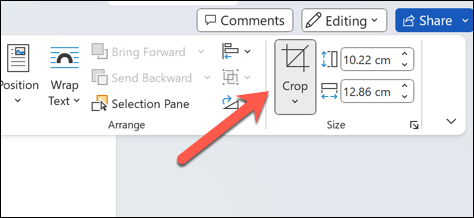
Cómo recortar una imagen a una forma
Otro método integrado para recortar imágenes en Word es recortarlas para darles una forma. Esto significa que puede hacer que su imagen parezca un círculo, una estrella, un corazón o cualquier otra forma que desee, siempre que sea una forma que utilice Word..
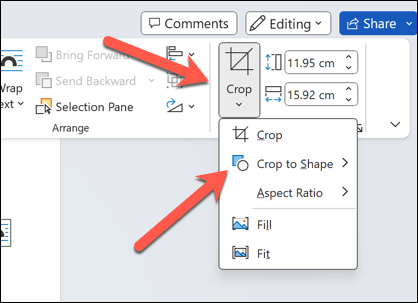
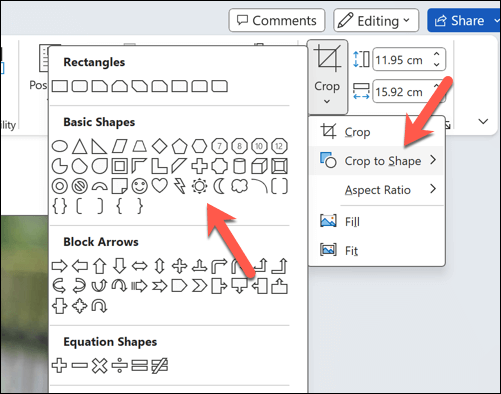

Cómo recortar a un Imagen con una relación de aspecto común
Si tienes una relación de aspecto preferida en mente, también puedes recortar tu imagen para que la admita. Por ejemplo, puedes optar por hacer que tu imagen parezca más cinematográfica eligiendo una relación de aspecto 16:9para el área de recorte de la imagen.
Esto también puede resultar útil si desea hacer coincidir las dimensiones de su imagen con otros elementos de su documento. Para recortar una imagen de esta manera, siga estos pasos.
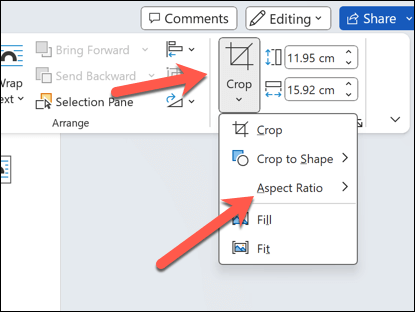
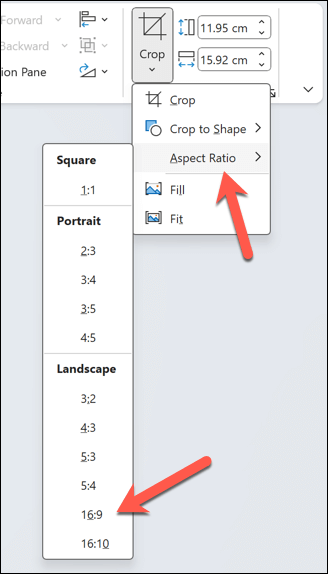
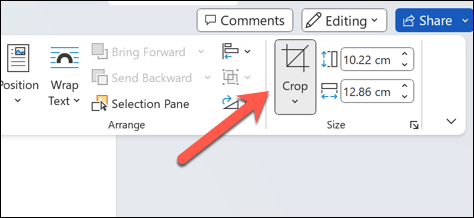
Editar su contenido en Microsoft Word
Siguiendo los pasos anteriores, puedes recortar rápidamente imágenes en Microsoft Word usando las herramientas de recorte integradas disponibles para ti. Sin embargo, si las herramientas integradas no son lo suficientemente buenas para lo que necesitas, tendrás que editar tus imágenes utilizando software de terceros como Photoshop o CAÑUTILLO. .
¿La imagen que estás usando en Word tiene el formato incorrecto? Puedes convierte tus imágenes de Word para ayudarte a usarlos y editarlos. Incluso puedes guarde su documento de Word como una imagen..
.