A menudo, un reinicio rápido de la PC es todo lo que necesita para resolver los problemas que surgen aleatoriamente con Windows 11 y las aplicaciones que se ejecutan en él. Dejando a un lado la resolución de problemas, encontrarás muchos casos que requerirán que apagues y reinicies tu computadora, por ejemplo, después de una actualización de Windows.
Si utiliza una PC con Windows 11, tiene varias formas de reiniciar el sistema. Aunque probablemente no los necesites todos, siempre es mejor conocer métodos alternativos en caso de que surja la situación.
1. Reinicie Windows 11 a través del menú Inicio
La forma más sencilla de reiniciar una PC con Windows 11 es a través del menú Inicio: simplemente seleccione el ícono Encendidoen la esquina derecha y elija Reiniciar.
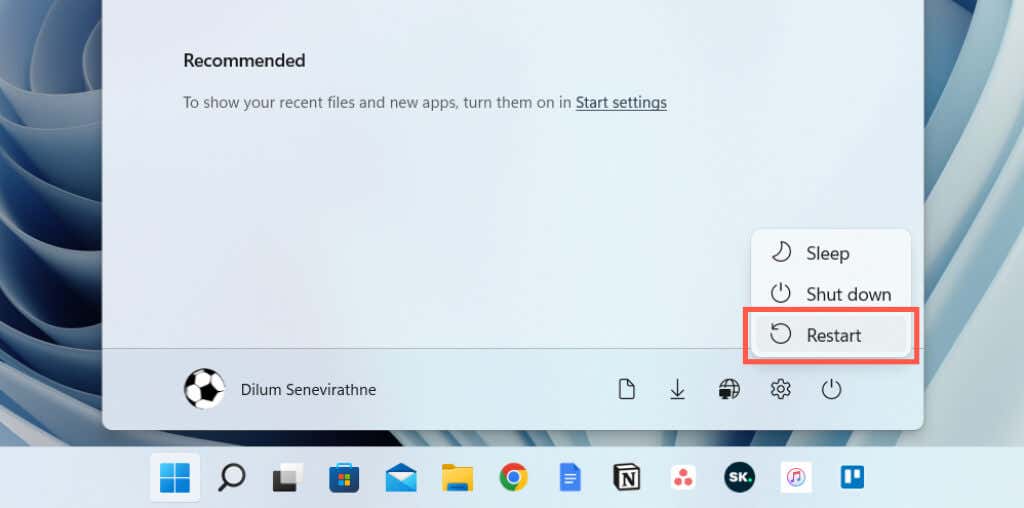
Si reinicias tu computadora después de instalar una actualización de Microsoft, verás una opción adicional de Actualizar yreiniciary una estimación de tiempo. Selecciónelo si desea completar la actualización.
2. Reinicie Windows 11 a través del menú de usuario avanzado
Una forma más rápida de reiniciar su computadora es usar el Menú de usuario avanzado. Haga clic con el botón derecho en el botón Iniciode la barra de tareas (o presione Windows+ X), señale Apagueo cierre sesióny seleccione Reiniciar.
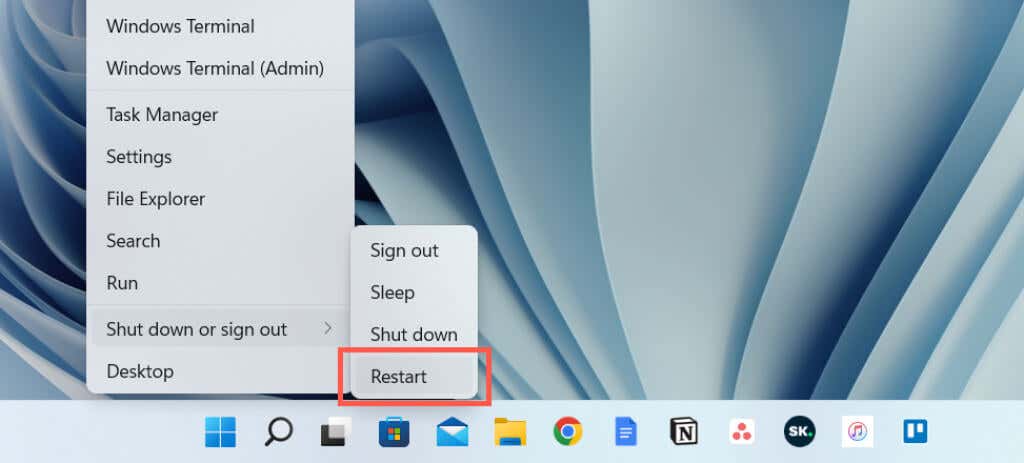
3. Reinicie Windows 11 mediante el método abreviado de teclado
También puedes reiniciar tu computadora con la ayuda de un atajo de teclado. Simplemente visite su escritorio y presione Alt+ F4(o Fn+ Alt+ F4si el teclado tiene una tecla de Función). En el cuadro de diálogo emergente "Apagar Windows" que aparece, elija la opción de encendido Reiniciaren el menú desplegable y seleccione Aceptar.
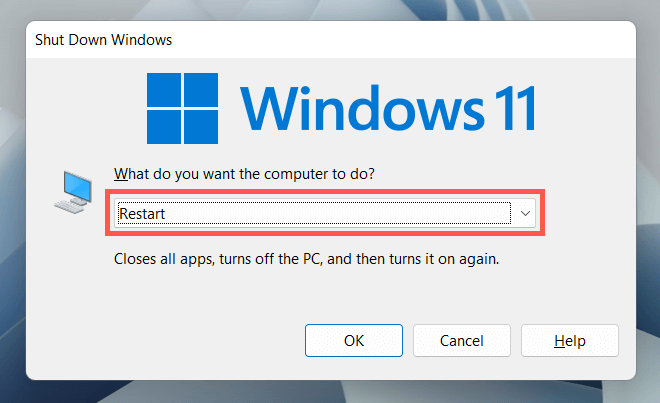
4. Reinicie Windows 11 mediante Ctrl-Alt-Supr pantalla
Otra forma de reiniciar su PC es a través de la pantalla Ctrl + Alt + Supr (también conocida como la pantalla de seguridad de Windows) en Windows 11. Presione Ctrl+ Alt+ Eliminar, seleccione el ícono Encendidoen la esquina inferior derecha de la pantalla y seleccione Reiniciar.
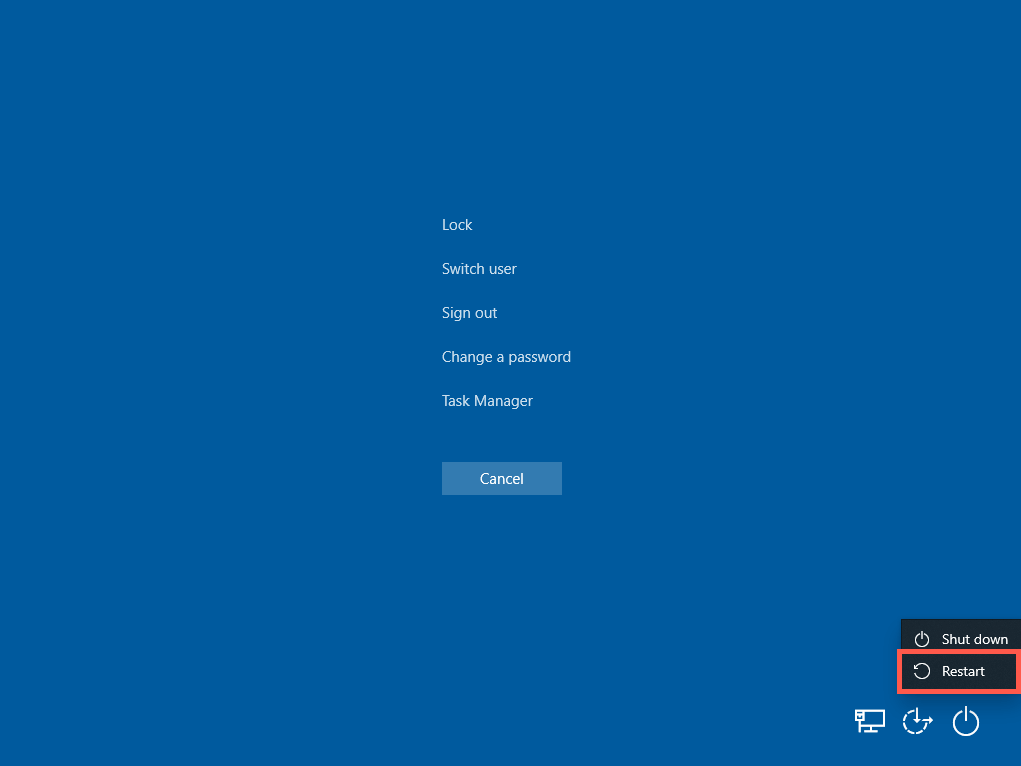
Se puede acceder a la pantalla Ctrl + Alt + Supr incluso cuando el sistema se congela, lo que la convierte en una forma ideal de reiniciar una PC atascada. Incluso proporciona acceso al Administrador de tareas inmediato, por lo que es posible que desee finalizar cualquier proceso atascado antes de recurrir a un reinicio del sistema..
5. Reinicie Windows 11 a través de la pantalla de bloqueo/inicio de sesión
No es necesario que haya iniciado sesión en su cuenta de usuario para reiniciar su PC. Si está en la pantalla de inicio de sesión o de bloqueo y desea reiniciar Windows 11 por algún motivo, seleccione el ícono Encendidoen la esquina inferior derecha y elija Reiniciar.
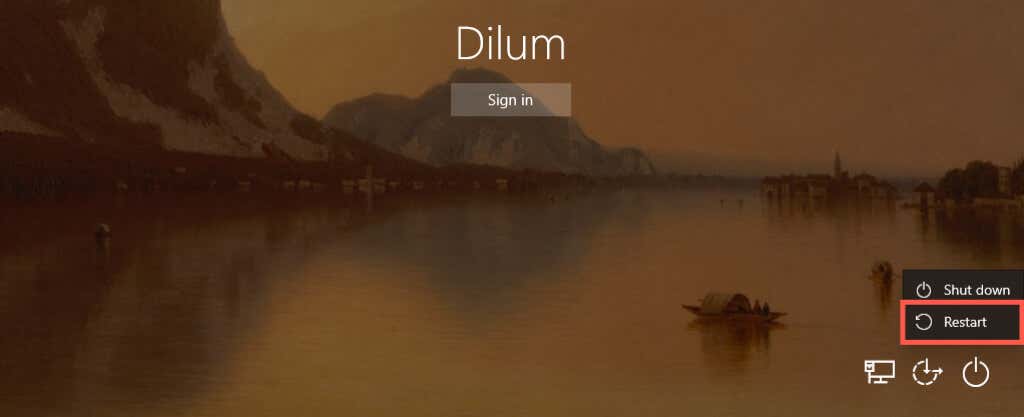
6. Reinicie Windows 11 a través de la línea de comando
Si eres un aspirante a experto en terminales, puedes reiniciar tu PC con Windows 11 a través del símbolo del sistema o la consola de Windows PowerShell.
Comience abriendo el símbolo del sistema (busque cmd.exeen el menú Inicio) o Windows PowerShell (seleccione Terminal de Windowsen el menú de usuario avanzado). Luego, escriba apagado/ry presione Entrar. Su computadora se reiniciará en 60 segundos.
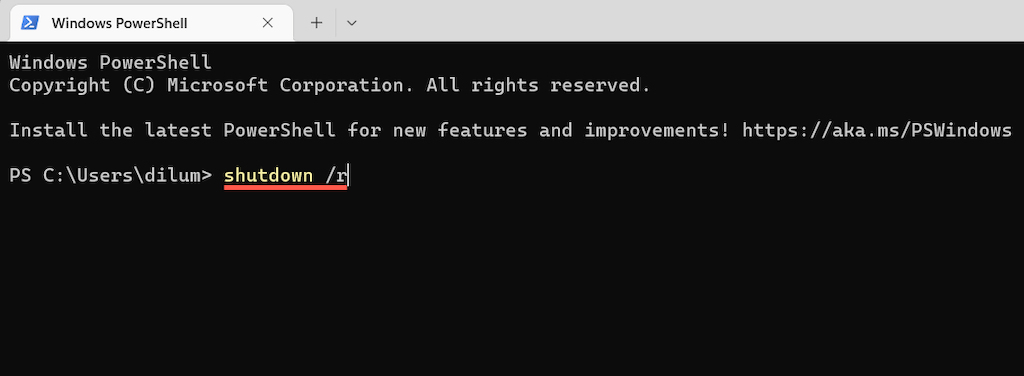
Si desea que su computadora se reinicie inmediatamente, ejecute el comando con modificadores adicionales:
apagar/r /t 0
Siéntete libre de cambiar el valor numérico en el comando anterior para determinar cuánto tiempo tarda el sistema operativo en reiniciarse en segundos; por ejemplo, 3600si deseas retrasar el reinicio una hora.
7. Reinicie Windows 11 a través del cuadro Ejecutar
También es posible ejecutar los comandos anteriores usando Ejecutar. Presione la tecla de Windows+ Rpara abrir un cuadro Ejecutar, escriba apagar /r(Windows 11 se reiniciará en 60 segundos) o apagar /r /t time_in_segundos(si desea realizar un reinicio inmediato o retrasado) y presione Enter.
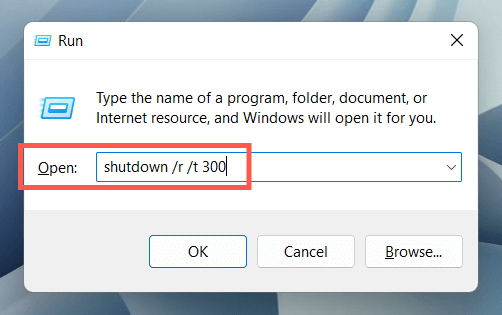
8. Reinicio completo de Windows 11
Si su computadora está completamente congelada y ninguno de los métodos anteriores ayuda, es posible realizar un reinicio completo. Podría provocar daños en los archivos y pérdida de datos, por lo que no lo recomendamos a menos que sea necesario.
Para realizar un reinicio completo, simplemente presione y mantenga presionado el botón Encendido(algunas computadoras portátiles pueden requerir que mantenga presionado un botón adicional) hasta que la pantalla se oscurezca. Luego, presione el botón Encendidonuevamente para encender su PC.
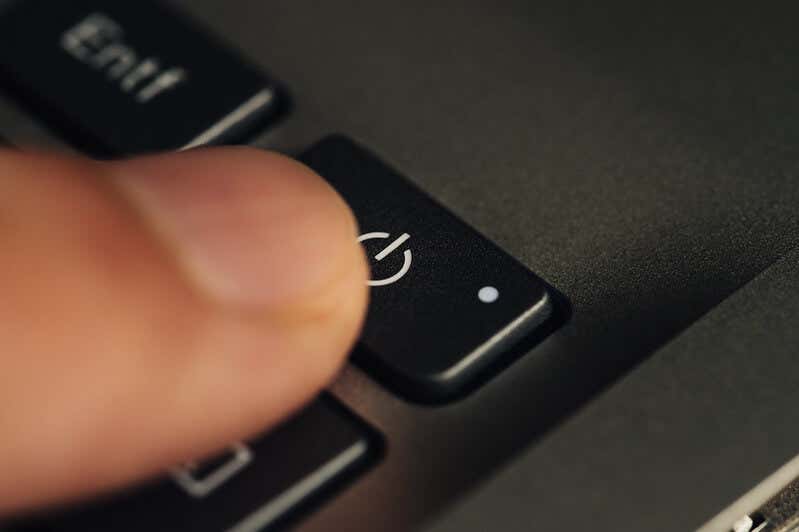
En las PC de escritorio, la carcasa de la CPU puede tener un botón Reiniciardedicado; Si el tuyo lo hace, úsalo para reiniciar tu computadora..
9. Programe un reinicio de Windows 11
Es posible programar un reinicio usando el Programador de tareas integrado en Windows. También tienes la opción de convertirla en una tarea única o recurrente. Para hacer eso:
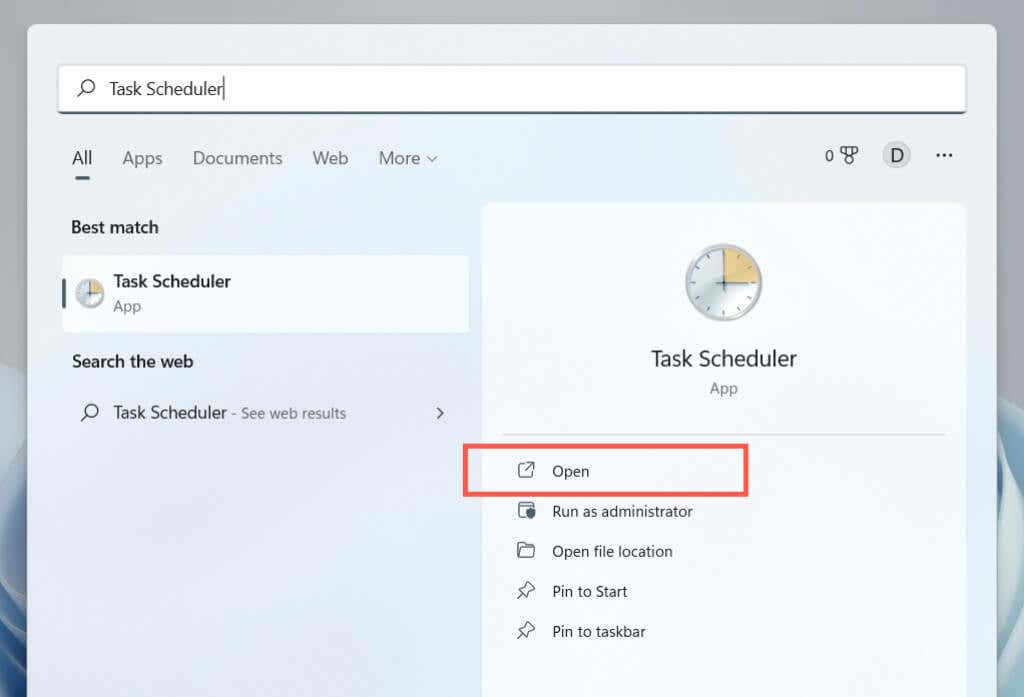

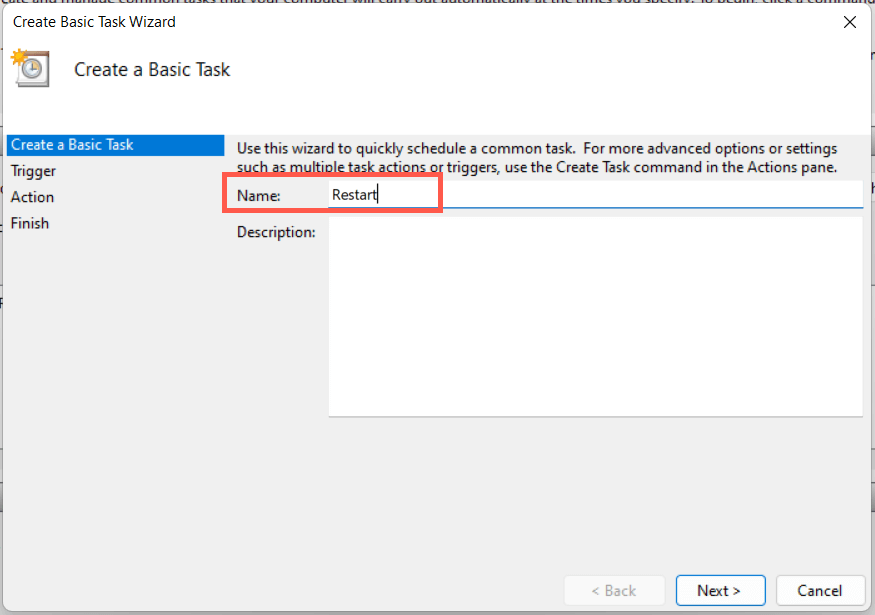
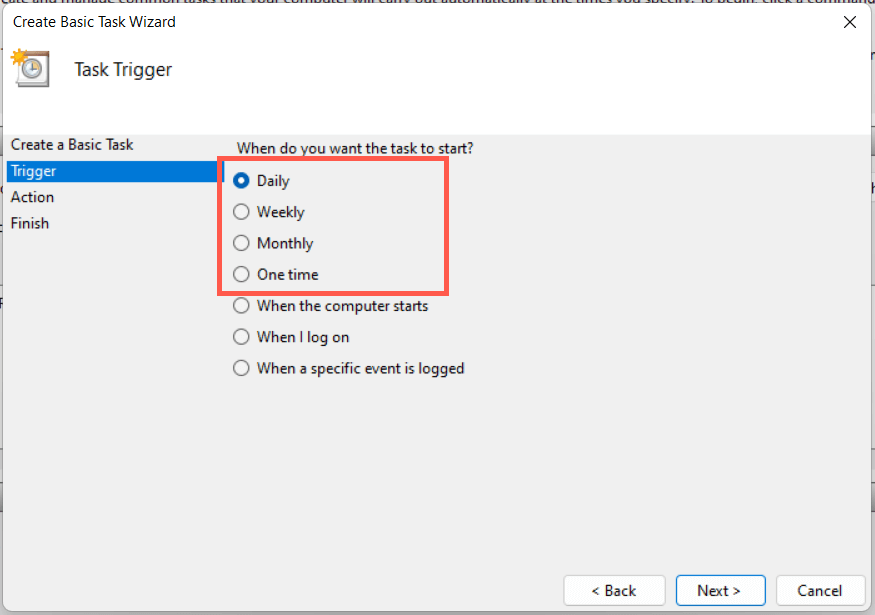
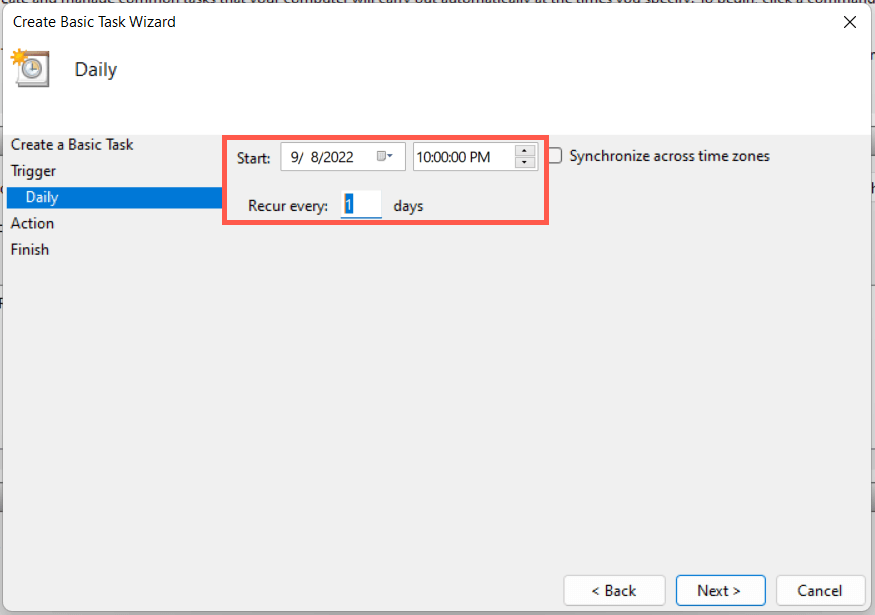
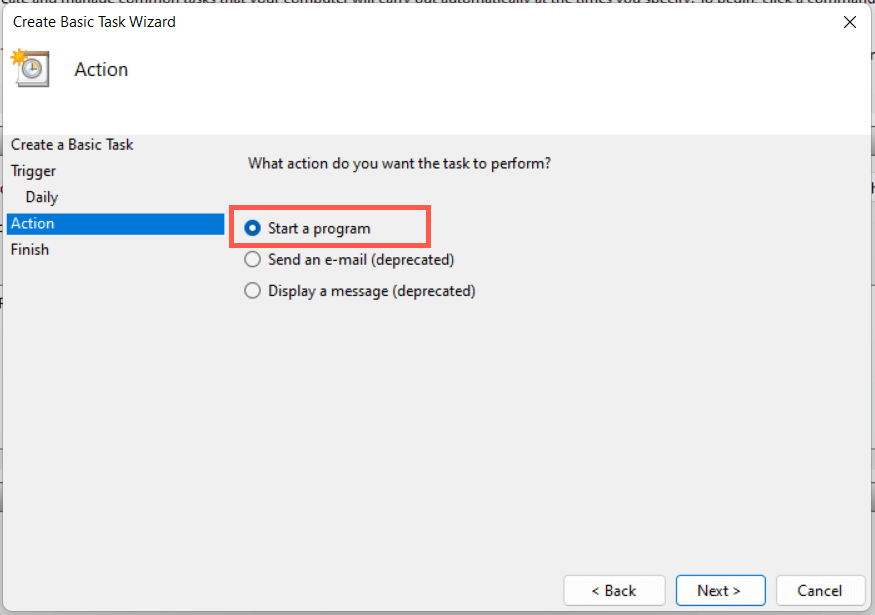
C:\Windows\System32\shutdown.exe
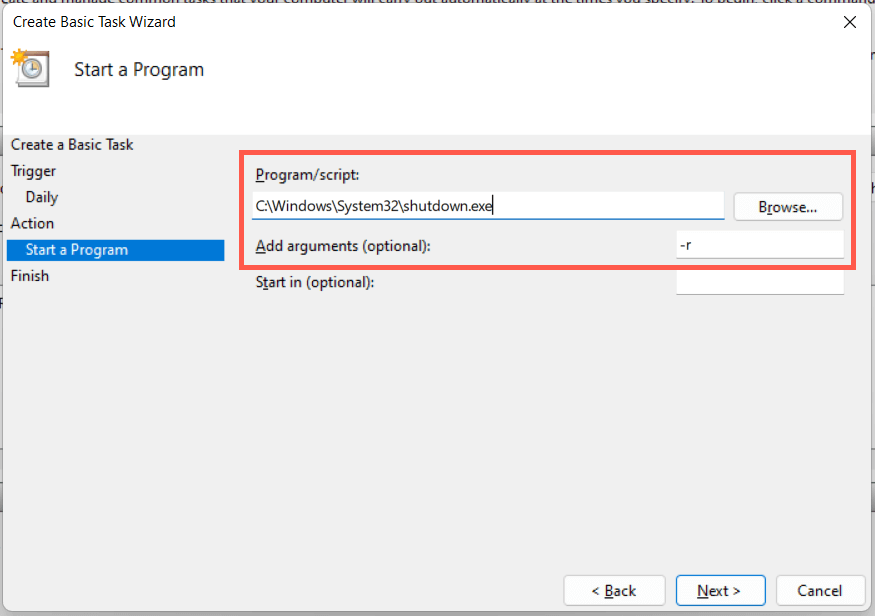
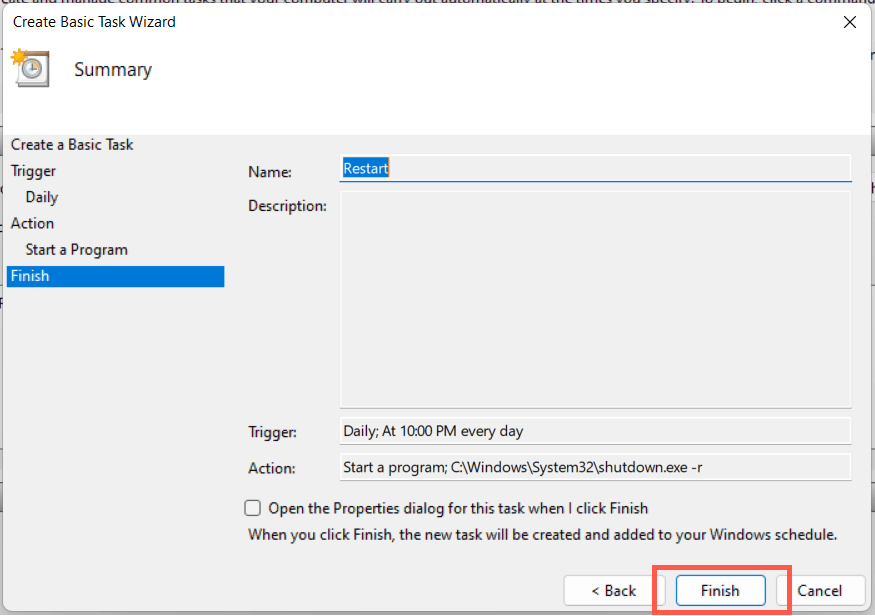
Tiene 60 segundos hasta que su sistema se reinicie cuando la tarea comience a ejecutarse. Agregue el modificador -t tiempo en segundosen el paso 8si desea ajustar la duración del retraso.
10. Reinicie Windows 11 mediante un acceso directo en el escritorio
Si deseas una forma súper rápida de reiniciar Windows, ¡siempre tienes la opción de crear un acceso directo en el escritorio! Para hacer eso:
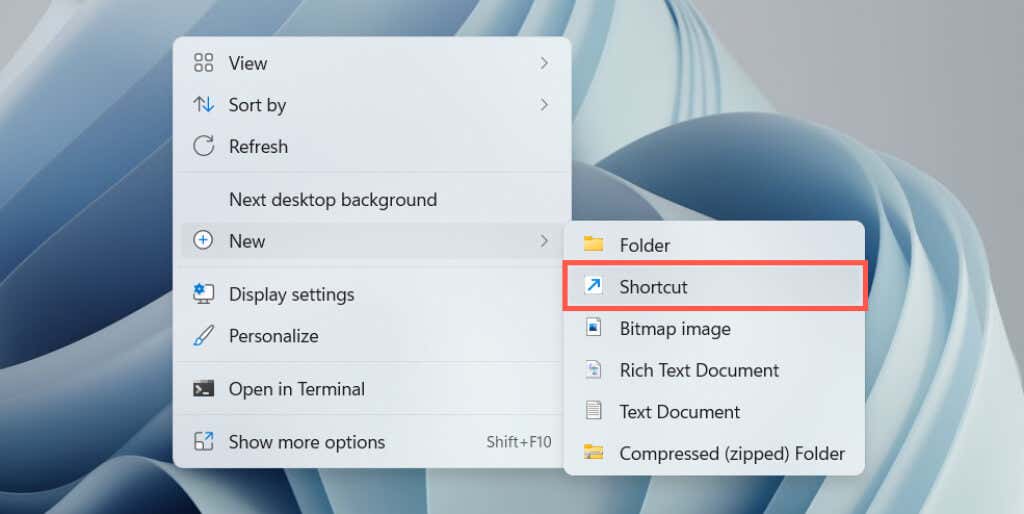
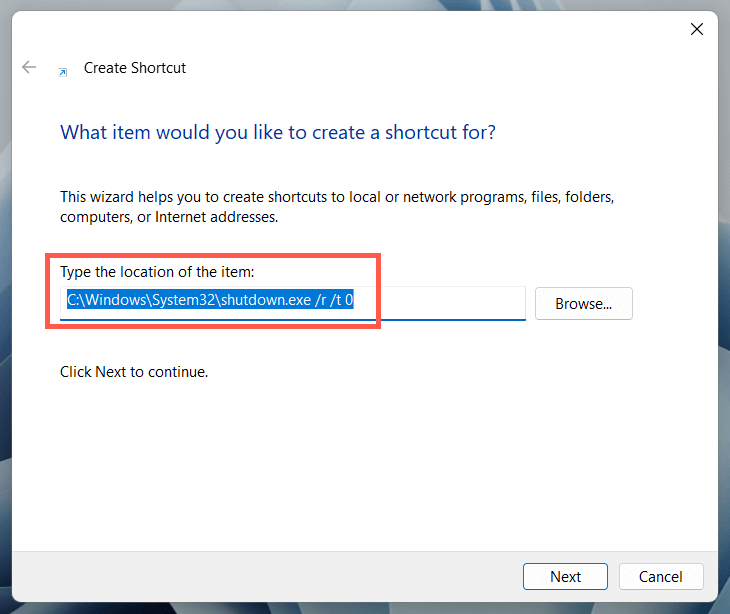
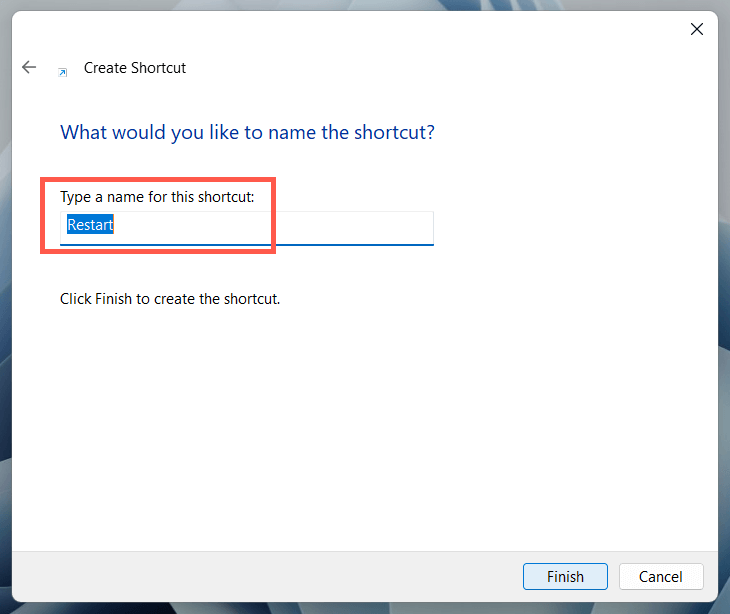
Apagar versus reiniciar: ¿Cuál es la diferencia?
Antes de terminar, es mejor señalar la diferencia entre apagar manualmente su PC y luegovolver a encenderla versus indicarle al sistema que se reinicie por sí solo. Aunque ambas acciones parecen lograr lo mismo, ese no es el caso debido a una característica llamada Inicio rápido..
Cuando seleccionas Apagar(disponible como opción en muchos de los métodos anteriores), el Inicio rápido almacena en caché varias formas de datos del sistema, lo que permite que tu computadora arranque más rápido desde un inicio en frío. Sin embargo, eso puede causar problemas al solucionar problemas persistentes con el sistema operativo.
El inicio rápido no se activa si eliges Reiniciar, lo que lo convierte en la mejor opción si deseas solucionar problemas. También es lo más conveniente a menos que no planees encender tu PC en el corto plazo.
Sin embargo, tienes la opción de desactivar el inicio rápido si lo deseas. Abra el Panel de control de Windows, ve a Hardware y sonido>Encendido>Elegir qué hacen los botones de encendidoy desmarca la casilla siguiente para Activar inicio rápido (recomendado).
.