Si tus compañeros de equipo no pueden oírte en Microsoft Teams, es posible que tengas un problema con tu micrófono. Por lo general, el problema es algo simple y fácil de solucionar: es posible que el cable se haya desconectado o que necesites una nueva actualización para admitir el dispositivo en Teams.
En este artículo, proporcionaremos nueve pasos para la solución de problemas que le ayudarán cuando el micrófono de Microsoft Teams no funcione.
Cómo arreglar el micrófono o el audio que no funcionan en Teams
La mayoría de las veces, los problemas con el micrófono y el audio se pueden resolver rápidamente. Por lo general, son causados por algo simple como conflictos de software, fallas de hardware o fallas simples en el sistema operativo de su dispositivo.
1. Buscar actualizaciones
Lo primero que debe hacer es comprobar que su aplicación Microsoft Teams esté completamente actualizada. Para hacerlo:
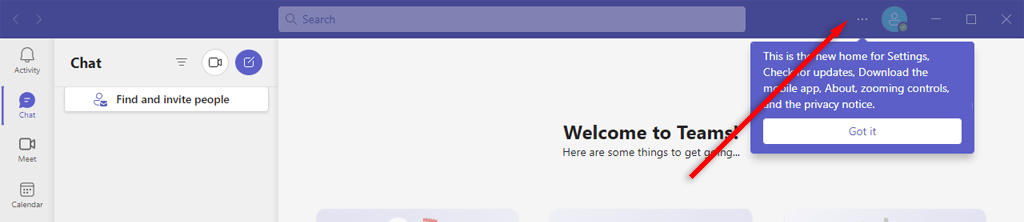
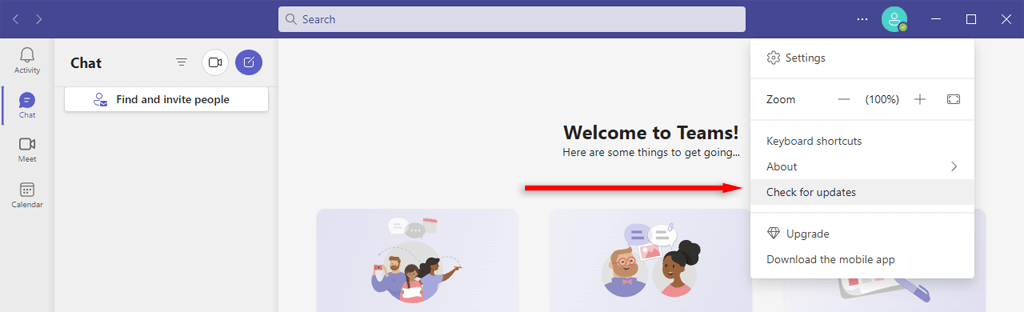
Nota:Si estás usando Windows 10 u 11, verifica que tengas el ultima versión. Asimismo, para los usuarios de Mac, asegúrese de que su dispositivo esté completamente actualizado. En ocasiones, pueden surgir incompatibilidades de software debido a que el sistema operativo no está actualizado.
2. Asegúrate de no estar silenciado (y aumenta el volumen)
Es posible que te hayas silenciado accidentalmente en la aplicación Teams. Para comprobar esto, seleccione el botón alternarjunto al icono del micrófono para activarlo. También puedes presionar Ctrl+ Barra espaciadoraen Windows, o Opción+ Barra espaciadoraen Mac.
Lo segundo que debes verificar es que no hayas silenciado tu micrófono mediante un botón de silencio externo. Muchos dispositivos de micrófono tienen botones de silencio que pueden presionarse accidentalmente y, a menudo, esta es la causa de los problemas de sonido.
En Windows, puedes comprobar si tu micrófono (o audio) se ha silenciado en el propio sistema.
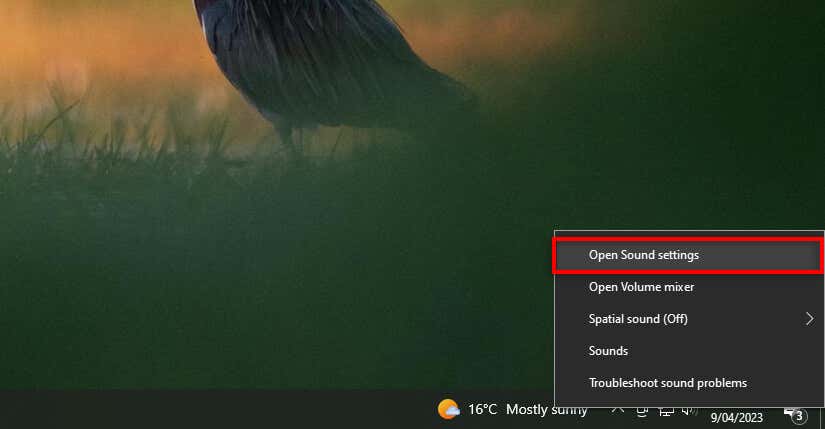
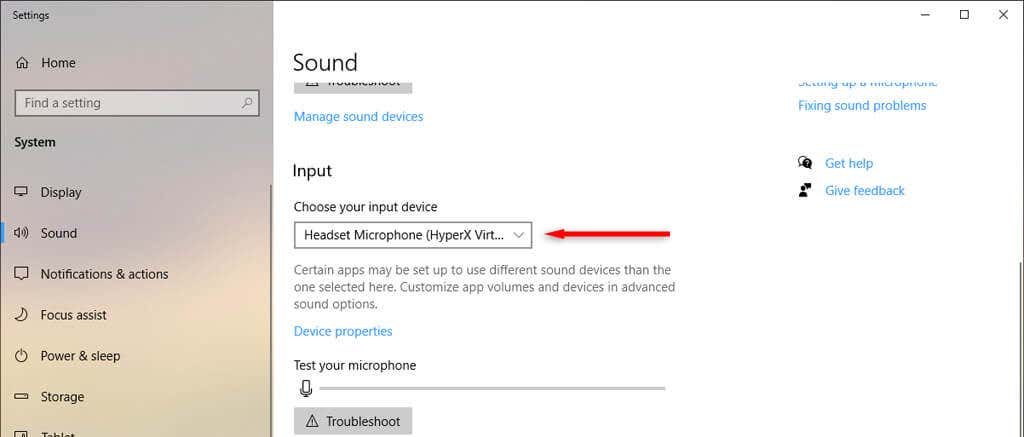
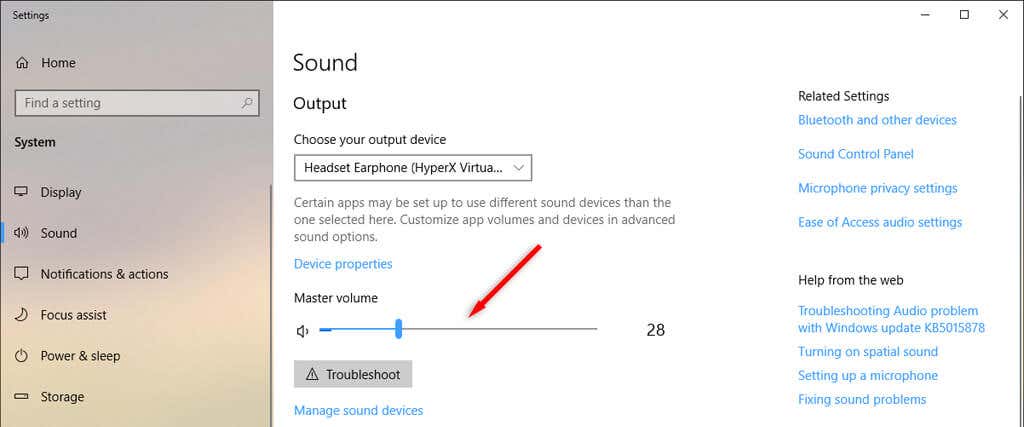
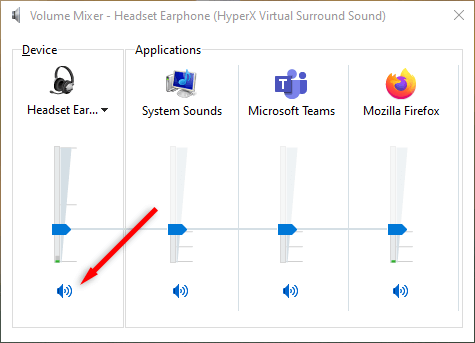
En una Mac, puedes comprobar tu configuración de audio de la siguiente manera:
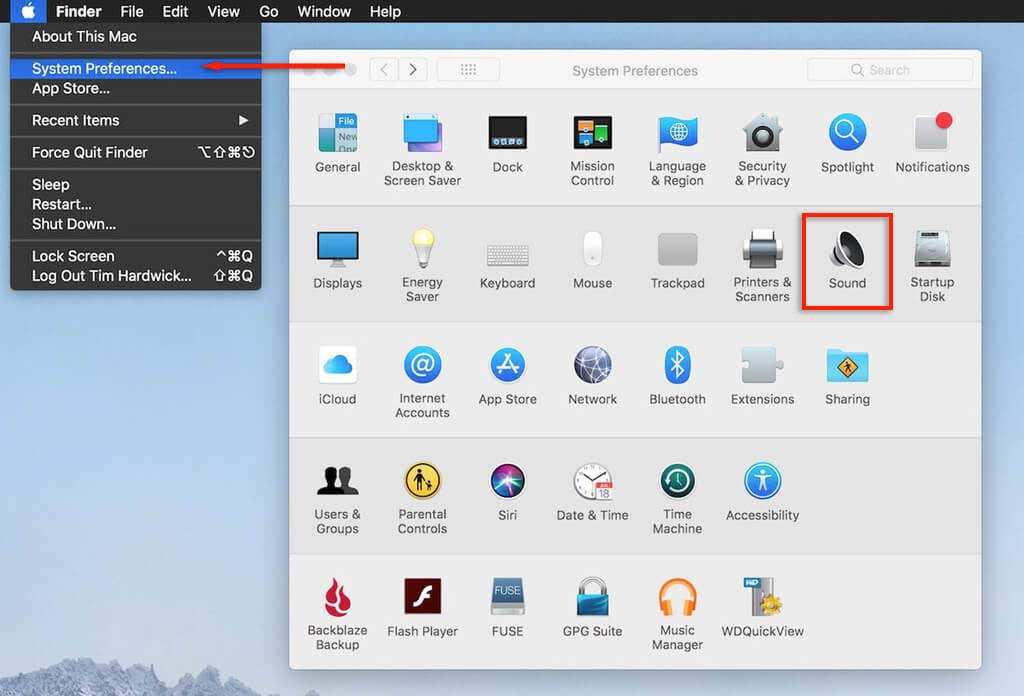
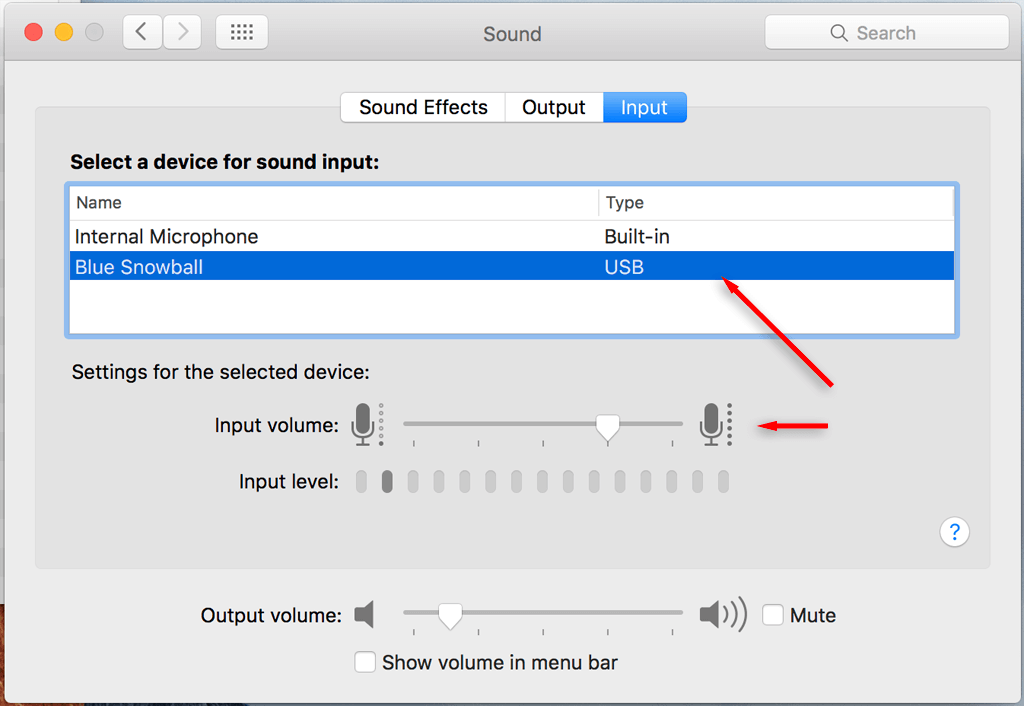
Para solucionar problemas de audio, regresa a Preferencias del Sistema>Sonidoy selecciona Salida. Seleccione los altavoces integrados. Asegúrate de que la casilla de silencio no esté marcada y mueve el control deslizante de volumen hacia la derecha para aumentar el volumen de tu dispositivo.
3. Reinicie su dispositivo
Ya sea que estés usando Microsoft Teams en Windows, Mac, Android o iPhone, un simple reinicio a menudo resuelve muchos problemas. Reinicie su dispositivo y luego vuelva a abrir Microsoft Teams. Si el micrófono y el audio funcionan, genial. Si no, continúa con el siguiente paso.
4. Verifique la conexión del micrófono de Teams
Si nada ha funcionado todavía, es hora de comprobar si Teams tiene acceso al micrófono o dispositivo de audio correcto.
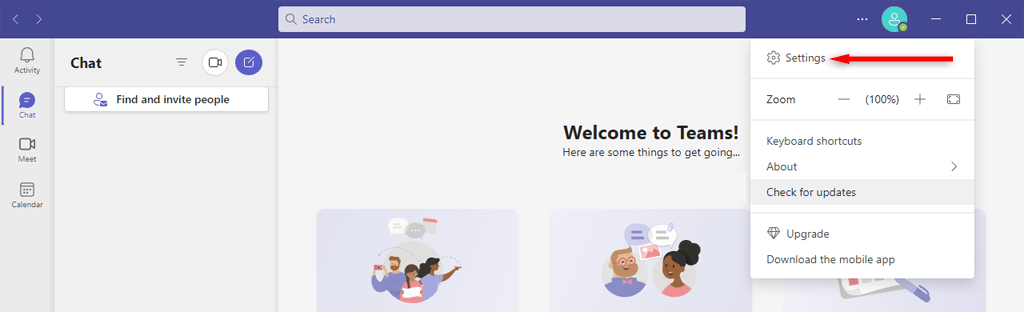
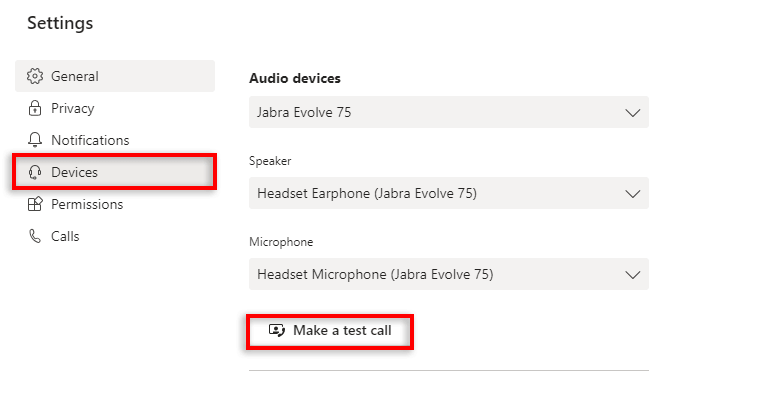
Nota:Puede acceder a todas estas configuraciones a través de la versión web de Microsoft Teams utilizando un navegador como Google Chrome o Firefox..
5. Verifique el cable de su dispositivo (o conexión Bluetooth)
Esto es obvio para usuarios de escritorio, pero asegúrese de que su micrófono, parlantes o auriculares estén conectados correctamente a su computadora de escritorio. Es posible que el cable se haya quitado accidentalmente en algún momento.
Desconecta tu dispositivo de audio y vuelve a enchufarlo. Si tu computadora reconoce el hardware, todo debería funcionar correctamente. De lo contrario, es posible que tu dispositivo esté averiado o que el software no lo reconozca por algún motivo.
Si cree que este es el caso, consulte nuestra guía de solución de problemas en cómo solucionar problemas comunes del micrófono en Windows 10 y 11.
Del mismo modo, si su micrófono externo está conectado mediante Bluetooth, intente desconectar y volver a emparejar el dispositivo con su computadora.
6. Compruebe si su micrófono está en uso
Otras aplicaciones pueden interferir con tu micrófono y audio. Para asegurarse de que ninguna otra aplicación esté usando su micrófono o impidiendo el acceso del micrófono a Microsoft Teams, cierre todas las demás aplicaciones. Estas aplicaciones incluyen Skype, FaceTime y cualquier otra cosa que pueda anular Teams.
7. Asegúrese de que los equipos puedan acceder a su micrófono
El siguiente paso es verificar si Microsoft Teams tiene permiso para acceder a su micrófono en la configuración de su dispositivo. Si eres usuario de Windows, puedes configurar los permisos de tu aplicación en la configuración de Windows:
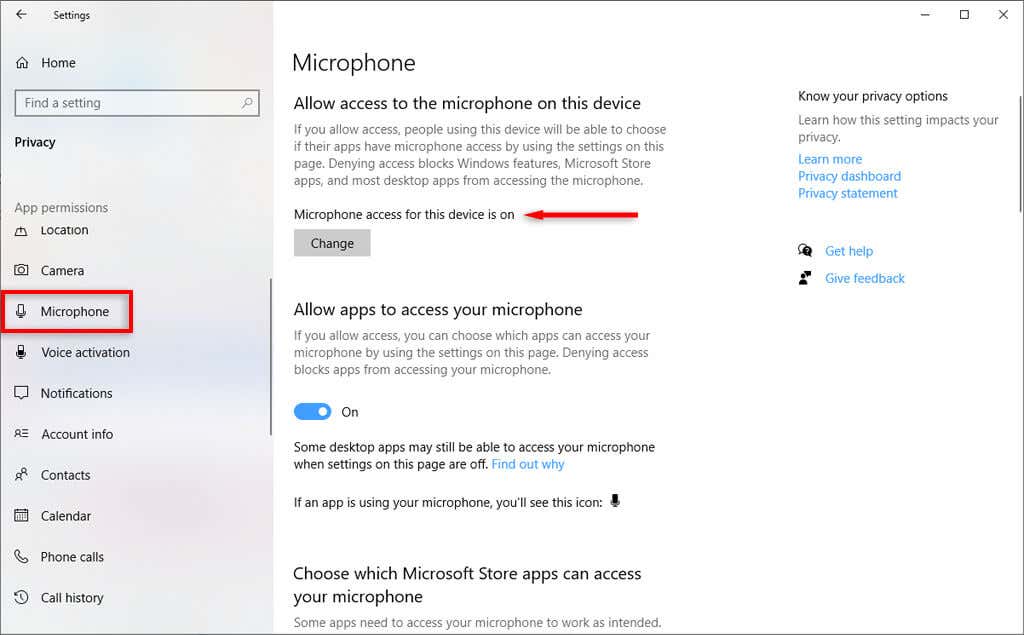
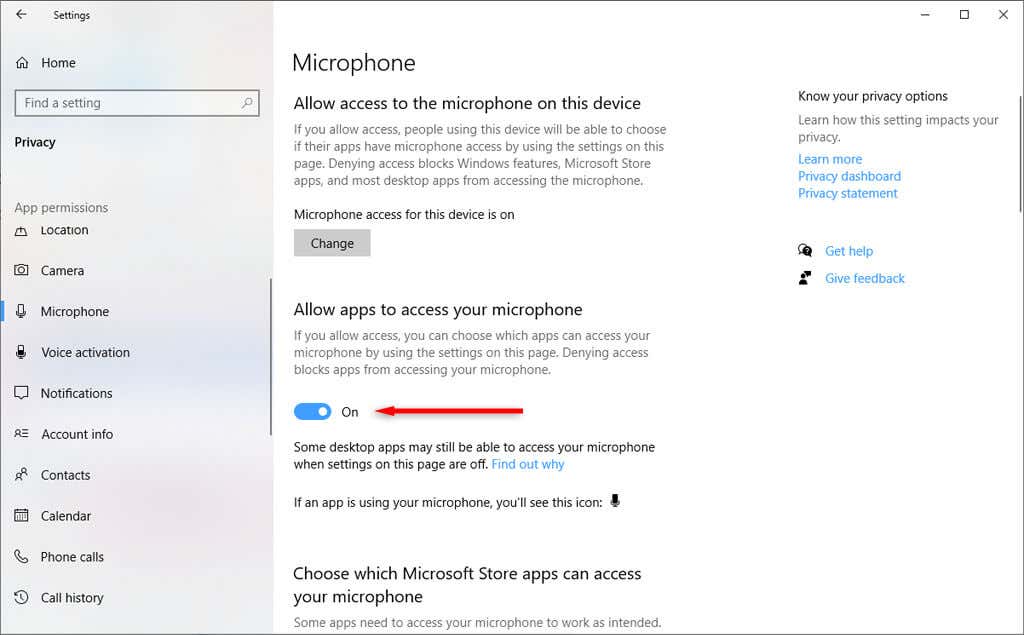
Si eres usuario de Mac:
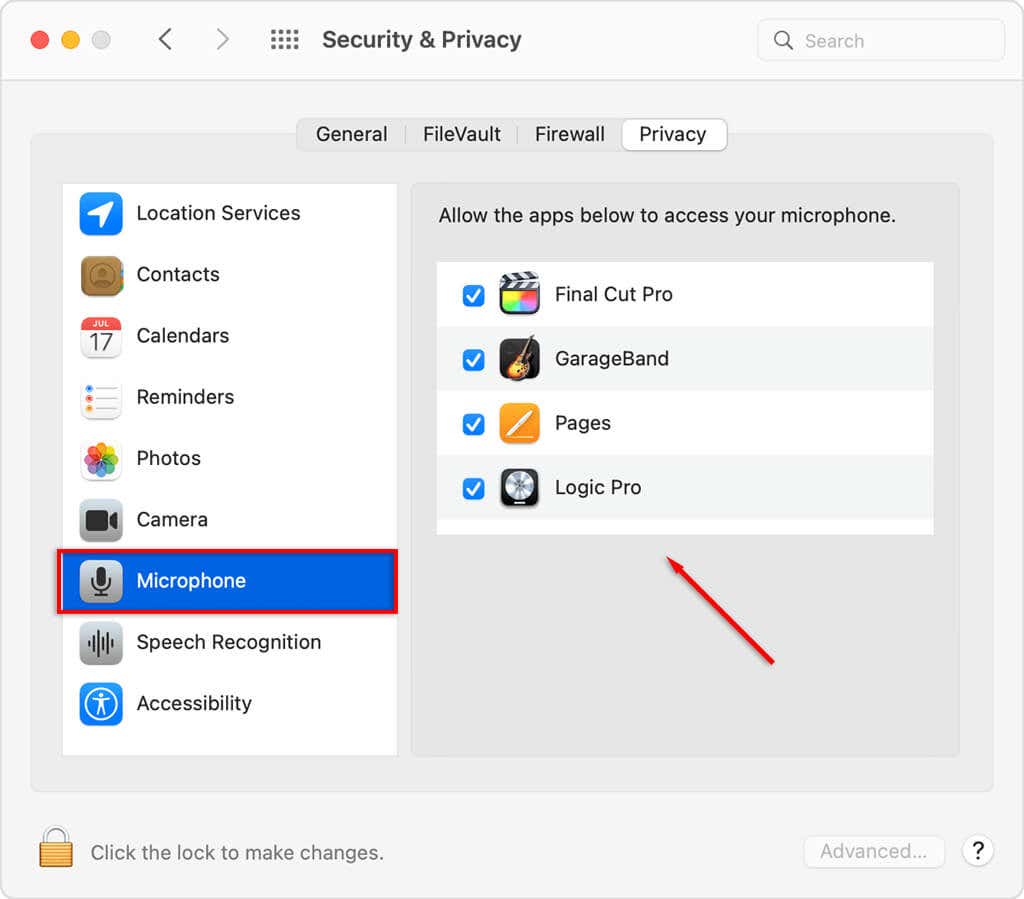
8. Verifique los controladores de su dispositivo
Los controladores de audio desactualizados pueden hacer que la cámara web, los auriculares o el micrófono dejen de funcionar. A continuación te explicamos cómo puedes comprobar si es necesario actualizarlos (y actualizarlos).
En Windows:
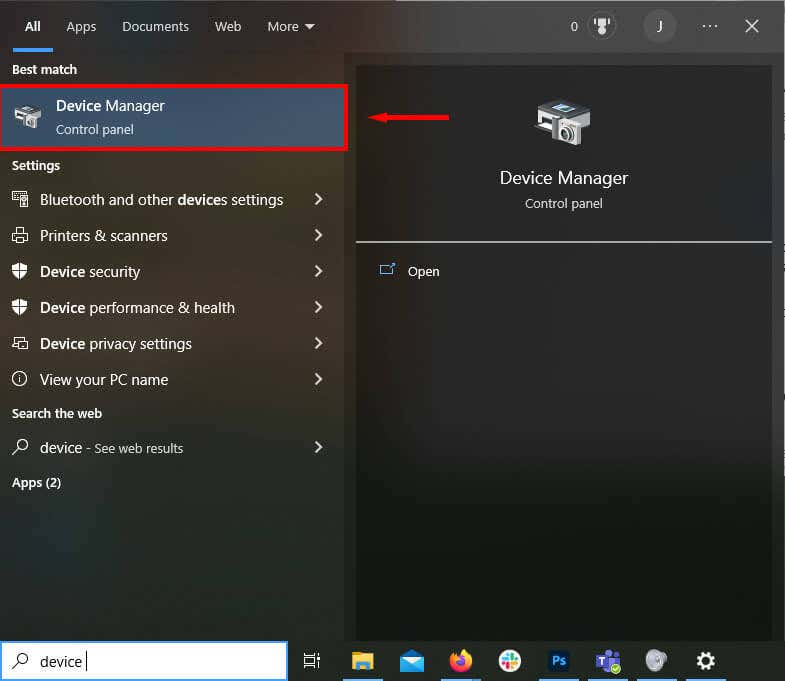
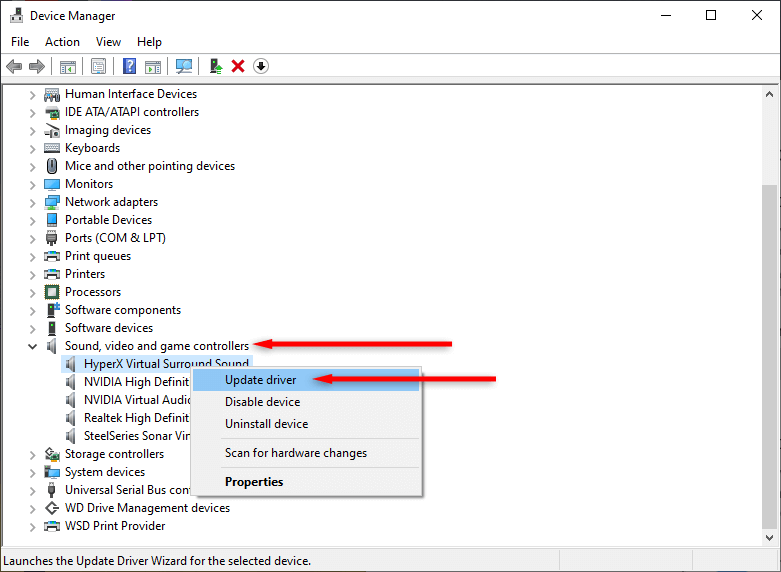
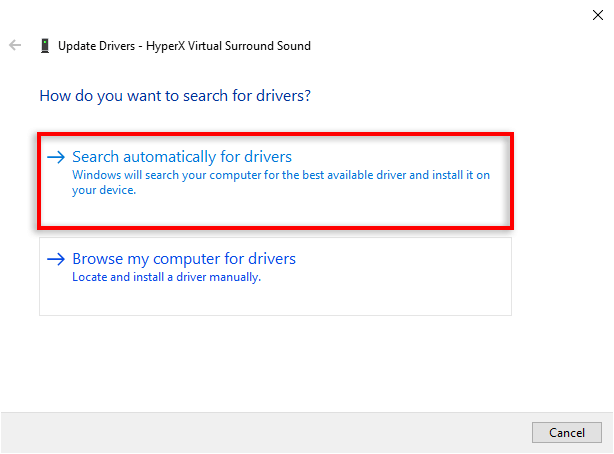
9. Reinstale Microsoft Teams
Si nada ha funcionado hasta ahora, es hora de reinstalar la aplicación. En ocasiones, una reinstalación completa eliminará cualquier fallo de software que esté causando problemas con el micrófono o las funciones de audio.
Para hacerlo en Windows:
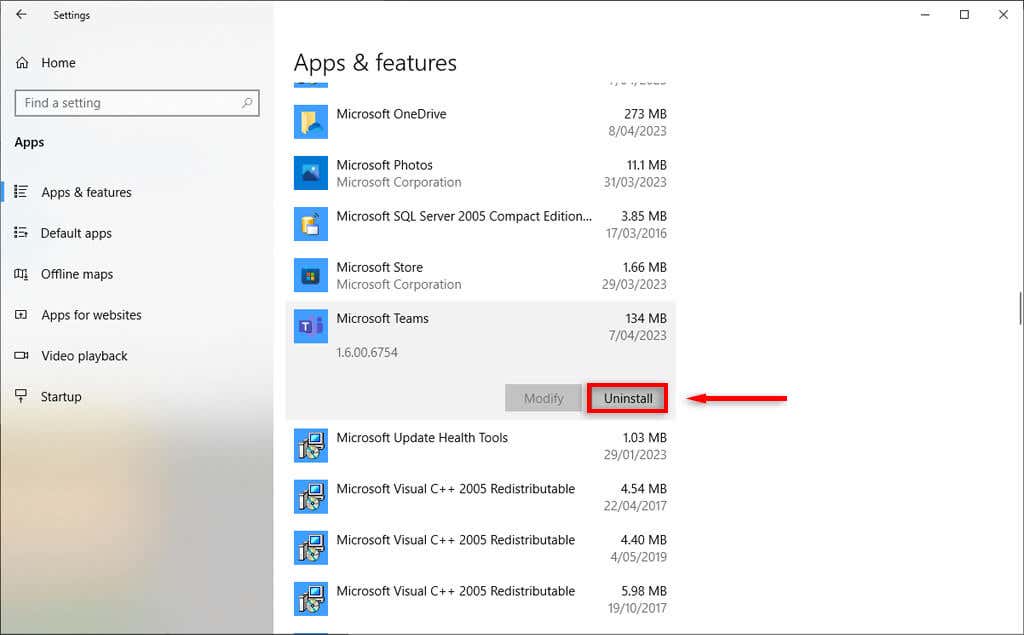
Para hacerlo en Mac, abre Findery arrastra la aplicación Microsoft Teams a la papelera. Luego, reinstale la aplicación desde el sitio web de microsoft.
Hazte escuchar una vez más
Esperamos que este artículo le haya ayudado a solucionar cualquier problema de audio o micrófono que tuviera en sus reuniones de Microsoft Teams. Ahora, la próxima vez que esté en una videollamada, sus colegas deberían poder escucharlo alto y claro..
.