¿Te encuentras con el error “Error de descarga – 0x8024a206” al intentar actualizar una PC con Windows 11? Es probable que la función Windows Update no funcione, lo que provoca que las actualizaciones no se descarguen. Hay otras razones, como que la caché de actualización está dañada, lo que provoca el error anterior. Puede aplicar algunos ajustes a su PC para posiblemente resolver su problema y descargar su actualización. Te mostraremos cuáles son esos ajustes.
Dado que se produce un error de actualización por varios motivos, es probable que tengas que seguir varios métodos antes de que se resuelva el problema. Algunas posibles razones por las que su actualización no se descarga son que su antivirus de terceros esté interfiriendo con la descarga, no tiene suficiente espacio en el disco, los archivos de su sistema están dañados y más.
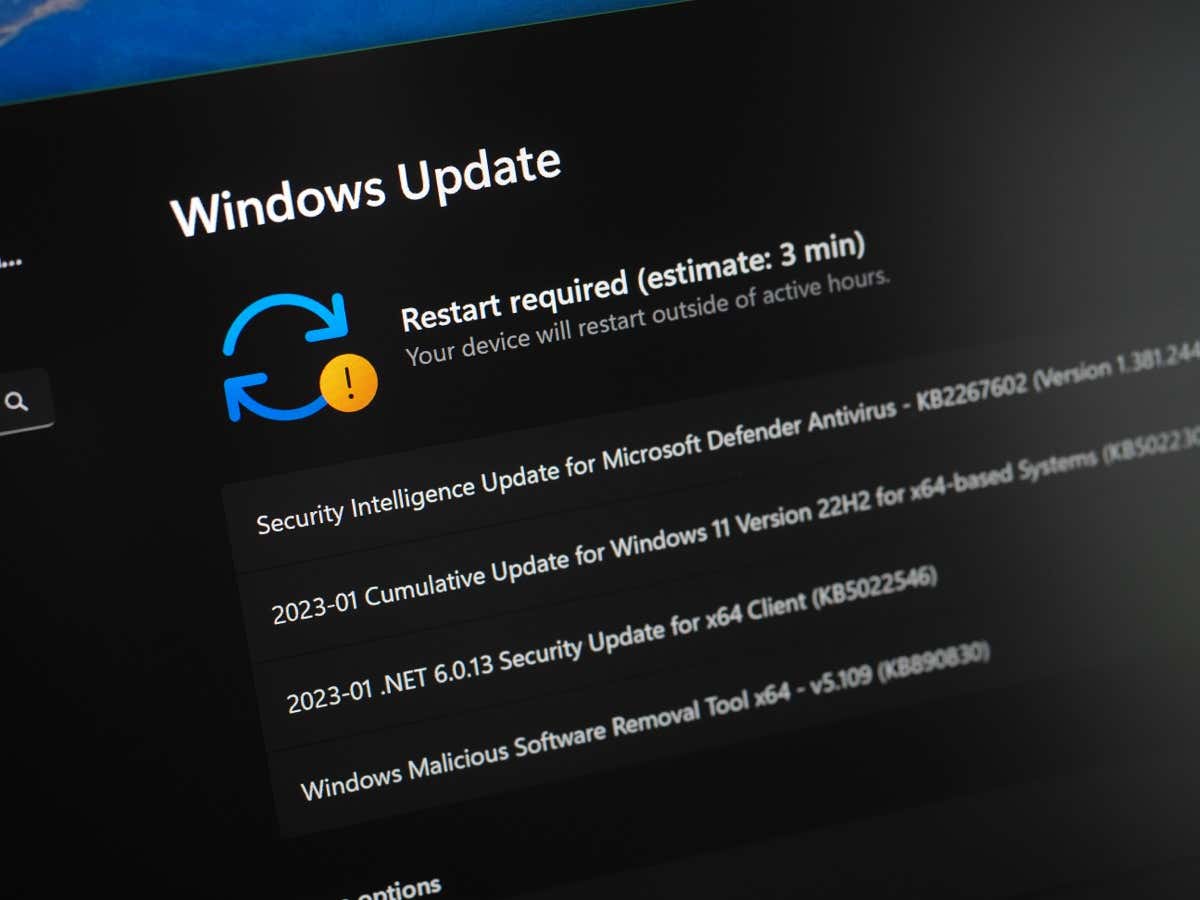
Intente descargar la actualización de Windows 11 nuevamente
Cuando seas la actualización no se descarga en el primer intento, intenta descargar la actualización nuevamente. Es posible que un pequeño problema haya provocado que la actualización no se descargue en el primer intento, lo que posiblemente puedas solucionar reintentando la descarga de la actualización.
Puedes seleccionar la opción Reintentaren la pantalla de Windows Update para forzar a tu PC a descargar esa actualización en particular. Si la actualización se descarga correctamente, instálela y reinicia tu computadora.
Desactive los programas antivirus de terceros
Si instaló un programa antivirus de terceros (uno que no sea Microsoft Defender Antivirus), es posible que su programa esté bloqueando la descarga de la actualización de Windows. Es posible que su programa haya detectado su actualización como una amenaza potencial, lo que provocó que la actualización no se descargue. Esto suele ocurrir cuando tu antivirus produce un falso positivo.
En este caso, deshabilite temporalmente la protección antivirus de su programa y vea si eso le permite descargar la actualización. Si esta solución soluciona su problema, es posible que desee comunicarse con su fabricante de antivirus para informarle el problema; de lo contrario, su programa continuará bloquear futuras actualizaciones de Windows en su PC.
Ejecutar el solucionador de problemas de Windows Update
Windows 11 incluye una herramienta de solución de problemas de Windows Update que puedes utilizar para luchar contra cualquier problema de actualización. Esta herramienta encuentra automáticamente los problemas con sus actualizaciones y le permite solucionarlos.
La herramienta es fácil de usar y requiere muy poca interacción por su parte.
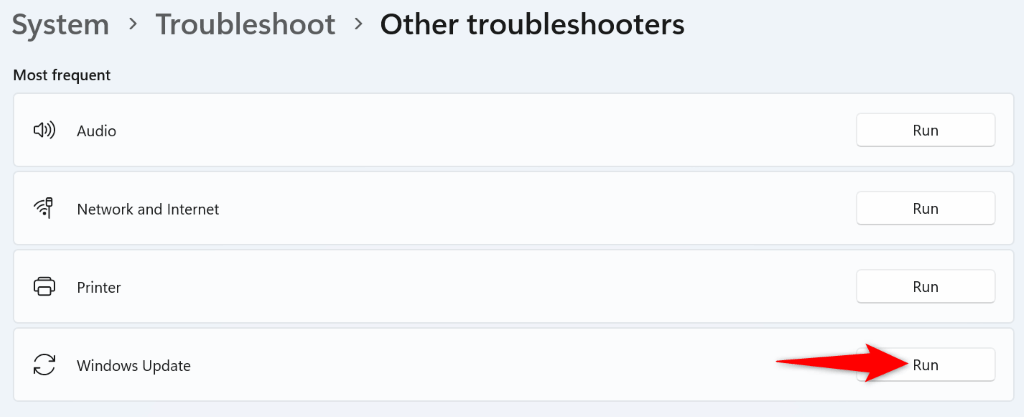
Borre su caché de actualizaciones en Windows 11
Windows 11 almacena todos los archivos de actualización descargados en una carpeta específica. Es posible que este caché de actualización se haya dañado, causando problemas con sus actualizaciones. Esto puede provocar un "Error de descarga: 0x8024a206" en su PC.
En este caso, puedes resolver el problema mediante borrar los archivos de caché de actualización. Al hacerlo, se eliminan todos los archivos de caché defectuosos y se obliga a Windows a volver a descargar archivos nuevos que funcionen. Tenga en cuenta que no perderá ningún archivo personal al hacer esto.
services.msc
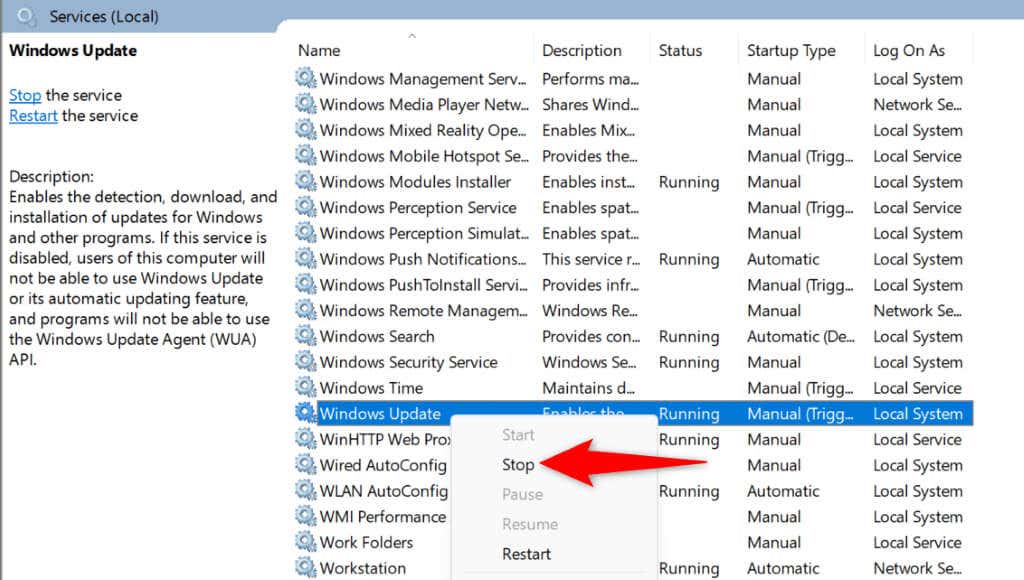
C:\Windows\SoftwareDistribution
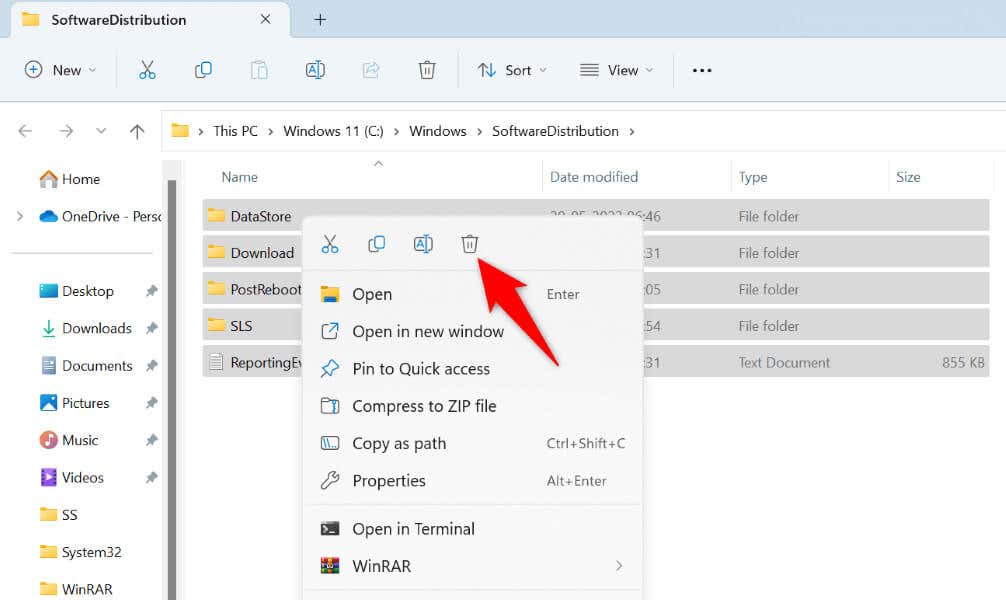
Libere espacio en disco para resolver el error de actualización de Windows
Una de las razones por las que la actualización de Windows 11 no se descarga es que su PC no tiene suficiente espacio de almacenamiento libre para acomodar los archivos de actualización. Es posible que hayas agotado todo el espacio de almacenamiento disponible en tu PC y no quedes espacio para las actualizaciones del sistema.
En este caso, libera espacio de almacenamiento de tu PC por eliminar archivos grandes, eliminando fotos y vídeos no deseados, desinstalar aplicaciones no deseadas y borrar archivos duplicados..
Puedes utilizar la utilidad Liberador de espacio en disco para buscar y eliminar muchos archivos innecesarios de tu PC.
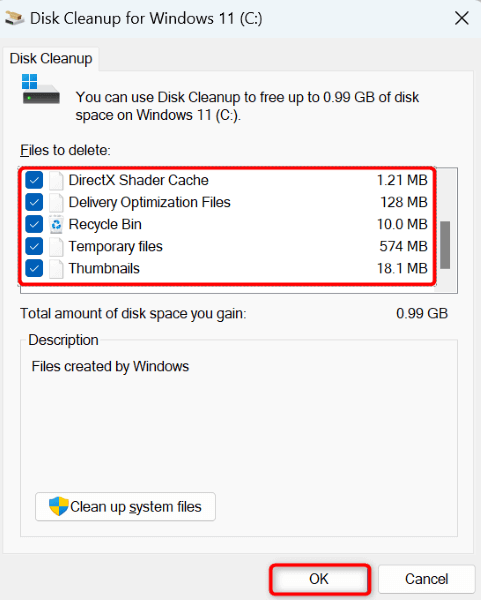
Compruebe si hay archivos en su disco Errores del sistema
Si su PC no descarga actualizaciones incluso después de dejar espacio para ellas, es posible que su disco de instalación de Windows tenga un error en el sistema de archivos. Este error le impide agregar nuevos archivos a su disco.
En este caso, utilice el verificador de errores de disco integrado en su PC para encontrar y resolver los problemas del sistema de archivos de su disco.
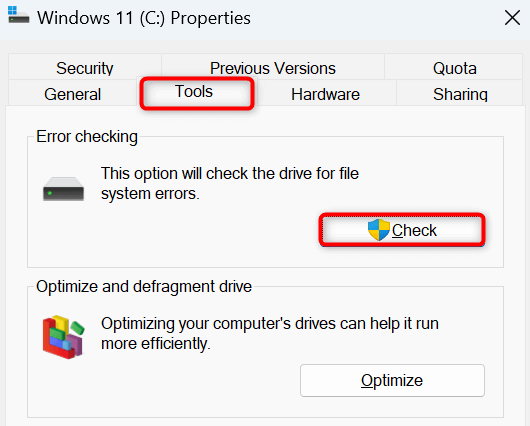
Reparar los errores dañados de Windows 11 Archivos de sistema
Si la actualización continúa sin descargarse, es posible que los archivos principales de su sistema estén dañados. Esto interrumpe la función integrada de Windows Update y genera el error "Error de descarga: 0x8024a206".
Afortunadamente, puedes utilizar una herramienta integrada en tu PC hasta encuentre y repare todos los archivos corruptos del sistema. Puede ejecutar esta herramienta desde una ventana del símbolo del sistema, localizar todos los archivos principales dañados y reemplazarlos por otros que funcionen.
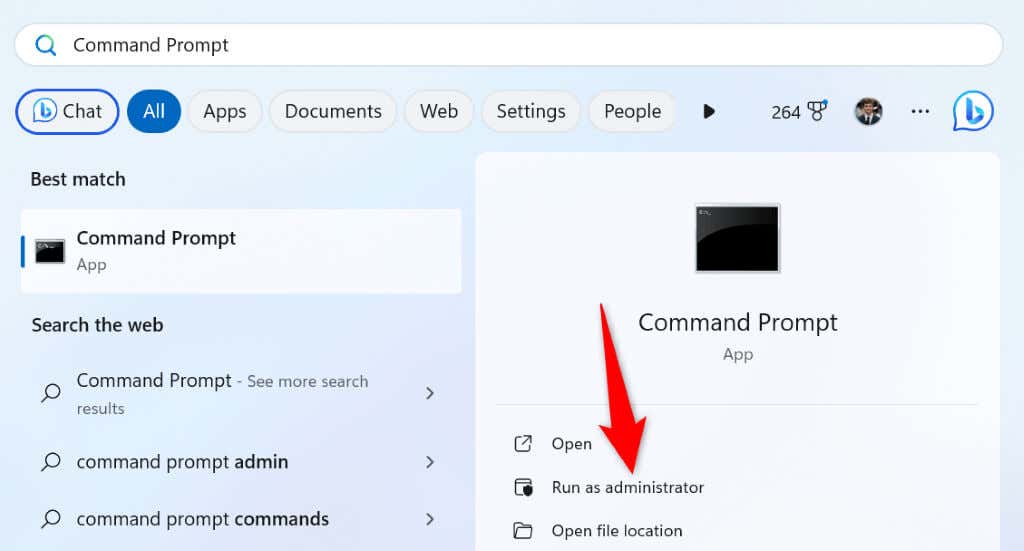
DISM.exe /Online /Cleanup-image /Restorehealth.
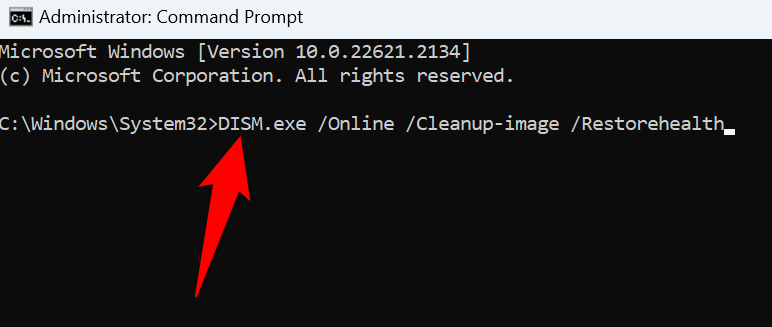
Descargue e instale manualmente su actualización de Windows 11
Si todos los métodos no resuelven el problema "Error de descarga - 0x8024a206", su última opción es descargue e instale manualmente su actualización específica en su PC. Puede obtener la actualización desde un sitio web oficial de Microsoft y ejecutar el archivo de actualización para actualizar su sistema. Esto omite la función de actualización de Windows de su PC, lo que le permite actualizar su computadora incluso cuando esa función no funciona.
Tenga en cuenta que necesitará el nombre de su actualización para descargarla desde el sitio de Microsoft. Encontrarás el nombre de la actualización (normalmente comienza con KB) en la pantalla de Windows Update.
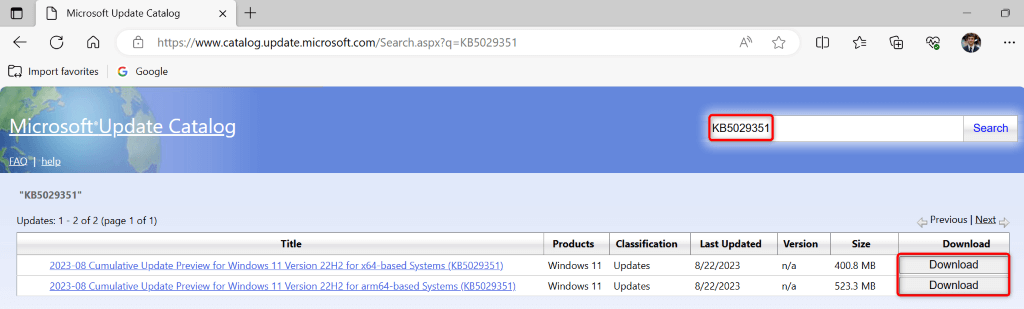
Solucione el código de error de descarga 0x8024a206 en su PC con Windows 11
Si tienes El sistema Windows 11 sigue sin poder descargar una actualización, utiliza los métodos descritos anteriormente para resolver tu problema. Esto se debe a que su función de actualización puede no funcionar o su PC puede tener otro problema. Los métodos anteriores solucionan todos los elementos que pueden provocar que la actualización no se descargue, resolviendo el problema. ¡Buena suerte!
.