Cuando Windows instala una nueva versión, deja archivos temporales. Estos archivos sobrantes ocupan espacio y pueden afectar la instalación de las actualizaciones de Windows. Eliminando archivos antiguos de Windows Update libera más espacio en disco.
La operación también es una solución eficaz para solucionar problemas de Problemas de instalación de Windows Update. Este tutorial cubre diferentes métodos para eliminar archivos antiguos de Windows Update en computadoras con Windows 11 y Windows 10.
¿Es seguro eliminar archivos de actualización de Windows?
Eliminar archivos antiguos de actualizaciones de Windows no causará ningún daño al software o a los componentes de hardware de su computadora. Los archivos personales tampoco se eliminan. Es un proceso seguro.
El único inconveniente es que es posible que no puedas acceder revertir o restaurar versiones anteriores de Windows a tu computadora. Una buena regla general es eliminar archivos de Windows Update sólo cuando:
Cómo eliminar archivos antiguos de actualización de Windows
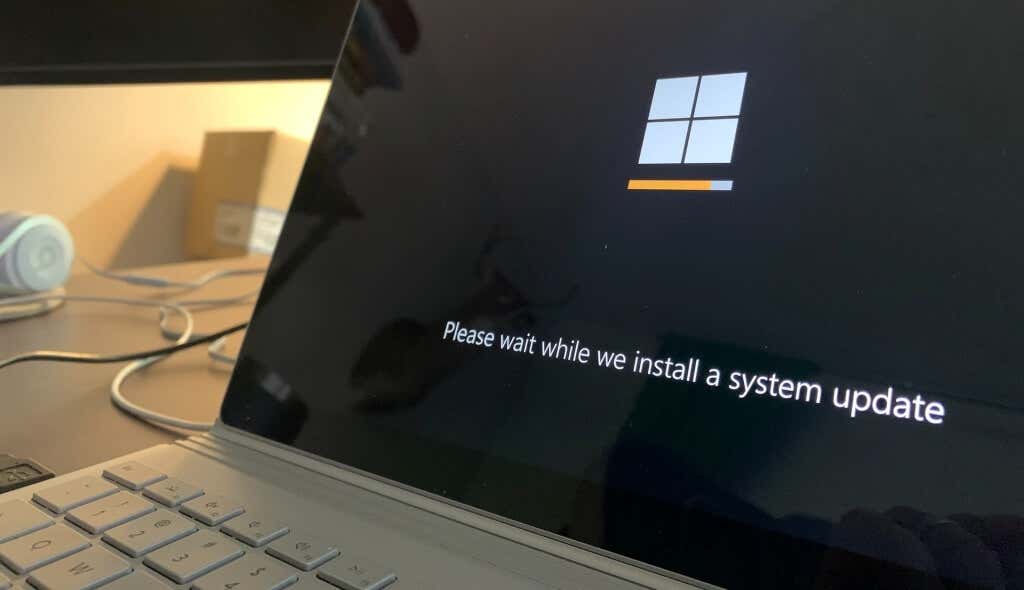
Existen varias formas de eliminar archivos de actualizaciones de Windows en computadoras con Windows. Puede utilizar herramientas integradas como el Liberador de espacio en disco y el Símbolo del sistema para realizar el trabajo. Del mismo modo, también puedes localizar y eliminar manualmente archivos temporales de actualizaciones de Windows.
A continuación destacamos cuatro formas de deshacerse de los archivos de Windows Update. Los pasos pueden variar según la versión del sistema operativo de su PC.
Eliminar archivos de actualización de Windows desde la configuración de ventana
Las computadoras con Windows 11 y Windows 10 tienen una herramienta de “Limpieza de Windows Update” en el menú Configuración. Siga los pasos a continuación para utilizar la herramienta para eliminar archivos antiguos de Windows Update.
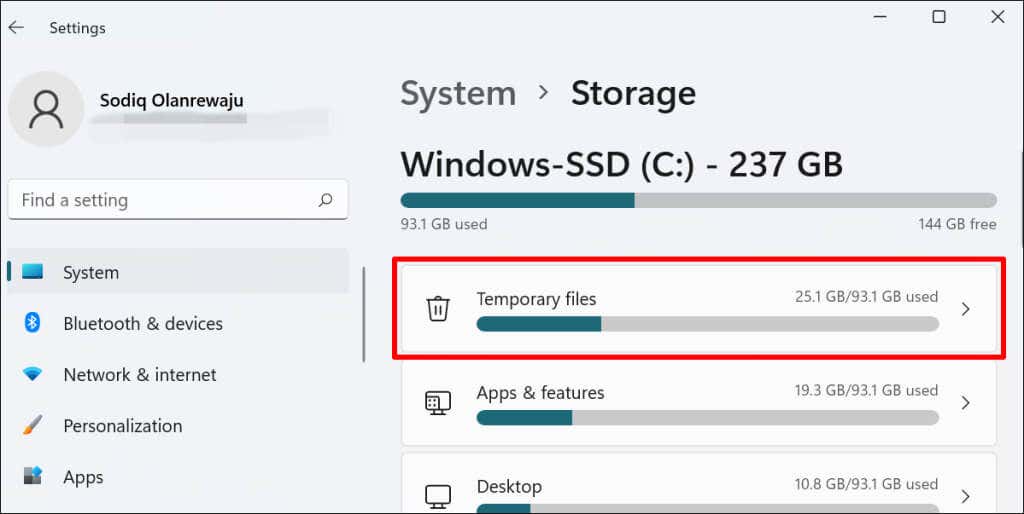
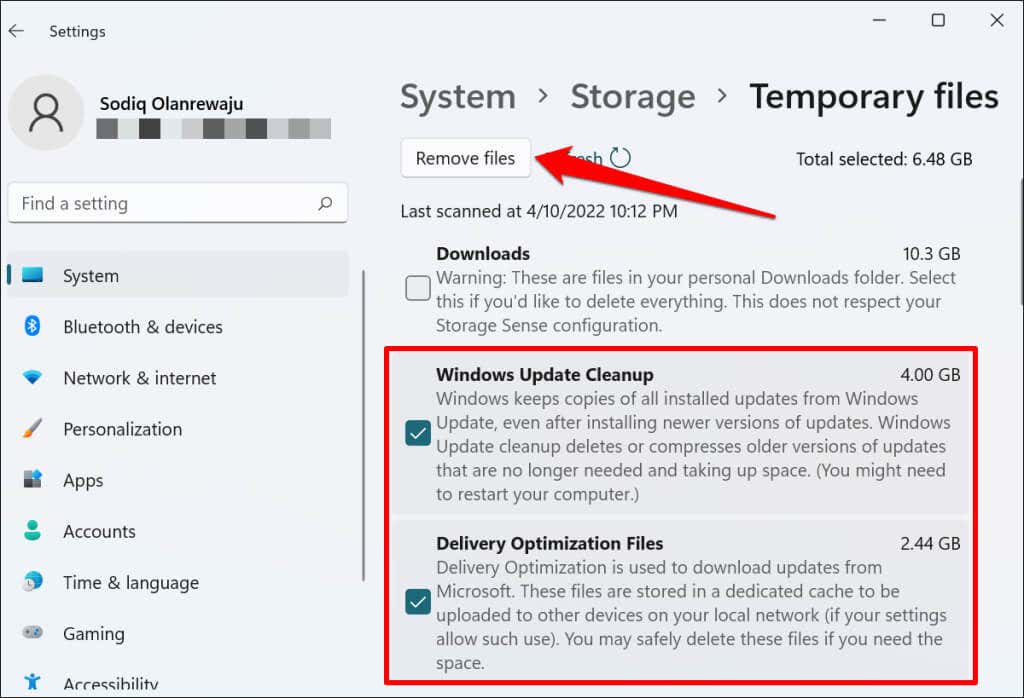
Los “archivos de optimización de entrega” están asociados con las actualizaciones de Windows. Los archivos permiten que su computadora intercambie información de actualizaciones de Windows con dispositivos en su red local.
Aunque Windows elimina automáticamente los archivos de optimización de entrega después de un breve período, eliminarlos manualmente de su computadora es seguro. Microsoft recomienda eliminar los archivos para crear espacio libre en su disco duro..
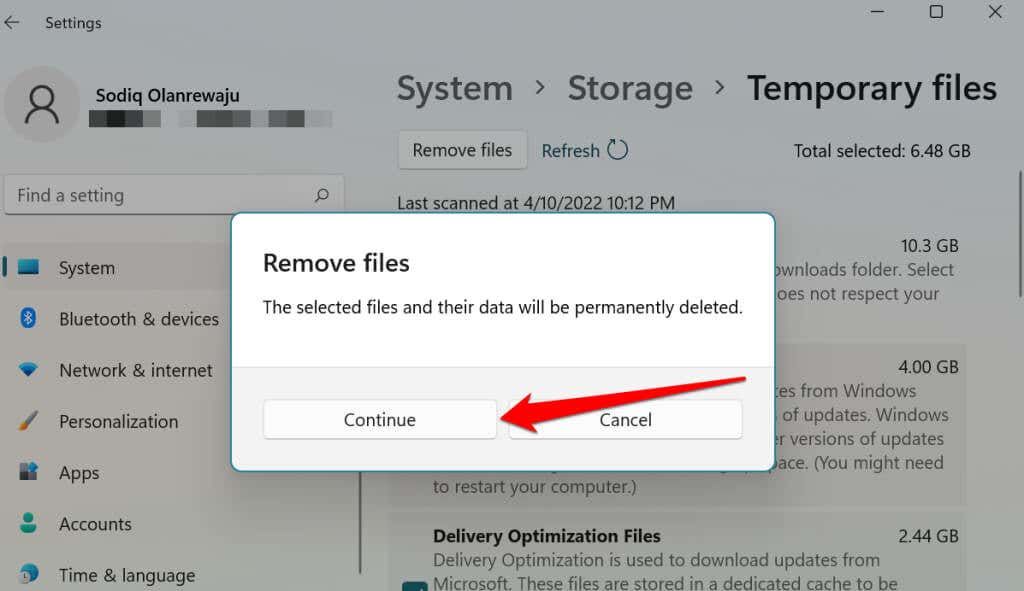
Nota: Para Windows 10, vaya a Configuración >Sistema >Almacenamiento >Esta PC >Archivos temporales >Versión anterior de Windows y seleccione Eliminar archivos .
Eliminar archivos de actualizaciones de Windows mediante el Liberador de espacio en disco
Disk Cleanup es una aplicación integrada para liberar espacio en disco en dispositivos Windows. Es una recopilación de herramientas únicas para eliminar diferentes tipos de archivos que consumen el espacio de almacenamiento de su PC. Puede utilizar el Liberador de espacio en disco hasta eliminar archivos temporales de aplicaciones, vaciar la Papelera de reciclaje de su PC, archivos redundantes de Internet, etc.
Siga los pasos siguientes para utilizar la aplicación Liberador de espacio en disco:
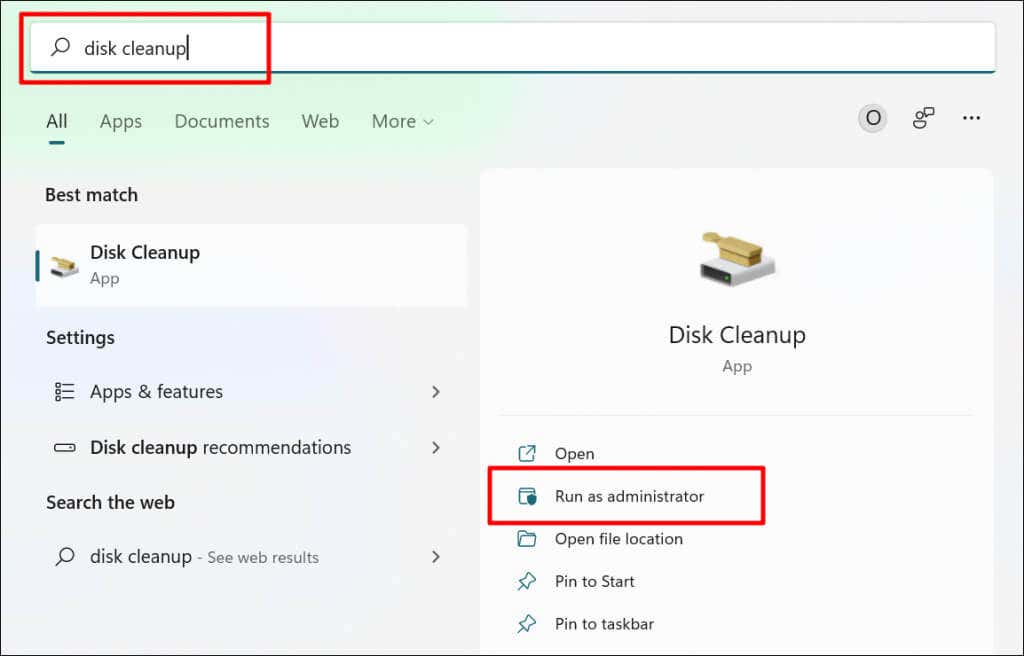
Como alternativa, abra el cuadro Ejecutar de Windows (presione la tecla de Windows + R ), escriba o pegue cleanmgr.exe en el cuadro de diálogo, y seleccione Aceptar .

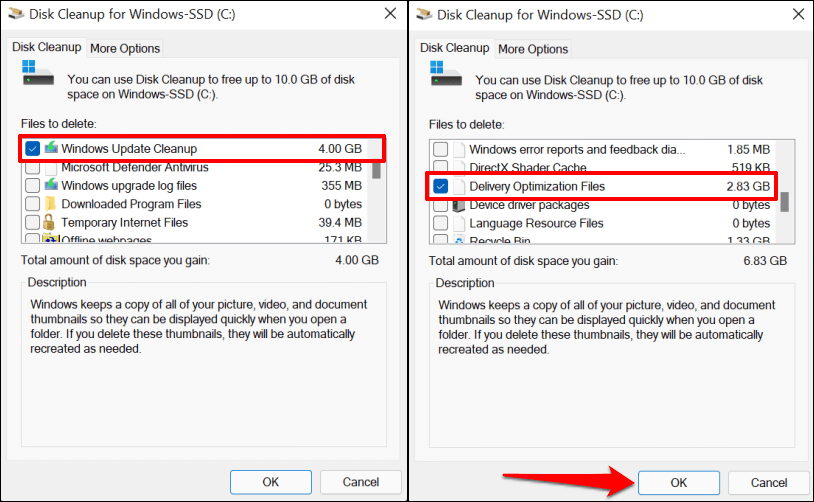
Si no ve la opción "Limpieza de Windows Update", no abrió el Liberador de espacio en disco con privilegios administrativos. Toque el botón Limpiar archivos del sistema para desbloquear todas las funciones del Liberador de espacio en disco.

La opción Limpieza de Windows Update debería aparecer en la aplicación Liberador de espacio en disco en unos segundos.
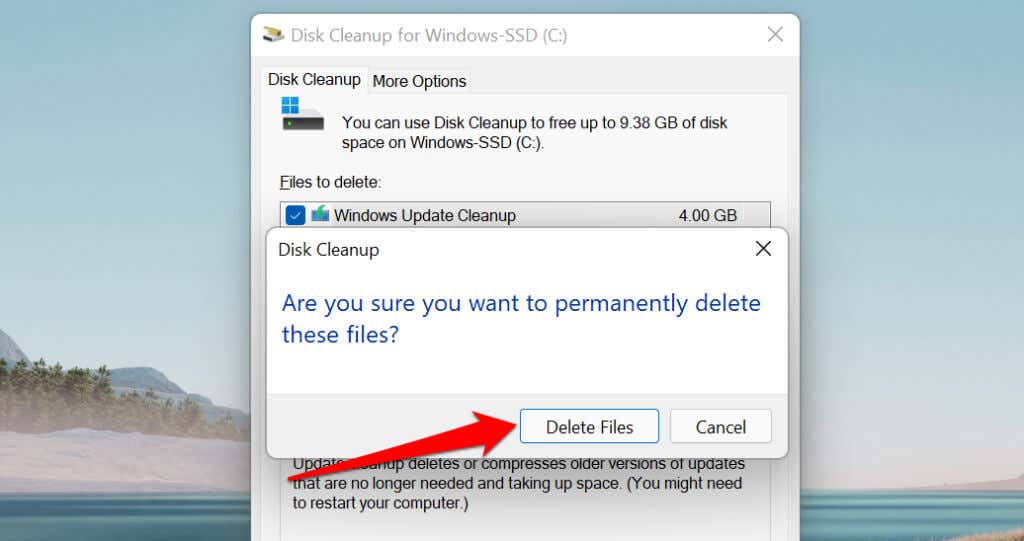
Eliminar manualmente archivos de actualización de Windows
Primero, debe detener el Servicio de actualización de Windows, el servicio en segundo plano que detecta, descarga e instala actualizaciones para Windows y otros programas.
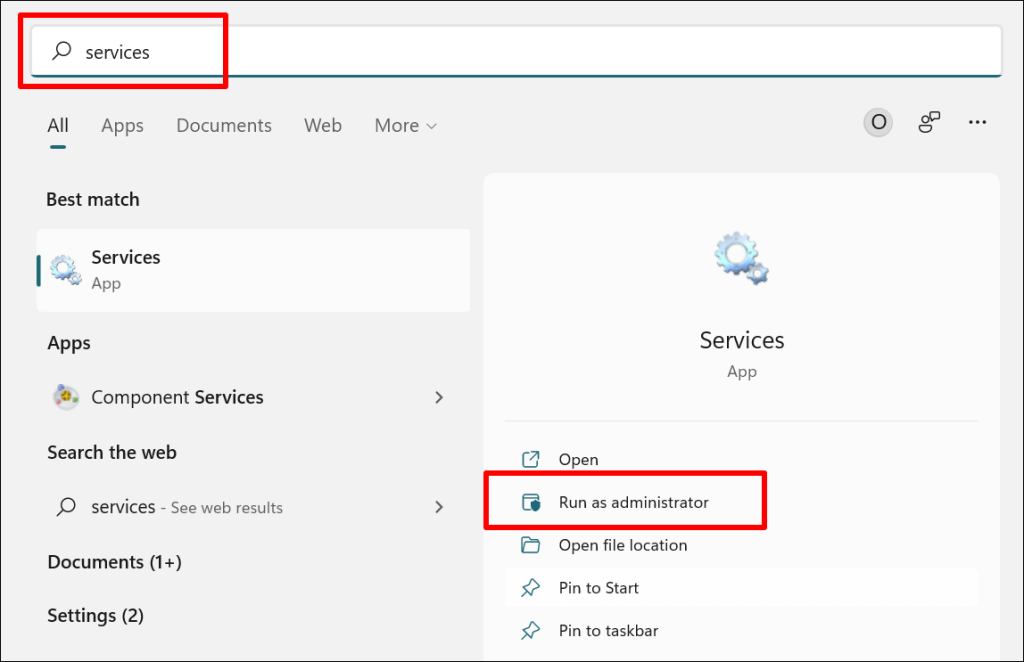


Esto abrirá la carpeta SoftwareDistribution, donde Windows almacena los archivos de instalación temporales necesarios para actualizar el sistema operativo de su computadora. Eliminar o mover el contenido de la carpeta también puede solucionar problemas de Windows Update.
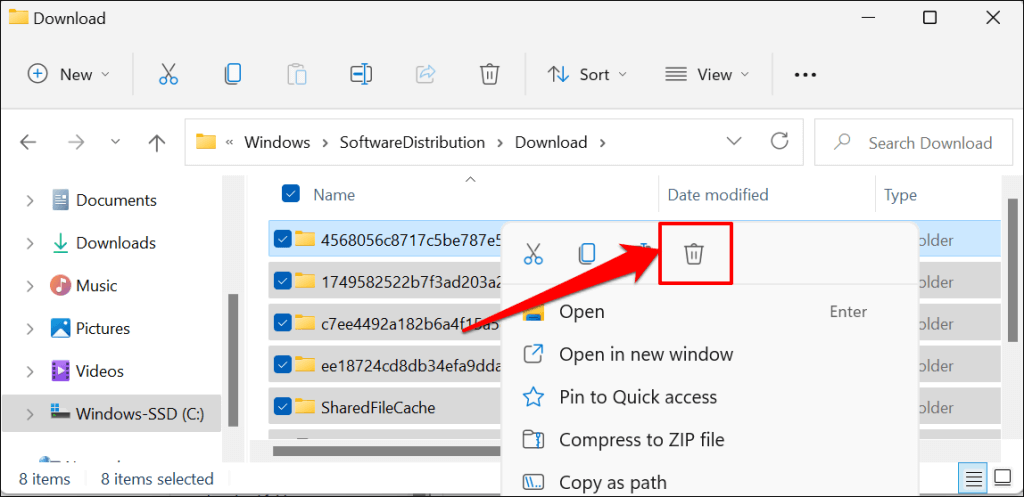
Puedes mover los archivos a un dispositivo de almacenamiento externo si no quieres eliminarlos. El último paso es reiniciar el servicio Windows Update.
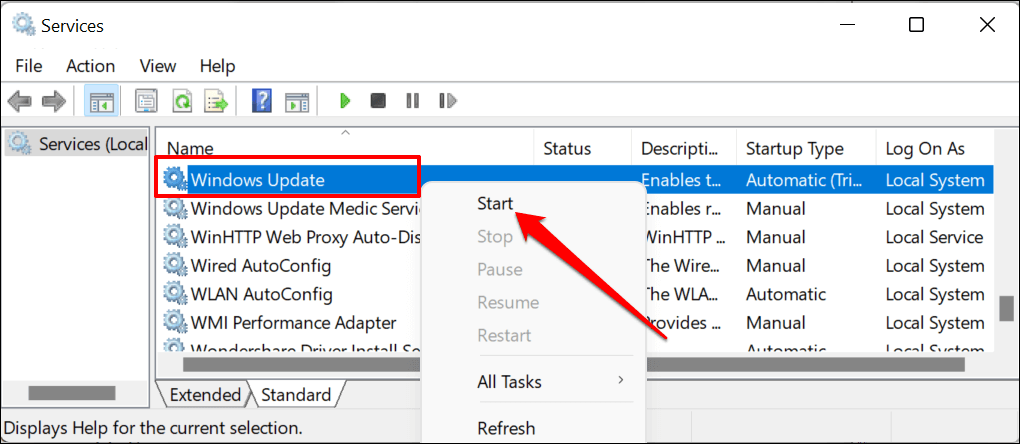
Si hay una nueva actualización de Windows disponible para su computadora, Windows descargará nuevos archivos a la carpeta de distribución de software. Los archivos temporales de Windows Update suelen ser grandes. Si su PC tiene poco espacio de almacenamiento, vacíe la carpeta después de cada instalación de Windows Update.
Eliminar archivos de actualizaciones de Windows mediante el símbolo del sistema
Este método implica utilizar el símbolo del sistema para eliminar los archivos de caché de Windows Update en la carpeta de distribución de software de su PC.


Este comando le indica a Windows que detenga el servicio de actualización de Windows. Continúe con el siguiente paso cuando el símbolo del sistema muestre el mensaje "El servicio Windows Updater se detuvo correctamente "..
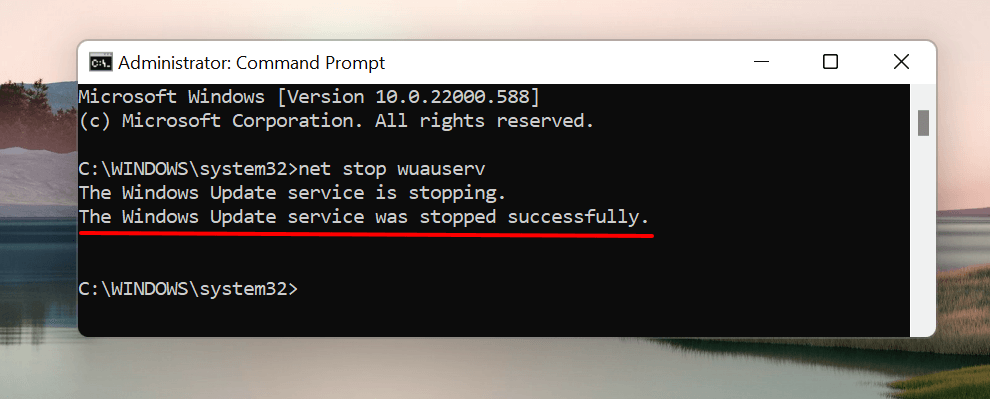

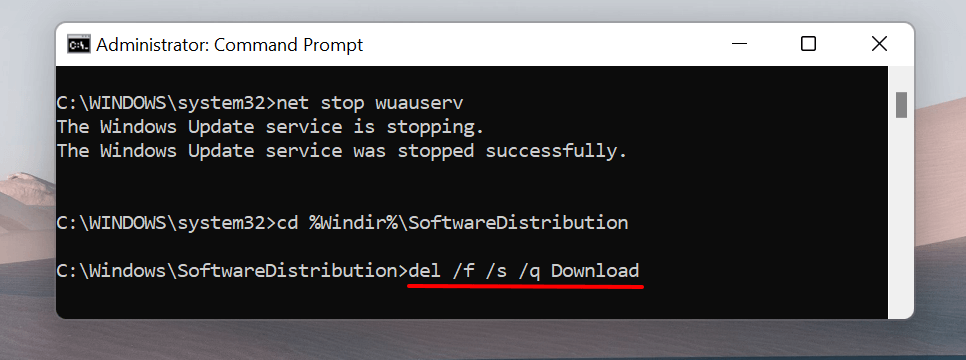
El símbolo del sistema elimina el contenido de la carpeta de descargas en el directorio asignado (es decir, SoftwareDistribution). El proceso puede tardar un par de minutos, según el tamaño de los archivos de Windows Update. Continúe con la siguiente sección cuando reciba un mensaje de éxito.
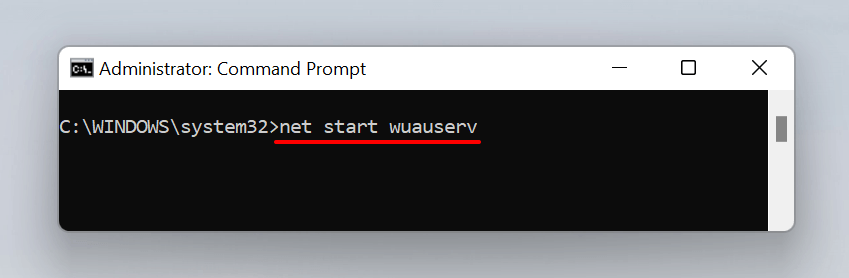
Con muchas opciones para elegir
Lo que más me gusta de Windows es que casi siempre hay más de una forma de ejecutar una acción. Los cuatro métodos enumerados anteriormente eliminarán todos los archivos de Windows Update descargados en su PC. Le recomendamos que reinicie su computadora después de eliminar los archivos.
.