El código de error de Windows Update 0x80070003 le impide descargar e instalar las últimas actualizaciones. La causa del problema no siempre está clara, especialmente si solo aparece este código críptico.
A diferencia de muchos códigos de error de actualización de Windows, corregir el código de error 0x80070003 generalmente significa resolver un problema en su PC local. Una vez que elimine el problema subyacente, las actualizaciones deberían funcionar como se esperaba.
Las principales causas del código de error 0x80070003
Si ves este error al intentar realizar una actualización de Windows, hay cuatro motivos principales:
Variaciones del código de error 0x80070003
Curiosamente, el código 0x80070003 acompaña a varios mensajes de error específicos legibles por humanos, lo que sugiere que se trata de una familia de errores relacionados en lugar de un problema en particular.
“No pudimos instalar esta actualización, pero puedes volver a intentarlo (0x80070003)” es probablemente la más común y, al reiniciar el sistema, a menudo el error desaparece.
“Windows no pudo instalar la siguiente actualización con el error 0x80070003” es un poco más difícil de entender y un simple reinicio del sistema operativo probablemente no solucione el problema. La mayoría de las correcciones que se ofrecen aquí tienen como objetivo resolver este error.
Otros errores con el mismo código no están relacionados directamente con Windows Update. Por ejemplo, el "Error 0x80070003, el sistema no puede encontrar la ruta especificada" generalmente ocurre debido a una unidad desconectada o dañada. Este artículo sólo se centrará en los errores de Windows Update con este código de error..
1. Reiniciar Windows
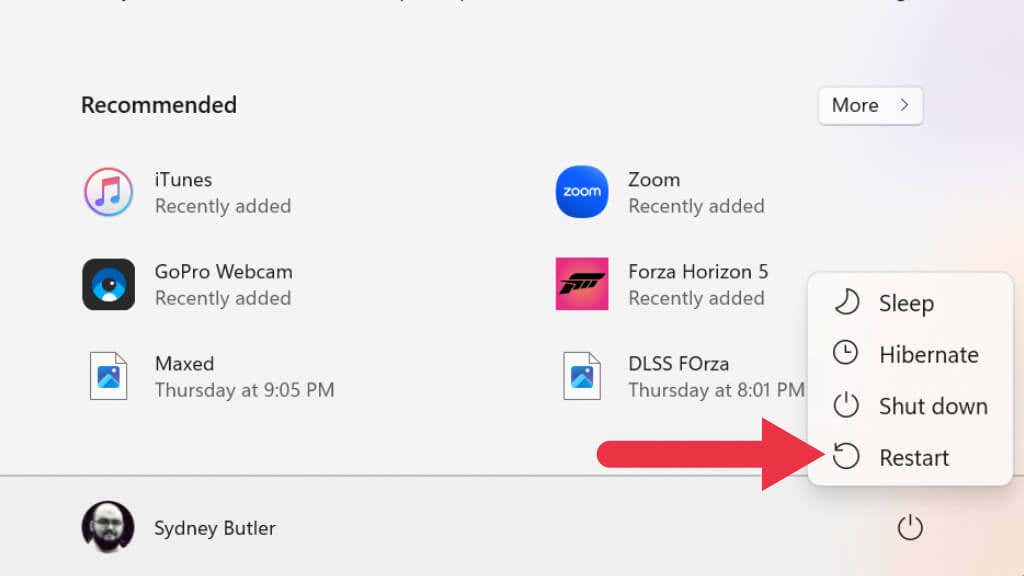
Como siempre, lo primero que debes hacer es reiniciar tu PC y volver a ejecutar la actualización. Si no ha reiniciado su sistema por un tiempo, es posible que algunos servicios que necesita Windows se hayan congelado o cerrado. Reiniciar su sistema resolverá el problema o indicará que el problema es más permanente.
2. Deshabilite el software antivirus y firewall de terceros
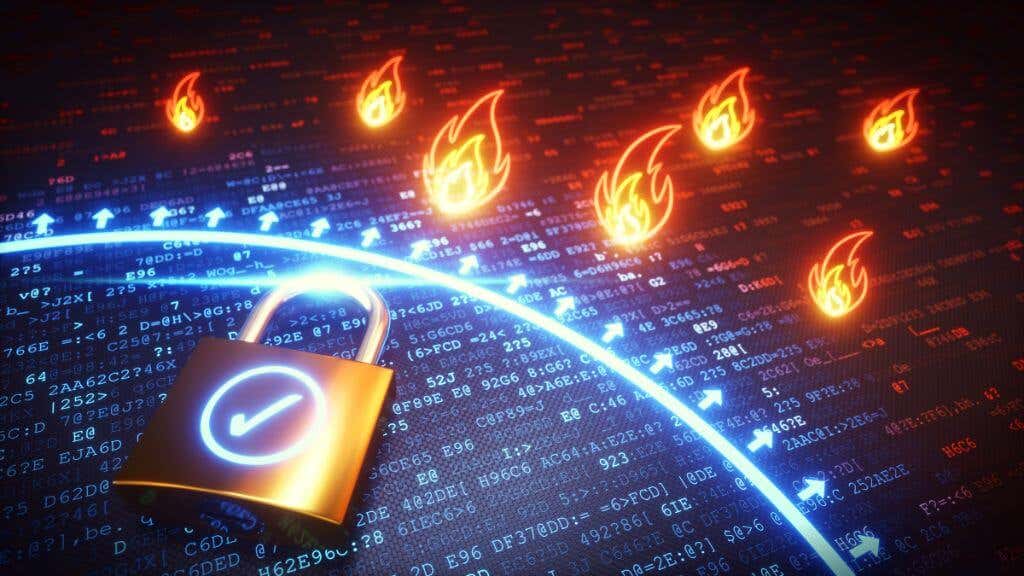
Estos programas pueden interferir con las actualizaciones de Windows si estás utilizando algo que no sea el antivirus y el software cortafuegos incluidos en Windows. Para descartar esto, deshabilítelos e intente la actualización nuevamente.
3. Utilice el solucionador de problemas de Windows Update
Windows 10 y 11 tienen varios solucionadores de problemas especializados que pueden corregir errores en Windows sin una compleja solución manual de problemas. En este caso, el solucionador de problemas que querrás ejecutar es el solucionador de problemas de Windows Update, pero la ubicación específica de la aplicación difiere según la versión de Windows que estés usando.
Los usuarios de Windows 10 deben ir a Inicio>Configuración>Actualización y seguridad>Solución de problemast >Solucionadores de problemas adicionales. Luego, en Ejecutar, seleccione Actualización de Windows>Ejecutar el solucionador de problemas.
Los usuarios de Windows 11 deben ir a Inicio>Configuración>Sistema>Solucionar problemas>Otros solucionadores de problemas. Luego, en Más frecuentes, seleccione Actualización de Windows>Ejecutar.
Después de ejecutar el solucionador de problemas, suponiendo que haya cambiado algo, reinicie su computadora y vea si el problema de actualización está resuelto.
4. Pruebe el Asistente de actualización
Si el solucionador de problemas no funciona y estás ejecutando Windows 10, puedes probar el Asistente de actualización de Windows 10 para forzar las actualizaciones usando un programa externo.
5. Borrar la carpeta de distribución de software
Si hay un problema con los archivos de actualización temporales generados a lo largo de su historial de actualizaciones, puede borrar la carpeta de descarga donde están almacenados:
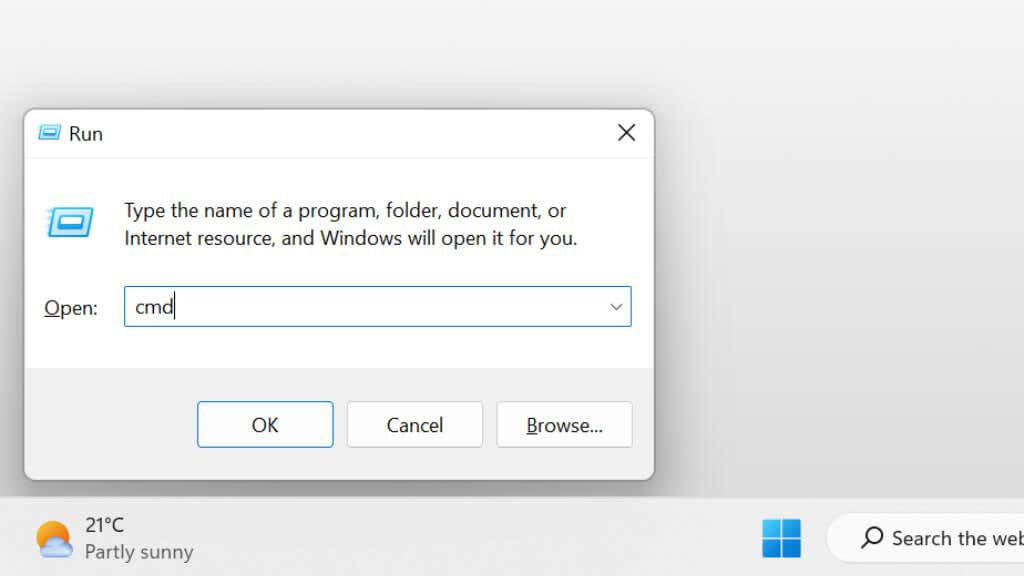

C:\WINDOWS\SoftwareDistribution\Descargar
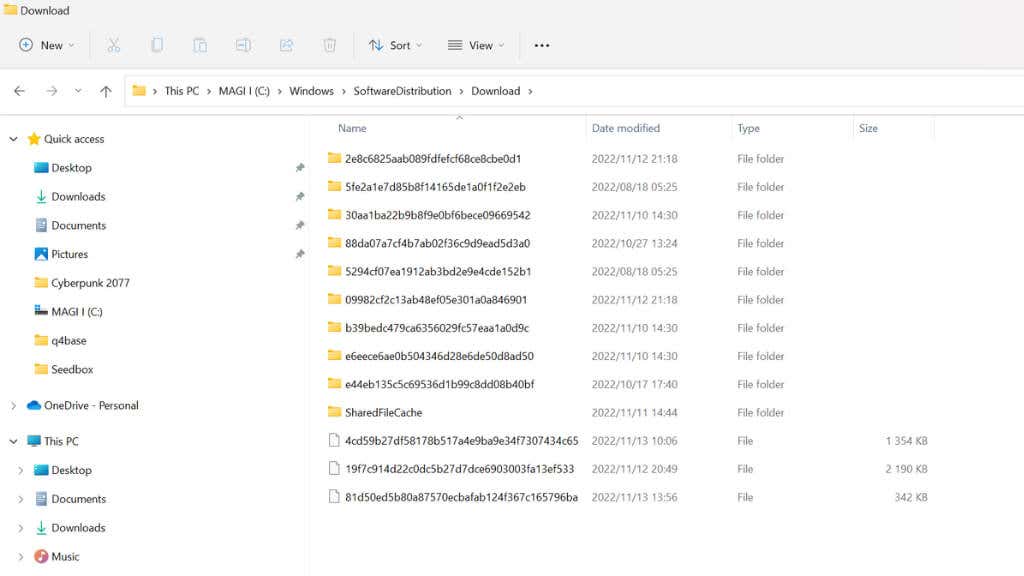
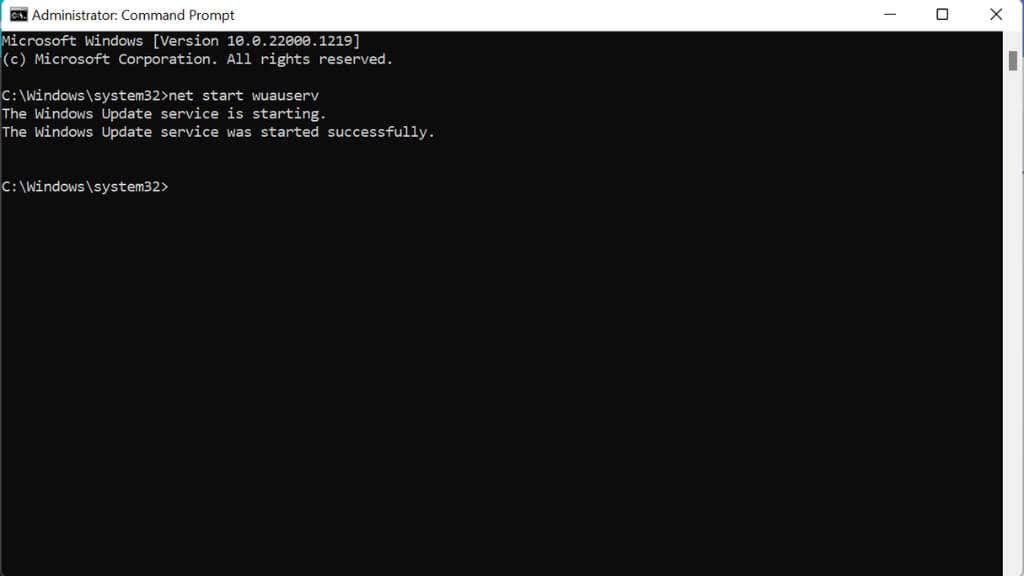
Pruebe Windows Update nuevamente y vea si el problema se resuelve.
6. Detenga y reinicie manualmente el servicio de actualización de Windows
El servicio principal que hace que las actualizaciones funcionen es el Servicio de Actualización de Windows. Puedes detener y reiniciar manualmente este servicio para intentar que vuelva a funcionar.
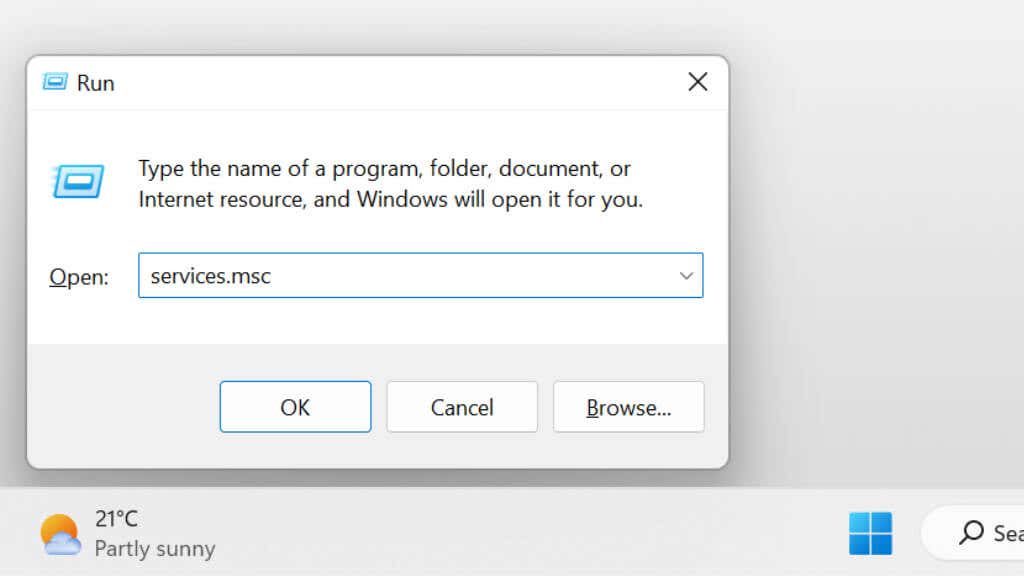
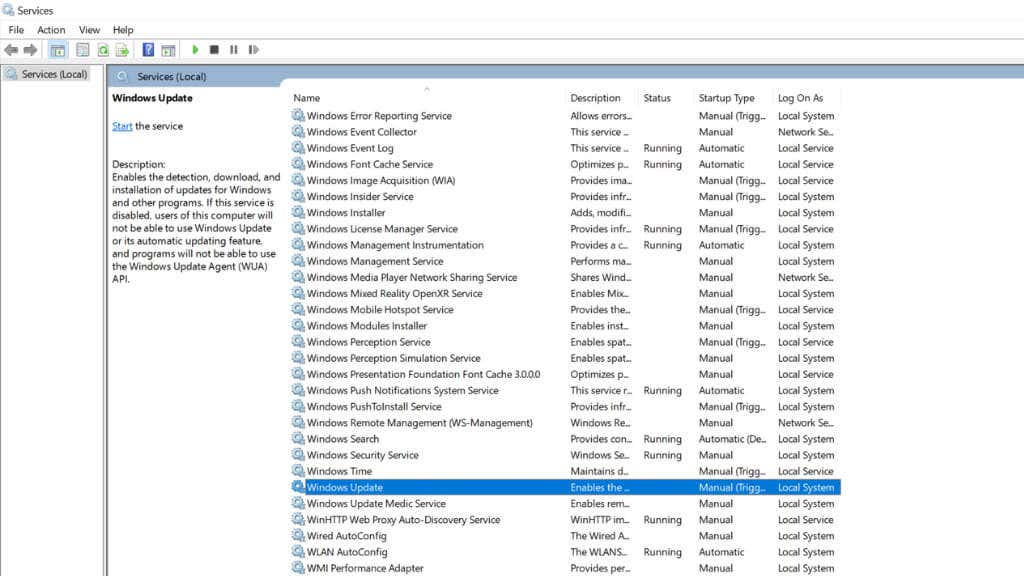
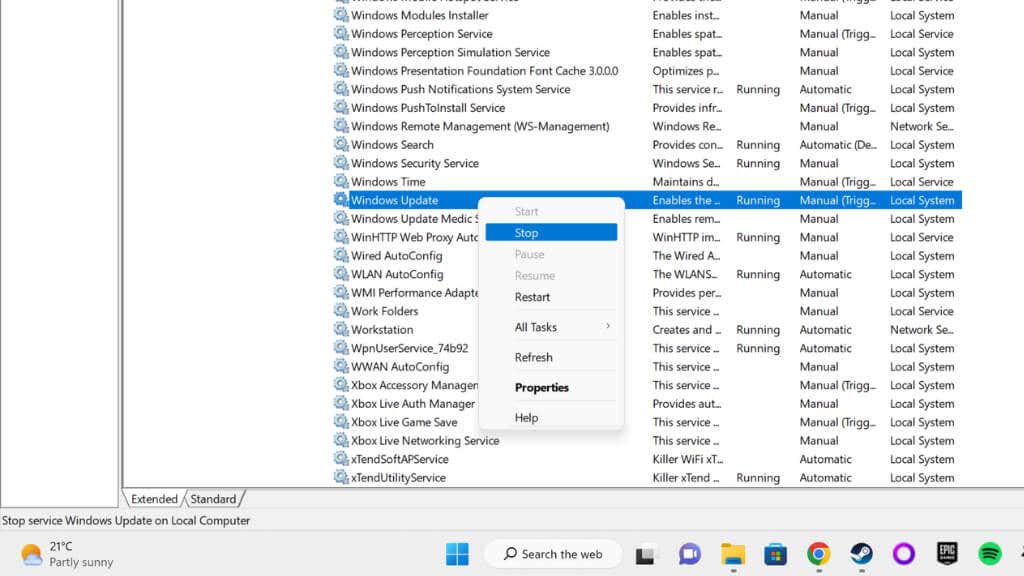
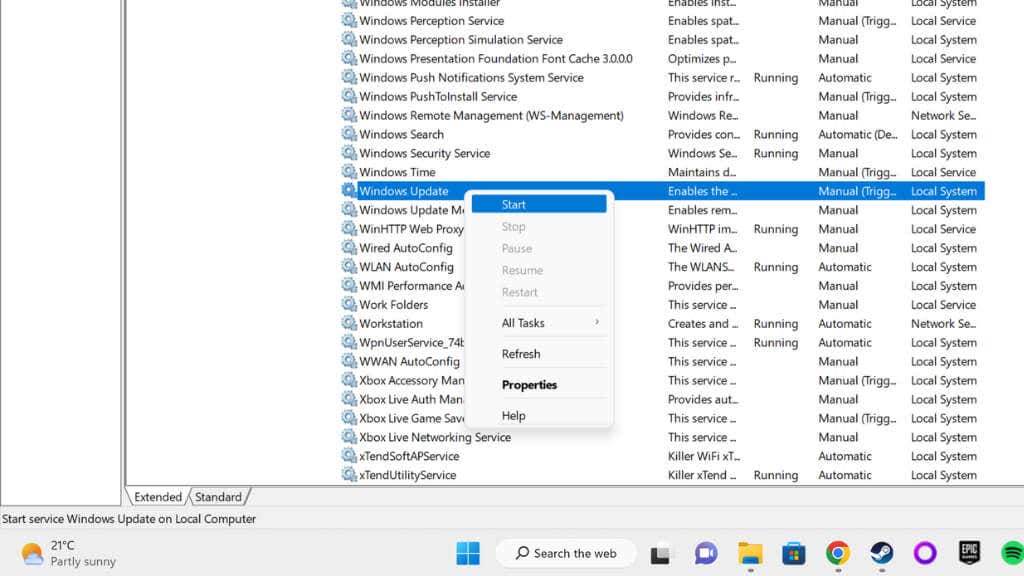
Intenta actualizar de nuevo.
Si prefiere utilizar la línea de comandos, aquí le mostramos cómo lograr el mismo resultado:
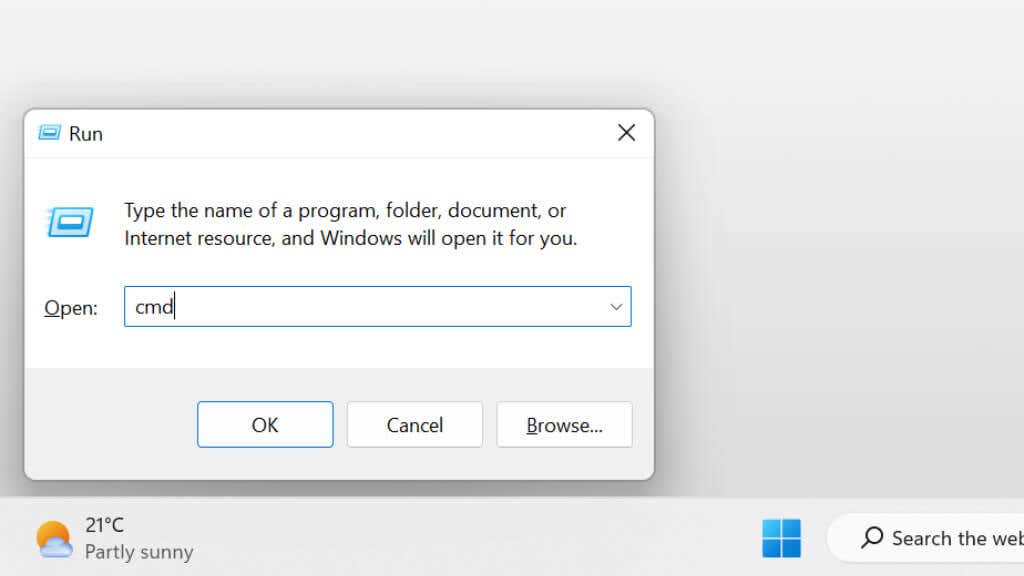
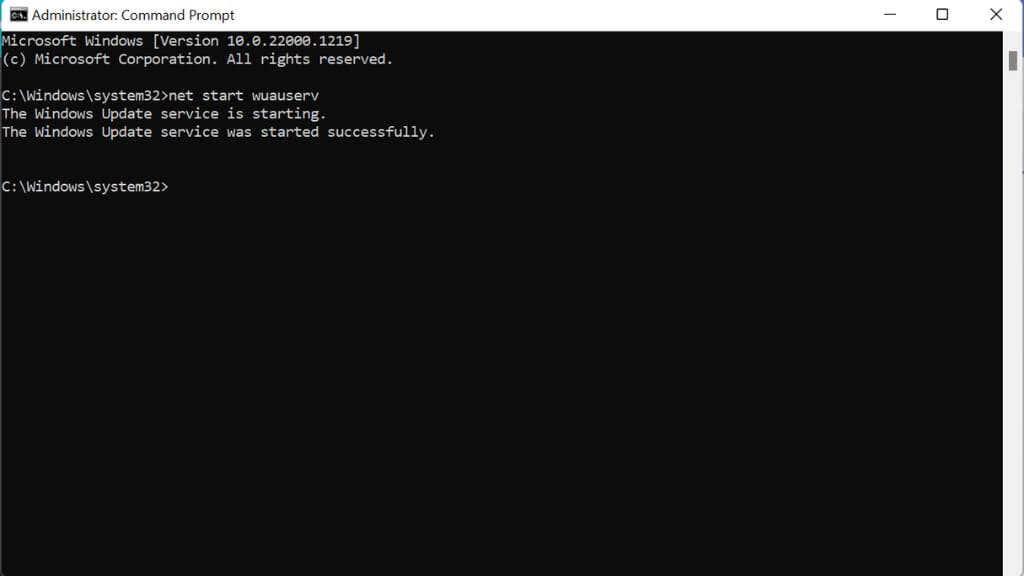

Ahora intente actualizar nuevamente.
7. Buscar archivos de sistema dañados
Para comprobar que su instalación actual de Windows sigue limpia y completa, es una buena idea comprobar si los archivos del sistema están dañados. Puede hacerlo ejecutando el Comprobador de archivos del sistema (sfc /scannow) o la herramienta DISM desde el símbolo del sistema..
Consulte nuestra guía de reparar archivos corruptos del sistema o nuestra guías avanzadas para los comandos SFC y DISM para obtener más información sobre estos procedimientos.
8. Liberar espacio en el disco
Windows Update necesita espacio para funcionar. Si el disco duro de su sistema está demasiado lleno, los archivos de actualización temporales no tendrán adónde ir. Si tienes poco espacio, puedes desinstalar algunas aplicaciones grandes o eliminar archivos multimedia, moverlos a unidades externas y, en general, limpiar los datos o cachés no utilizados.
Si no estás seguro de cómo obtener más espacio libre en Windows, consulta 15 formas de liberar espacio en disco en Windows 10.
9. Compruebe si hay errores en el registro
Un Registro de Windows mal configurado suele estar detrás de este error.
Advertencia:Siempre existe un cierto riesgo al modificar el Registro. Si no ha trabajado con él antes, consulte nuestros guía para usar el Registro de Windows. Y siempre haga una copia de seguridad de su registro antes de realizar cualquier edición.
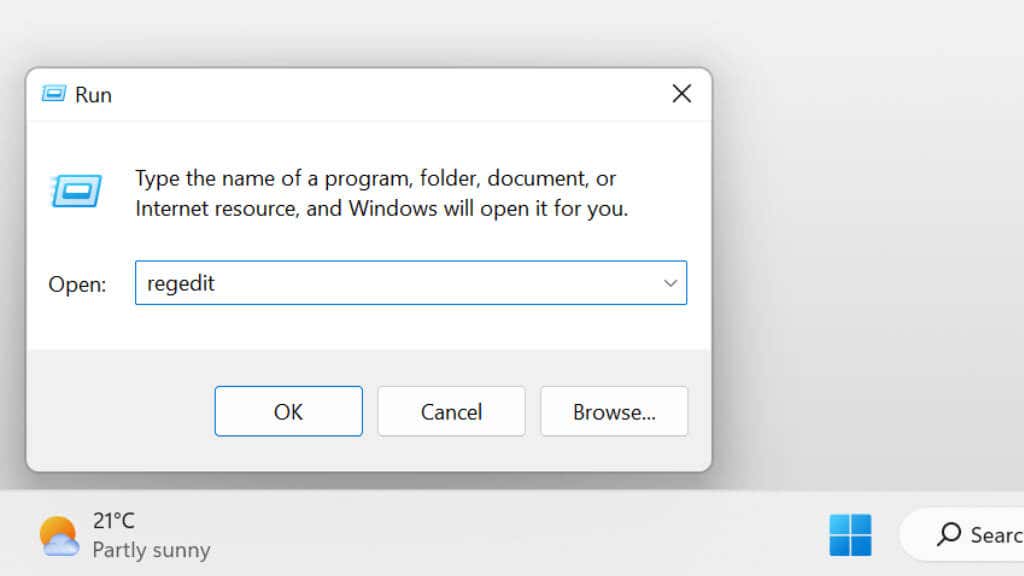
HKEY_LOCAL_MACHINE\SYSTEM\CurrentControlSet\Services\WIMMount y presione Enter
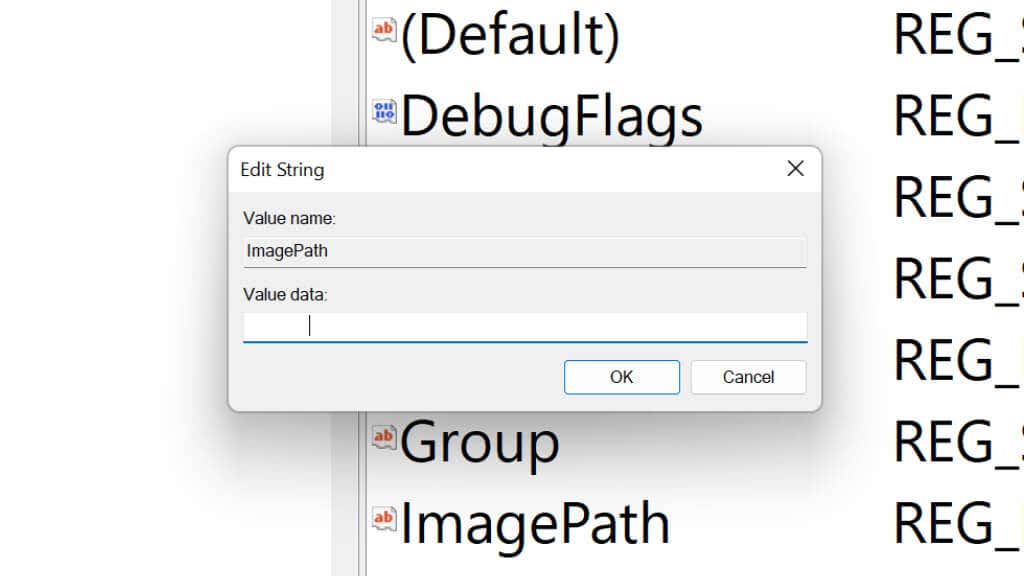
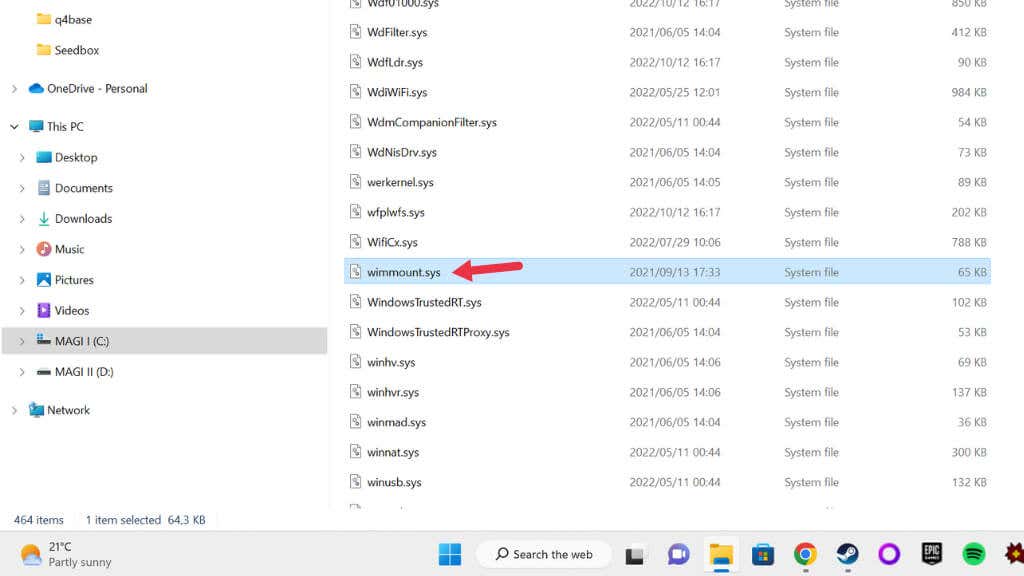
10. Restablecer los componentes de Windows Update manualmente
Si bien el solucionador de problemas de Windows Update generalmente restablece los componentes de Windows Update automáticamente en segundo plano, si no resuelve su problema, puede intentar restablecerlos manualmente. Este debería ser el último recurso, ya que es un proceso complejo con muchos pasos.
Eliminar “%ALLUSERSPROFILE%\Application Data\Microsoft\Network\Downloader\qmgr*.dat”
Nota:En caso de que se lo pregunte, “BITS” es el servicio de transferencia inteligente en segundo planoy “cryptsvc” es servicios criptográficos.
regsvr32.exe atl.dll
regsvr32.exe urlmon.dll
regsvr32.exe mshtml.dll
regsvr32.exe shdocvw.dll
regsvr32.exe browserui.dll
regsvr32.exe jscript.dll
regsvr32.exe vbscript.dll
regsvr32.exe scrrun.dll
regsvr32.exe msxml.dll
regsvr32.exe msxml3.dll
regsvr32.exe msxml6.dll
regsvr32.exe actxprxy.dll
regsvr32.exe softpub.dll
regsvr32.exe wintrust.dll
regsvr32.exe dssenh.dll
regsvr32.exe rsaenh.dll
regsvr32.exe gpkcsp.dll
regsvr32.exe sccbase.dll
regsvr32.exe slbcsp.dll
regsvr32.exe cryptdlg.dll
regsvr32.exe oleaut32.dll
regsvr32.exe ole32.dll
regsvr32.exe shell32.dll
regsvr32.exe initpki.dll
regsvr32.exe wuapi.dll
regsvr32.exe wuaueng.dll
regsvr32.exe wuaueng1.dll
regsvr32.exe wucltui.dll
regsvr32.exe wups.dll
regsvr32.exe wups2.dll
regsvr32.exe wuweb.dll
regsvr32.exe qmgr.dll
regsvr32.exe qmgrprxy.dll
regsvr32.exe wucltux.dll
regsvr32.exe muweb.dll
regsvr32.exe wuwebv.dll.
Escriba bits de inicio neto y presione Entrar.
Escriba net start wuauserv y presione Entrar.
Escriba net start cryptsvc y presione Entrar.
Por si acaso, reinicia tu computadora y luego prueba Windows Update nuevamente.
.