Encontrar un error 0x800f081f en una PC con Windows 11 indica que una o más de las actualizaciones del sistema no se pudieron descargar o instalar. Muchos elementos pueden hacer que las actualizaciones no se descarguen, siendo fundamental la función Windows Update. Hay otras razones por las que Windows no descarga las actualizaciones de la manera correcta. Te mostraremos cómo solucionar este error para que puedas actualizar tu PC sin problemas.
Algunas de las razones por las que no puedo actualizar Windows y recibe el error anterior son que no ha habilitado una opción requerida en el Editor de políticas de grupo local, .NET Framework de su PC no funciona correctamente, su caché de Windows Update está defectuoso, los archivos de su sistema están dañados y más.
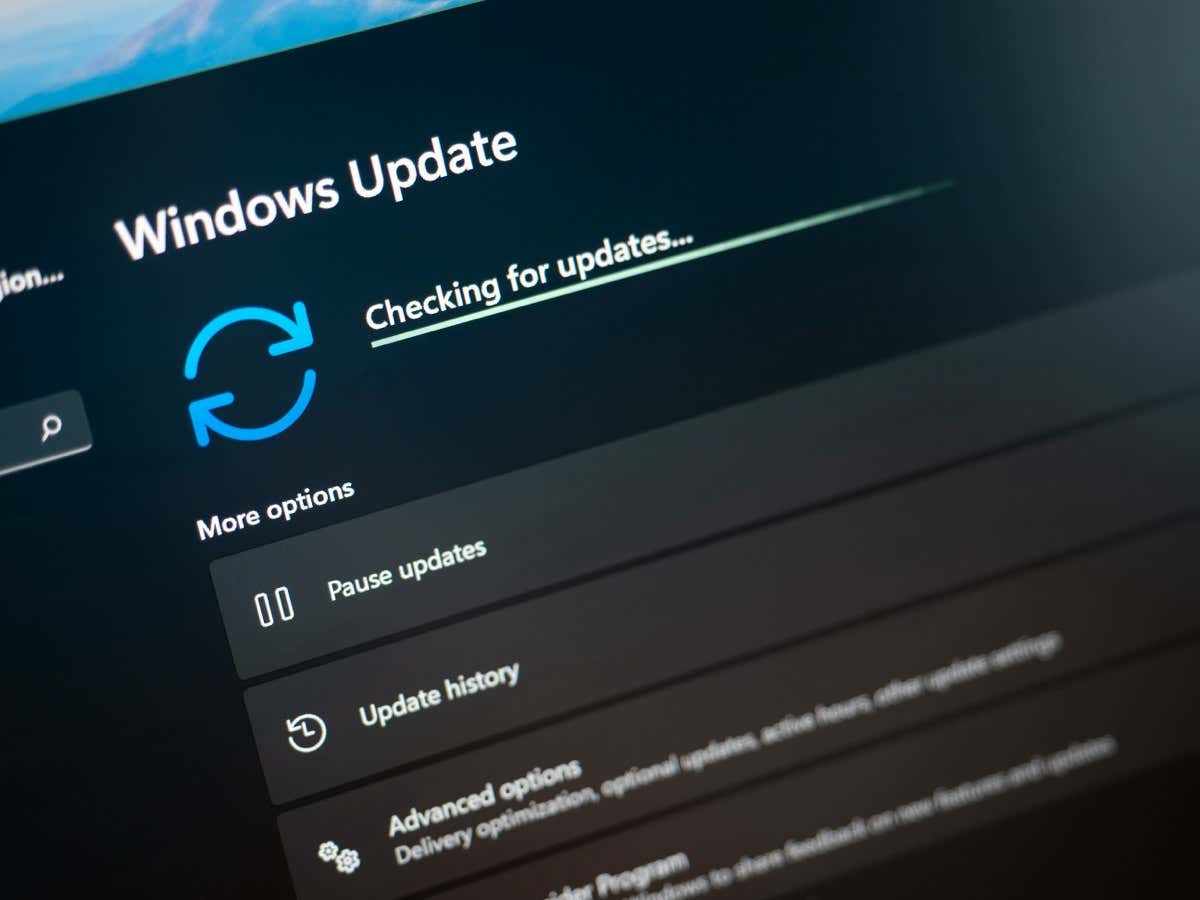
Utilice el solucionador de problemas de Windows Update
El solucionador de problemas de Windows Update es una herramienta que puede salvar vidas y que puede utilizar siempre que se enfrente a problemas al actualizar Windows. Esta herramienta identifica los problemas de actualización en su máquina y le ayuda a solucionarlos. De esta manera, podrás reanudar tus tareas de actualización.
Esta herramienta se ejecuta sola en su mayor parte; solo requiere un poco de interacción por tu parte.
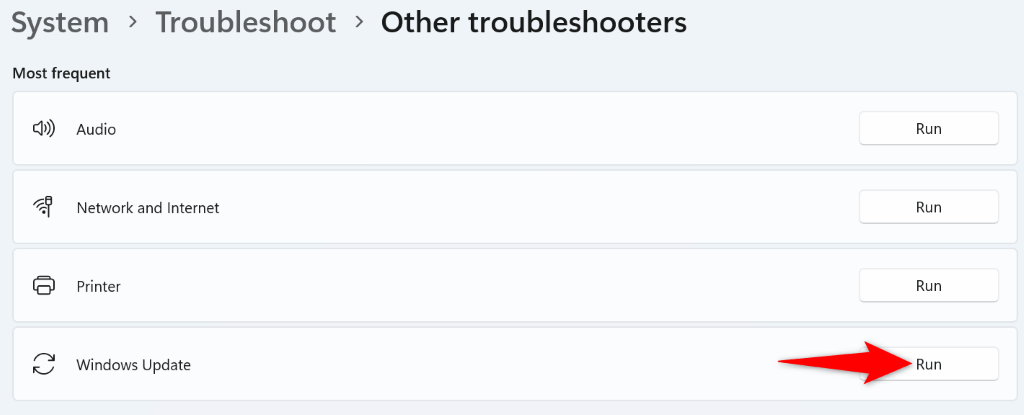
Activar una opción en el Editor de políticas de grupo local
Una forma de resolver un error de actualización de Windows 0x800f081f es habilitando una opción en su Editor de políticas de grupo local. Esta opción controla la configuración de instalación de componentes opcionales y activar la función puede resolver su problema de actualización.
Tenga en cuenta que no puede utilizar este método en la edición Home de Windows 11, ya que el Editor de políticas de grupo local solo está disponible en las ediciones Pro y otras.
gpedit.msc
Configuración del equipo >Plantillas administrativas >Sistema.
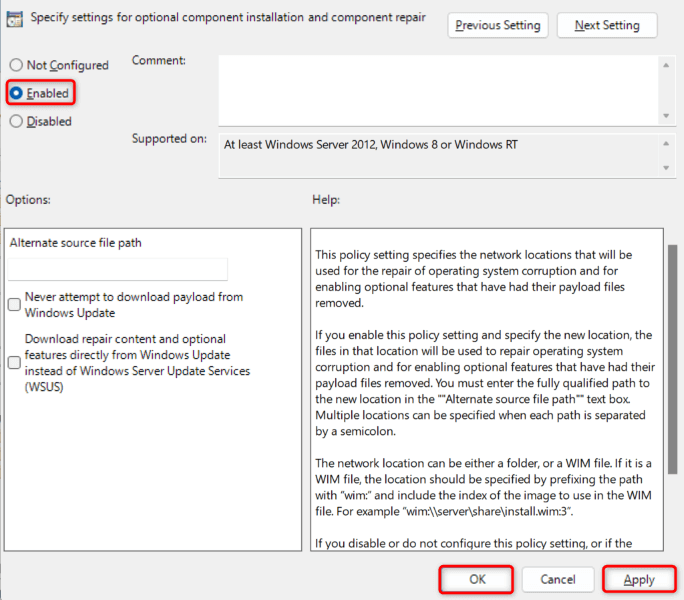
Reinstale .NET Framework 3.5 en tu PC con Windows 11
Si aún no puedo actualizar tu PC sigue apareciendo el error 0x800f081f, es posible que la instalación de .NET Framework 3.5 sea defectuosa. Su PC utiliza este marco para diversas tareas, incluida la ejecución de funciones del sistema y aplicaciones instaladas.
En este caso, puede eliminar y reinstalar su versión de .NET Framework para solucionar el problema. Puedes hacerlo usando una herramienta integrada en tu computadora.
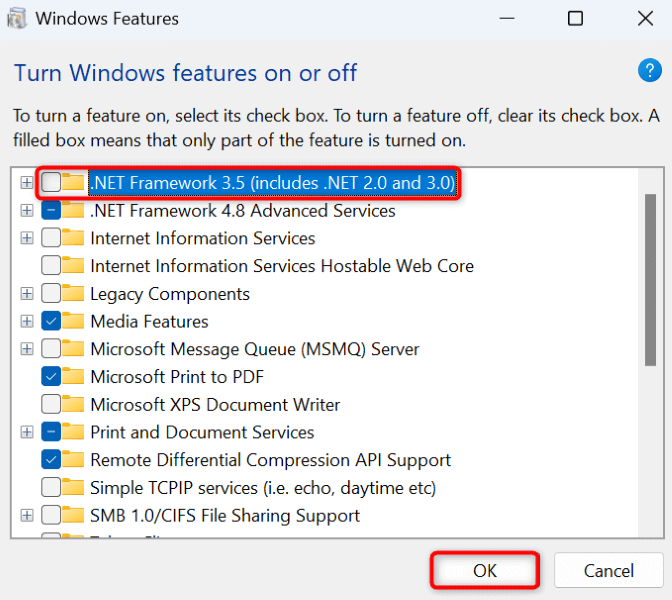
Borre su caché de actualizaciones de Windows
Su caché de Windows Update comprende los archivos de actualización que su PC ha descargado. Estos archivos descargados pueden estar corruptos, lo que hace que su PC no descargue ni instale actualizaciones más recientes. Una caché de actualización incorrecta suele causar varios problemas.
Una forma de evitarlo es eliminar su caché de actualización actual y dejar que Windows reconstruya el caché. No perderá sus archivos personales al hacer esto y Windows volverá a descargar los archivos de actualización necesarios.
servicios.msc
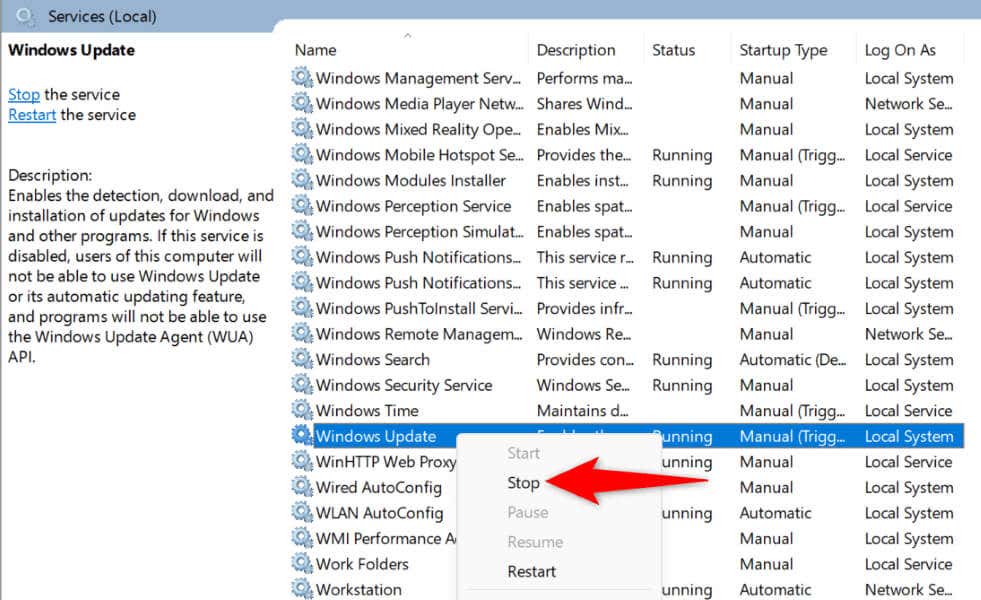
C:\Windows\SoftwareDistribution
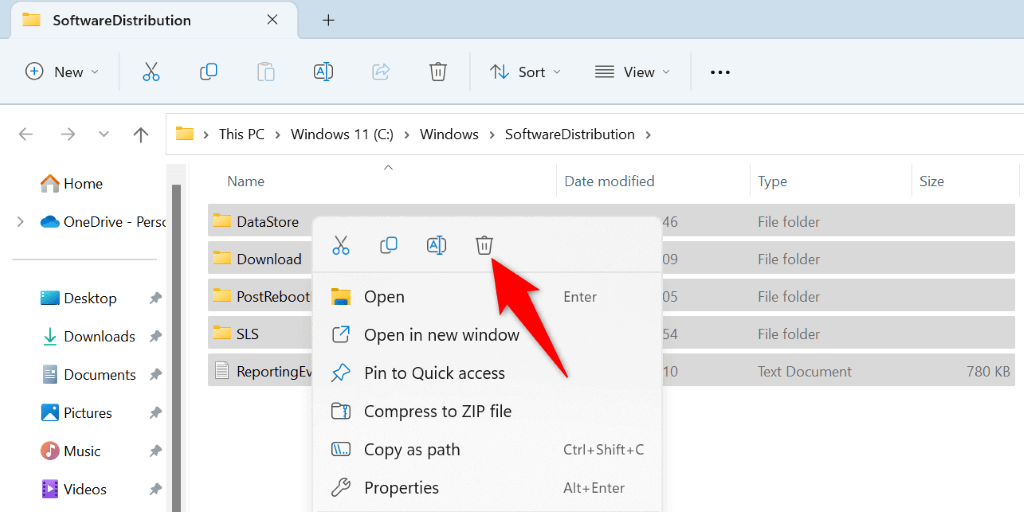
Reparar los archivos principales dañados de Windows
Los archivos principales corruptos de Windows pueden causar muchos problemas en su computadora, incluido el hecho de que Windows Update no funcione como se esperaba. Su error de actualización 0x800f081f puede ser el resultado de archivos del sistema rotos.
En este caso, utilice la herramienta System File Checker (SFC) integrada en su PC para encontrar y reparar todos los archivos defectuosos. Esta herramienta ejecuta un análisis, encuentra todos los archivos dañados y los reemplaza por otros que funcionen.
DISM.exe /Online /Cleanup-image /Restorehealth
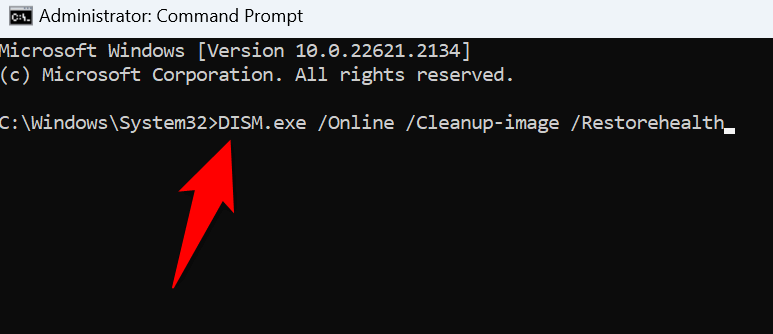
sfc /scannow
Descargue e instale manualmente su actualización de Windows 11
Si su actualización no se descarga y sigue recibiendo el error 0x800f081f, puede descargar e instalar manualmente esa actualización en particular en su PC. Este proceso no utiliza la función de actualización de Windows rota y te permite actualizar tu sistema cuando ningún otro método funciona.
Asegúrese de haber anotado el nombre de la actualización, ya que utilizará este nombre para descargar el archivo de actualización. Puede encontrar el nombre en la pantalla de Windows Update.
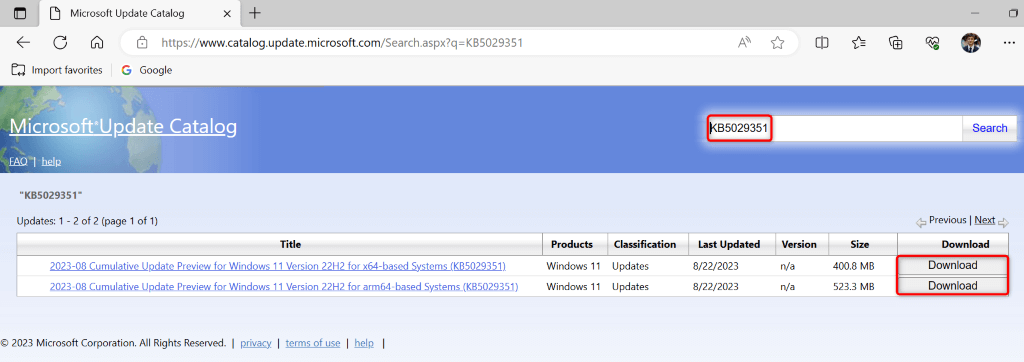
Restablezca su PC con Windows 11
Si recibe un error 0x800f081f incluso después de instalar manualmente la actualización, es posible que la configuración de su sistema sea defectuosa. Windows le permite personalizar casi todos los aspectos de su PC, y es posible que usted u otra persona haya modificado configuraciones específicas incorrectamente, lo que provocó su problema.
En este caso, lleve todas sus configuraciones de Windows 11 a los valores predeterminados para solucionar tu problema. Pierdes tu configuración personalizada y las aplicaciones instaladas cuando haces esto. Sin embargo, tus archivos se conservan.
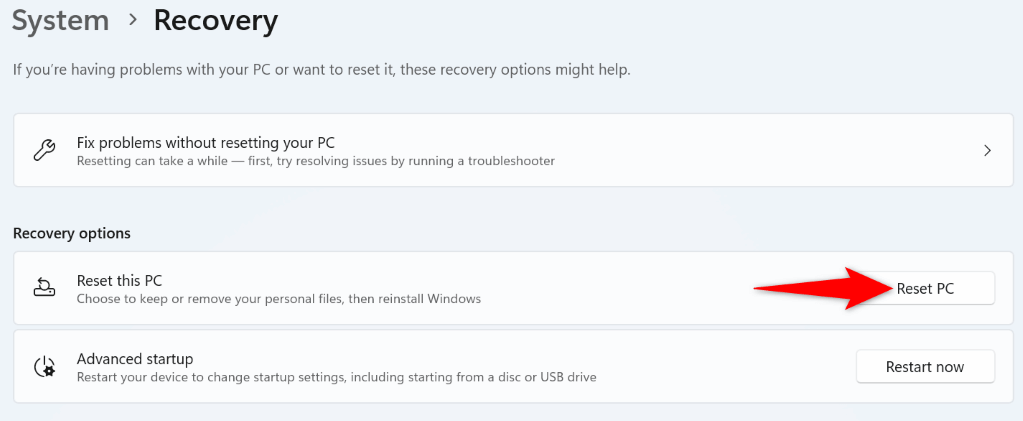
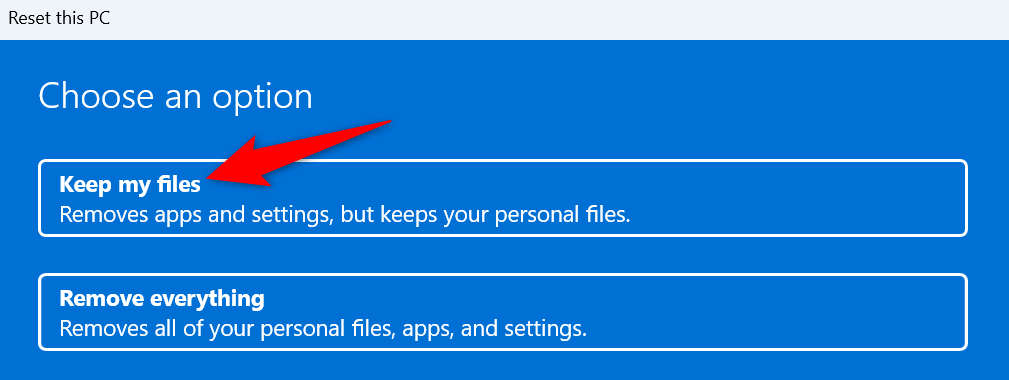
Elimine el código de error 0x800f081f de su PC con Windows 11
Tu La PC con Windows 11 muestra el error de actualización anterior por varios motivos. Si sus actualizaciones no se instalan normalmente y continúa encontrando ese error, utilice los métodos descritos anteriormente para resolver el problema.
Luego podrá actualizar su sistema utilizando las últimas actualizaciones disponibles en Windows Update.
.