La aplicación Microsoft Text Input, también conocida como TextInputHost.exe, es un misterioso proceso del sistema que puede afectar a los usuarios de Windows 10 con un uso elevado de la CPU. Si tienes problemas con este proceso, has venido al lugar correcto.
En este tutorial, explicaremos todo lo que necesita saber sobre la aplicación Microsoft Text Input, incluido qué es, qué hace y cómo reducir su uso de CPU.

¿Qué es la aplicación de entrada de texto de Microsoft?
La aplicación Microsoft Text Input es un archivo ejecutable del sistema que permite el proceso de entrada de texto y varias otras funciones, como la funcionalidad del teclado táctil. Puede aparecer como TextInputHost.exe, InputApp.exe o archivo de sistema de Windows en el Administrador de tareas.
Algunas de sus funciones clave incluyen habilitar el teclado Emoji, capturas de pantalla avanzadas y el portapapeles múltiple.
¿Es segura la aplicación de entrada de texto de Microsoft?
La aplicación de entrada de texto de Microsoft es un proceso legítimo de Windows. Sin embargo, puede comenzar a causar fallas en el sistema, afectando el rendimiento de su PC al consumir demasiados recursos de la CPU. Esto parece ocurrir con mayor frecuencia en la compilación 1903 de Windows 10.
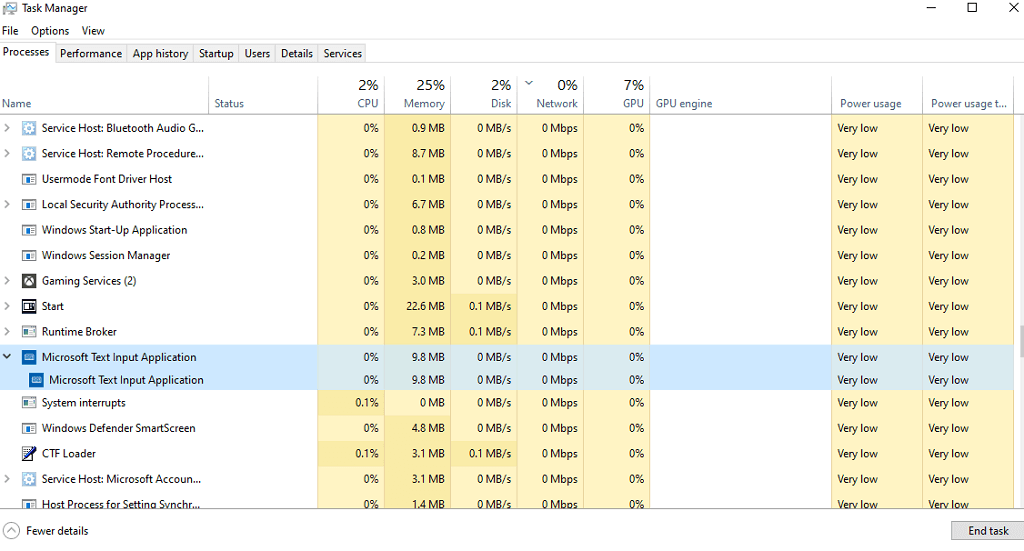
Debido a esto, muchos usuarios lo señalan como software potencialmente malicioso como malware, registrador de teclas o un minero de criptomonedas. Si bien esto es posible en algunos casos, es muy poco probable.
Para asegurarse de que su aplicación de entrada de texto de Microsoft sea la versión legítima, puede verificar si está certificada bajo propiedad digital de Microsoft:
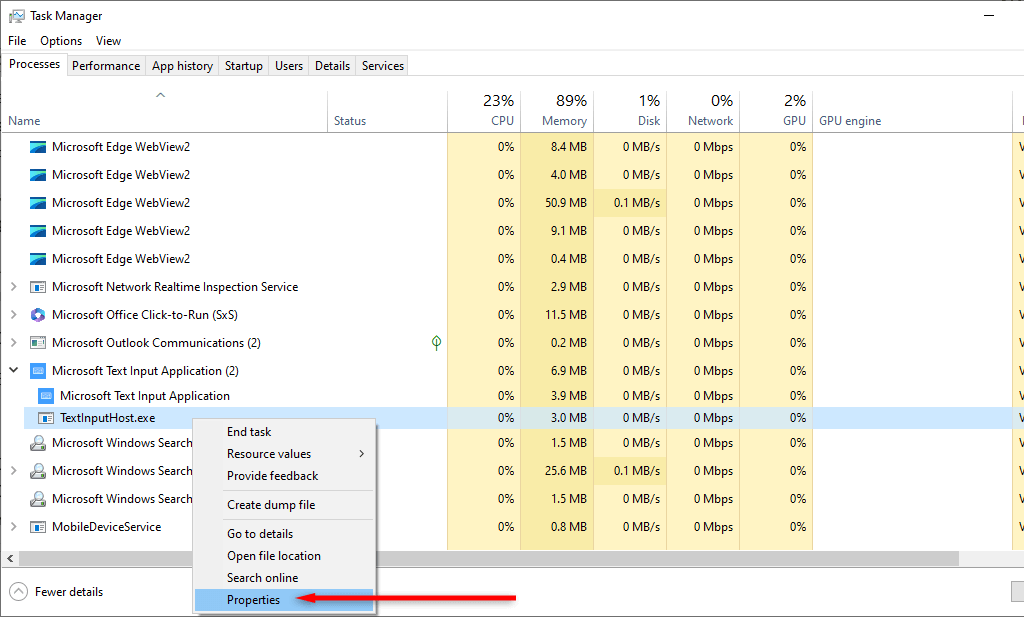
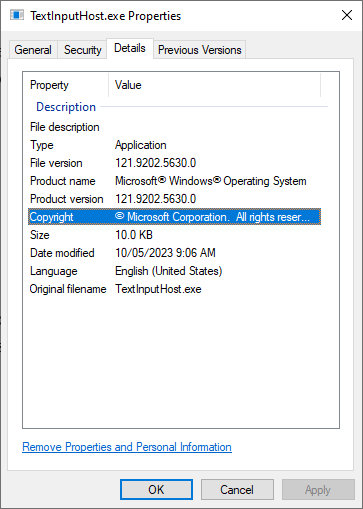
También puedes verificar que TextInputHost.exe sea auténtico comprobando su ubicación en tu sistema. Debería encontrarse en:
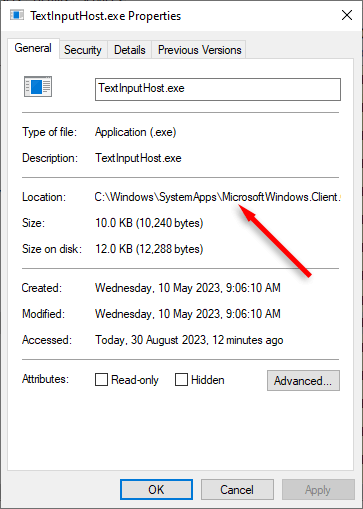
Si no puede verificar la autenticidad del proceso, debe ejecutar su software antivirus inmediatamente.
¿Puedo desactivar la aplicación de entrada de texto de Microsoft?
Sí, es seguro desactivar la aplicación de entrada de texto de Microsoft. Sin embargo, puede provocar que algunas funciones relacionadas con teclados en pantalla (y la personalización de escritura y escritura) también se deshabiliten.
Cómo deshabilitar el proceso de solicitud de entrada de texto de Microsoft
Desafortunadamente, deshabilitar este proceso del sistema no es tan simple como finalizar la tarea en el Administrador de tareas, ya que se reiniciará en el próximo inicio. En cambio, la forma más sencilla de desactivar la aplicación de entrada de texto de MS es cambiando el nombre de su carpeta raíz. Esto evita que Windows localice y reinicie la aplicación.
Para desactivar el proceso de la aplicación de entrada de texto de Microsoft:
C:\Windows\SystemApps\MicrosoftWindows.Client.CBS_cw5n1h2txyewy, pero esto puede variar dependiendo de tu versión de Windows (incluso si estás usando Windows 10 o Windows 11).
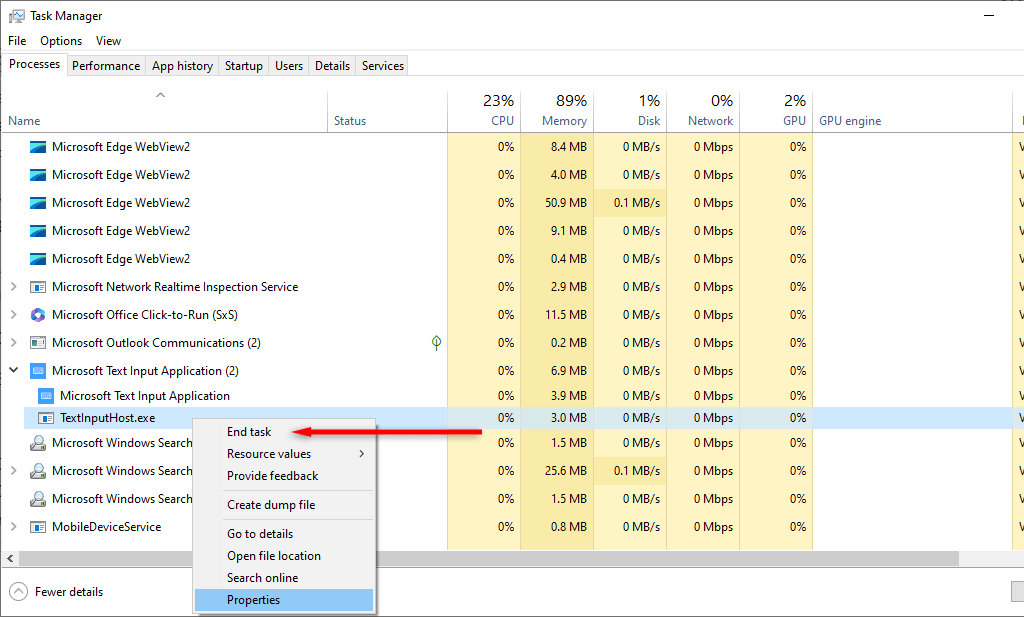
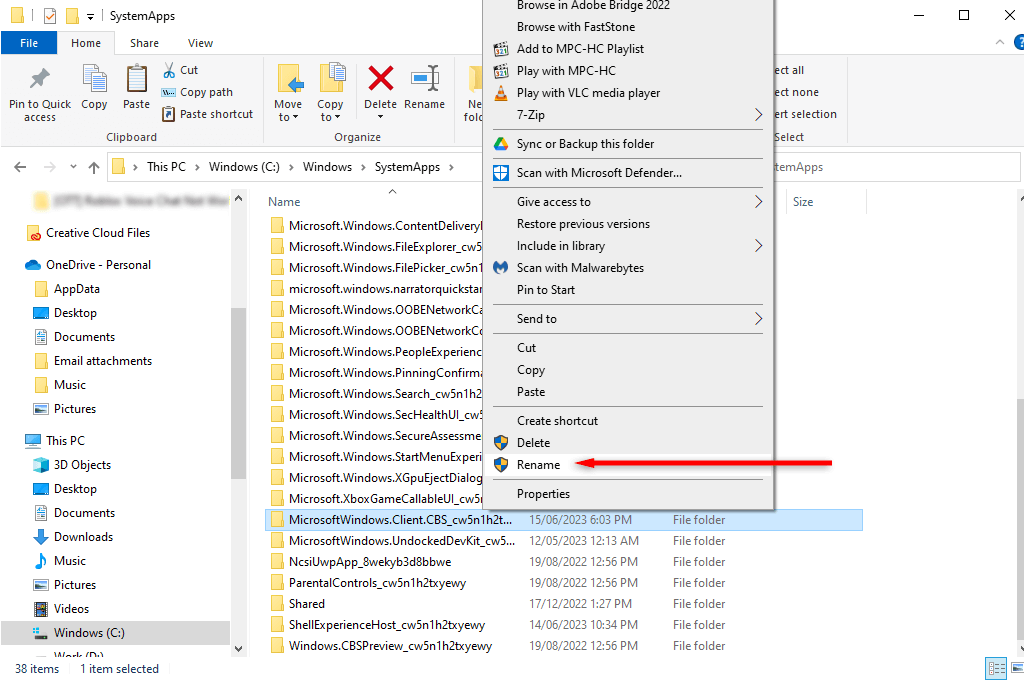
Nota:Es posible que esto solo sea una solución temporal, dependiendo de futuras actualizaciones de Windows. Cuando realiza una actualización del sistema, es posible que Windows cambie automáticamente el nombre o reinstale la carpeta, lo que significa que tendrá que realizar estos pasos nuevamente. No es posible desinstalar permanentemente el proceso.
Mejore el rendimiento de su PC
En ocasiones, hay problemas en los procesos esenciales de Microsoft, lo que provoca un mayor uso del sistema, fallos y otros problemas. Pero, con suerte, con esta guía podrás hacer que tu PC vuelva a funcionar normalmente..
.