La barra de tareas de Windows 11 te ayuda a acceder rápidamente al menú Inicio, a las aplicaciones ancladas y a otros elementos. Si tiene formas alternativas de acceder a esos elementos y encuentra la barra de tareas usando el espacio de la pantalla innecesariamente, es posible ocultarla. Al hacerlo, se elimina la barra de la parte inferior de la pantalla. Le mostraremos cómo hacerlo en su PC con Windows 11.
Windows 11 ofrece una opción para ocultar automáticamente la barra de tareas cuando el cursor no se encuentra en la parte inferior de la pantalla. De esta manera, no aparecerá una barra no deseada todo el tiempo en su pantalla. También es rápido y fácil mostrar tu barra de tareas si lo deseas.

Usa la configuración para ocultar la barra de tareas de Windows 11>h2>
La forma más sencilla de llegar a deshazte de tu barra de tareas de Windows 11 es mediante la aplicación de configuración integrada. Esta aplicación ofrece una opción que puedes habilitar para apagar la barra de tareas. Puede activar y desactivar esta función en cualquier momento que desee, lo que hace que ocultar y mostrar su barra de tareas sea rápido y fácil.
Ocultar la barra de tareas
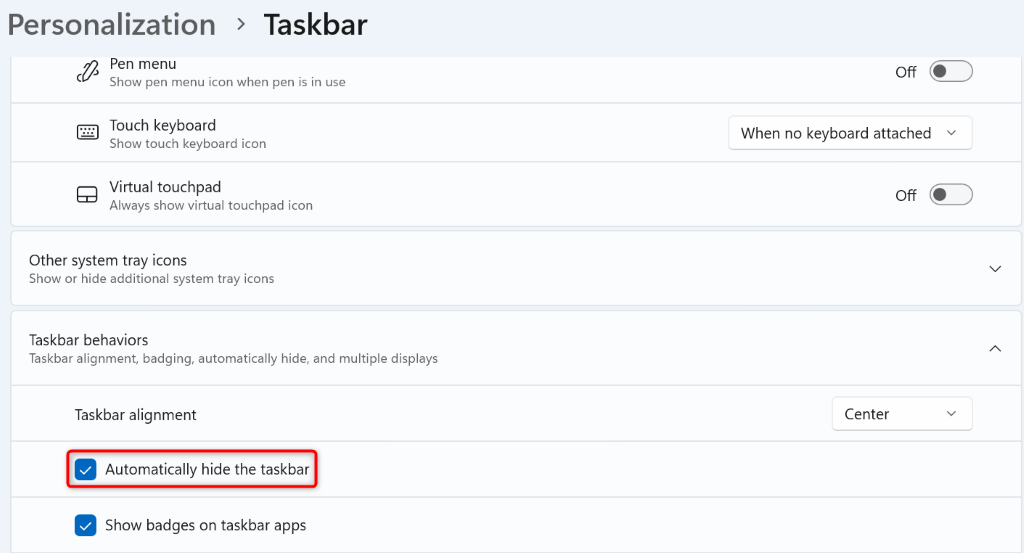
Tu barra de tareas ahora está oculta.
Mostrar la barra de tareas
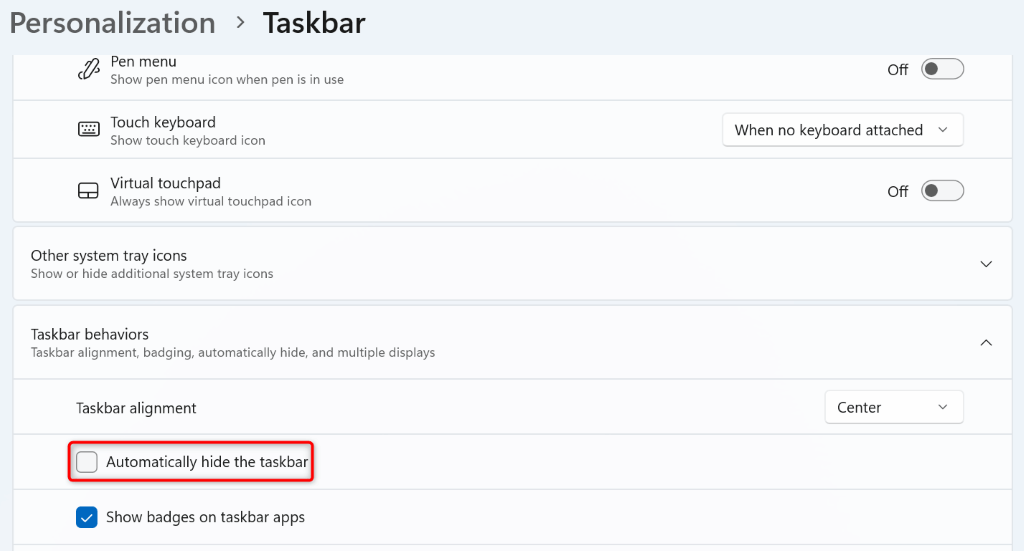
Ocultar la barra de tareas de Windows 11 mediante el símbolo del sistema
Si te gusta ejecutar comandos y te gustaría utilizar un método de línea de comandos para deshabilita tu barra de tareas de Windows, lo tenemos cubierto. Puede ejecutar un comando desde la utilidad Símbolo del sistema de su PC para ocultar y mostrar la barra de tareas.
Ocultar la barra de tareas
powershell -command “&{$p='HKCU:SOFTWARE\Microsoft\Windows\ CurrentVersion\Explorer\StuckRects3′;$v=(Get-ItemProperty -Path $p).Settings;$v[8]=3;&Set-ItemProperty -Path $p -Name Configuración -Value $v;&Stop-Process -f -Explorador de nombre de proceso}”
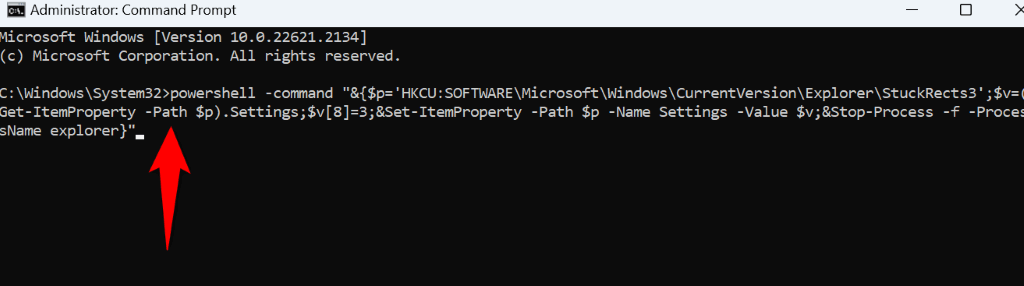
Su barra de tareas de Windows ahora está oculta.
Mostrar la barra de tareas
powershell -command “&{$p='HKCU:SOFTWARE\Microsoft\Windows\CurrentVersion\Explorer\StuckRects3′; $v=(Get-ItemProperty -Path $p).Settings;$v[8]=2;&Set-ItemProperty -Path $p -Name Configuración -Valor $v;&Stop-Process -f -ProcessName explorer}”
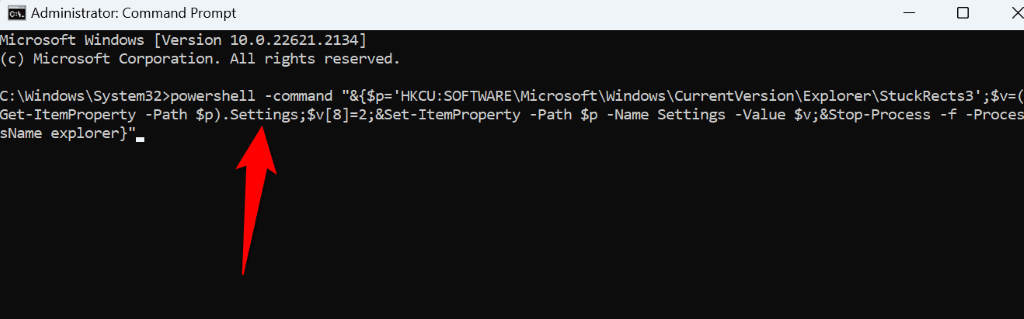
Tu barra de tareas ha vuelto.
Utiliza PowerShell para ocultar la barra de tareas en Windows 11
PowerShell es otra utilidad de línea de comandos en Windows 11 que puedes usar para ocultar y mostrar su barra de tareas. Al igual que con el símbolo del sistema, ejecuta un solo comando con esta utilidad y la utilidad deshabilita o habilita su barra de tareas.
Ocultar la barra de tareas
&{$p='HKCU:SOFTWARE\Microsoft\Windows\CurrentVersion\Explorer\StuckRects3′ ;$v=(Get-ItemProperty -Path $p).Settings;$v[8]=3;&Set-ItemProperty -Path $p -Name Configuración -Valor $v;&Stop-Process -f -ProcessName explorer}
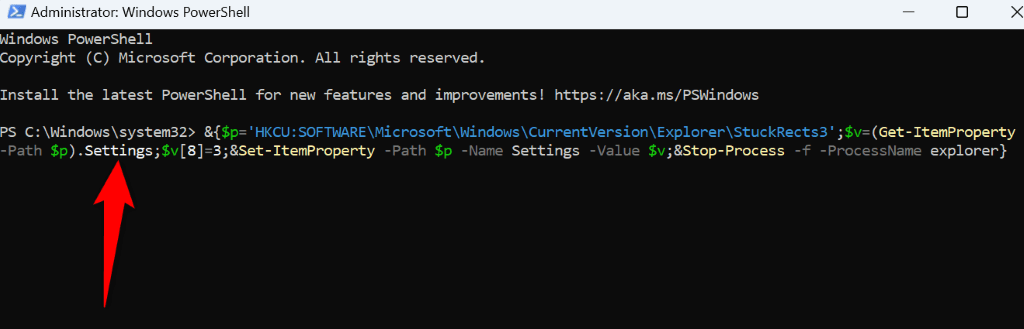
Tu barra de tareas ya no está.
Mostrar la barra de tareas.
&{$p='HKCU:SOFTWARE\Microsoft\Windows\CurrentVersion\Explorer\StuckRects3′;$v=( Get-ItemProperty -Path $p).Settings;$v[8]=2;&Set-ItemProperty -Path $p -Name Configuración -Valor $v;&Stop-Process -f -ProcessName explorer}
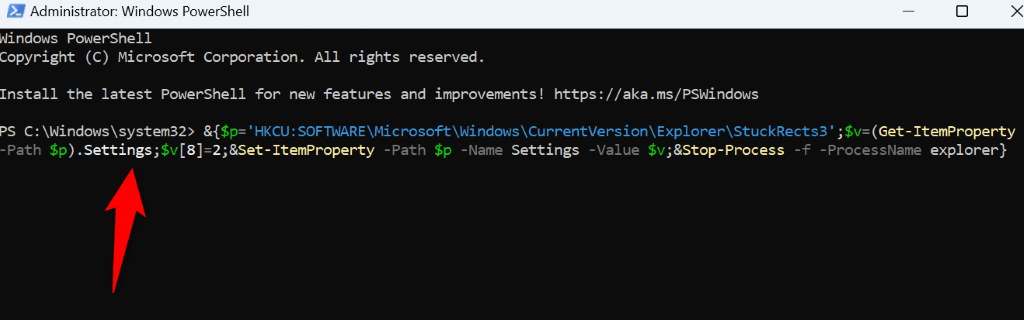
PowerShell ha recuperado la barra de tareas de Windows.
¿Qué hacer si la barra de tareas de Windows 11 no se oculta?
Si su La barra de tareas de Windows no se oculta utiliza los métodos anteriores, uno o más elementos de su sistema pueden estar causando el problema. Los siguientes son algunos elementos que vale la pena verificar cuando tenga problemas para ocultar la barra de tareas de Windows.
Descartar notificaciones de aplicaciones
Si no has leído notificaciones en las aplicaciones de tu barra de tareas, descarta o lee esas notificaciones para que la barra de tareas se oculte automáticamente. Tendrás que hacer esto para cada aplicación que tenga notificaciones no leídas.
Cierra tus aplicaciones en ejecución
Si tienes aplicaciones abiertas en tu PC, cierra esas aplicaciones y comprueba si la barra de tareas se oculta. Si este método funciona, una o más de tus aplicaciones abiertas son las culpables. Puede encontrar la aplicación culpable reiniciando una aplicación a la vez.
Reinicie el Explorador de Windows
A veces, es necesario reiniciar el Explorador de Windows para que ciertos cambios de apariencia surtan efecto. Cuando la barra de tareas no se oculte, reinicie el Explorador de Windows para ver si eso resuelve el problema.
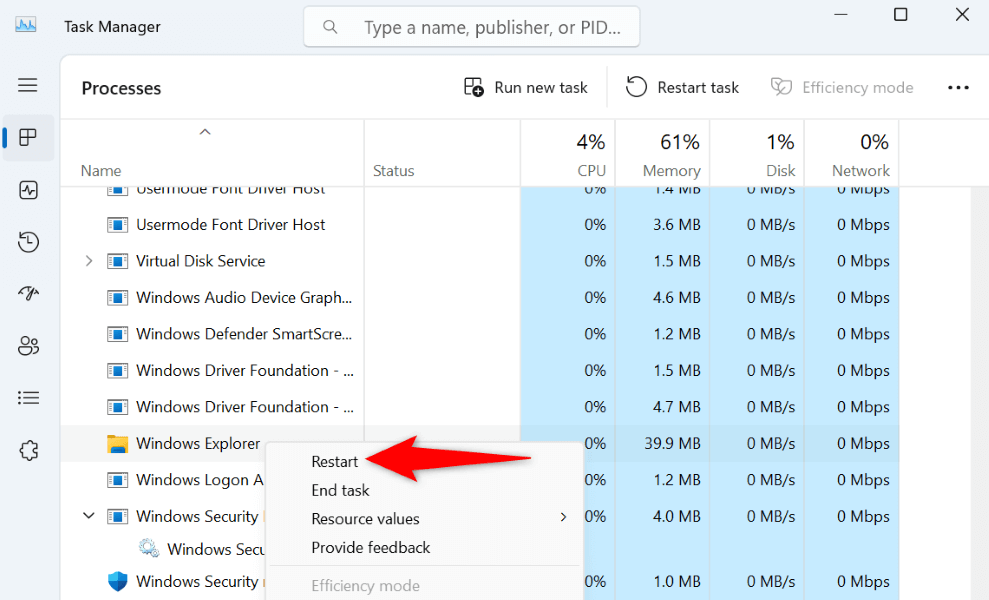
Puedes hacerlo abriendo el Administrador de tareas, haciendo clic derecho en el Explorador de Windowsy eligiendo Reiniciar.
Reparar los archivos dañados de su sistema
Si los archivos de su sistema operativo Windows 11 se han dañado, eso puede causar que su barra de tareas no funcione correctamente. En este caso, tendrás que reparar los archivos corruptos de su sistema para resolver el problema con la barra de tareas.
Afortunadamente, tu PC incluye una utilidad llamada SFC (System File Checker) para encontrar y reparar todos los archivos del sistema dañados. A continuación se explica cómo utilizar esa utilidad.
DISM.exe /Online /Cleanup-image /Restorehealth
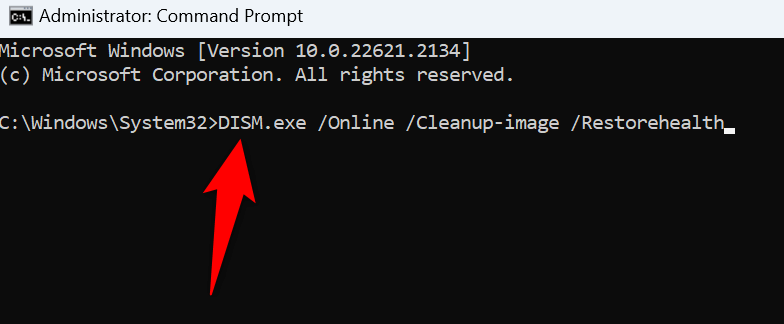
sfc /scannow
Hacer que la barra de tareas de Windows 11 desaparezca
Si no uses tu barra de tareas de Windows 11, o desea tener la opción de acceder a la barra de tareas solo cuando lo desee, utilice los métodos anteriores para ocultar su barra de tareas. Luego puede acceder a la barra de tareas colocando el cursor en la parte inferior de la pantalla. En otras ocasiones, la barra permanecerá invisible.
Y eso es todo.
.