Windows proporciona varios métodos para instalar y eliminar aplicaciones de su computadora. El método a adoptar variará según la aplicación que desee desinstalar. En este tutorial, aprenderá cómo desinstalar aplicaciones en Windows 11.
Destacaremos seis formas de desinstalar aplicaciones integradas y de terceros no deseadas en Windows 11.
1. Desinstalar aplicaciones del menú Inicio
El menú Inicio es la puerta de entrada principal para acceder a aplicaciones, archivos, carpetas y configuraciones del sistema en dispositivos Windows. También es posible desinstalar aplicaciones desde el menú Inicio de Windows.
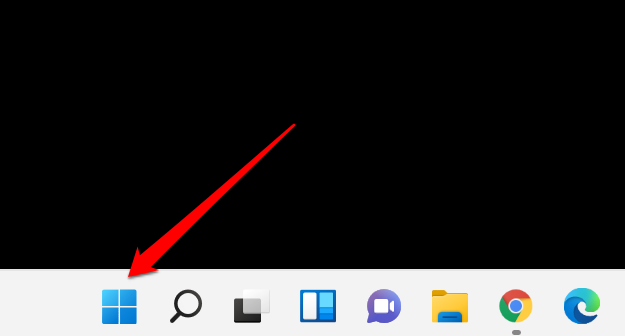
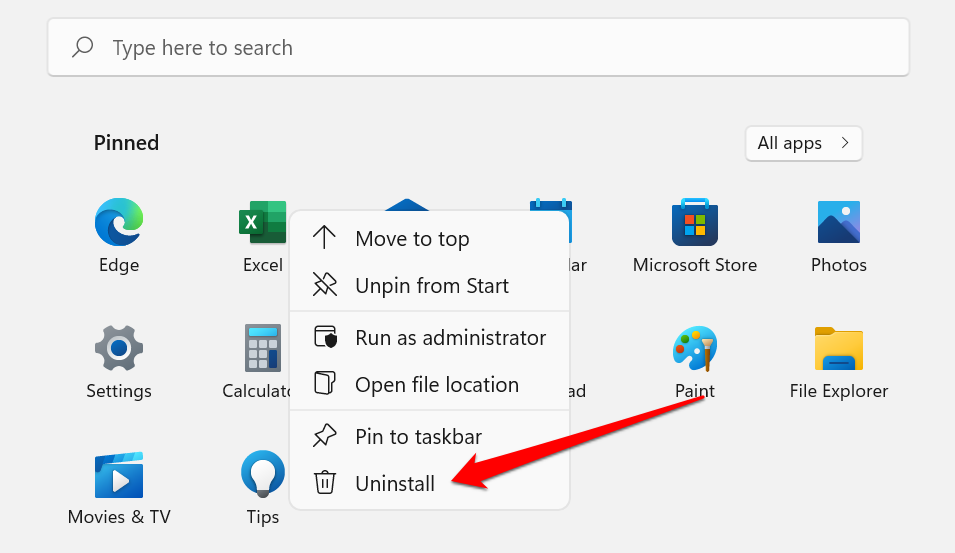
De lo contrario, seleccione Todas las aplicaciones en revelar todas las aplicaciones del sistema y de terceros en el menú Inicio. Mejor aún, escribe el nombre de la aplicación en el cuadro de búsqueda para acceder más rápido.
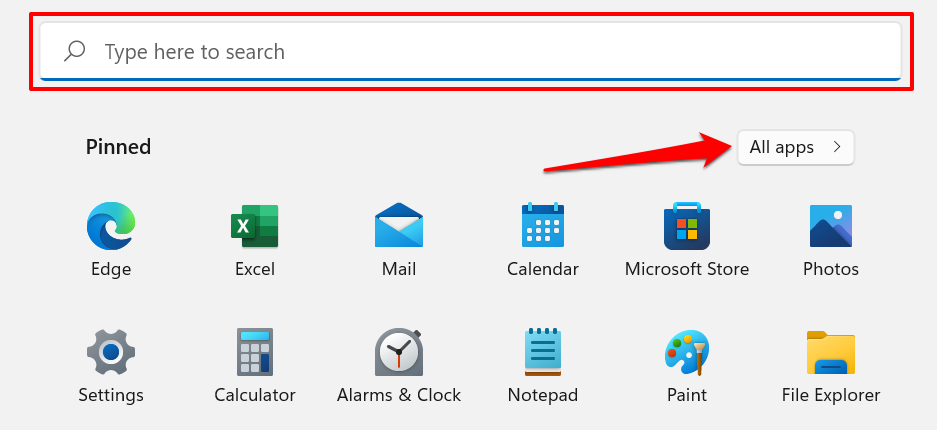
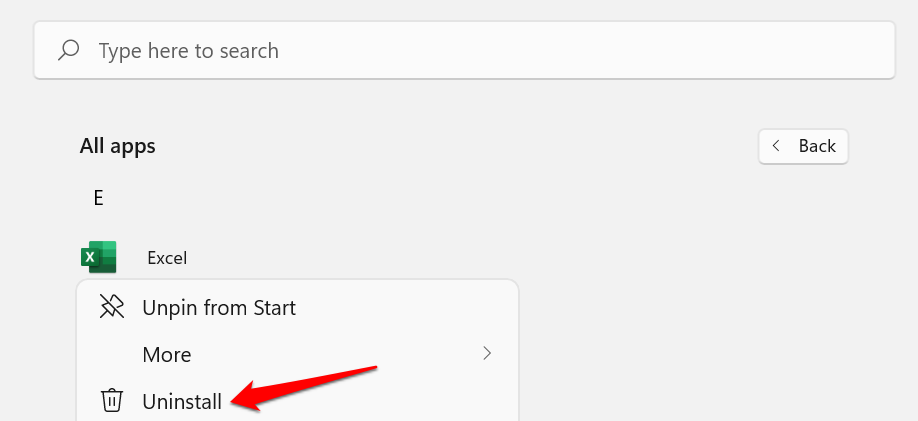
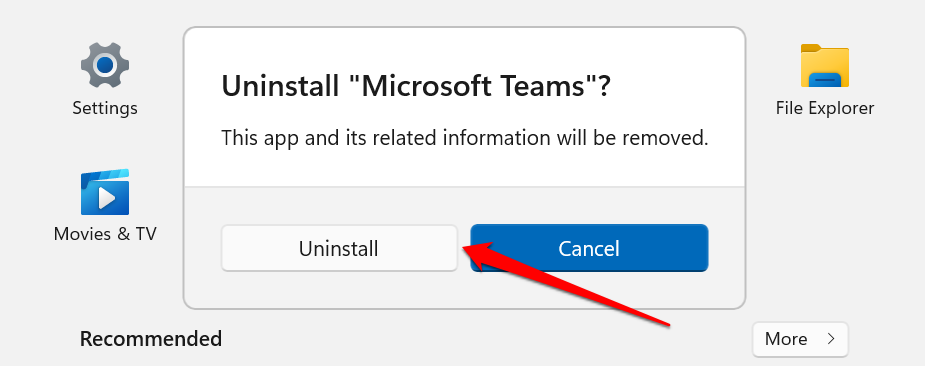
Si estás desinstalando una aplicación de terceros, accederás a la sección "Programas y características" del Panel de control de Windows.
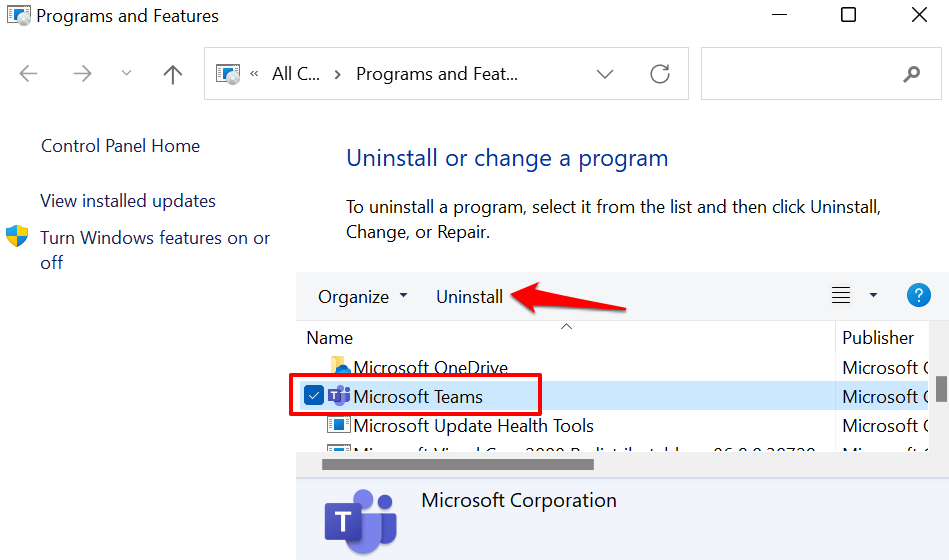
Nota: Windows puede iniciar la aplicación y solicitarle que confirme la desinstalación. Esto es peculiar de las aplicaciones con la opción Desinstalar/Cambiar .
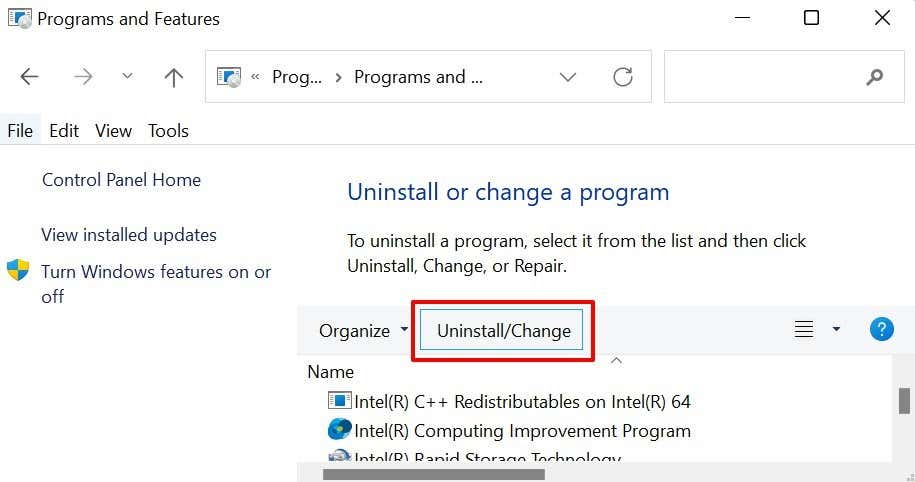
2. Desinstalar aplicaciones desde la aplicación de configuración
Esta es otra ruta fácil para desinstalar aplicaciones en Windows 11. Tres pasos: abra el menú Aplicaciones en la aplicación Configuración de Windows, busque la aplicación y desinstálela.
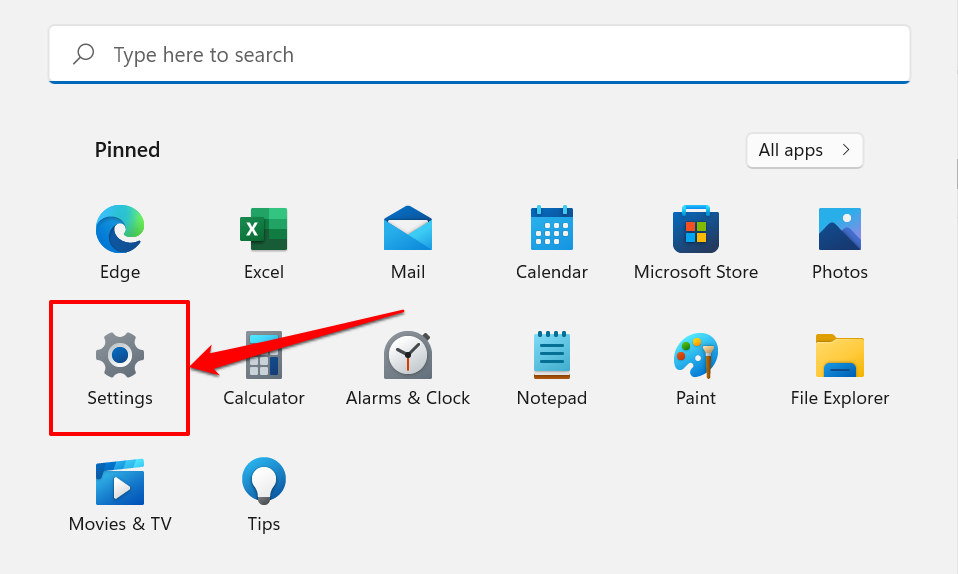
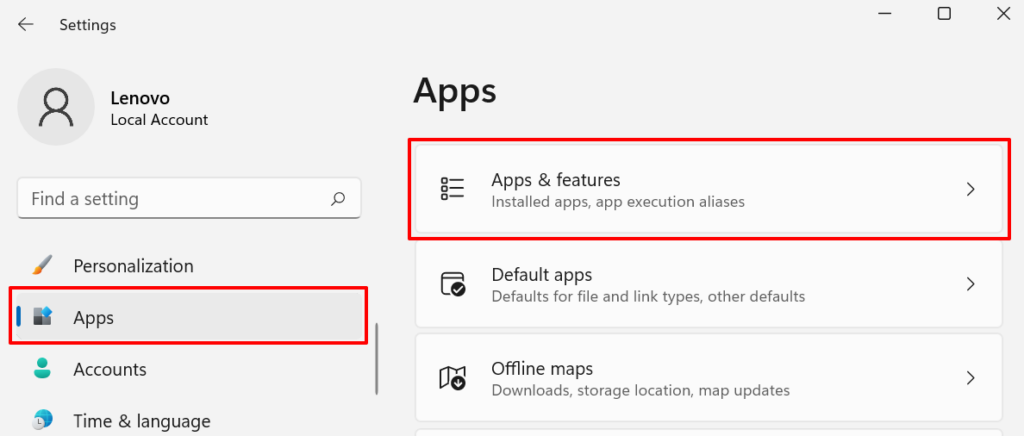
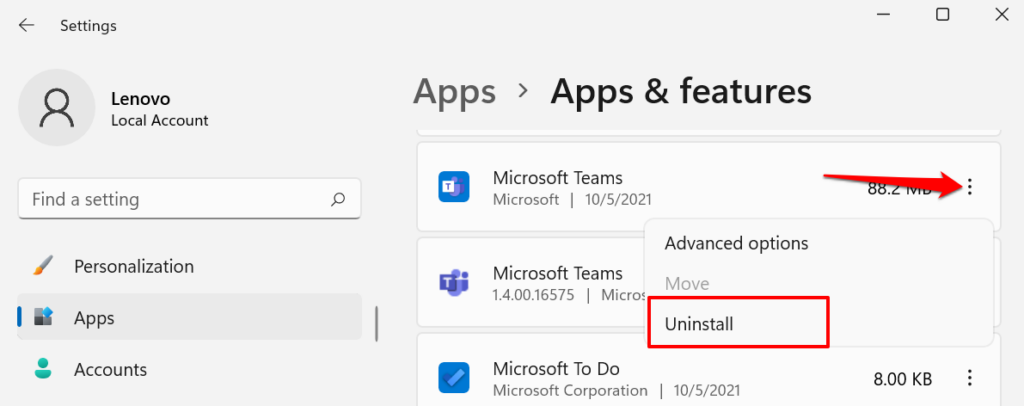
Consejo profesional: utilice el cuadro de búsqueda debajo del encabezado "Lista de aplicaciones" para encontrar la aplicación rápidamente.
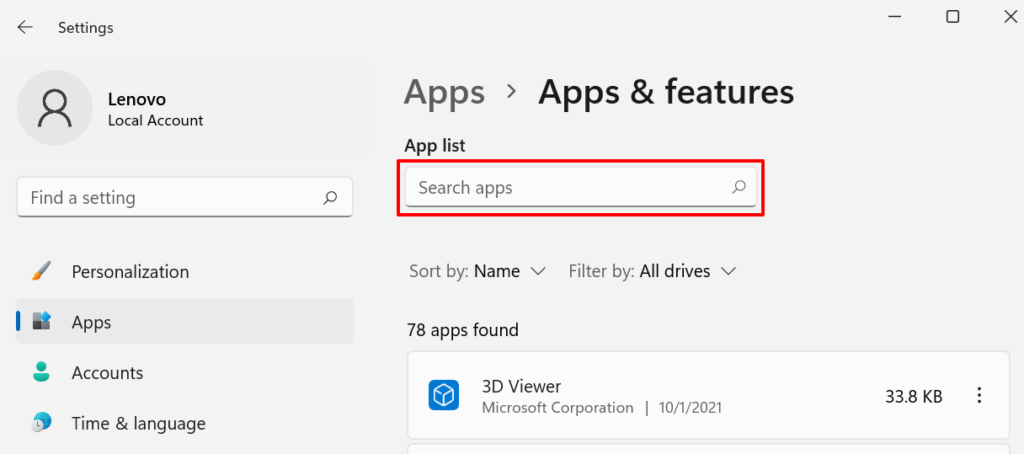
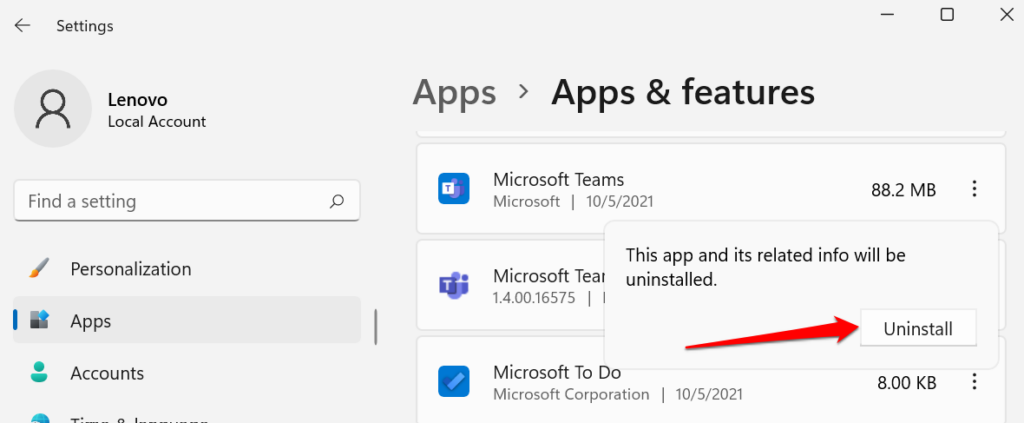
3. Desinstalar la aplicación desde el Panel de control
El Panel de control es un componente del sistema operativo Windows que le permite realizar cambios en la configuración y los datos de su PC. A continuación se explica cómo desinstalar aplicaciones a través del Panel de control.
Como alternativa, presione la tecla de Windows + R , pegue appwiz.cpl en el cuadro Ejecutar y seleccione Aceptar .
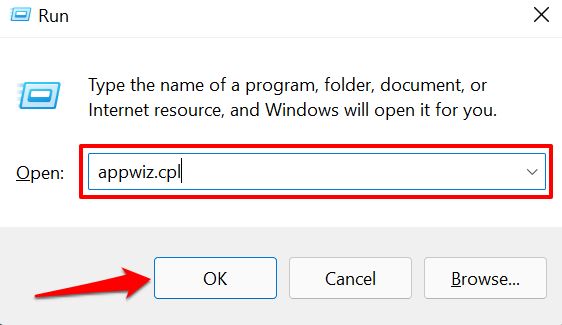
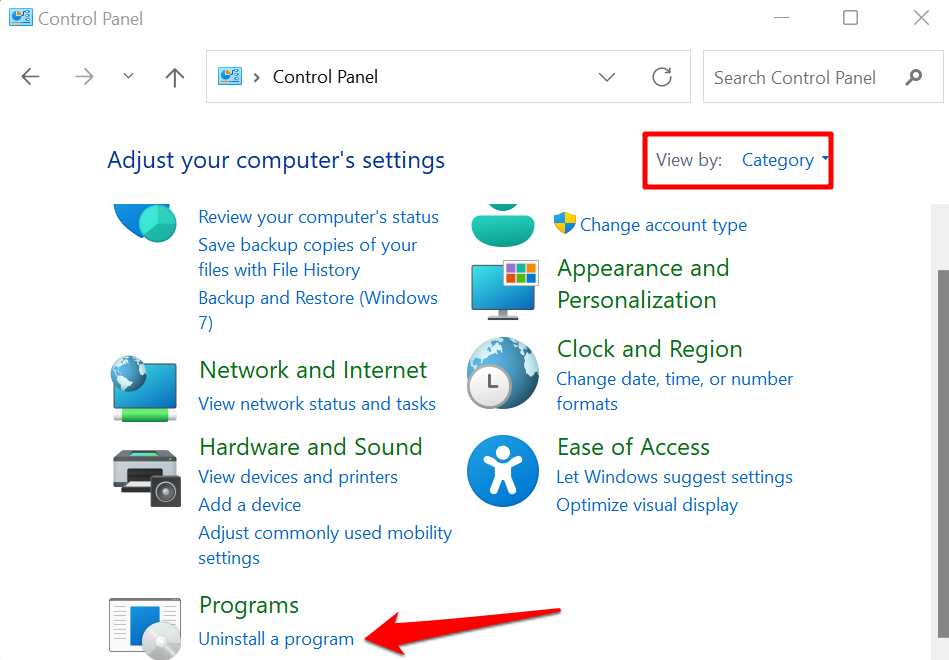
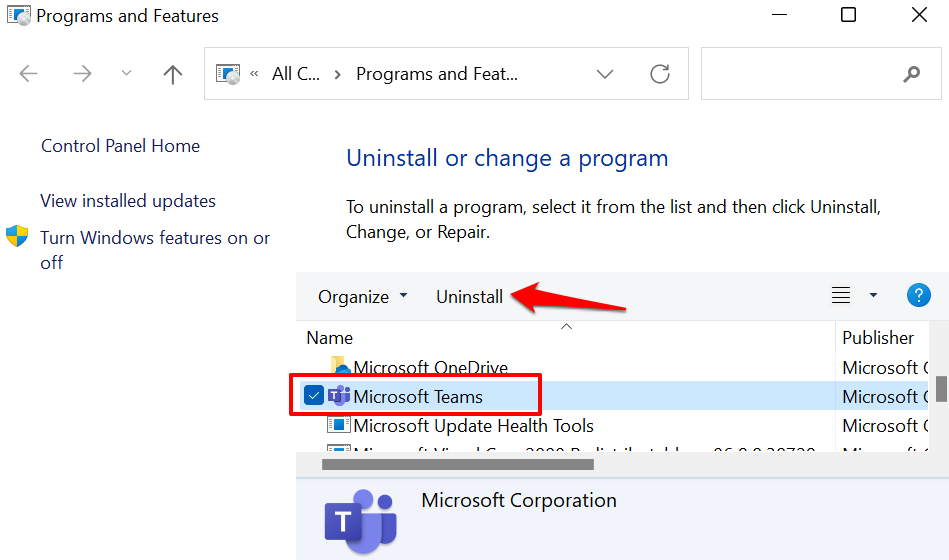
Como alternativa, haga clic derecho en la aplicación y seleccione Desinstalar o Desinstalar/Cambiar .
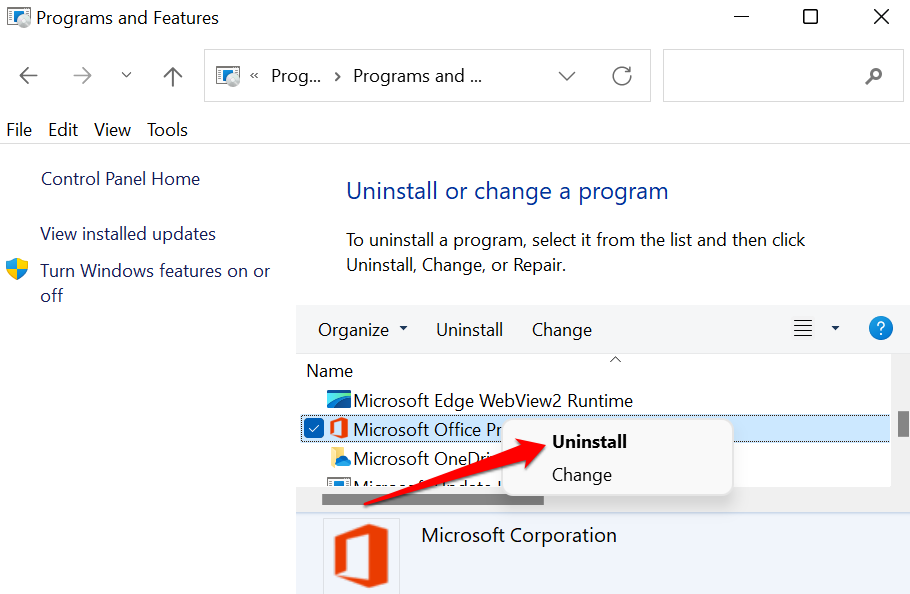
Tenga en cuenta que no puede desinstalar algunos programas desde el Panel de control, particularmente Aplicaciones de la tienda de Microsoft. Entonces, si no encuentra ciertas aplicaciones en la aplicación Panel de control, es porque las instaló desde Microsoft Store. Dirígete al menú Inicio o al menú Configuración de Windows para desinstalar dichas aplicaciones.
4. Utilice programas de desinstalación
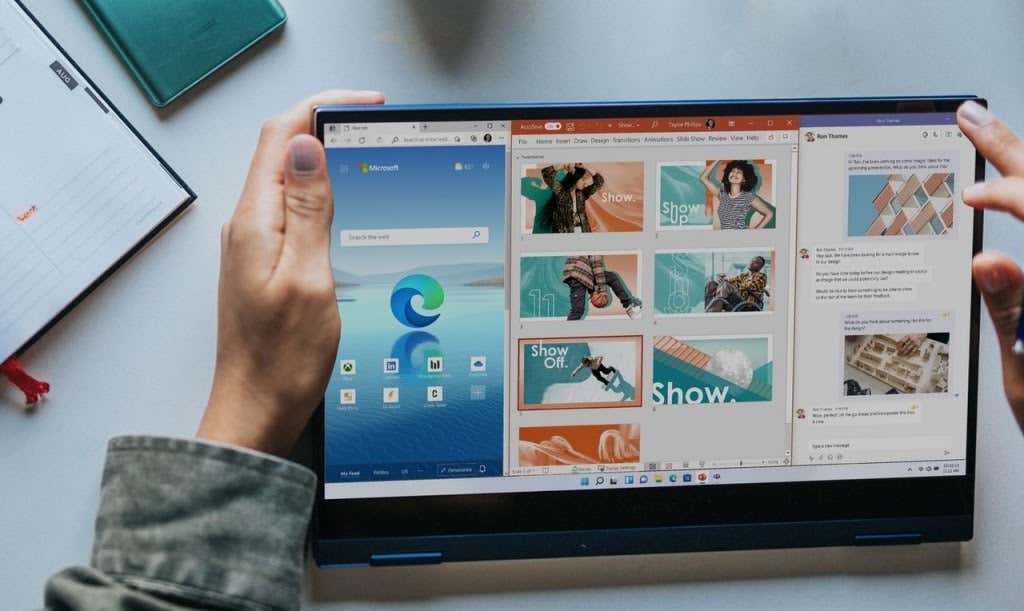
El tercero Software de gestión de almacenamiento y optimización del rendimiento. puede eliminar archivos y aplicaciones no deseados en Windows. Estas utilidades son efectivas, pero a menudo consumen muchos recursos y no se debe confiar en ellas—por muchas razones. Solo debes utilizar estos programas de terceros si no tienes opciones o si te resulta difícil desinstalar una aplicación rebelde..
Los programas de desinstalación pueden eliminar aplicaciones integradas de Windows, paquetes y archivos residuales que el desinstalador de Windows omite. Algunos programas confiables de desinstalación de Windows incluyen Revo Uninstaller, Ashampoo Uninstaller, Geek Uninstaller, etc. Consulte este tutorial sobre cómo desinstalar correctamente aplicaciones de Windows para aprender cómo funcionan estos desinstaladores.
5. Utilice el desinstalador de la aplicación o la herramienta de eliminación de productos
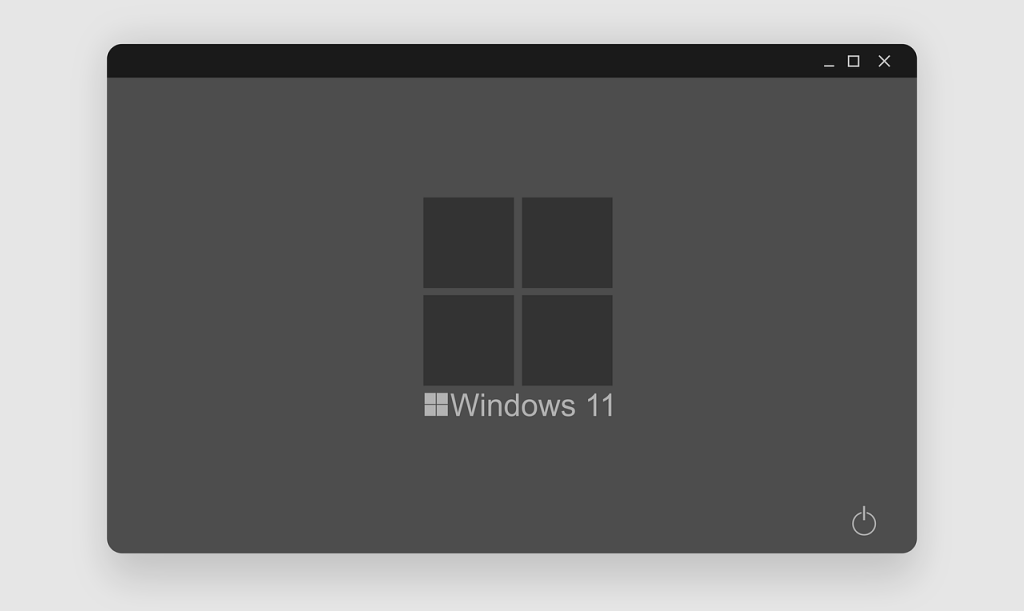
También puedes desinstalar ciertas aplicaciones usando sus programas de “desinstalación” dedicados. Se trata de software de terceros diseñado por un desarrollador de aplicaciones para eliminar específicamente la aplicación y todos sus componentes de su computadora.
Muchos El software antivirus es notoriamente difícil de desinstalar.. La desinstalación de estas aplicaciones mediante métodos convencionales no siempre funciona como se esperaba. Algunos archivos y entradas de registro sobrantes suelen permanecer en su PC incluso después de desinstalarlos. Para obtener el mejor resultado, utilice las utilidades de desinstalación de aplicaciones, como Desinstaladores , Desinstaladores o Removers .
Dirígete al sitio web del desarrollador de la aplicación y comprueba si el programa que deseas eliminar de tu PC tiene un desinstalador que funcione con Windows 11. Descarga e instala la utilidad de desinstalación de la aplicación en tu dispositivo y ejecútala según las instrucciones del desarrollador.
6. Desinstale aplicaciones de Windows o aplicaciones preinstaladas mediante Powershell
Windows 11 tiene un puñado de aplicaciones de Microsoft que no puedes desinstalar desde la aplicación Configuración, el Panel de control o el menú Inicio. Los desinstaladores de terceros deshazte de estas aplicaciones preinstaladas, pero también puedes desinstalar bloatware usando Windows Powershell.
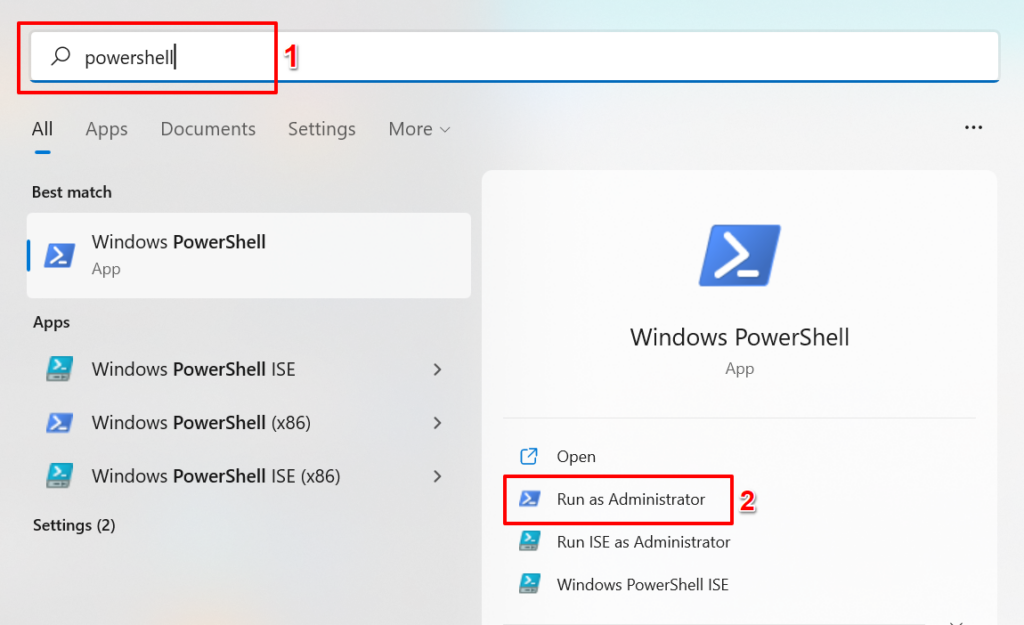
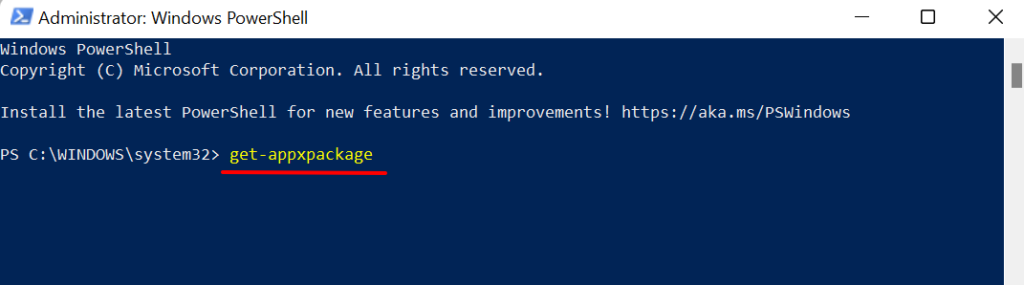
Windows Powershell será generar una lista de todas las aplicaciones preinstaladas en su PC. Continúe con el siguiente paso para aprender cómo buscar y desinstalar cualquier aplicación.
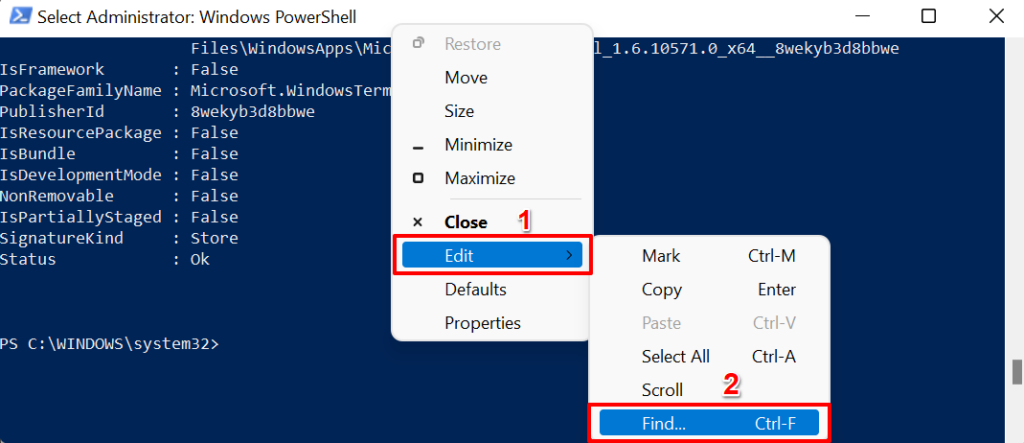
Supongamos que desea desinstalar la aplicación Fotos, escriba fotos en el cuadro de diálogo "Buscar" y presione Intro .
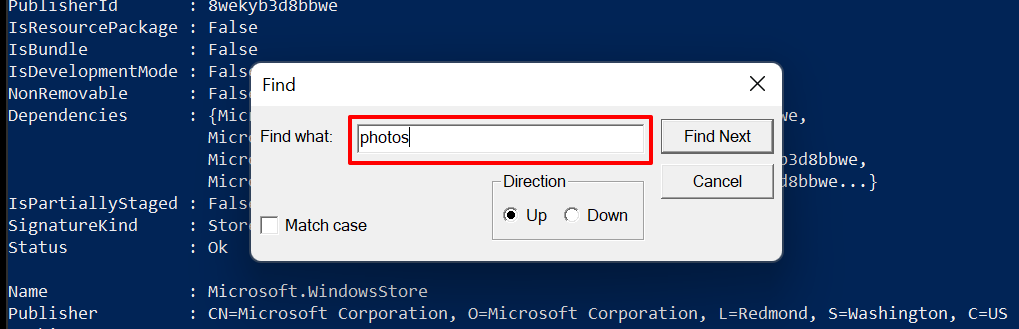
PowerShell resaltará los textos que coincidan con su búsqueda. Tome nota del resultado en la fila "Nombre". Eso es lo que necesitarás para desinstalar la aplicación.
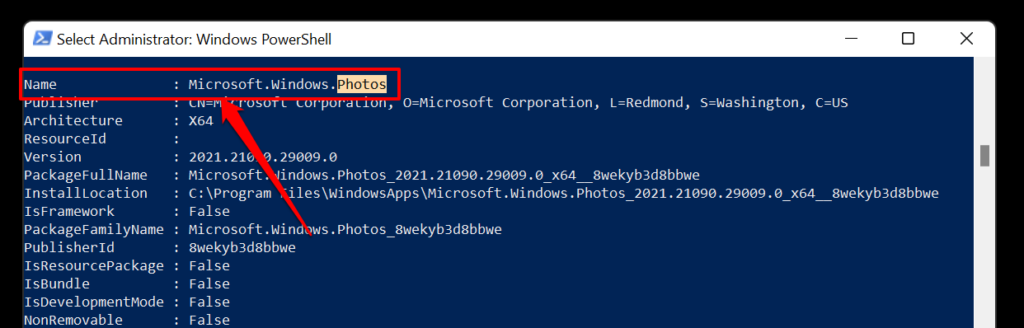
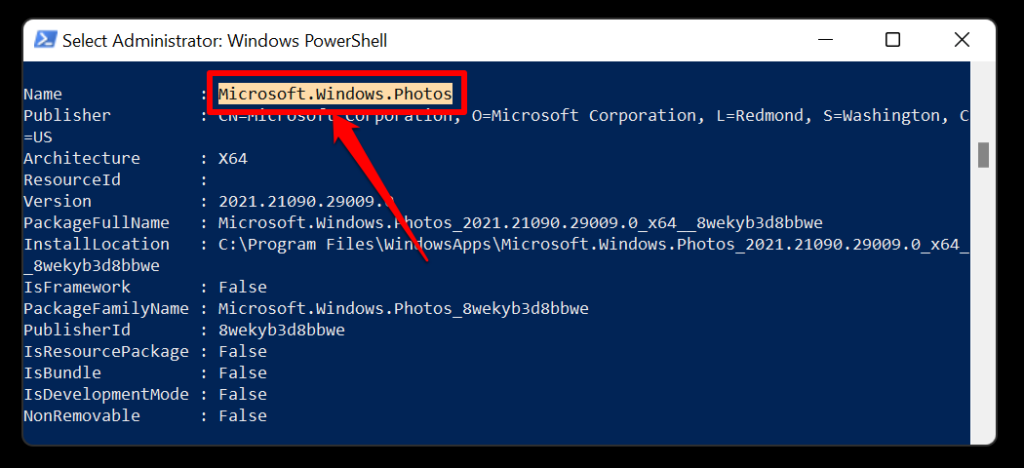
Nota: Reemplace [Nombre] con el contenido que copió en el paso 5. Entonces, el comando para desinstalar la aplicación de Microsoft Photo se verá así:
Get-AppxPackage Microsoft.Windows.Photos_2021.21090.29009.0_x64__8wekyb3d8bbwe | Eliminar-AppxPackage
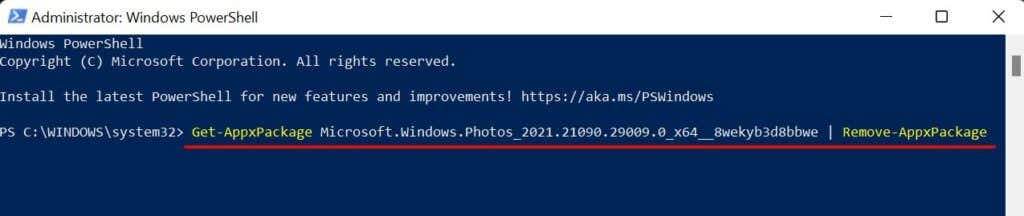
Para desinstalar LinkedIn, otra aplicación preinstalada de Windows 11, pegue Get-AppxPackage 7EE7776C.LinkedInforWindows | Remove-AppxPackage en el terminal PowerShell y presione Entrar . Ya consigues el ejercicio.
Espera hasta recibir un mensaje de éxito (la operación tarda entre 5 y 10 segundos) y comprueba la lista de aplicaciones de tu dispositivo para confirmar si la aplicación está desinstalada.
Si desinstalaste una aplicación preinstalada por accidente, puedes restaurarla ejecutando el siguiente comando en PowerShell:
Get-AppxPackage -Todos los usuarios| Foreach {Add-AppxPackage -DisableDevelopmentMode -Register “$($_.InstallLocation)\AppXManifest.xml”}

Tenga en cuenta que este comando restaurará todas las aplicaciones integradas en Windows 11. Entonces, si había desinstalado algunas otras aplicaciones antes del accidente, ejecutar el comando anterior reinstalará todas las aplicaciones integradas eliminadas anteriormente.
Eliminar aplicaciones no deseadas
Estas técnicas produjeron los resultados deseados en nuestra PC con Windows 11. Desinstale aplicaciones de terceros desde el menú Inicio, la aplicación Configuración o la aplicación Panel de control. Para aplicaciones integradas, utilice programas de desinstalación o Windows PowerShell si no desea instalar software que no sea de confianza en su PC.
.