¿Sigues recibiendo la notificación "La aplicación que estás intentando instalar no es una aplicación verificada por Microsoft" cuando intentas instalar una aplicación en Windows 11? ¿Por qué sucede eso? ¿Puedes evitarlo?
La advertencia "Aplicación verificada por Microsoft" es una característica de seguridad que evita que software potencialmente dañino ingrese a su PC. Este tutorial explicará por qué aparece la advertencia de aplicación verificada de Microsoft y cómo evitarla.
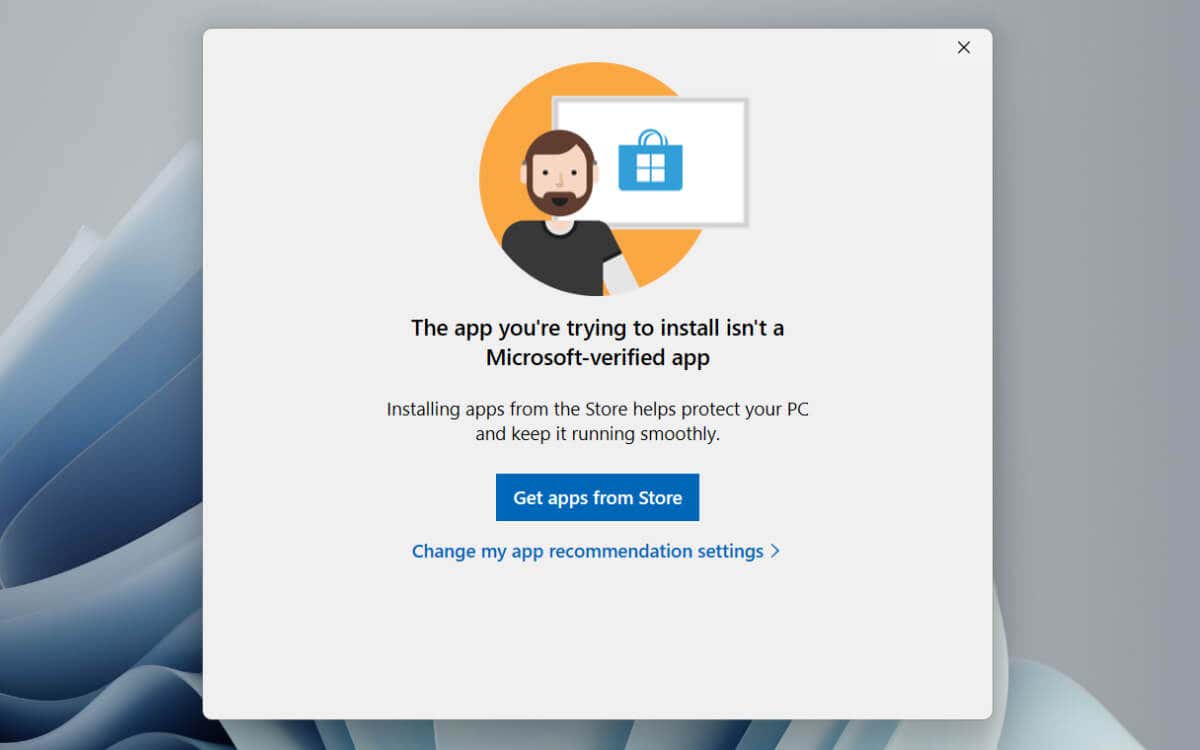
¿Qué es la advertencia de aplicación verificada de Microsoft?
Windows 11 muestra una alerta de "aplicación verificada por Microsoft" al instalar aplicaciones de terceros fuera de Microsoft Store (anteriormente, Windows Store). Microsoft sostiene que esto reduce las posibilidades de infectar su PC con malware, y esa es una preocupación válida ya que Internet está lleno de programas maliciosos que se hacen pasar por software legítimo.
Dependiendo de la configuración de recomendación de aplicaciones de Windows 11, la advertencia "Aplicación verificada por Microsoft" podría simplemente advertirle sobre los riesgos de las aplicaciones que no son de Microsoft Store o restringirle por completo su instalación.
¿Debería desactivar la advertencia de aplicación verificada por Microsoft?
Si bien las intenciones de Microsoft pueden ser buenas, Microsoft Store no es una fuente confiable de aplicaciones. Para empezar, aunque la plataforma cuenta con una biblioteca de aplicaciones considerable, es dudoso que encuentres todo lo que buscas, ya que solo algunos desarrolladores publican programas en ella.
Además, Microsoft Store tiene fama de no funcionar correctamente: la aplicación puede lucha para descargar aplicaciones o incluso lanzarse en primer lugar, lo que a menudo requiere una solución de problemas prolongada. Peor aún, aunque Microsoft examina los programas en su tienda, Las aplicaciones que son engañosas o peligrosas aún pueden ingresar.
Si estás seguro de que una aplicación que estás a punto de instalar es de fuente confiable, no dudes en seleccionar Instalar de todos modosdentro de "Aplicación verificada por Microsoft". advertencia. Si la opción no está presente, debe eliminar la restricción de Microsoft Store únicamente a través de la aplicación Configuración de Windows o el Editor de políticas de grupo local.
Pasos para desactivar la versión verificada por Microsoft Advertencia de aplicación
Al seleccionar la opción CambiarConfiguración de recomendación de aplicacionesdentro de la advertencia "Aplicación verificada por Microsoft" se accede al panel Aplicaciones y características en Windows 11, que, por alguna razón, , no le permite modificar la configuración relevante. En cambio, esto es lo que debes hacer:.
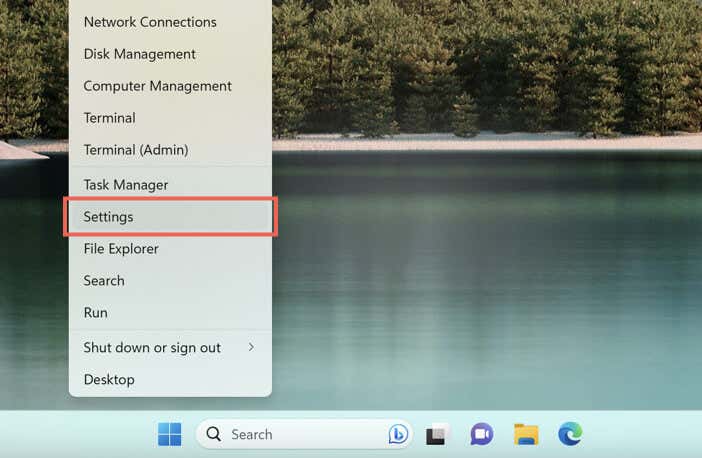
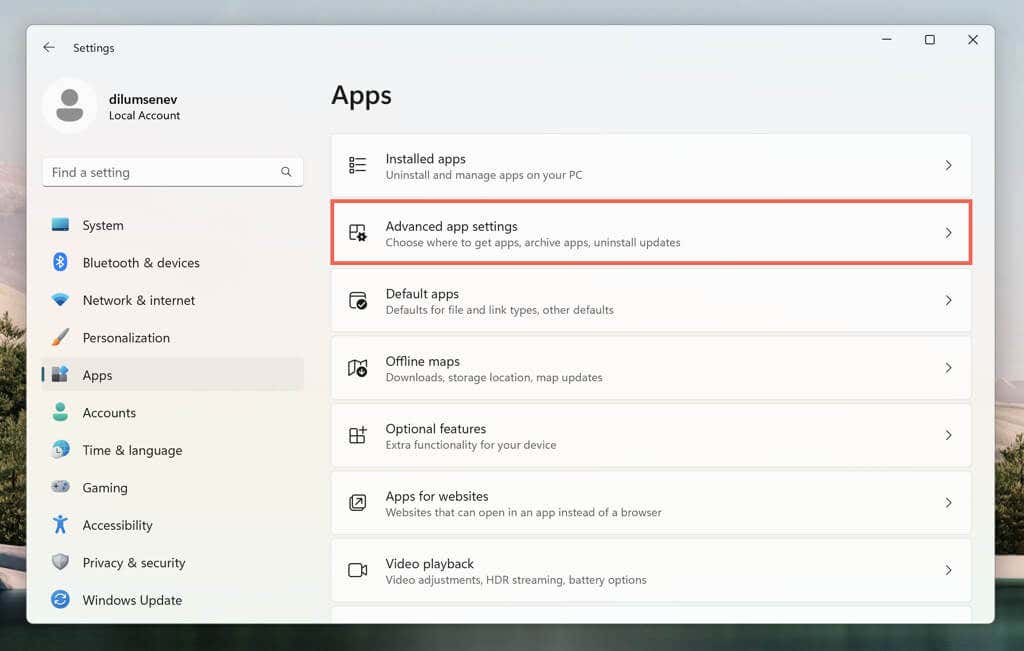
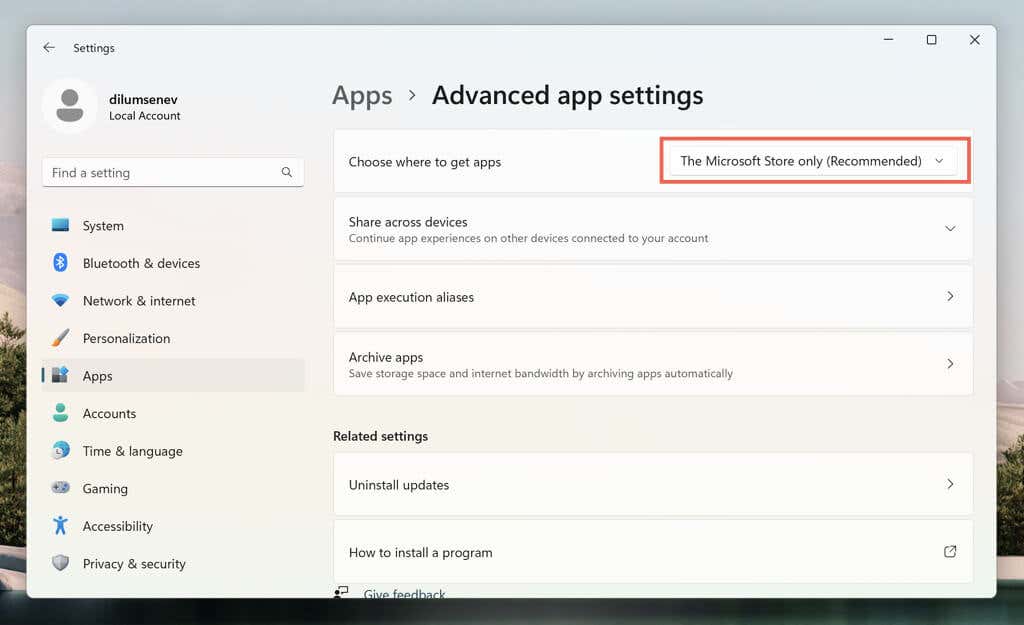
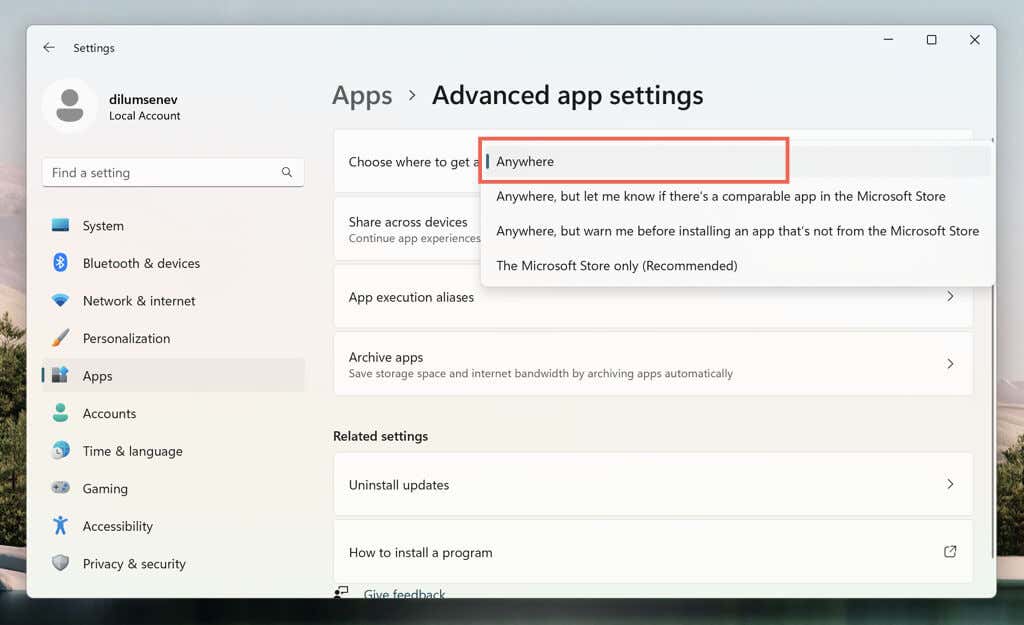
Si tiene problemas para acceder a la aplicación Configuración en un Instalación de Windows 11 Pro, utilice el Editor de políticas de grupo local para desactivar la advertencia "Aplicación verificada por Microsoft". Simplemente:
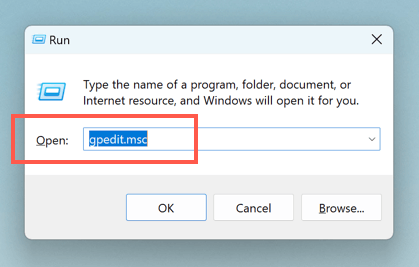
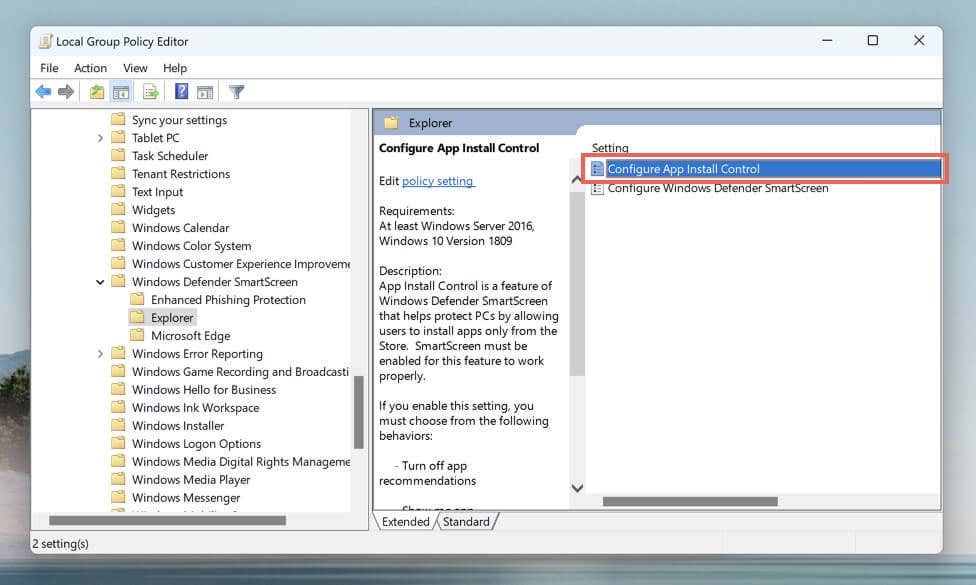
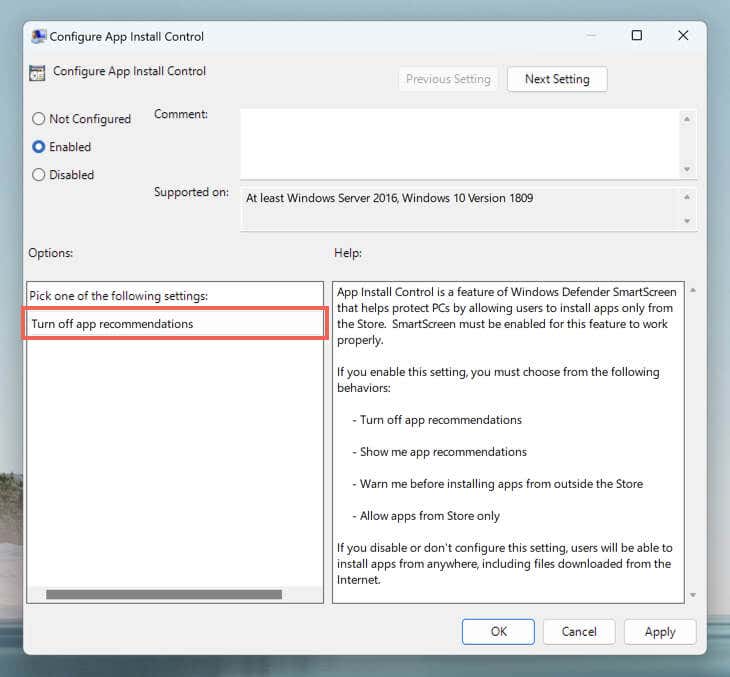
Saque Windows 11 del modo S
Si no puede acceder a la configuración anterior a través de la aplicación Configuración o el Editor de políticas de grupo local, es probable que Windows 11 esté en Modo S. Modo Windows 11 S permite la instalación de aplicaciones a través de Microsoft Store y limita la navegación web a Microsoft Edge.
La única forma de instalar aplicaciones fuera de Microsoft Store es sacar Windows 11 del modo S. Sólo tenga en cuenta que es imposible revertir el sistema operativo al Modo S una vez que lo abandona. Si desea continuar:
Tenga cuidado al descargar aplicaciones de fuentes externas
Mantenerse seguro al descargar aplicaciones fuera de la tienda de aplicaciones de Microsoft es crucial para la privacidad y la seguridad en Windows 11. Aquí hay algunas estrategias que lo ayudarán con eso.
Descargar desde fuentes confiables: descargue siempre software de fuentes oficiales confiables o del sitio web del desarrollador. Evite las versiones "crackeadas" de software pago o las descargas de sitios web sospechosos, ya que casi siempre contienen malware.
Consulta lo que dicen los demás: lee reseñas y recomendaciones de foros o sitios tecnológicos acreditados antes de realizar la descarga. Los usuarios suelen compartir sus experiencias y alertar a otros sobre aplicaciones problemáticas.
Utilice software antivirus: La seguridad de Windows está integrada en Windows 11 y ofrece protección en tiempo real contra malware y aplicaciones potencialmente no deseadas. Sin embargo, siempre puedes reforzar las cosas con software antivirus de terceros.
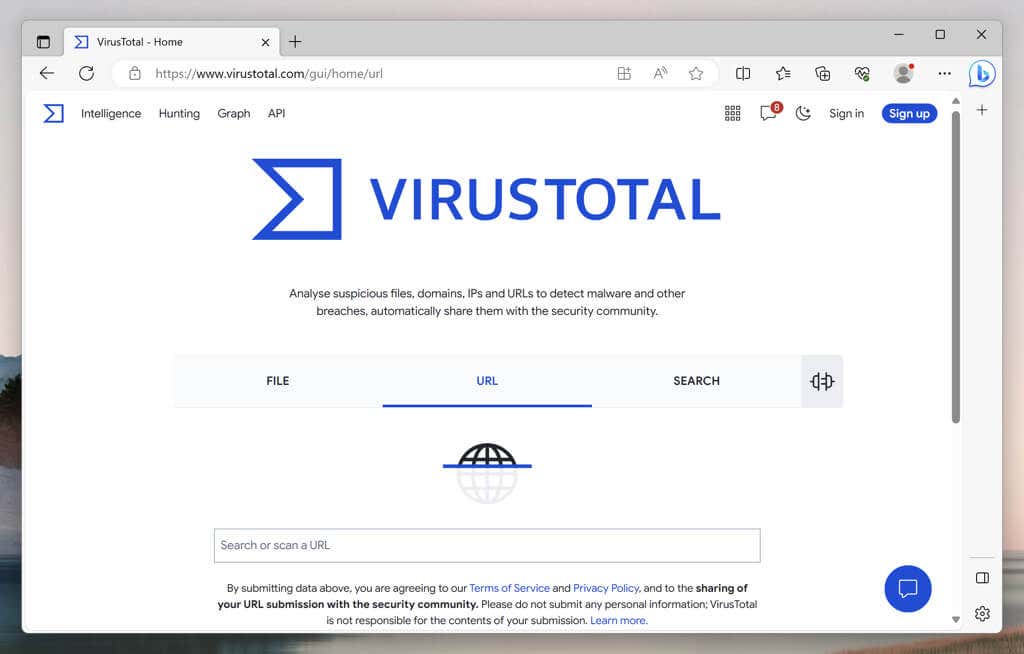
Escanear enlaces de descarga: puede pegar enlaces directamente en una herramienta en línea como VirusTotal para comprobar si hay malware antes de descargar aplicaciones a su PC.
Cuidado con el Bundleware: algunos instaladores ofrecen aplicaciones empaquetadas que pueden saturar o ralentizar el sistema operativo. Elija siempre las opciones de instalación Personalizadao Avanzaday desmarque el software no deseado.
Ejecutar el programa en un Sandbox: si no estás seguro de la seguridad de una aplicación, puedes utilizar software de virtualización probarla en un entorno aislado. En la versión Windows 11 Pro de Windows, también puedes usar Zona de pruebas de Windows.
Además de los consejos anteriores, siempre hacer una copia de seguridad de datos importantes en Windows 11. Una copia de seguridad reciente puede evitar la pérdida de datos si algo sale mal durante la instalación de una aplicación.
.