¿Quiere detener las actualizaciones y mejoras de Windows en su PC? Este tutorial le mostrará cómo permanecer en Windows 10 sin actualizar a Windows 11 y pausar las actualizaciones de Windows si ya realizó la actualización.
Aunque las actualizaciones y mejoras de Windows incluyen nuevas funciones, un rendimiento mejorado y una mayor seguridad, también pueden empeorar la experiencia del usuario.
Por ejemplo, Windows 11 es radicalmente diferente a Windows 10, por lo que es posible que aún no estés listo para una actualización. Si está utilizando Windows 11, es posible que también desee bloquear más actualizaciones si le preocupa que puedan impedir su flujo de trabajo.
Independientemente del motivo, esto es lo que debe hacer para pausar o detener las actualizaciones del sistema operativo en una PC con Windows.
Bloquear la actualización de Windows 11 y permanecer en Windows 10
Microsoft no fuerza la actualización de Windows 10 a Windows 11. Si ve un banner grande en Windows Update que le indica que su computadora está lista para actualizar a Windows 11, simplemente elija Permanecer en Windows 10 por ahora, y deberías ser bueno. Continuarás recibiendo actualizaciones de Windows 10 y podrás actualizar a Windows 11 una vez que estés listo.

Sin embargo, supongamos que le preocupa que Microsoft pueda cambiar su postura o que usted actualizar accidentalmente a Windows 11 lo haga. En ese caso, puede confiar en un par de soluciones alternativas basadas en el Editor de políticas de grupo local y el Editor del registro para mantener su versión actual de Windows 10.
Buscar la versión actual de Windows 10
Antes de continuar, debes identificar y anota tu versión de Windows 10 ya que necesitarás la información más adelante. Para hacer eso:

Bloquear la actualización de Windows 11 mediante el Editor de políticas de grupo
Si su PC ejecuta las ediciones Windows 10 Pro o Enterprise, puede bloquear las actualizaciones a Windows 11 a través del Editor de políticas de grupo local.
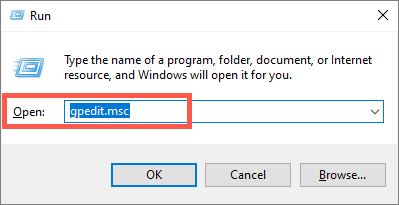
Política informática local>Configuración del ordenador>Plantillas administrativas>Componentes de Windows>Actualización de Windows>Windows Update para empresas
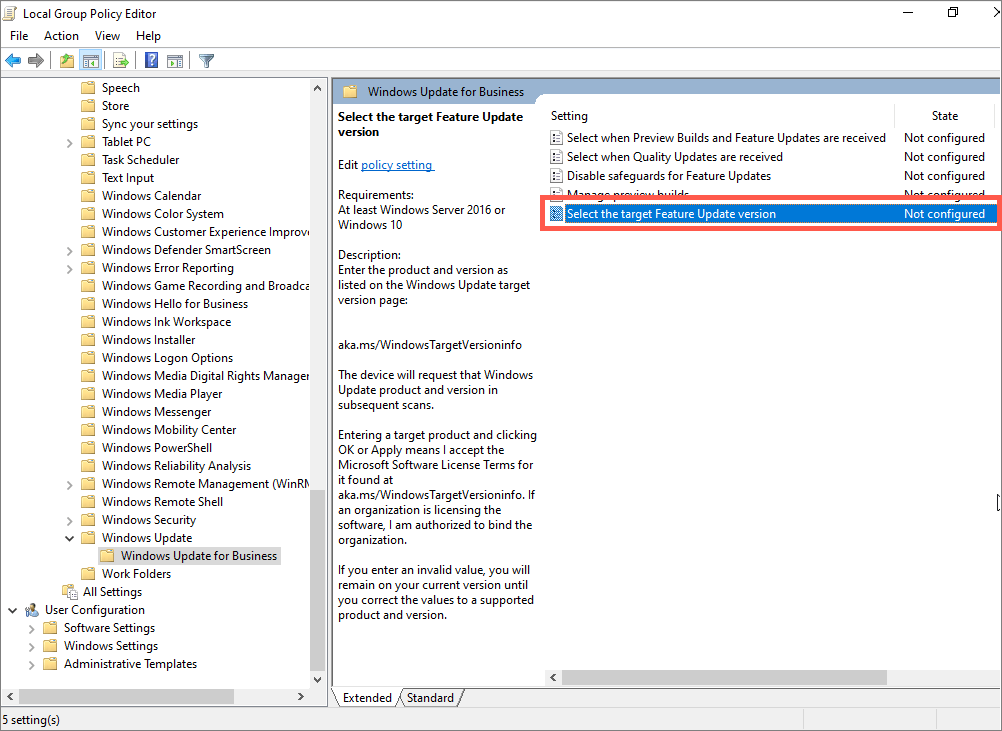
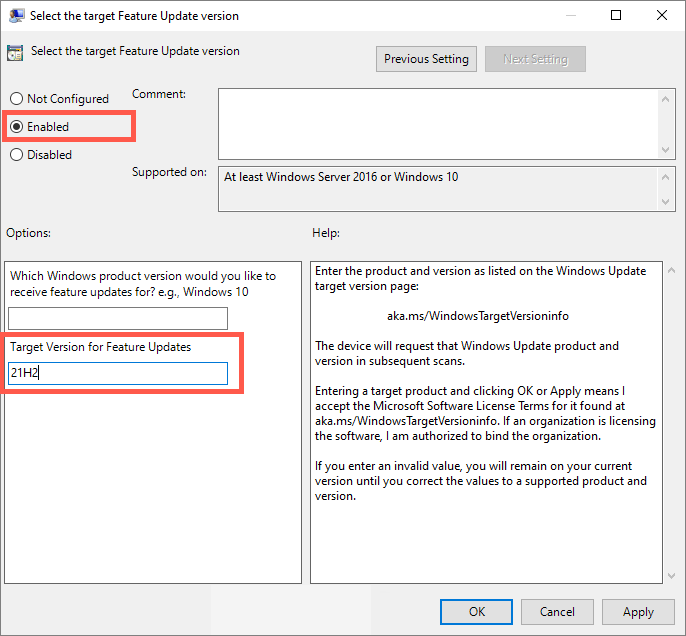
Bloquear la actualización de Windows 11 a través del Editor del Registro
Si usas la edición Windows 10 Home, usa el Editor del Registro para bloquear las actualizaciones a Windows 11.
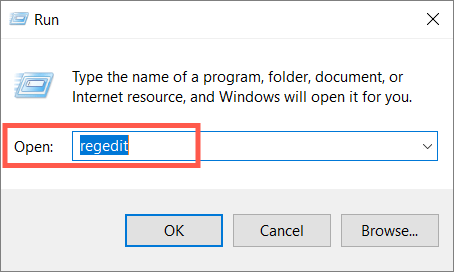
HKEY_LOCAL_MACHINE\SOFTWARE\Policies\Microsoft\Windows
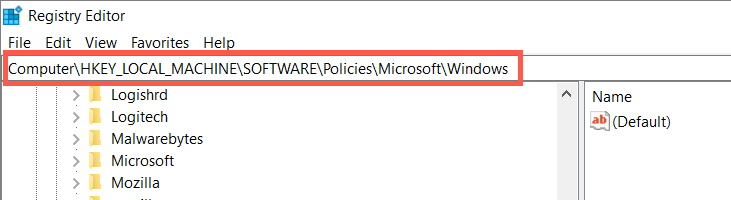
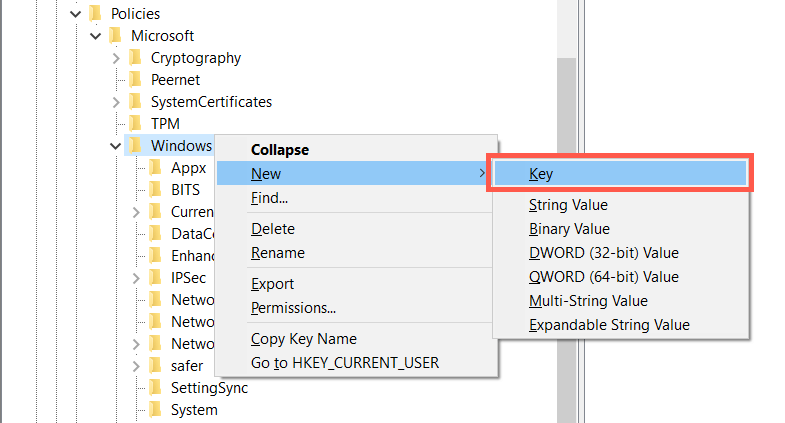
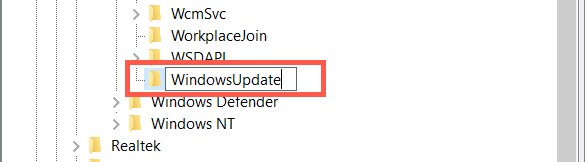
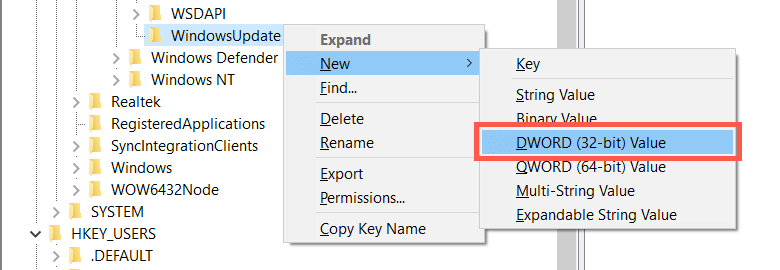
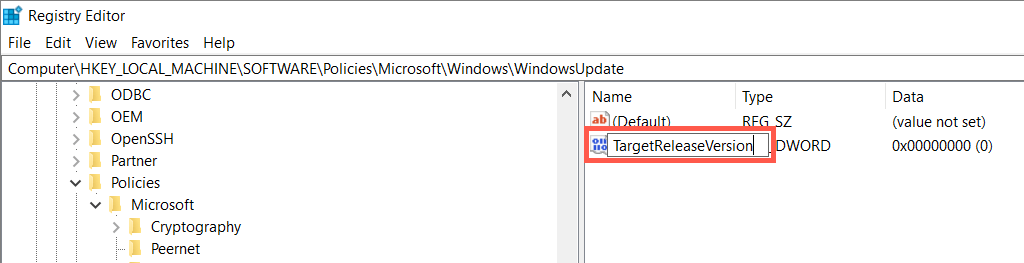
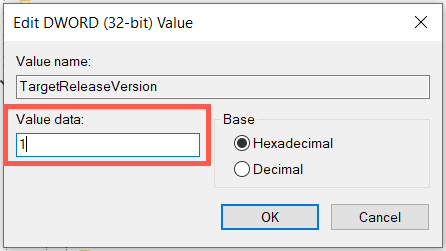
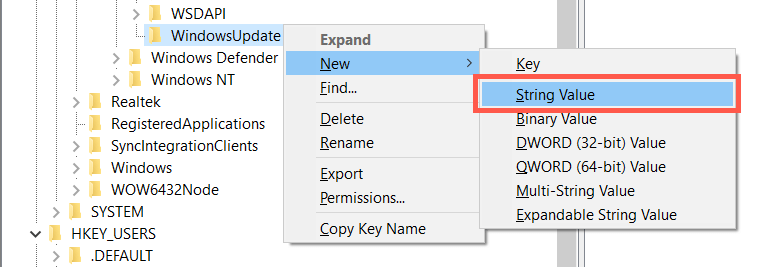
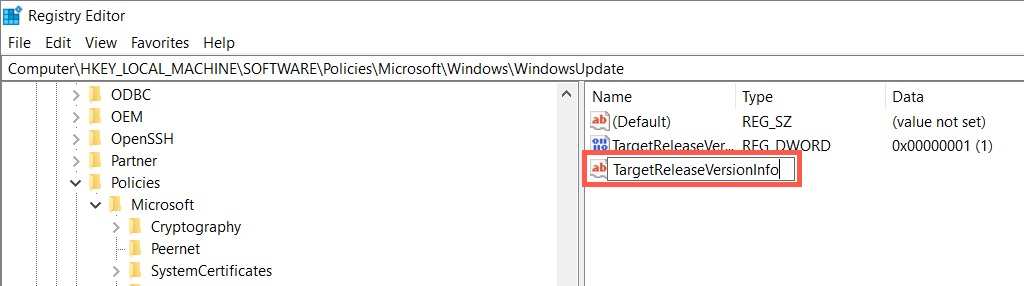
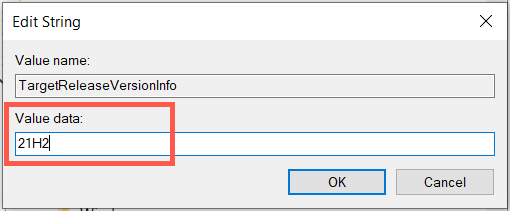
Instalación de futuras actualizaciones de la versión de Windows 10
A pesar de bloquear las actualizaciones a Windows 11, su instalación de Windows 10 seguirá recibiendo actualizaciones de calidad y seguridad de Microsoft. Sin embargo, no recibirá actualizaciones de funciones (actualizaciones importantes de Windows 10 que Microsoft lanza una vez al año) a menos que haga lo siguiente.
Métodos para pausar o detener las actualizaciones de Windows 11
Si ya actualizó a Windows 11, puede utilizar los siguientes métodos para detener futuras actualizaciones de Windows 11. Sin embargo, su PC se perderá los parches de seguridad y las correcciones de errores más recientes, por lo que no recomendamos bloquear Windows Update durante períodos prolongados.
Pausar las actualizaciones de Windows a través de la aplicación de configuración
Puedes pausar temporalmente las nuevas actualizaciones de Windows 11 a través de la Configuración de actualización de Windows. Es la opción más cómoda y también la más segura.
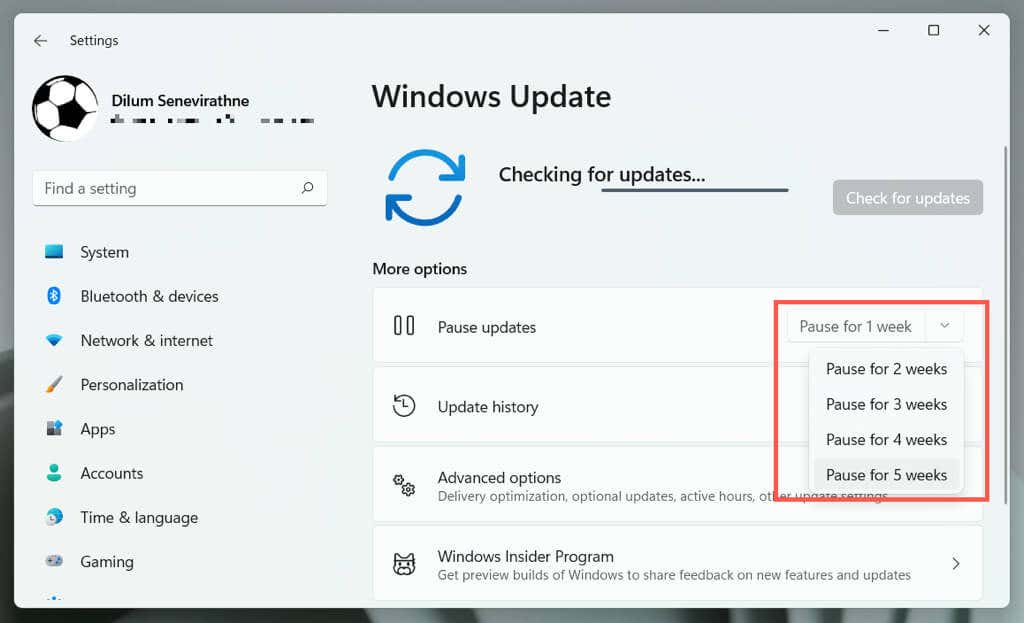
Puedes reanudar e instalar actualizaciones cuando quieras; simplemente visita Windows Update y selecciona Reanudar actualizaciones.
Configurar la red como conexión medida
La configuración de su conexión Wi-Fi o Ethernet como una red medida pausa automáticamente todas las actualizaciones de Windows 11. Considere usarlo si no desea exceder el ancho de banda mensual en una red específica..
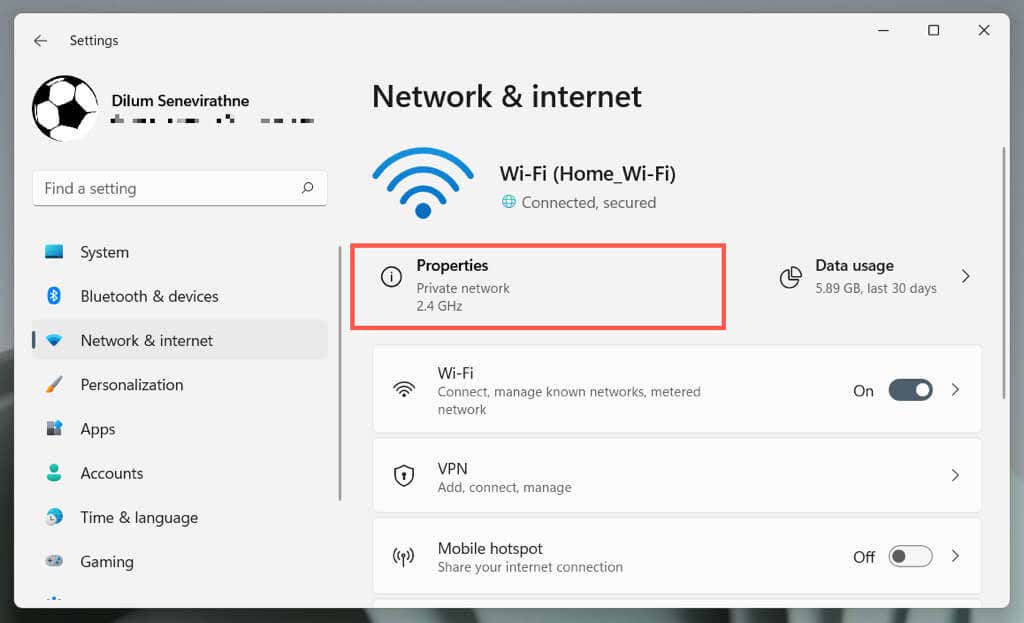
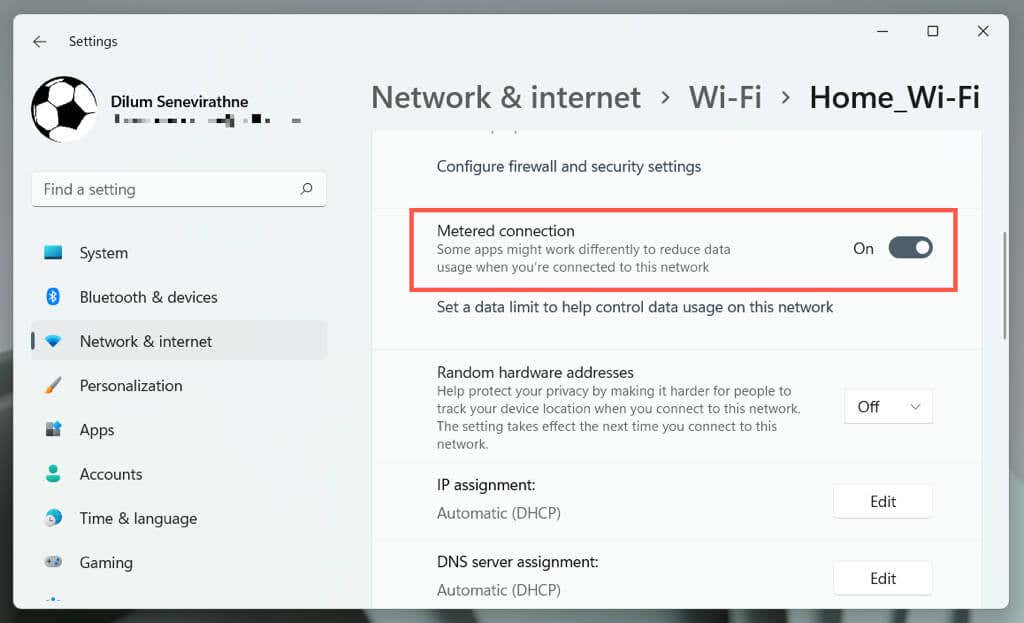
Desactive la opción Conexión medidasi desea permitir las actualizaciones de Windows 11 a través de la red.
Desactivar actualizaciones de Windows a través de servicios
Otra forma de bloquear nuevas actualizaciones es detener la ejecución del servicio Windows Update en segundo plano de Windows 11.
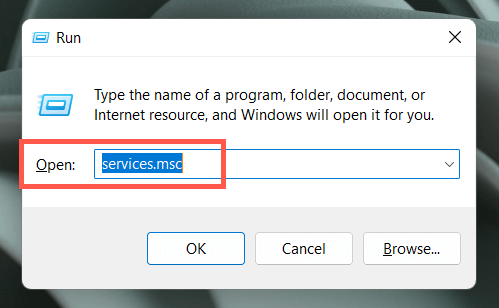
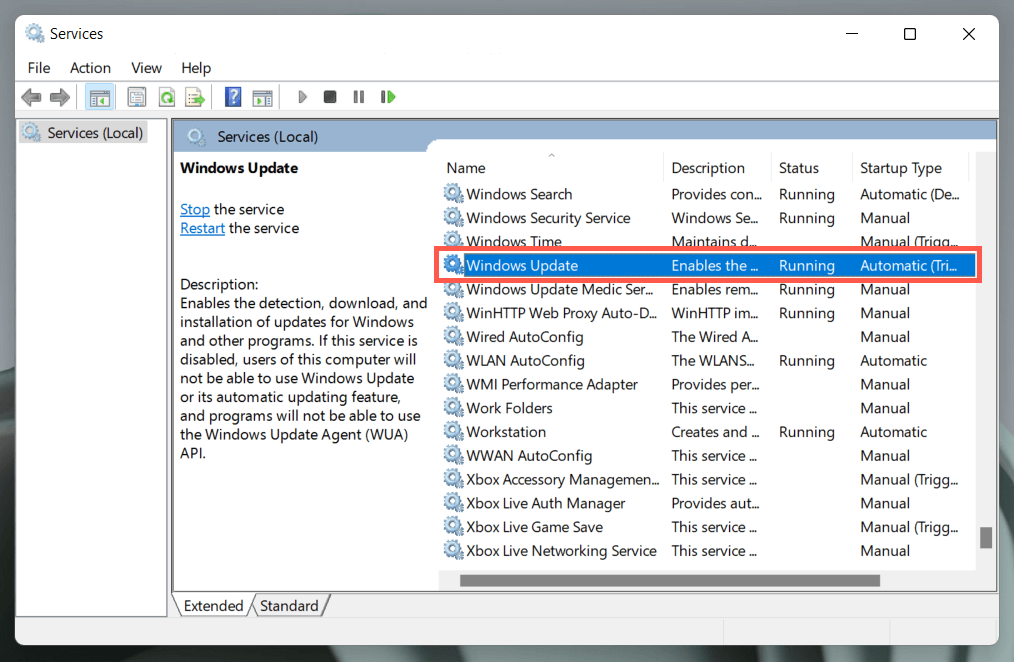
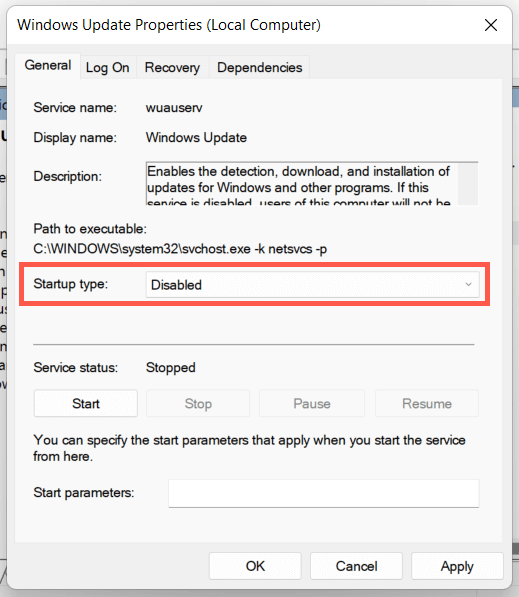
Si desea volver a habilitar Windows Update, regrese y configure Tipo de inicioen Automático.
Pausar actualizaciones automáticas a través del editor de políticas de grupo local
Utilice el Editor de políticas de grupo en Windows 11 Pro o Enterprise para desactivar las actualizaciones automáticas de Windows 11. Aún conservarás la capacidad de realizar actualizaciones manuales.
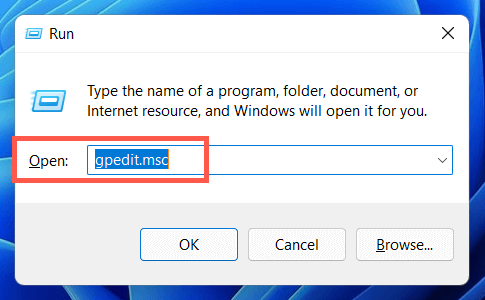
Política informática local>Configuración del ordenador>Plantillas administrativas>Componentes de Windows>Actualización de Windows>Administrar la experiencia del usuario final
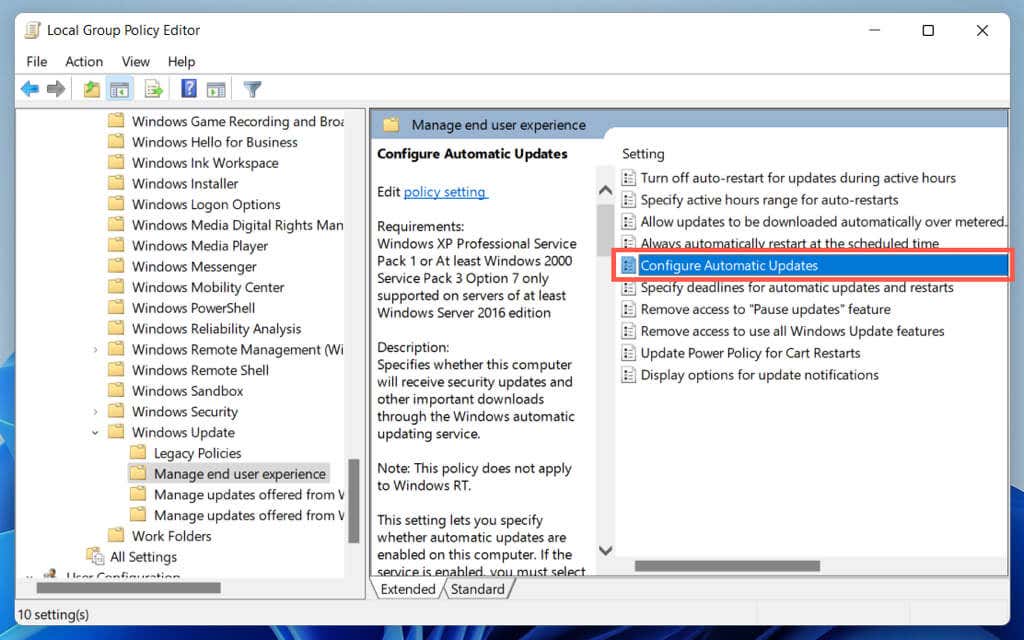
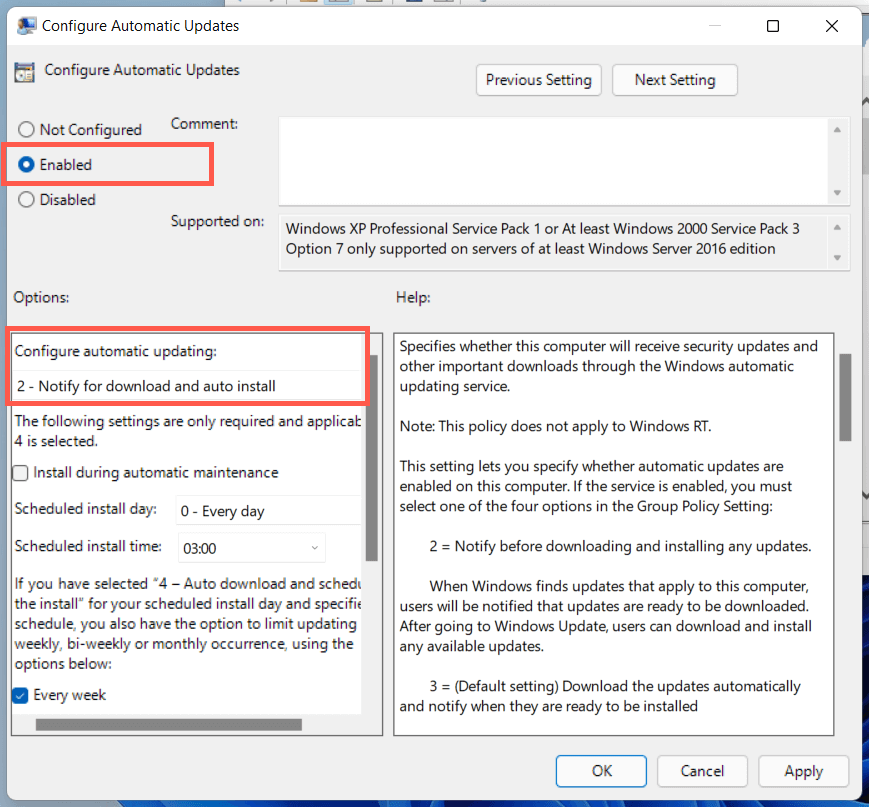
Para permitir actualizaciones automáticas de Windows más adelante, establezca la configuración de política Configurar actualizaciones automáticasen No configurado..
Pausar las actualizaciones automáticas de Windows a través del Editor del Registro
Si eres usuario de Windows 11 Home, el siguiente truco del Editor del Registro te ayudará a desactivar las actualizaciones automáticas de Windows 11.
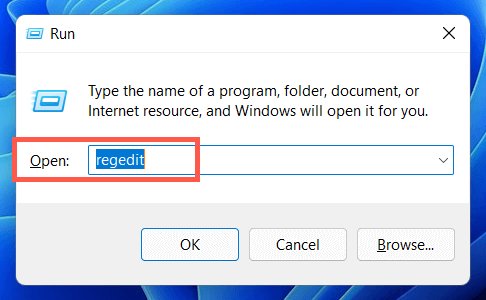
HKEY_LOCAL_MACHINE\SOFTWARE\Policies\Microsoft\Windows

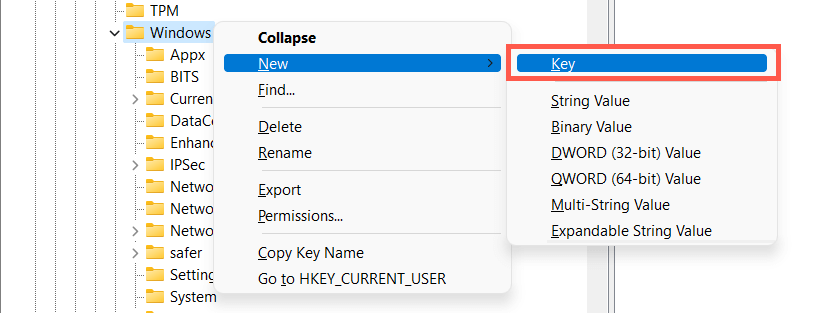

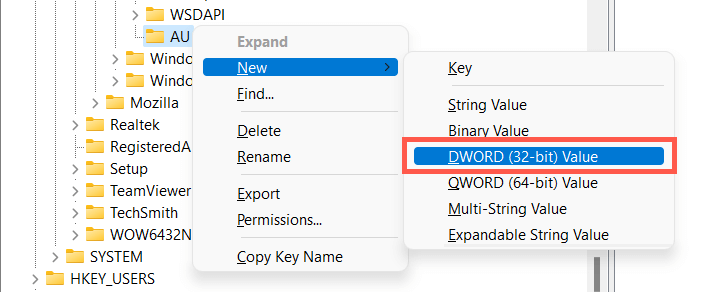

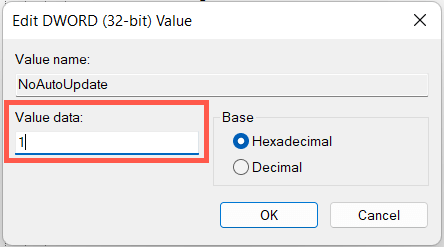
Si desea permitir actualizaciones automáticas de Windows más adelante, establezca la opción de política Configurar actualizaciones automáticasen No configurado.
Tenga control sobre las actualizaciones y mejoras de Windows
Aunque las actualizaciones de Windows son divertidas y emocionantes, también pueden estropear cosas o causar otros problemas. Utilice los métodos anteriores si prefiere permanecer en Windows 10 o no desea instalar actualizaciones incrementales para Windows 11. Nuevamente, no recomendamos pausar las actualizaciones permanentemente, ya que eso expondrá su PC a múltiples problemas de seguridad y rendimiento.
.