Bing es uno de los motores de búsqueda más populares y Microsoft está haciendo un gran trabajo agregando nuevas funciones a este Motor de búsqueda impulsado por IA. Sin embargo, es posible que prefiera un motor de búsqueda alternativo porque Bing usa RAM y potencia de procesamiento constantemente, lo que podría ralentizar la experiencia de búsqueda de Windows 11 o incluso interferir con el funcionamiento de otras aplicaciones. Otra cosa molesta de Bing es que Microsoft lo está incorporando a todas las funciones de Windows 11. No importa si usas la Búsqueda de Windows o el Menú Inicio; Aparecerá Bing.
Eliminar Bing le permitirá personalizar su experiencia de búsqueda con el motor de búsqueda preferido. ¿Quizás desee una alternativa que tenga políticas de privacidad más sólidas? Cualquiera sea el motivo, este artículo le mostrará varias formas de desactivar o eliminar Bing de su PC.
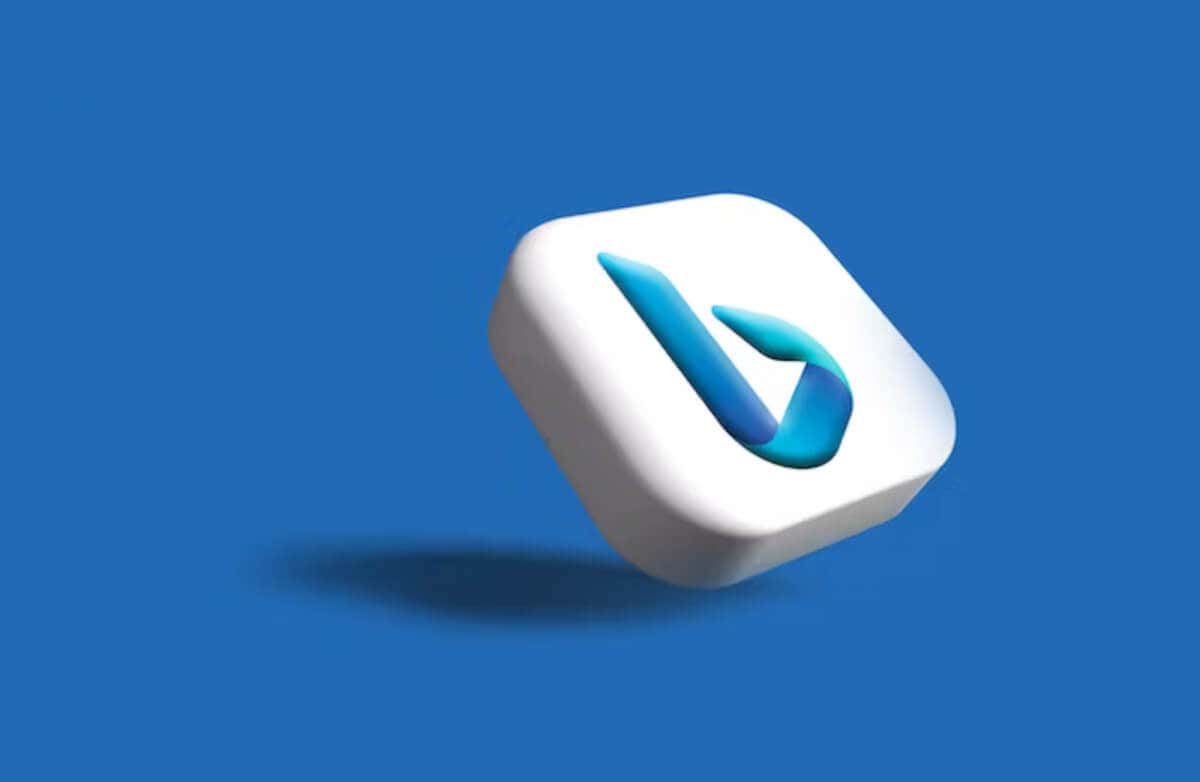
Eliminar Bing Search con el Editor del Registro
Modificando el registro de Windows puede parecer intimidante para los usuarios de Windows 11 que no son expertos en tecnología, pero este sencillo tutorial le mostrará lo fácil que es. Para eliminar el motor de búsqueda Bing con el Editor del Registro, siga los siguientes pasos:

Equipo\HKEY_CURRENT_USER\SOFTWARE\Policies\Microsoft\Windows
Simplemente puede copiar esta cadena y pegarla en la barra de direcciones del Registro y presionar Enter.




Y eso es todo. Estos sencillos pasos desactivarán Bing en Windows 11 y ya no debería ver sus sugerencias de búsqueda una vez que se reinicie el sistema operativo Windows 11.
Elimine la búsqueda de Bing mediante el uso del grupo Editor de políticas
Otra forma de eliminar Bing es con el Editor de políticas de grupo. Para algunos usuarios, esta podría ser la forma más sencilla de deshacerse de Bing. Esto es lo que debes hacer:
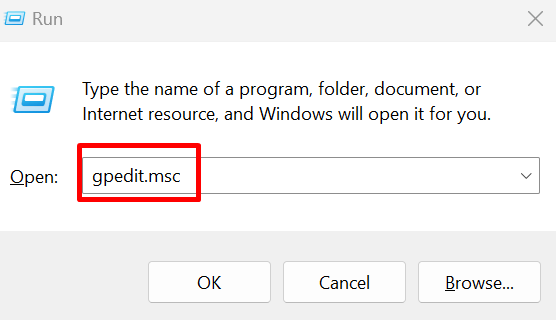
Configuración de usuario\Plantillas administrativas\Componentes de Windows\Explorador de archivos

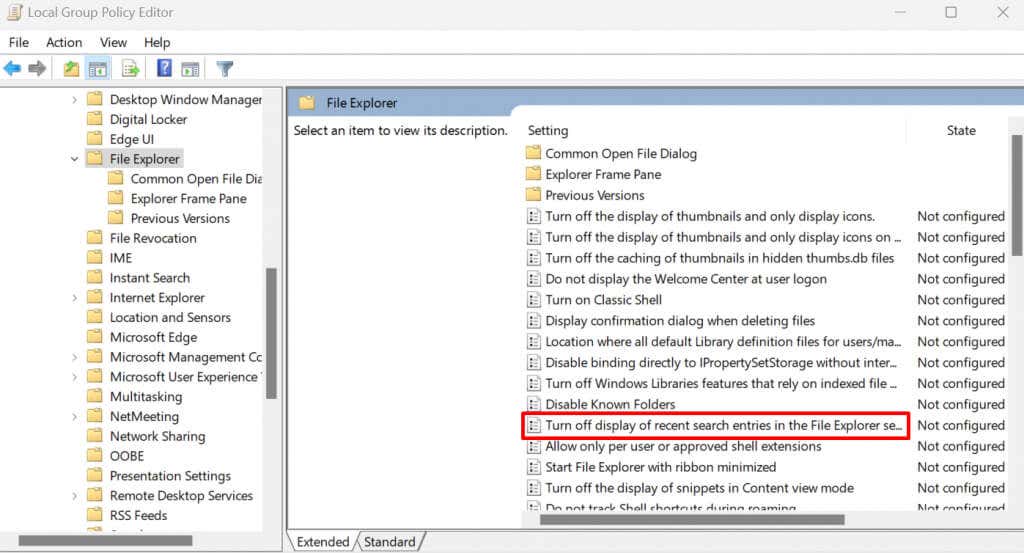
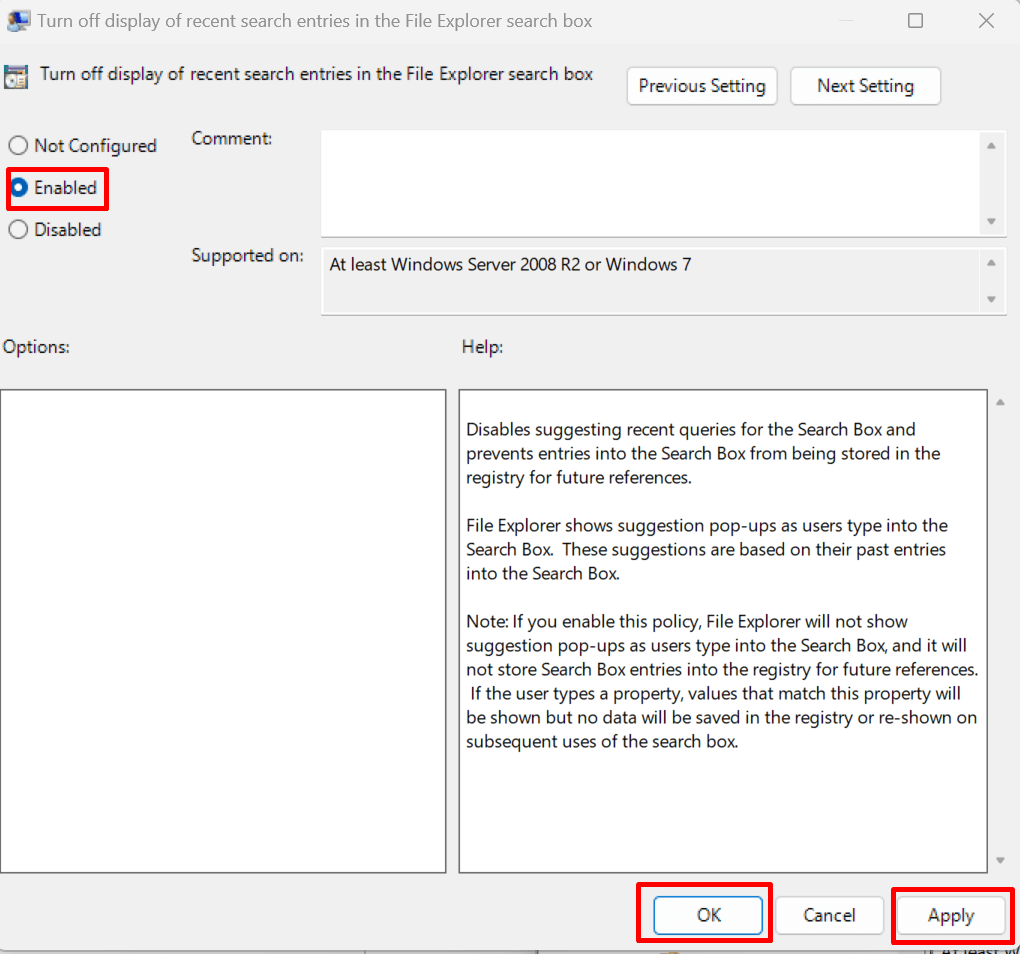
Elimine Bing Search mediante el símbolo del sistema
¿Sabías que puedes eliminar Bing en Símbolo del sistema? Esta podría ser la forma más sencilla de hacerlo, ya que tiene menos pasos. Así es como:

Reg add “HKCU\Software\Microsoft\Windows\CurrentVersion\Search” /v BingSearchEnabled /t REG_DWORD /d 0 /f
Este script agrega una entrada de registro para deshabilitar Bing en el sistema operativo Windows 11. Puedes copiarlo desde aquí y pegarlo en el símbolo del sistema.

Y ahí lo tienes: ¡Bing ya no existe! Ya sea que busque un motor de búsqueda diferente o simplemente un poco más de control sobre su ámbito digital, saber cómo deshabilitar o eliminar Bing de Windows 11 es clave. Recuerde, se supone que la tecnología debe servirle, así que no dude en modificar, modificar y probar hasta que Windows 11 funcione exactamente como desea..
.