Equipos de Microsoft muestra un código de error caa70004 y un mensaje "Lo sentimos, hemos tenido un problema" cuando la aplicación tiene problemas y no puede cargar la interfaz principal. Hay muchas razones por las que tu aplicación actúa de esta manera. En esta guía, le mostraremos algunas formas de resolver los errores de Teams para que pueda volver a sus comunicaciones profesionales.
Algunas de las razones por las que no puedes usar Teams y obtienes un error caa70004 son que tu aplicación carece de los permisos necesarios, hay problemas de compatibilidad de la aplicación, el caché de tu aplicación está dañado, hay un problema con tu sesión de inicio de sesión y más.
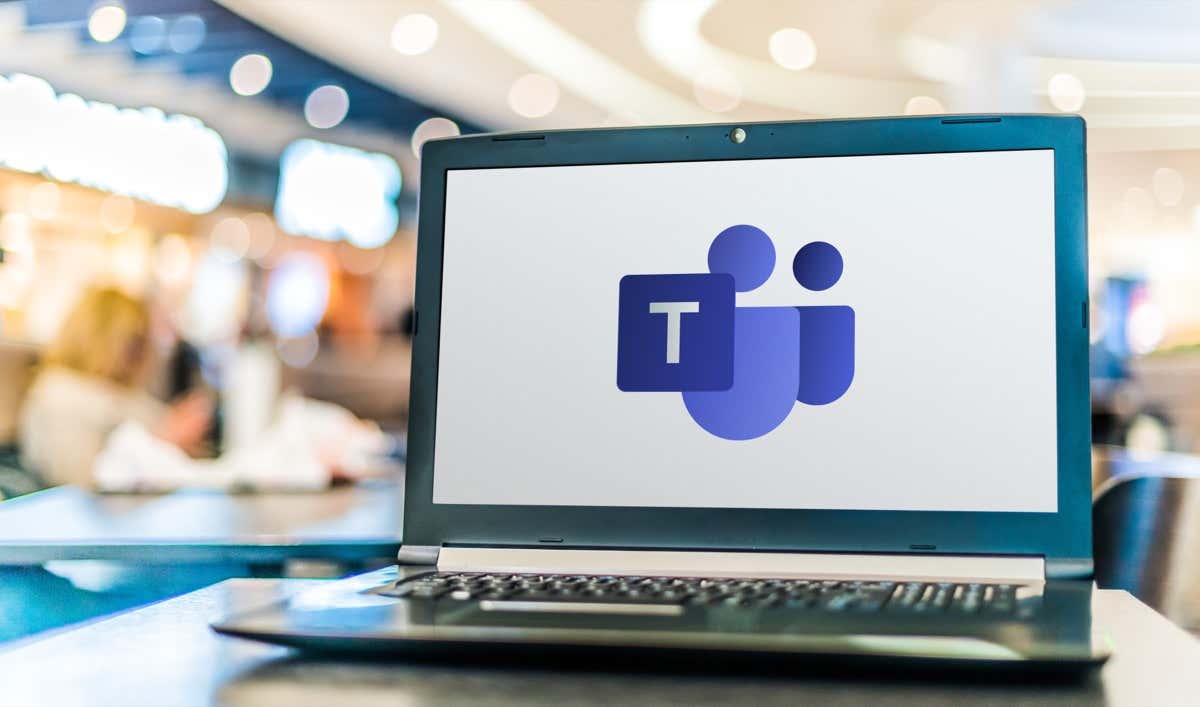
Cierre y vuelva a abrir completamente Microsoft Teams en su computadora
Siempre que tengas problemas al utilizar una aplicación, la primera solución básica que debes utilizar es salir y reiniciar la aplicación. Hacerlo le da a la aplicación una nueva oportunidad de recargar todas las funciones de la aplicación, posiblemente solucionando problemas menores con esos elementos.
Tenga en cuenta que simplemente seleccionar el ícono X en la esquina superior derecha de Teams no cierra completamente la aplicación. Tendrás que cerrar completamente y reiniciar la aplicación para posiblemente solucionar el problema. Aquí se explica cómo hacerlo.
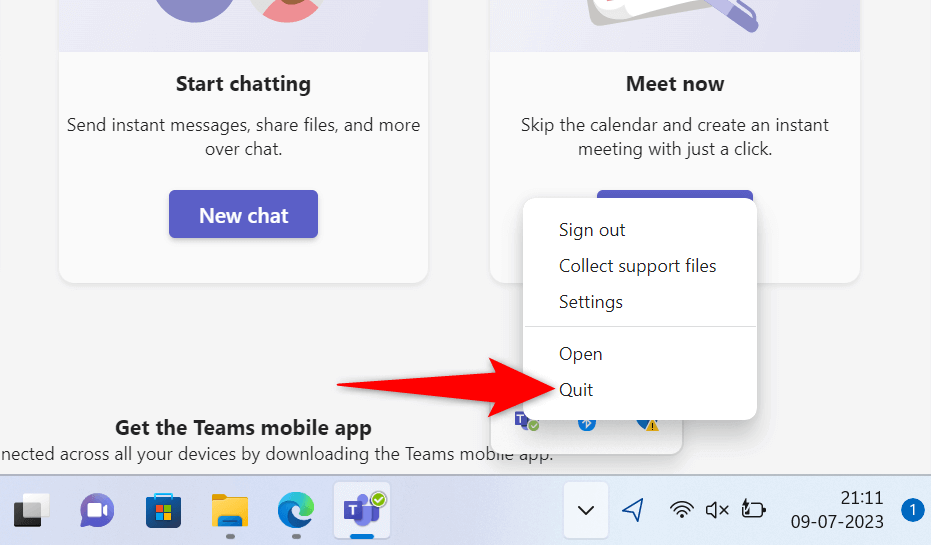
Ejecutar Microsoft Teams como administrador
La falta de permisos requeridos puede causar que Teams no funcione como se esperaba. Esto suele suceder cuando ejecuta la aplicación desde una cuenta que no es de administrador en su PC. En este caso, puedes resolver el problema iniciando la aplicación con privilegios de administrador.
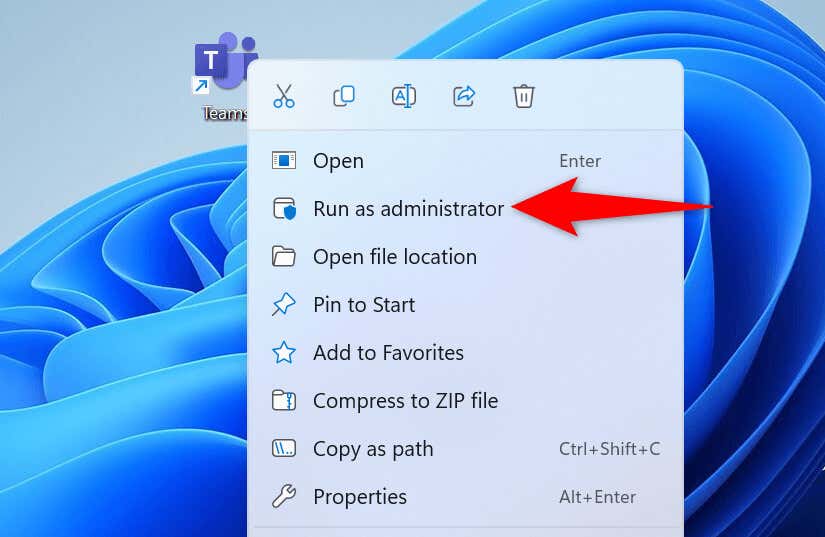
Si Teams no produce un error caa70004 en modo administrador, haga que Windows siempre inicie la aplicación con derechos de administrador:
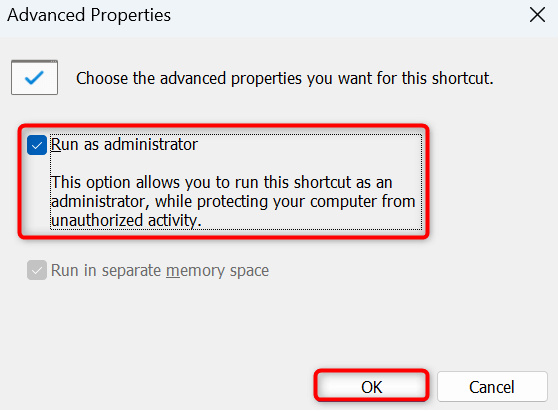
Solucionar problemas de compatibilidad con Microsoft Teams
Los problemas de compatibilidad pueden hacer que la aplicación Teams no cargue la interfaz principal o que otras funciones no funcionen. Puedes detectar y resolver este problema con tu aplicación utilizando el solucionador de problemas de compatibilidad de programas de Windows.
Esta herramienta te ayuda a encontrar y solucionar problemas de compatibilidad con tus aplicaciones.
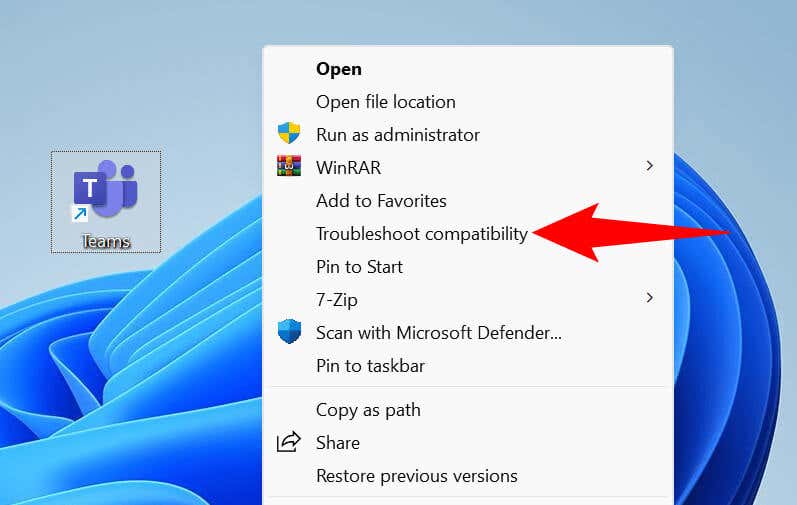
Si eso no solucionó tu problema, ejecutar Teams en modo de compatibilidad manualmente de la siguiente manera. Esto hace que la aplicación piense que estás ejecutando una versión anterior de Windows.
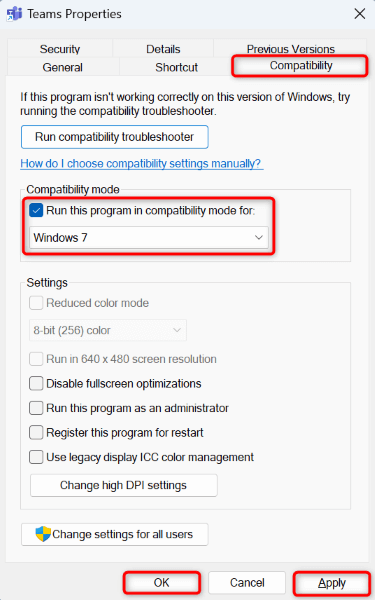
Cierre otros programas en ejecución en su computadora
Es posible que tu ordenador tenga otros programas ejecutándose en segundo plano, causando interferencia con Teams. Puedes verificarlo y solucionarlo cerrando todas las aplicaciones abiertas en tu máquina.
Apaga tu servicio VPN
Microsoft Teams está habilitado para Internet, lo que significa que la aplicación se conecta a Internet para enviar y recuperar información. Si está utilizando una aplicación vpn en su computadora, esa aplicación cambia la forma en que su computadora envía y recibe datos a través de Internet..
Su VPN puede ser el motivo Los equipos no funcionan y muestra un código de error caa70004. En este caso, deshabilite su servicio VPN y vea si Teams funciona. La forma de desactivar el servicio de tu VPN depende de la aplicación que estés utilizando. Encontrarás la opción para activar y desactivar el servicio en la pantalla principal de la mayoría de las aplicaciones.
Desactiva el programa antivirus de tu computadora
Cuando tengas no puedo iniciar o usar una aplicación en su PC, vale la pena darle un tiempo de descanso a tu programa antivirus para ver si eso soluciona el problema. Esto se debe a que es posible que su antivirus haya identificado Teams como una amenaza potencial, bloqueando las diversas funciones de la aplicación.
Puedes desactivar temporalmente la protección antivirus para ver si Teams funciona. Aquí tienes cómo desactivar el antivirus Microsoft Defender :
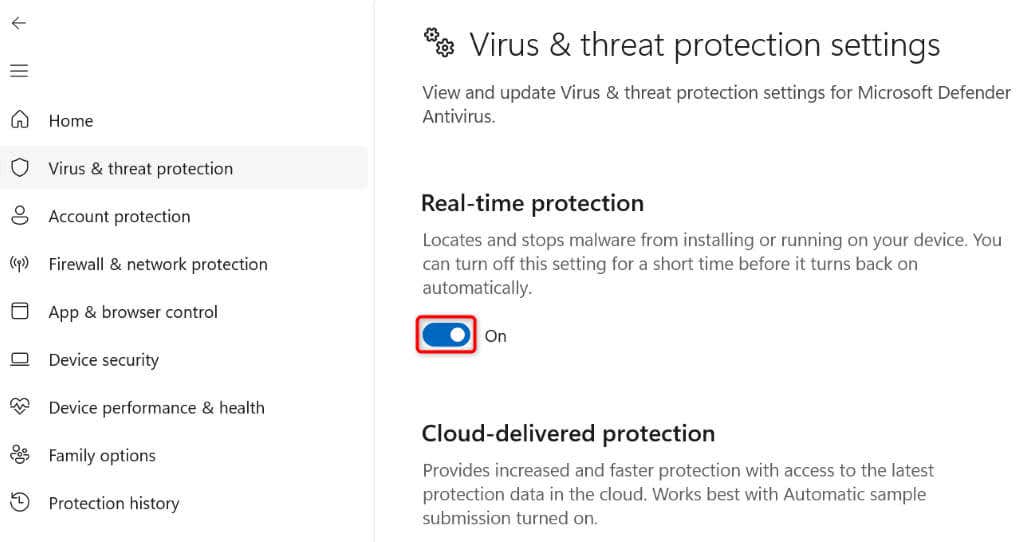
Si Teams funciona como se esperaba después de deshabilitar su antivirus, agregue la aplicación a su lista de excepciones de antivirus, para que su programa ya no bloquee la aplicación:
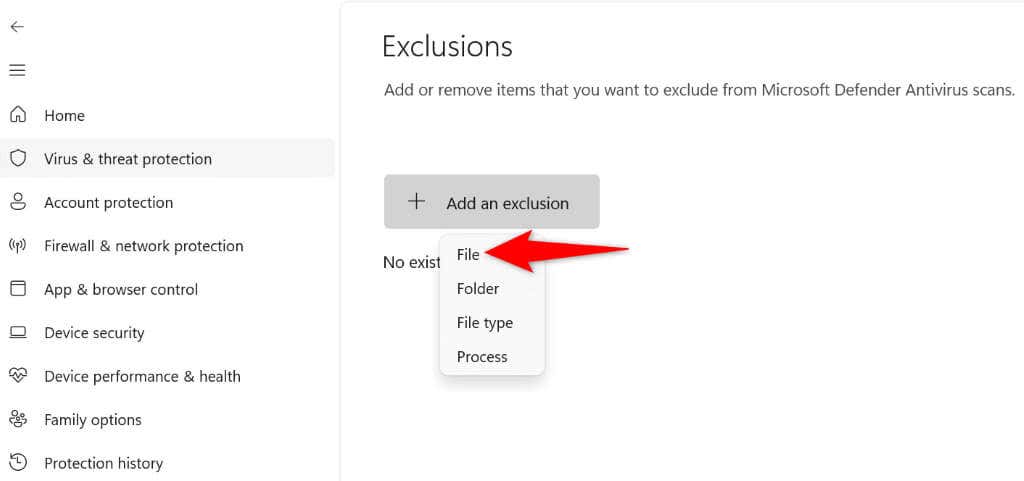
Borrar los archivos de caché de Microsoft Teams
Microsoft Teams almacena varios archivos temporales en su computadora para mejorar su experiencia con la aplicación. Con el tiempo, su aplicación acumula una gran cantidad de estos archivos de caché, lo que causa problemas con su aplicación. Su caché también es propenso a dañarse y eso puede hacer que su aplicación no funcione como se esperaba.
En este caso, puedes borre los archivos de caché de su aplicación solucionar el problema. No pierdes los datos de tu cuenta al hacer esto.
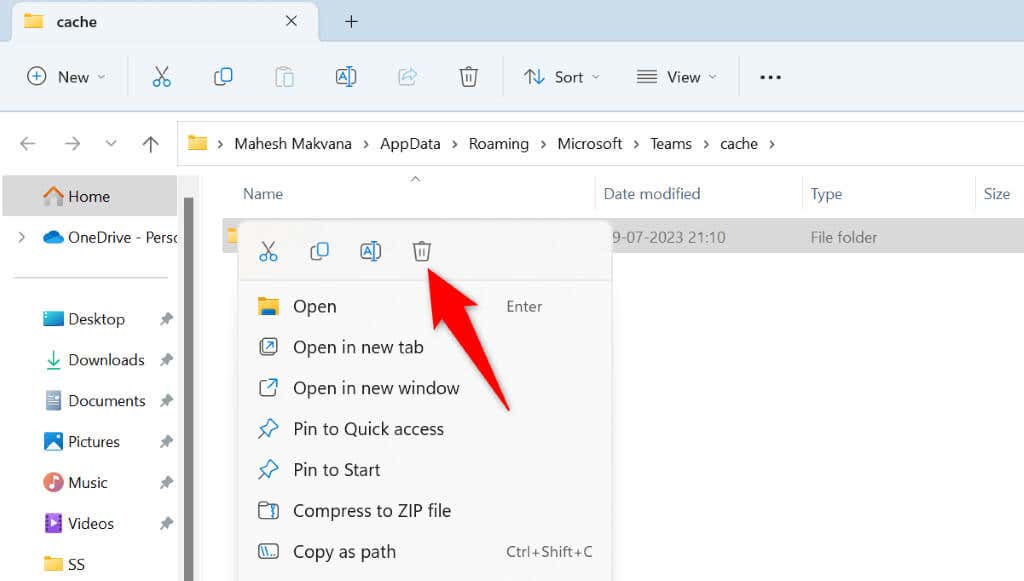
Cierra sesión y vuelve a iniciar sesión en tu cuenta en Microsoft Teams
A veces, los problemas de sesión de inicio de sesión de su cuenta pueden causar que Teams no funcione. Estos son problemas poco frecuentes, pero pueden ocurrir de vez en cuando. Una forma de solucionar estos problemas es cerrar sesión y volver a iniciar sesión en su cuenta en la aplicación.
Necesitarás tus datos de inicio de sesión de Teams para volver a iniciar sesión en tu cuenta, así que tenlos a mano.
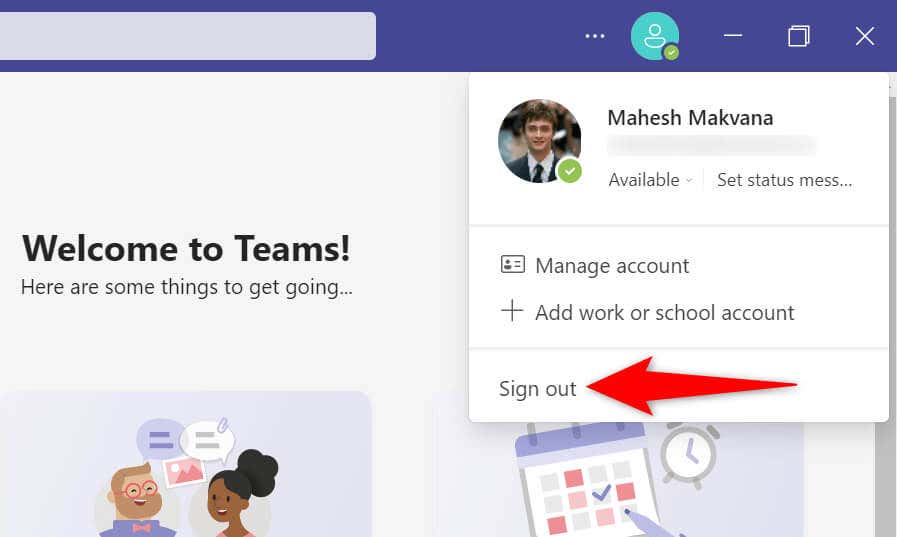
Desinstala y reinstala Microsoft Teams en tu computadora
Si nada más funciona, tu último recurso es elimine y reinstale la aplicación Teams en su computadora. Es posible que tu aplicación tenga un problema con el archivo principal, que puedes resolver desinstalando la aplicación.
Tendrás que volver a iniciar sesión en tu cuenta cuando reinstales la aplicación, así que ten tus credenciales de inicio de sesión a mano.
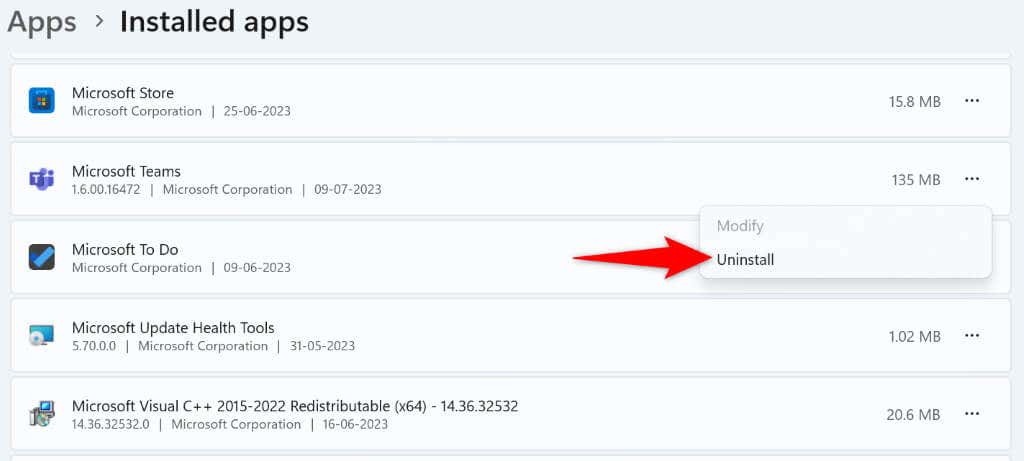
Reparar una aplicación de escritorio de Teams que está bloqueada en caa70004 Pantalla de error
Teams se atasca en una pantalla de error muestra el código caa70004 por varios motivos. Una vez que identifique el problema y solucione el elemento culpable, su problema estará resuelto. Los métodos que describimos anteriormente le muestran sus opciones para solucionar este problema en su aplicación.
Una vez que haya seguido esos métodos, su aplicación Teams funcionará como se esperaba. Luego podrá reanudar sus conversaciones profesionales en la aplicación. ¡Disfruta!
.