Función para compartir pantalla de Microsoft Teams le permite compartir la pantalla de su dispositivo con los participantes de su reunión. Si tiene problemas para presentar su pantalla o ve una pantalla negra en la reunión mientras intenta presentar, su dispositivo o aplicación puede tener un problema. Aquí tienes las posibles soluciones a tu problema.
Algunas razones por las que no puede compartir su pantalla son que no todos pueden compartir la pantalla en su reunión actual, Teams no tiene permiso para compartir pantalla en su Mac, su conexión a Internet no es lo suficientemente rápida o La caché de Teams está corrupta.
1.Permita que todos presenten su pantalla en la reunión de su equipo
Teams permite al administrador de la reunión elegir ¿Quién puede presentar su pantalla? en una reunión. Si el administrador de su reunión ha inhabilitado el uso compartido de pantalla para todos, es posible que esa sea la razón por la que no puede compartir su pantalla con otras personas.
Puedes pedirle al administrador que solucione el problema siguiendo los siguientes pasos:
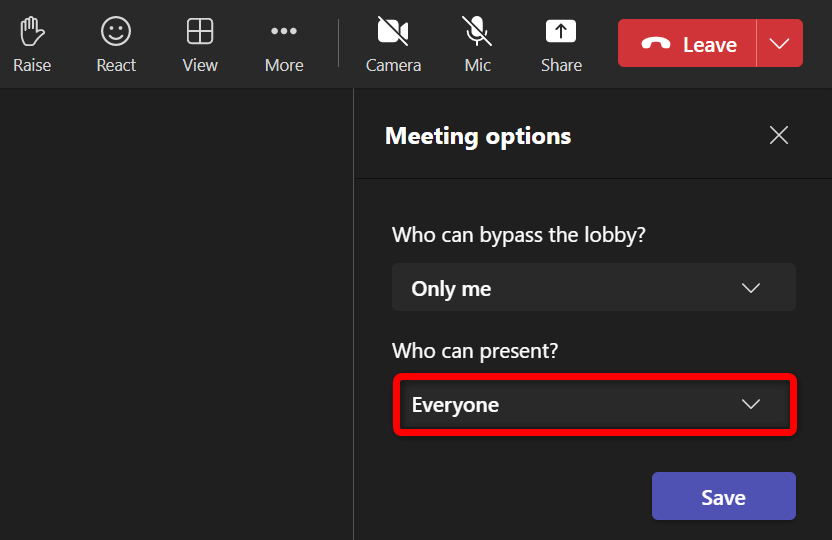
2.Permitir que Teams comparta la pantalla de su Mac
Si estás usando Teams en una Mac, tendrás que permitir que la aplicación comparte tu pantalla desde la configuración de macOS. Una vez que haya hecho eso, Teams obtendrá acceso completo a su pantalla.
3.Asegúrese de que su conexión a Internet sea lo suficientemente rápida
Compartir pantalla requiere un mayor ancho de banda de Internet que el uso normal de Internet. Su velocidad de Internet debe ser lo suficientemente rápida como para permitirle presentar su pantalla en sus reuniones en línea.
Puedes comprueba la velocidad de tu conexión dirigiéndote a un sitio como rápido.com. El sitio le indicará su velocidad de Internet, permitiéndole decidir si debe actualizar su plan actual para obtener velocidades más altas..
4.Cierre las actividades utilizando sus datos de Internet
Una posible razón por la que no puedes compartir tu pantalla sin problemas en tus reuniones de Teams es que otras aplicaciones y actividades de tu computadora están consumiendo tu ancho de banda de Internet. Esto deja a Teams con poco ancho de banda para trabajar, lo que genera varios problemas.
Puedes solucionar este problema cerrando todas las aplicaciones que utilizan tu conexión a Internet. Puede encontrar una lista de todas sus aplicaciones abiertas e incluso obligarlos a cerrar en sus máquinas con Windows 10/11 y Mac.
En Windows
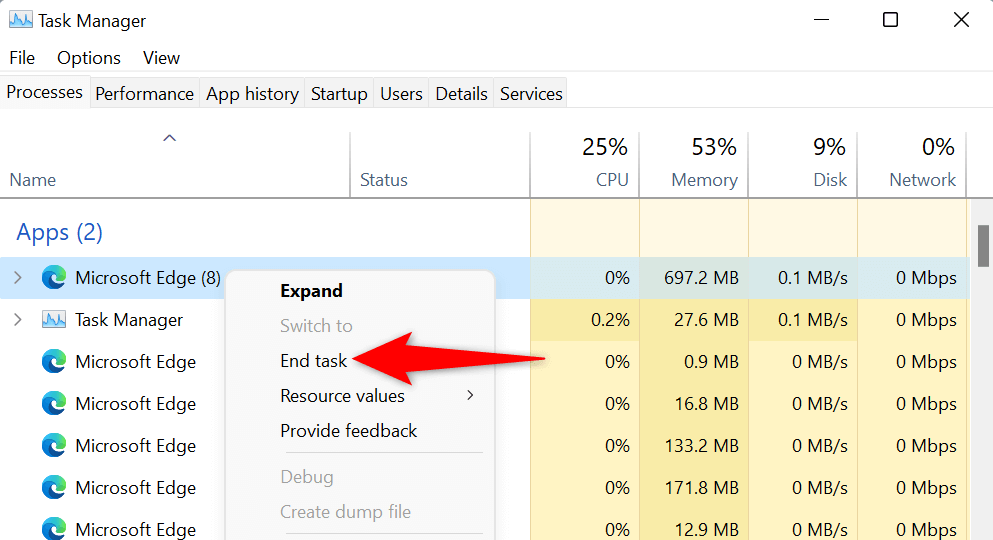
En Mac
5.Usar Microsoft Teams en Google Chrome o Microsoft Edge
Si estás intentando compartir tu pantalla en el versión web de Microsoft Teams y no en la aplicación de escritorio, asegúrate de utilizar un navegador web estable como Google Chrome o Microsoft Edge. Estos navegadores tienden a funcionar bien con Teams, lo que le permite presentar su pantalla y utilizar otras funciones de la aplicación.
Puedes cambiar fácilmente desde tu navegador web actual (como Firefox) a Chrome o Edge y luego comenzar a presentar tu pantalla a todos.
6.Eliminar la caché de aplicaciones de Microsoft Teams
Como todas las demás aplicaciones, la aplicación Teams almacena archivos de caché en su computadora para mejorar el uso de la aplicación. Estos archivos pueden dañarse y hacer que la aplicación sea inestable.
El problema de que tu pantalla compartida no funcione puede deberse a una caché de Teams incorrecta. En este caso, puedes borrar los archivos de caché de la aplicación y resolver tu problema. La buena noticia es que eliminar el caché no elimina ninguno de tus archivos en la aplicación.
En Windows
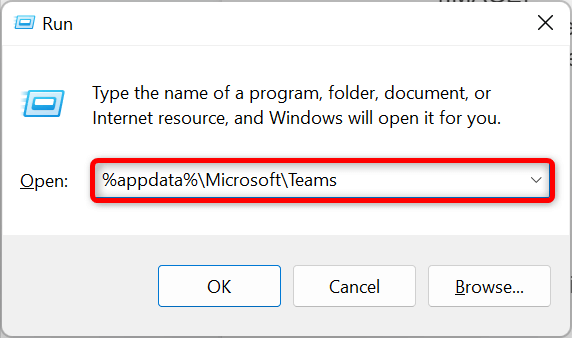
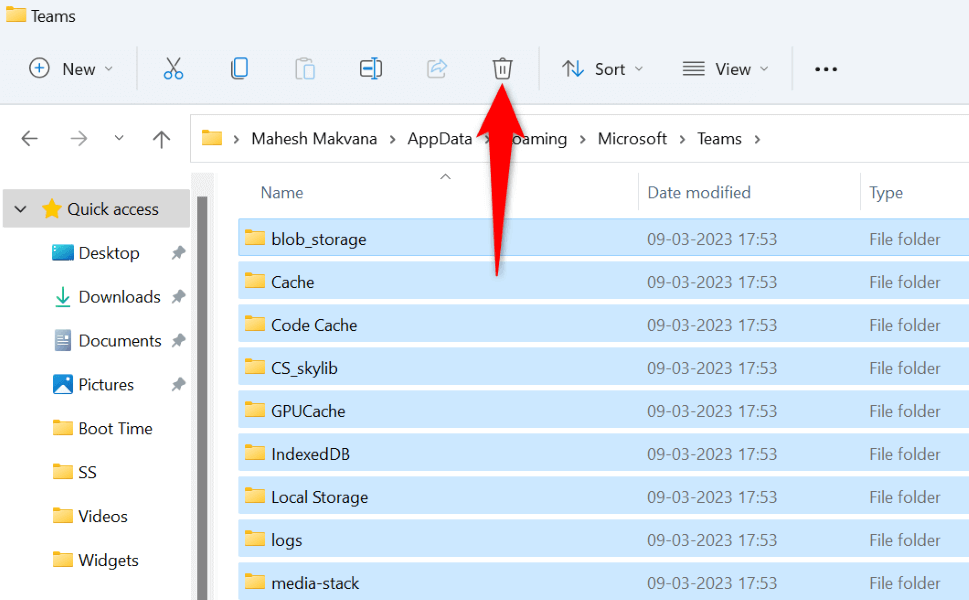
En Mac
~/Biblioteca/Soporte de aplicaciones/Microsoft/Equipos
7.Reduzca la resolución de pantalla de Windows o Mac
Considere Bajar la resolución de tu pantalla. cuando tenga problemas para compartir su pantalla con otras personas en su reunión de Teams. Esto hace que Teams utilice menos recursos, lo que aumenta las posibilidades de presentar correctamente su pantalla en su reunión.
Más tarde, podrás volver a la resolución de pantalla original.
En Windows
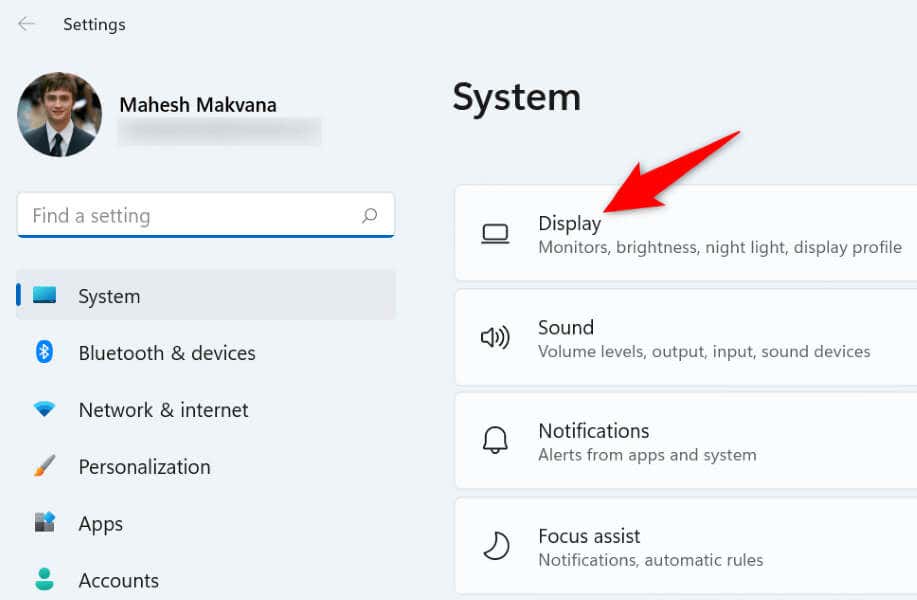
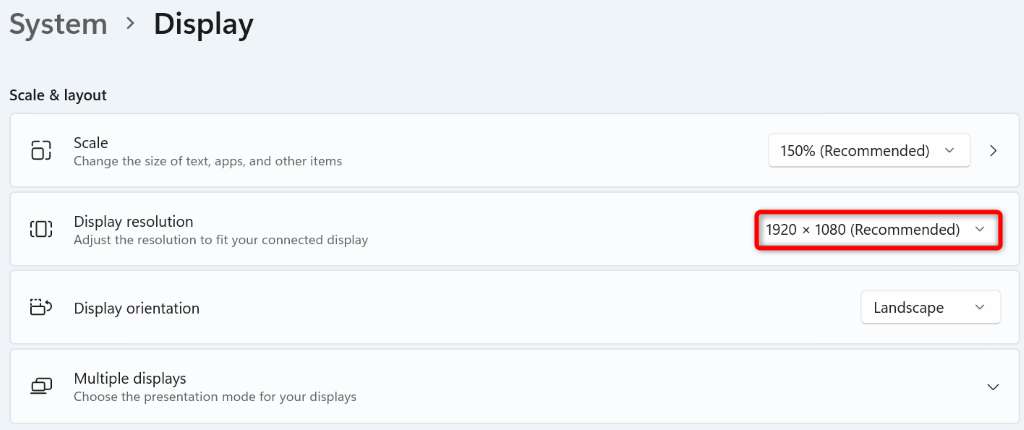
En Mac
8.Actualice sus controladores de pantalla
Su pantalla conductores define cómo se representa el contenido de su pantalla. Si estos controladores están corruptos o desactualizados, es posible que esa sea la razón por la que no puede presentar su pantalla en Teams. Puedes solucionar este problema con updating your faulty conductores y actualizar a la última versión..
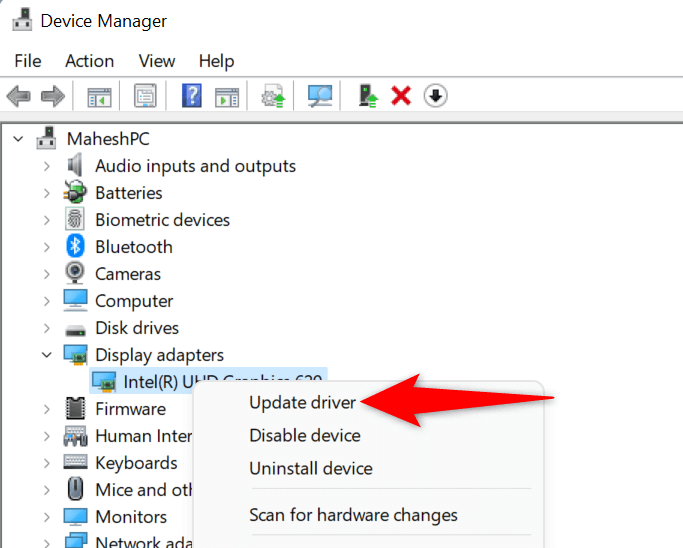
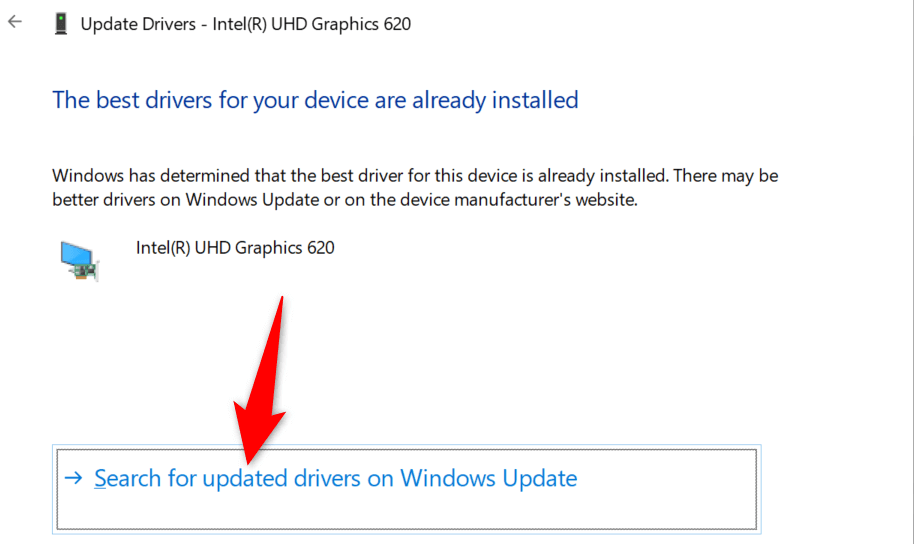
9.Actualizar Microsoft Teams
Por último, pero no menos importante, deberías ejecutar la última versión de Microsoft Teams en tu computadora Windows o Mac. Esto se debe a que las versiones anteriores de la aplicación tienen problemas que se solucionan en las versiones más nuevas.
Puedes actualizar la aplicación solucionar tu problema y posiblemente obtener nuevas funciones.
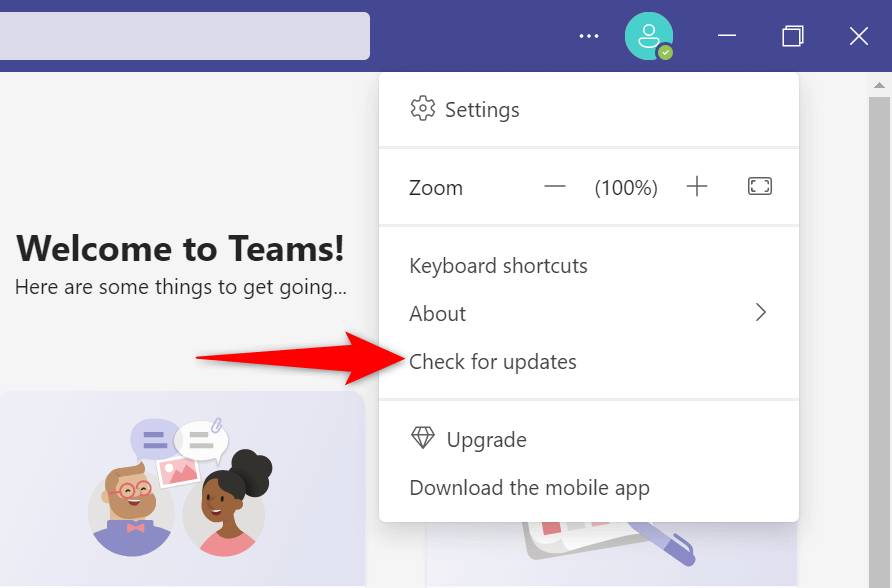
Pantalla actual sin problemas en Microsoft Teams en Windows y Mac
Compartir pantalla es esencial en muchos tipos de reuniones. Si tiene problemas para hacerlo en MS Teams, su problema puede estar relacionado con su aplicación o su computadora. La guía anterior enumera algunas posibles soluciones para ayudarle a resolver su problema.
Una vez que haya solucionado el elemento que causa el problema, puede comience a mostrar su pantalla en todas sus reuniones de Teams. ¡Disfrútalo!
.