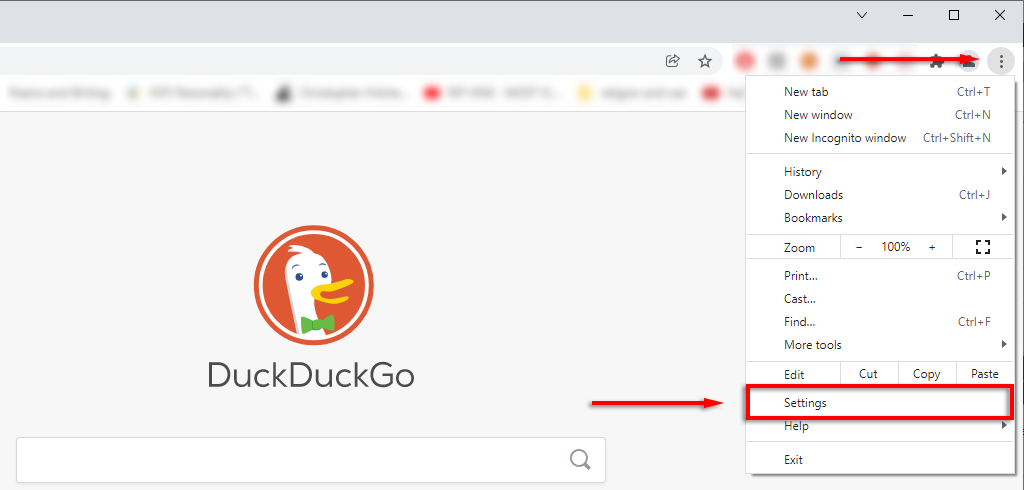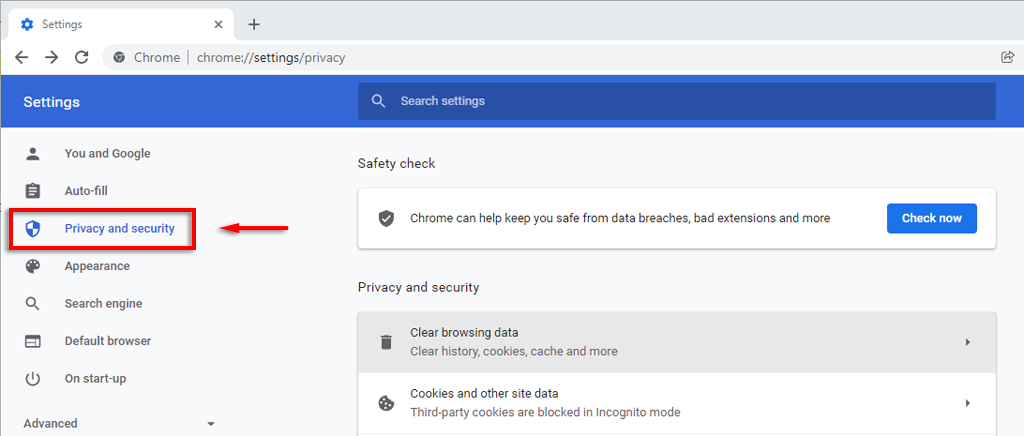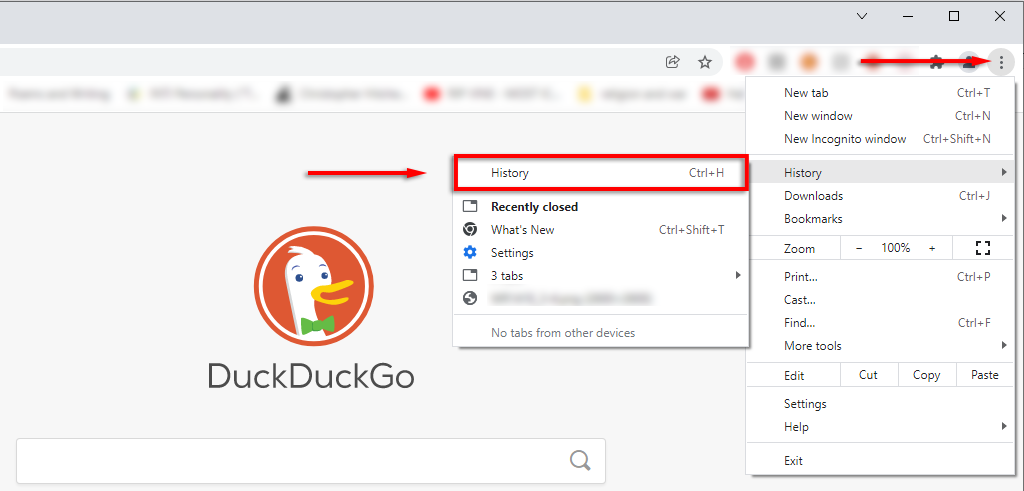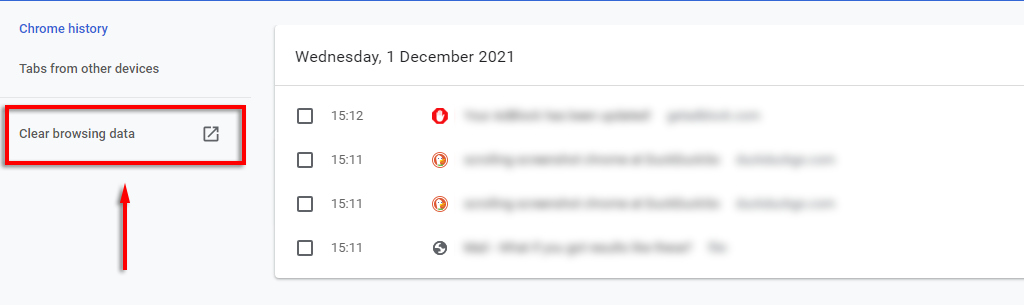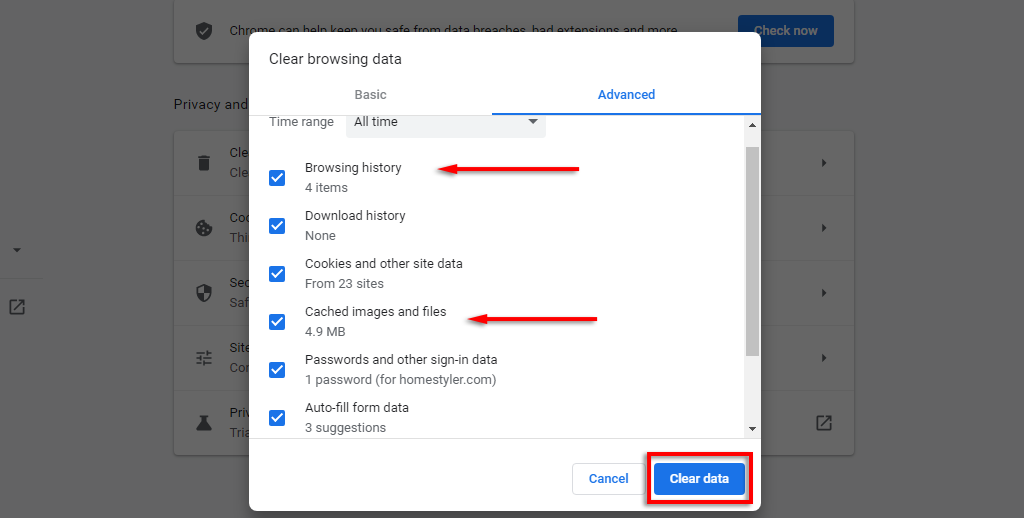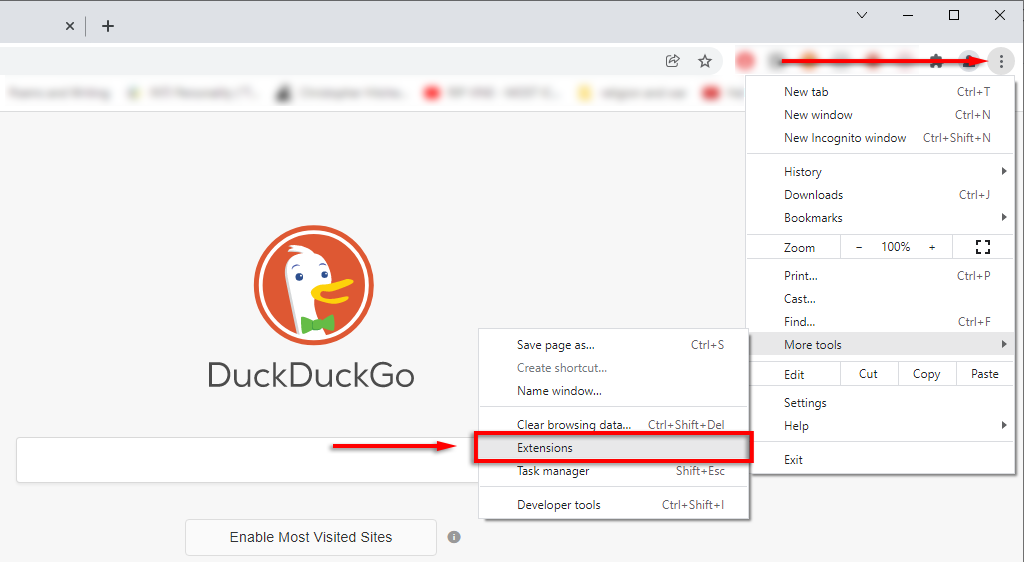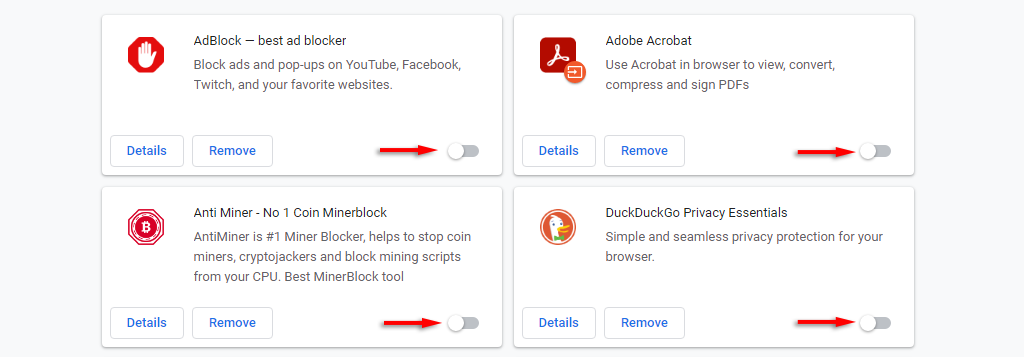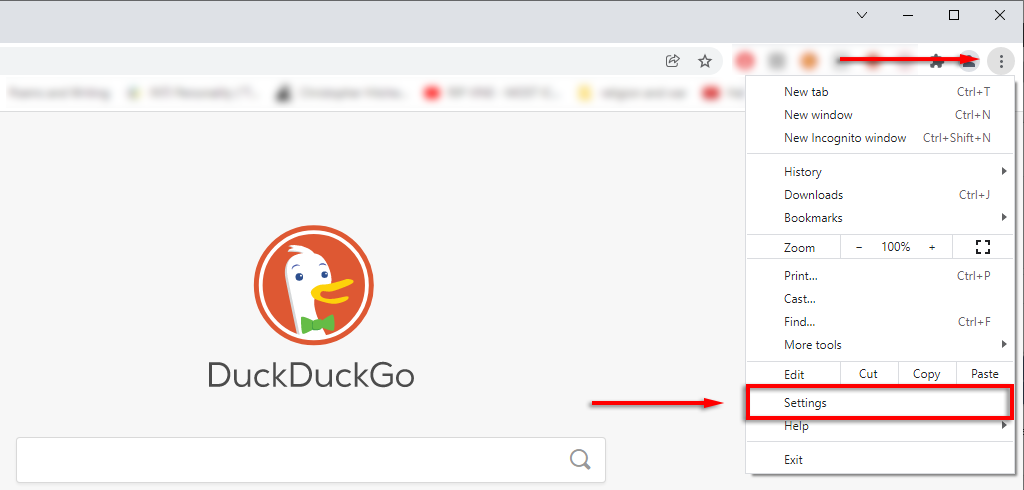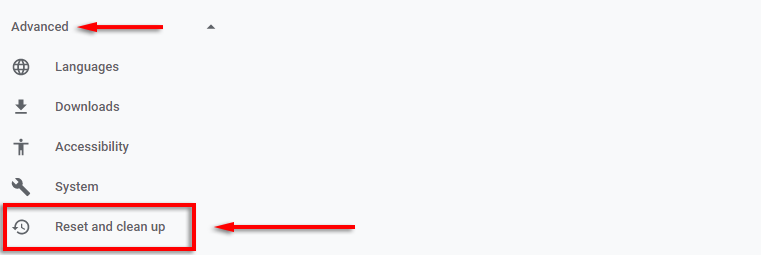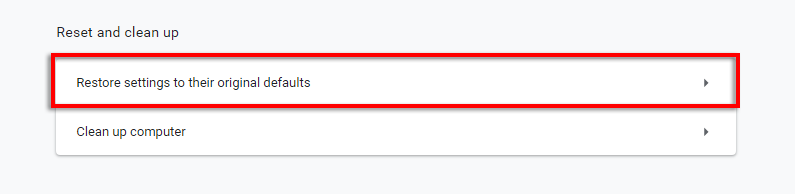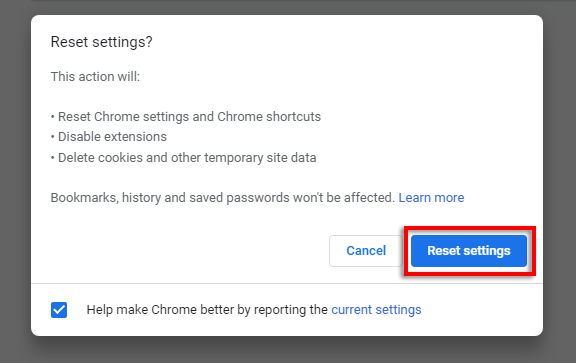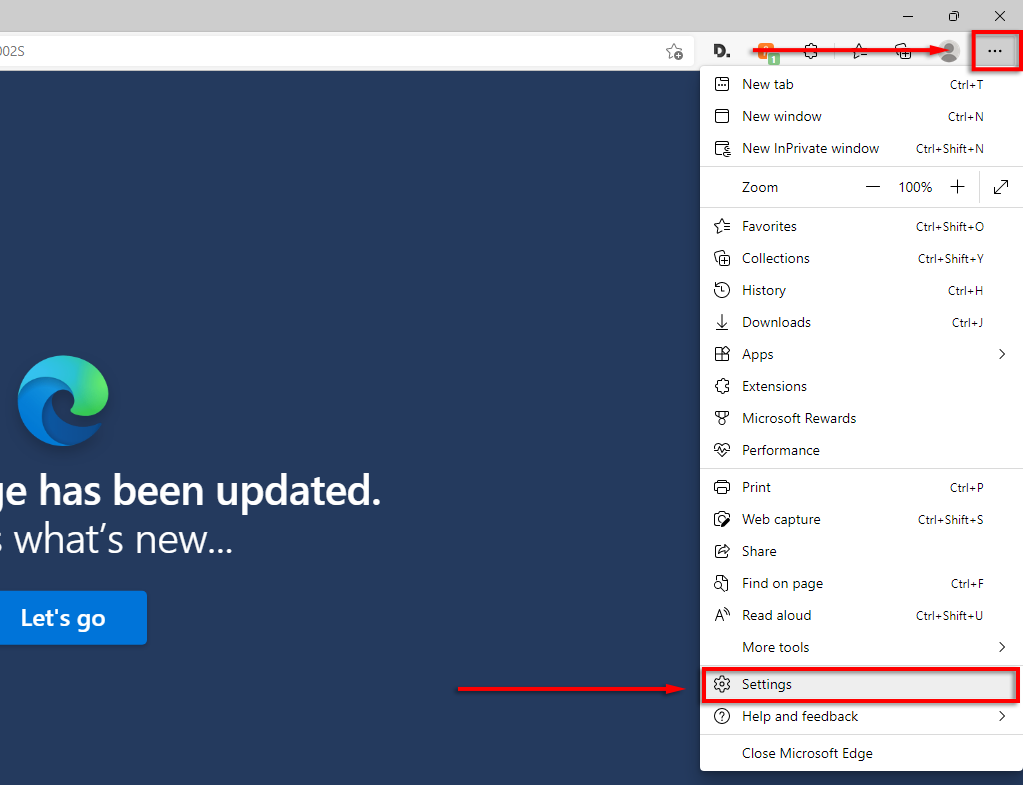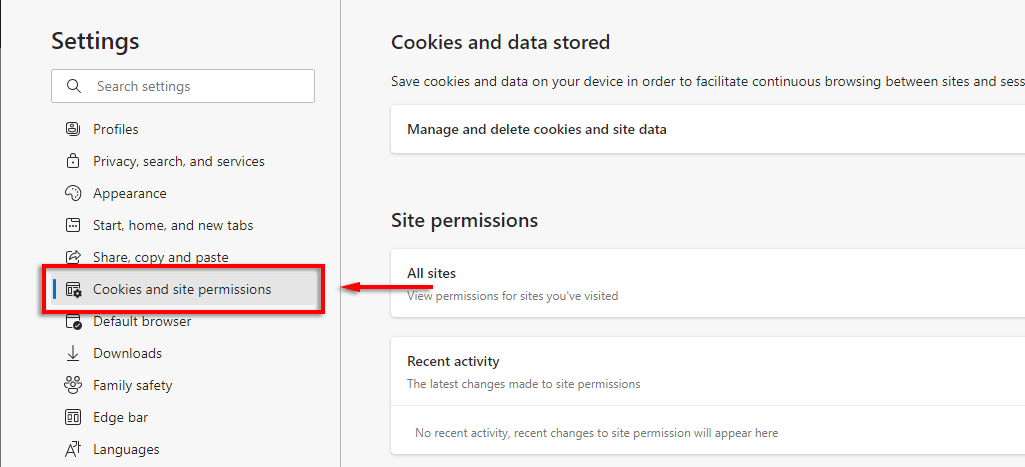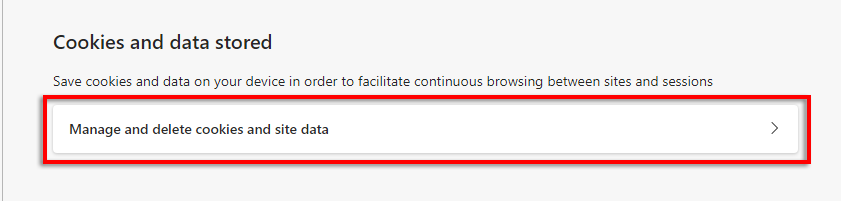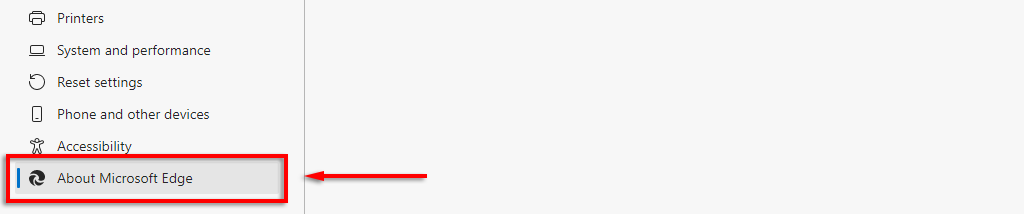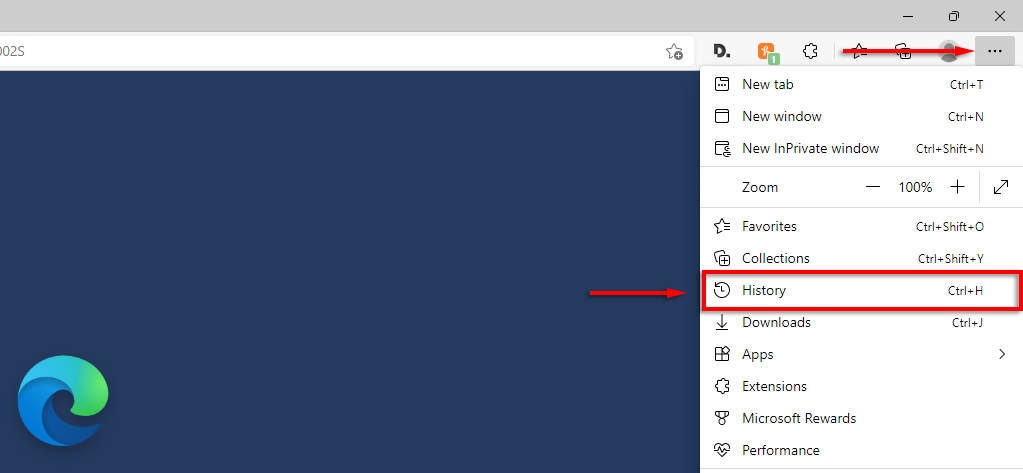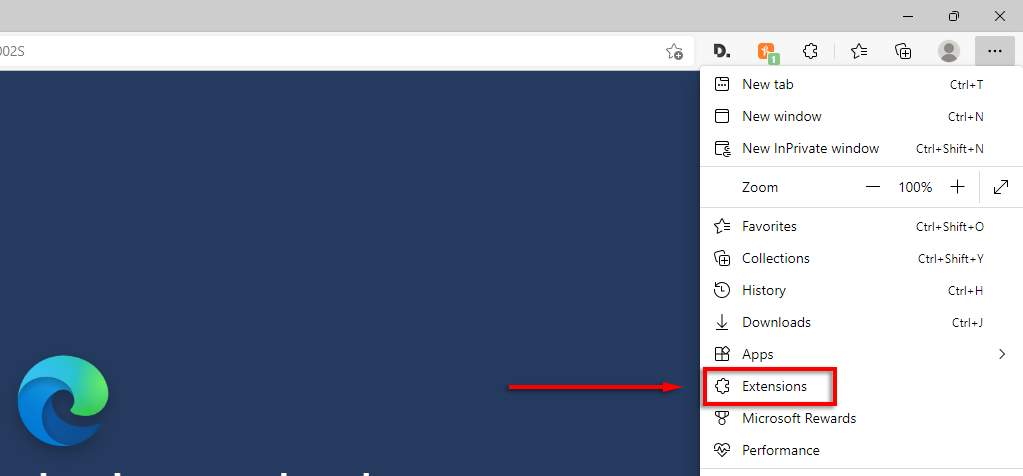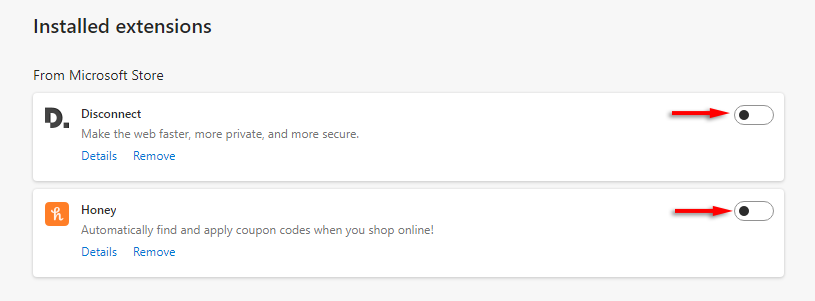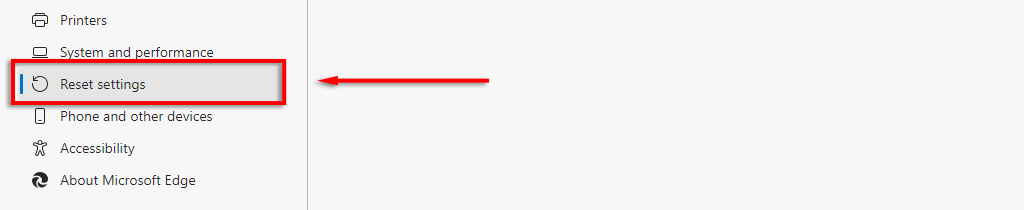Si intentó cargar Microsoft Teams para una reunión rápida y descubrió que la aplicación web no se carga o no funciona correctamente, no está solo.
Hemos investigado las causas más comunes por las que Microsoft Teams no funciona para que usted no tenga que hacerlo. En esta guía, encontrará 6 soluciones rápidas que deberían hacer que sus equipos vuelvan a funcionar en poco tiempo.
1. Pruebe estas soluciones básicas
Lo primero que debe hacer si MS Teams no se carga es probar estas correcciones básicas. Si no funcionan, pase a los problemas específicos que se enumeran a continuación.
Reinicie su computadora.
Comprueba tu conexión a Internet.
Desconecta y vuelve a conectar tu cámara web o micrófono e intenta conectarlos a través de un puerto diferente.
Apague cualquier programa que interfiera, como Skype. Para hacerlo, abra la bandeja del sistema, haga clic derecho en cualquier programa que pueda interferir y seleccione Cerrar .
Marque Cuenta oficial de Twitter de Microsoft Office 365 o Microsoft Teams cuenta de Twitter dedicada para verificar si Microsoft Teams está experimentando tiempo de inactividad actualmente.
Compruebe si su navegador es compatible con Microsoft Teams. Firefox, Safari e Internet Explorer 11 no son compatibles con Teams. Si utiliza uno de estos navegadores, intente cambiar a Google Chrome o Microsoft Edge, que son plataformas compatibles.
2. Verifique los permisos del micrófono y la cámara web
Si su micrófono o cámara web no funcionan en la aplicación Teams, intente verificar sus permisos.
Presione la tecla de Windows + I para abrir Configuración .
Seleccione Privacidad .
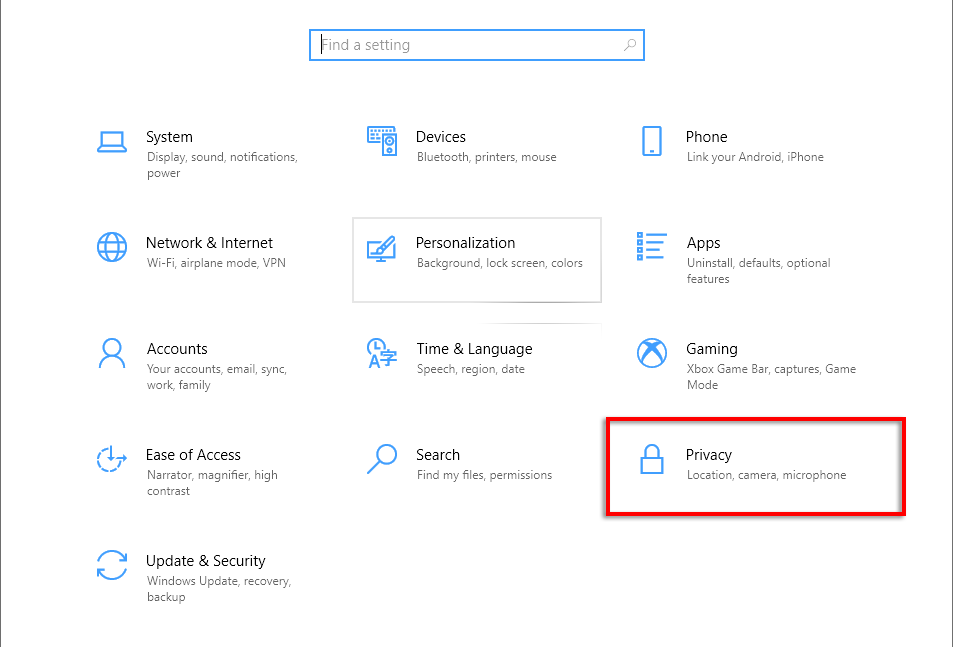
Seleccione Cámara .
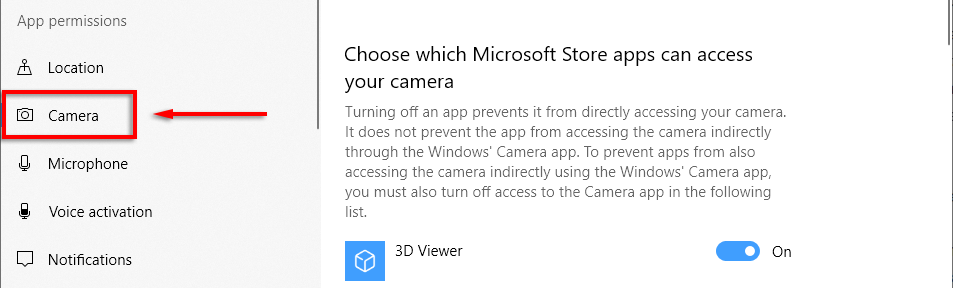
Activa Permitir que las aplicaciones accedan a tu cámara .

Desplácese hacia abajo y asegúrese de que la opción Permitir que las aplicaciones de escritorio accedan a su cámara también esté activada.

Repita para el Micrófono .
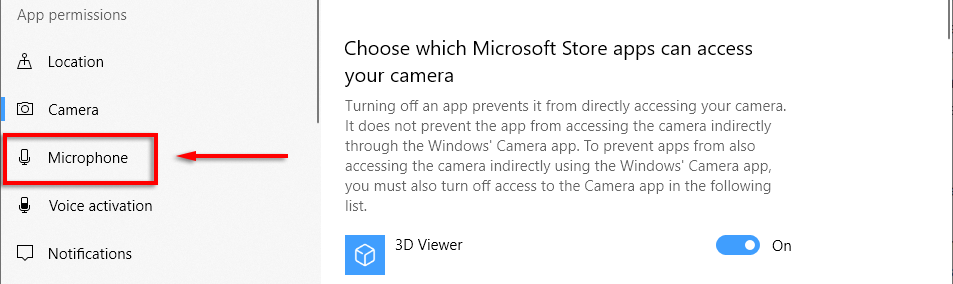
A continuación, deberás comprobar que tu navegador web haya permitido el uso de tu cámara y micrófono.
Para Google Chrome:
Abre Google Chrome .
Haga clic en los tres puntos verticales en la esquina superior derecha y seleccione Configuración ..

Seleccione Privacidad y seguridad >Configuración del sitio .
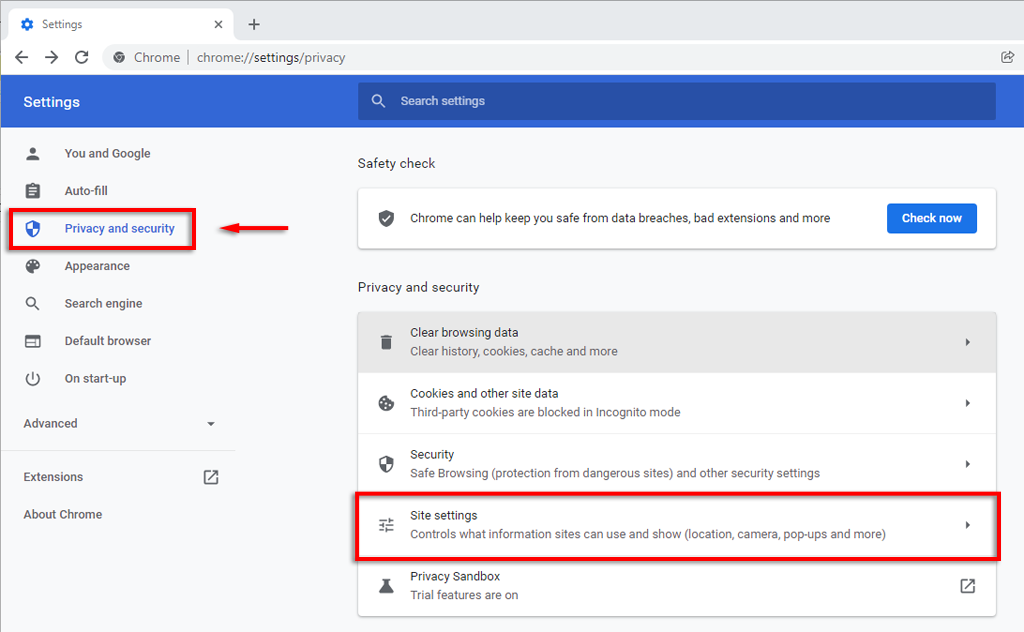
Haga clic en Cámara .

Asegúrese de que la configuración Los sitios pueden solicitar el uso de su cámara esté marcada.
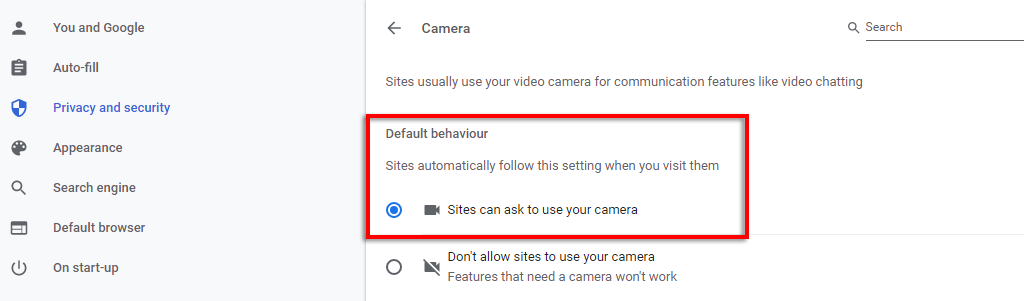
Haz lo mismo con el Micrófono .
Para Microsoft Edge:
Haz clic en los tres puntos horizontales y selecciona Configuración .
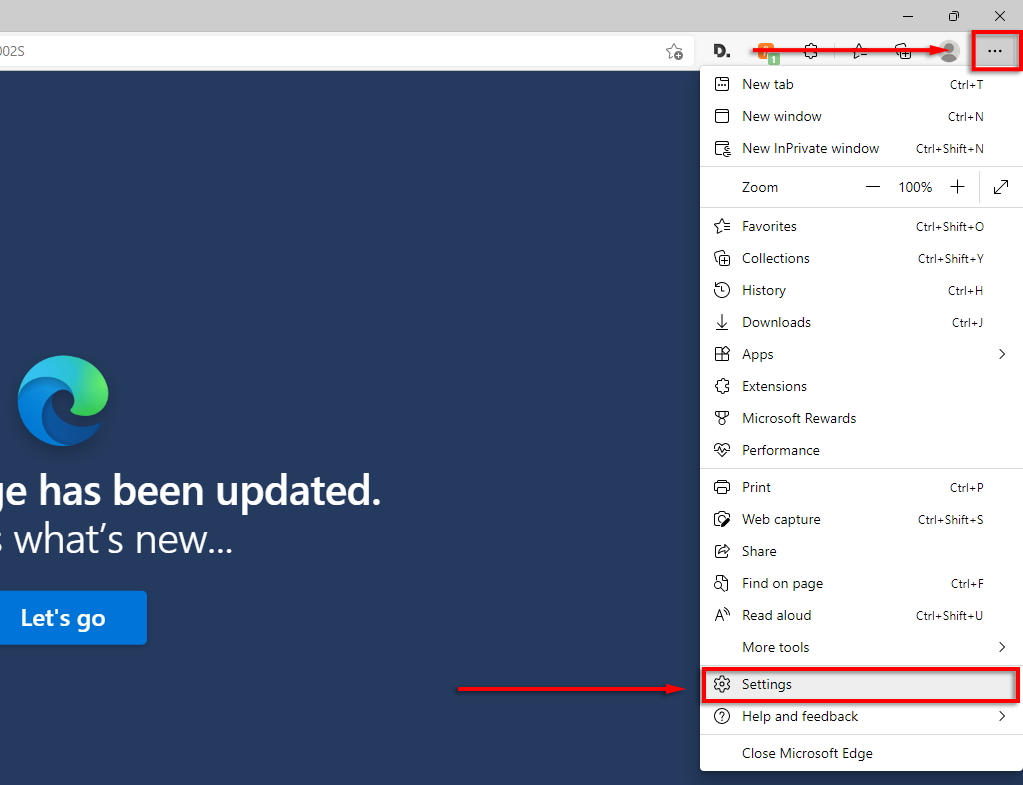
Seleccione Cookies y permisos del sitio y desplácese hacia abajo hasta Todos los permisos .

Haga clic en Cámara y asegúrese de que la opción Preguntar antes de acceder esté activada.
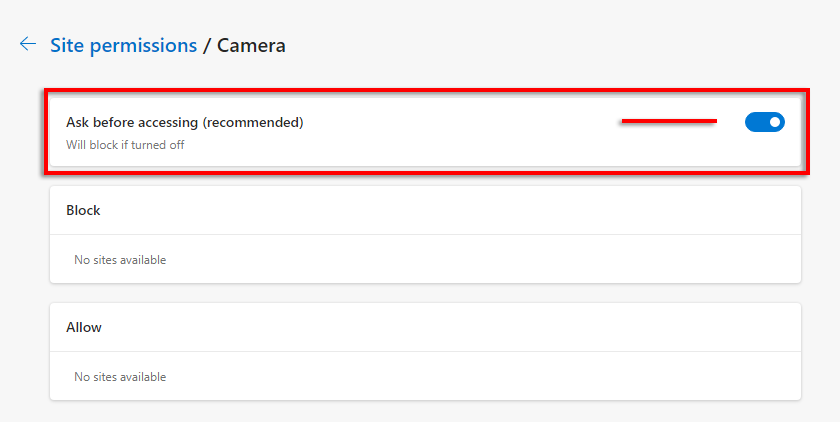
Haz lo mismo con el Micrófono .
Nota: Si tu cámara aún no funciona, echa un vistazo a nuestra guía.
3. Verifique su configuración de fecha y hora
Si no estás utilizando configuración correcta para su hora y ubicación, el cliente web de Teams puede tener problemas para conectarte a sus servidores.
Presiona la tecla de Windows + I para abrir Configuración .
Seleccione Hora e idioma .

Asegúrate de que las opciones Establecer hora automáticamente y Establecer zona horaria automáticamente estén activadas.

4. Soluciones rápidas para la aplicación Microsoft Teams en Google Chrome
Hay algunos problemas comunes que hacen que Microsoft Teams deje de funcionar en Google Chrome. A continuación, cubriremos las soluciones que las personas informaron que hicieron que sus equipos volvieran a funcionar.
Actualizar Google Chrome
Abre Google Chrome .
Haga clic en los tres puntos verticales en la esquina superior derecha y seleccione Ayuda >Acerca de Google Chrome .
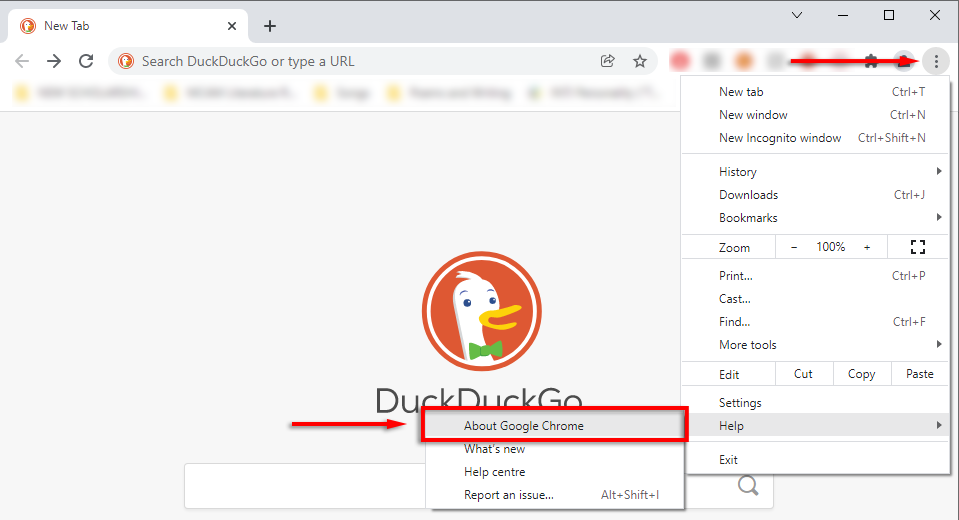
Chrome debería comenzar a buscar actualizaciones automáticamente. De lo contrario, haga clic en Actualizar Google Chrome .
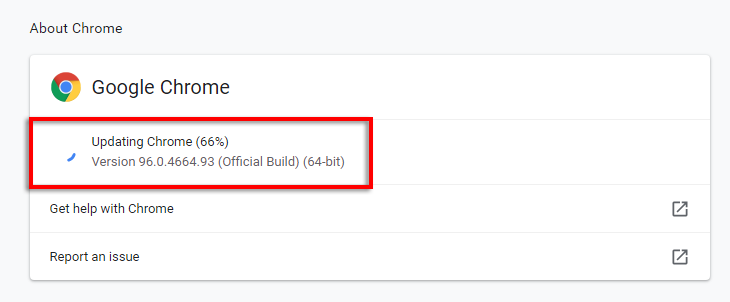
Una vez instaladas las actualizaciones, seleccione Reiniciar .

.
Habilitar cookies de terceros
Deshabilitar las cookies de terceros en Chrome impide que Microsoft Teams se cargue correctamente. Intente habilitar las cookies de terceros para equipos.microsoft.com para solucionar este problema.
Abre Google Chrome .
Haga clic en los tres puntos verticales en la esquina superior derecha y seleccione Configuración .
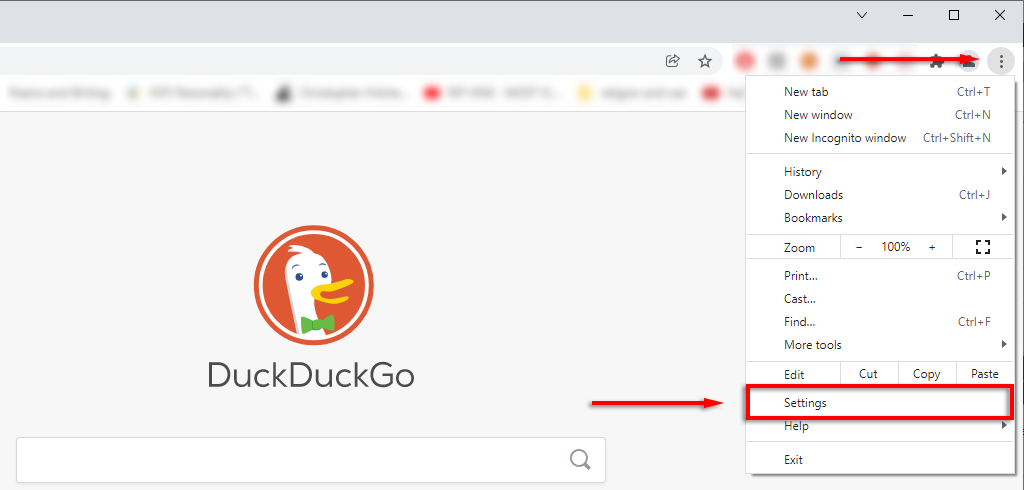
Seleccione Privacidad y seguridad .
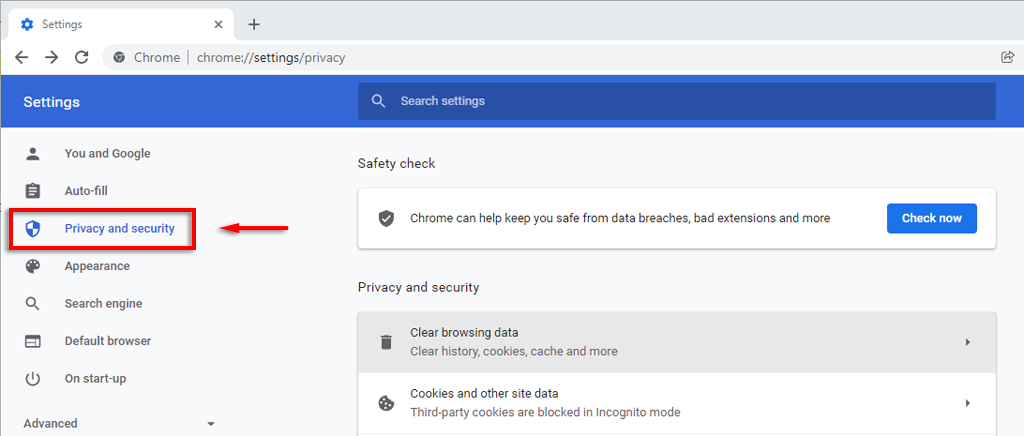
Desplácese hacia abajo hasta Sitios que siempre pueden usar cookies y seleccione Agregar .

Agregue los siguientes sitios y asegúrese de seleccionar Incluir cookies de terceros en este sitio :
[*.]microsoft.com
[*.]microsoftonline.com
[*.]teams.skype.com
[*.]equipos.microsoft.com
[*.]sfbassets.com
[*.]skypeforbusiness.com
Reinicie Chrome y compruebe si Teams ahora funciona.
Borrar la caché de Teams en Google Chrome
Ocasionalmente, la caché de Chrome puede causar todo tipo de problemas. Para borrar tu caché:
Abre Google Chrome .
Haga clic en los tres puntos verticales, coloque el cursor sobre Historial y seleccione Historial .
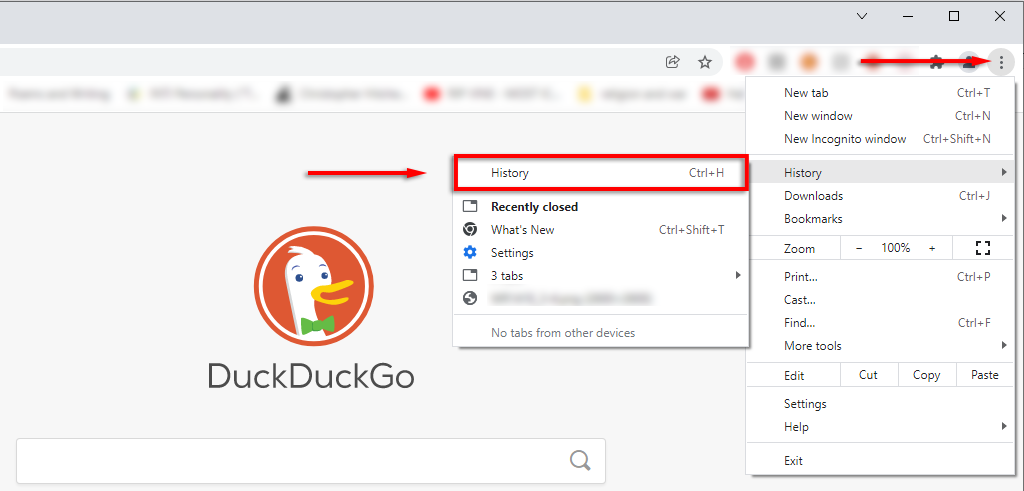
Haz clic en Borrar datos de navegación .
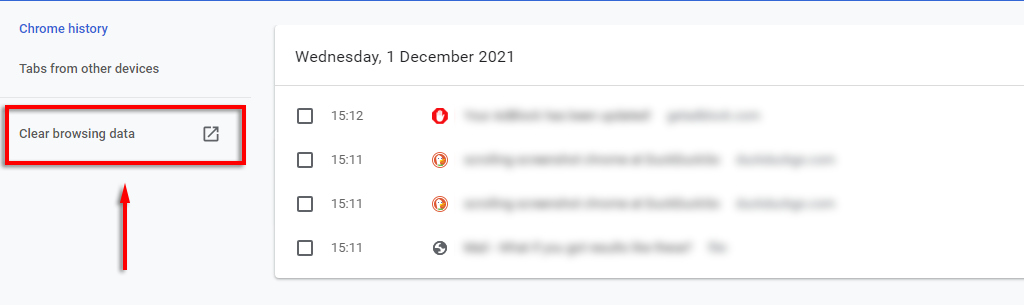
Asegúrate de que Historial de navegación e Imágenes y archivos en caché estén seleccionados y pulsa Borrar datos .
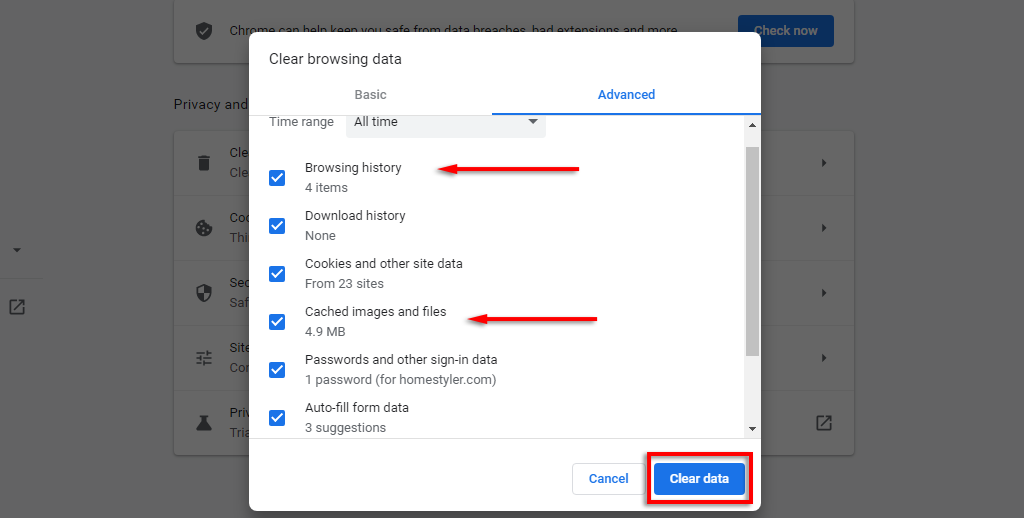
5. Espere a que se complete el proceso y vea si Teams ahora está funcionando.
Nota: Dado que la aplicación web Teams funciona a través de su navegador, no genera sus propios archivos de caché. Sin embargo, puede borrar el caché de la aplicación de escritorio de Teams. Simplemente abra el Explorador de archivos , ingrese %appdata%\Microsoft\Teams en la barra de búsqueda y elimine todos los elementos de esa carpeta.
Desactivar extensiones de Chrome
Asimismo, extensiones en Chrome en ocasiones interfieren con su normal funcionamiento. Para ver si alguna de sus extensiones está causando un problema, intente deshabilitarlas todas a la vez. Si Teams ahora funciona, vuelva a habilitarlos uno por uno para encontrar cuál tiene la falla..
Abre Google Chrome .
Haga clic en los tres puntos verticales, coloque el cursor sobre Más herramientas y seleccione Extensiones .
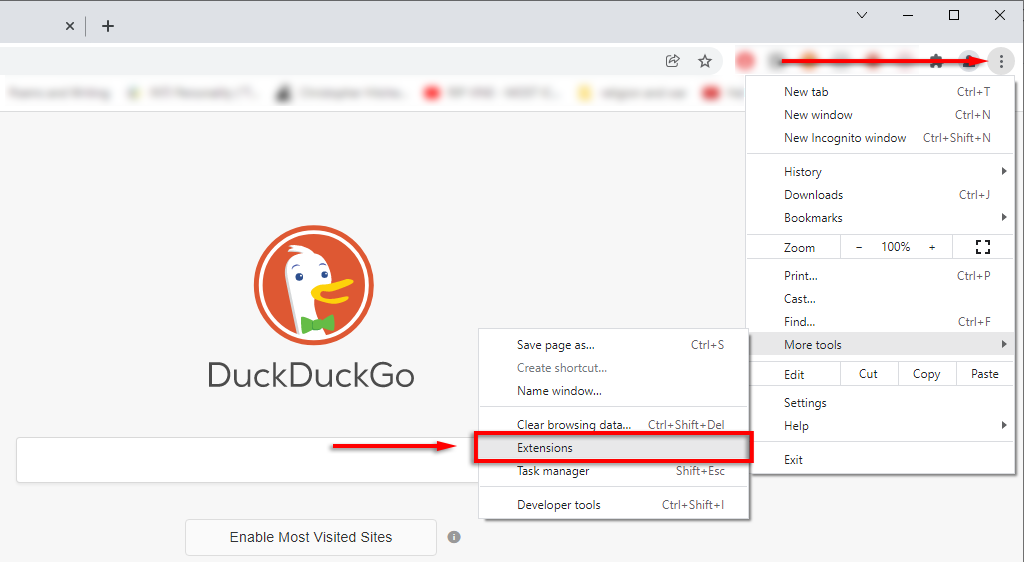
Desactiva todas las extensiones.
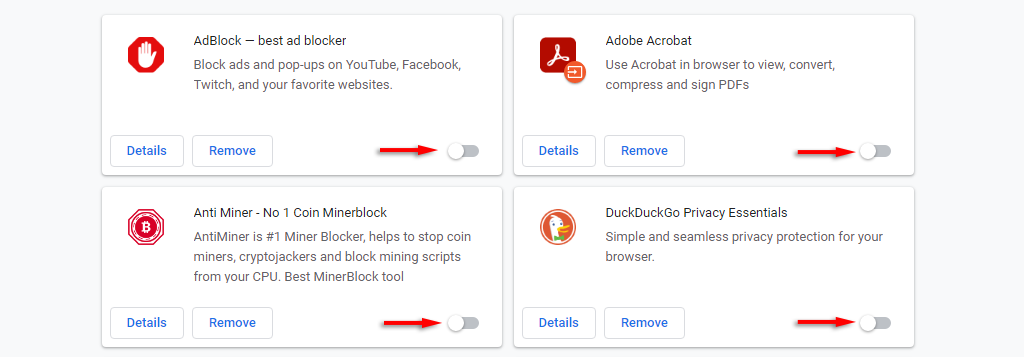
Restablecer configuración de Chrome
La solución final que puedes probar es restablecer Chrome a su configuración predeterminada.
Abre Google Chrome .
Haga clic en los tres puntos verticales y seleccione Configuración .
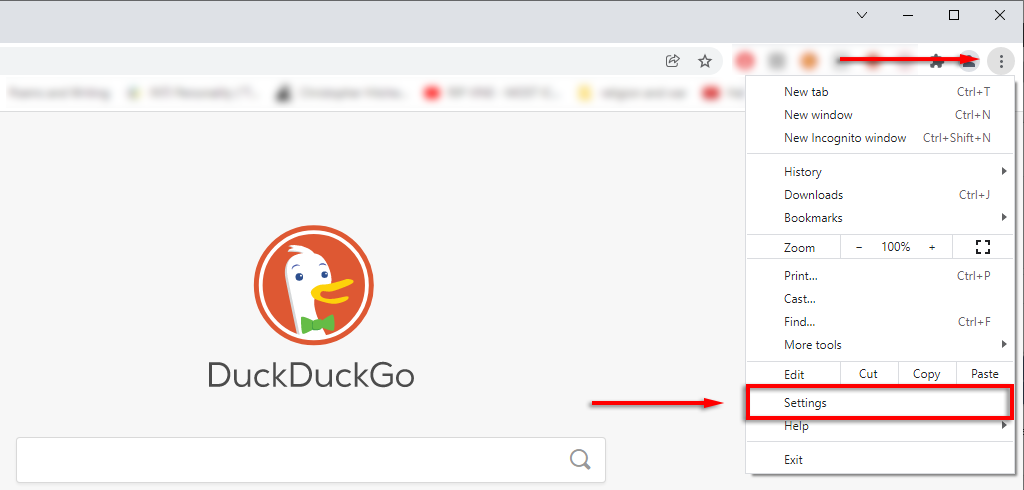
En el menú de la izquierda, seleccionaAvanzado >Restablecer y limpiar .
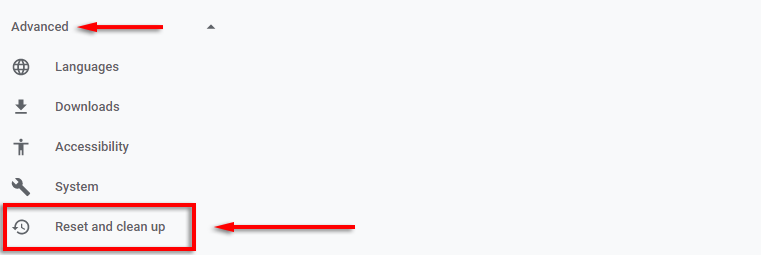
Haga clic en Restaurar la configuración a sus valores predeterminados originales .
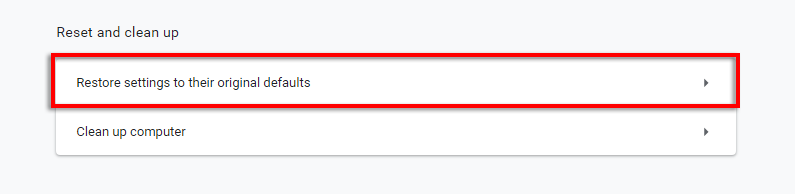
Seleccione Restablecer configuración .
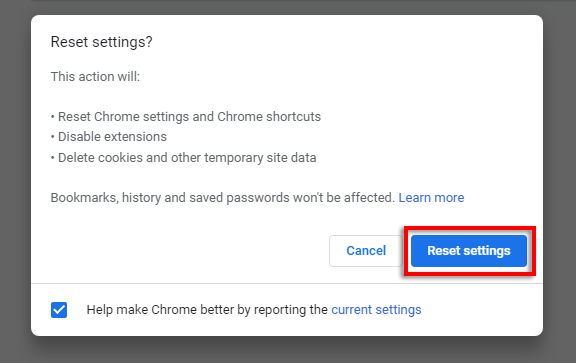
Deje que se complete el proceso, luego inicie sesión en su cuenta de Microsoft Teams y verifique si ahora está funcionando.
Soluciones rápidas para la aplicación Microsoft Teams en Microsoft Edge
Uno de los problemas comunes en Microsoft Edge que impide que los usuarios carguen Microsoft Teams es el problema del "bucle de inicio de sesión". Por lo general, esto se debe al uso de la función de seguridad Sitios de confianza y no se permite el acceso a Teams.
Si tiene este problema en una computadora del trabajo o de la escuela, es posible que deba comunicarse con su administrador de TI para realizar este paso.
Abre Microsoft Edge .
Seleccione los tres puntos horizontales en la esquina superior derecha y luego haga clic en Configuración .
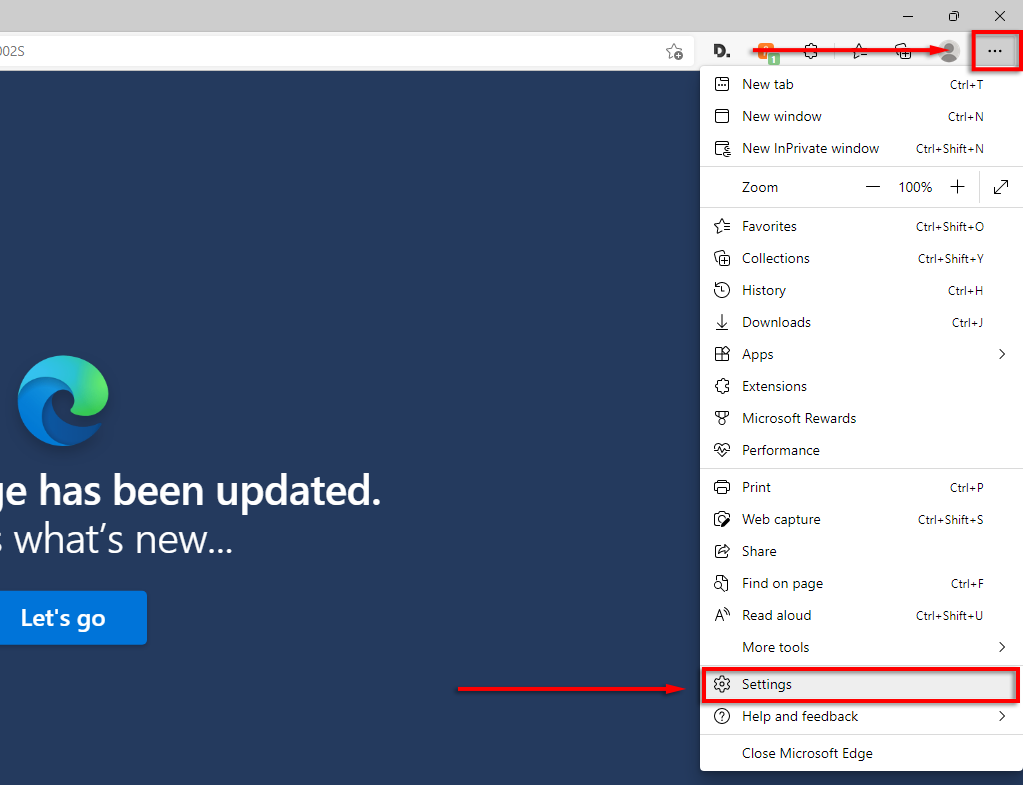
En el menú de la izquierda, seleccione Cookies y permisos del sitio .
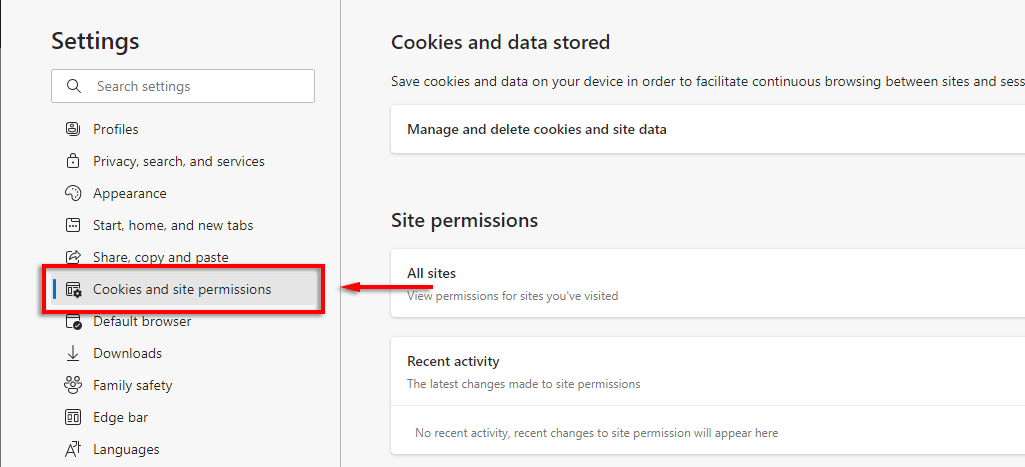
Haga clic en Administrar y eliminar cookies y datos del sitio .
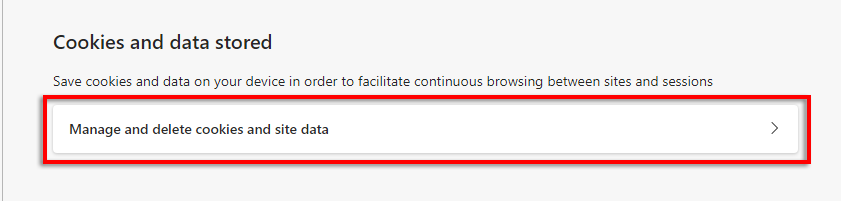
Activa Permitir que los sitios guarden y lean datos de cookies .

Luego, desactive Bloquear cookies de terceros o permita que los siguientes sitios guarden cookies en su dispositivo:
[*.]microsoft.com
[*.]microsoftonline.com
[*.]teams.skype.com
[*.]equipos.microsoft.com.
[*.]sfbassets.com
[*.]skypeforbusiness.com

Para hacerlo, desplácese hacia abajo hasta Permitir y seleccione Agregar . Repita para cada entrada y asegúrese de seleccionar Incluir cookies de terceros en este sitio .

Si esto no funciona, prueba las siguientes soluciones para Microsoft Edge:
Actualizar Microsoft Edge
En la Configuración de Edge, seleccione Acerca de Microsoft Edge .
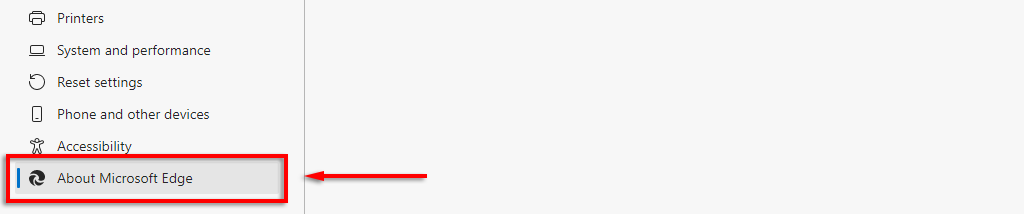
Edge debería actualizarse automáticamente. Una vez hecho esto, reinicie Edge y pruebe Teams una vez más.
Borrar la caché de aplicaciones en Edge
En Edge , haga clic en los tres puntos horizontales y seleccione Historial .
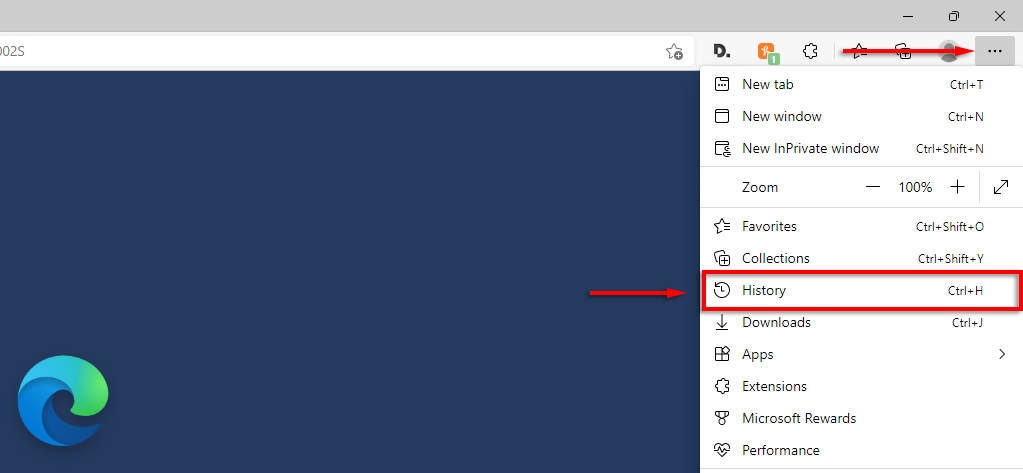
En la ventana emergente, haz clic en los tres puntos horizontales y selecciona Borrar datos de navegación .

Asegúrese de que Historial de navegación e Imágenes y archivos en caché estén seleccionados y seleccione Borrar ahora .

Deshabilitar extensiones perimetrales
En Edge , haga clic en los tres puntos horizontales y seleccione Extensiones .
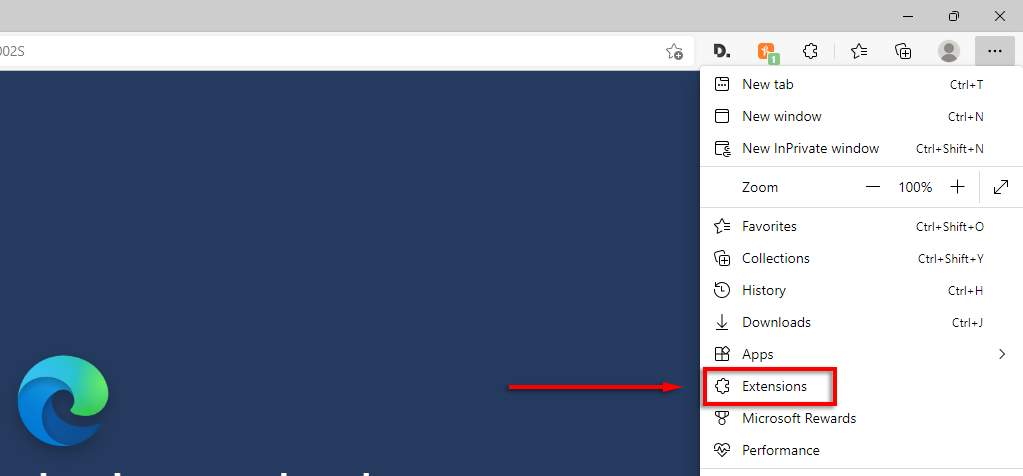
En la ventana emergente, seleccione Administrar extensiones .

Desactive cada extensión y luego verifique si Teams ahora está funcionando.
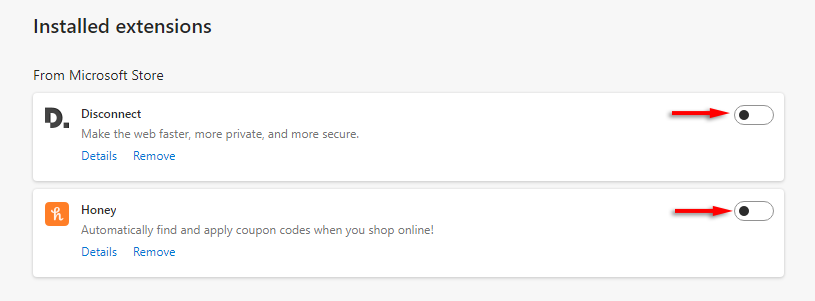
Si es así, habilite las extensiones una por una para ver cuál tiene la falla.
Restablecer la configuración de Microsoft Edge
En Configuración de Edge, selecciona Restablecer configuración en el menú de la izquierda.
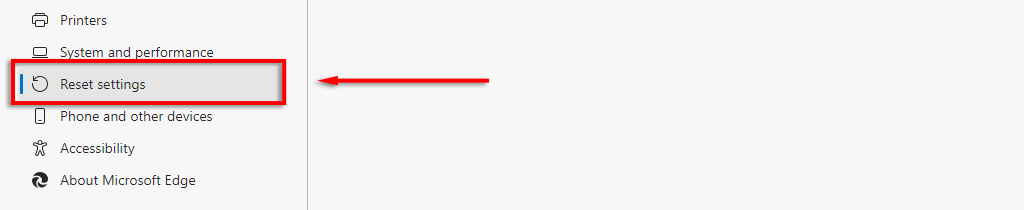
Seleccione Restaurar configuración a sus valores predeterminados .

Seleccione Restablecer .

Si ninguna de estas correcciones funciona, lo último que debe hacer es desinstalar y reinstalar Microsoft Edge.
6. Solución de problemas de interferencia antivirus
Algunos usuarios informaron que deshabilitar su antivirus permitió que la aplicación web Teams volviera a funcionar. Casi todos los informes de este tipo implican a Bitdefender Free como el culpable, y algunos informaron que deshabilitar Bitdefender, iniciar sesión en Teams y luego volver a habilitar Bitdefender resolvió el problema para siempre..
Para hacerlo:
Abra Bitdefender .
Seleccione Configuración en el panel Protección .
Desactive Bitdefender Shield y elija el período de tiempo adecuado.
Intente iniciar sesión en la aplicación web de Microsoft Teams.
Si funciona, vuelva a habilitar Bitdefender para asegurarse de que su PC esté a salvo del malware.
¿No puedes arreglar Microsoft Teams? Pruebe con otra plataforma o dispositivo
Esperamos que este artículo te haya ayudado a arreglar tu aplicación web Microsoft Teams y que todo esté funcionando nuevamente.
Si no es así, como último recurso, puedes optar por utilizar Microsoft Teams en otro dispositivo o plataforma. Afortunadamente, existe un cliente de escritorio de Teams para Windows 10, Windows 11 y Mac, así como versiones móviles para Android y iPhone.
.
Artículos Relacionados:
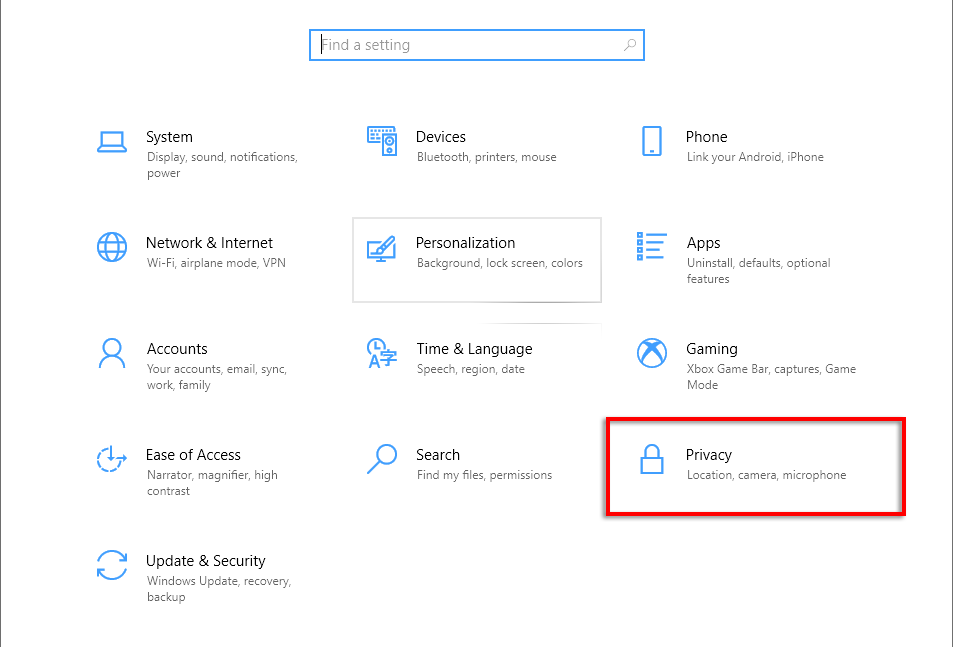
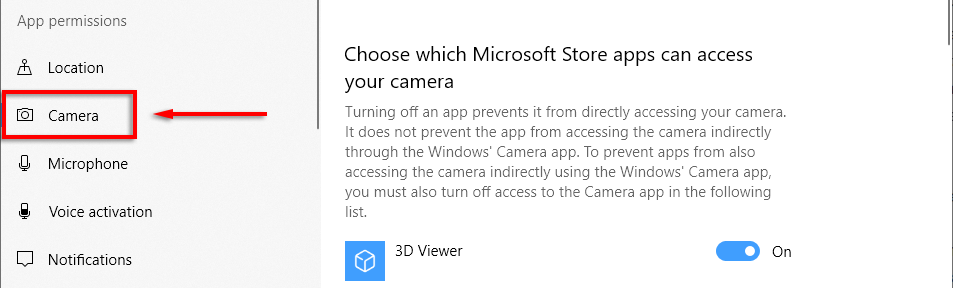


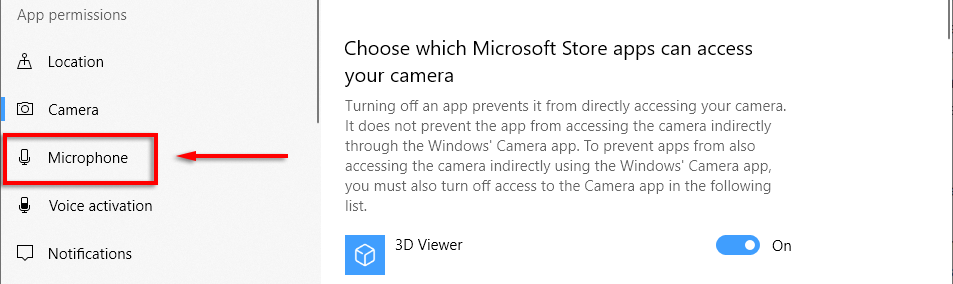

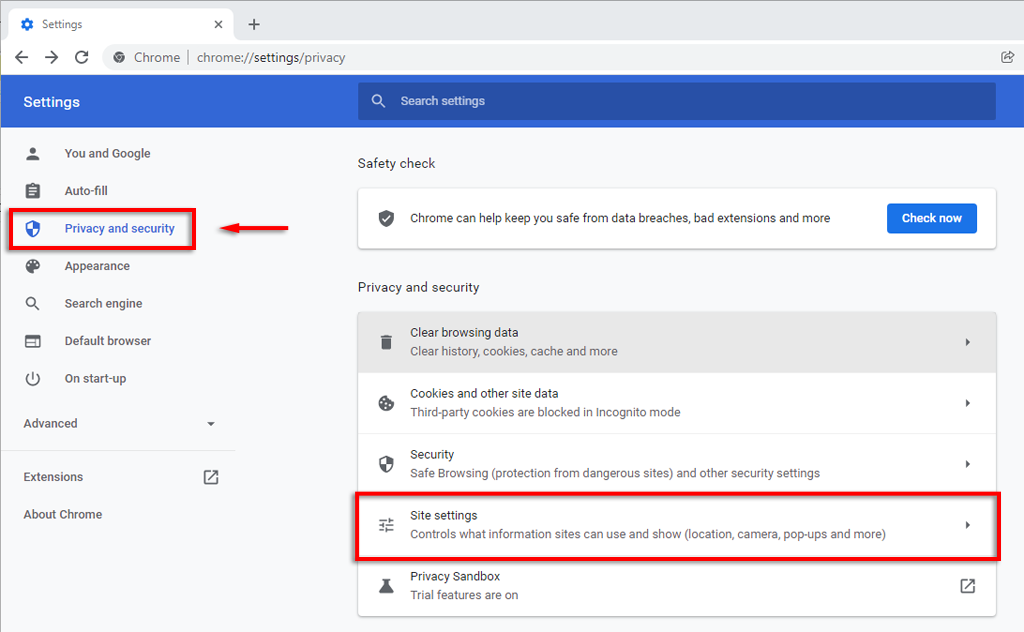

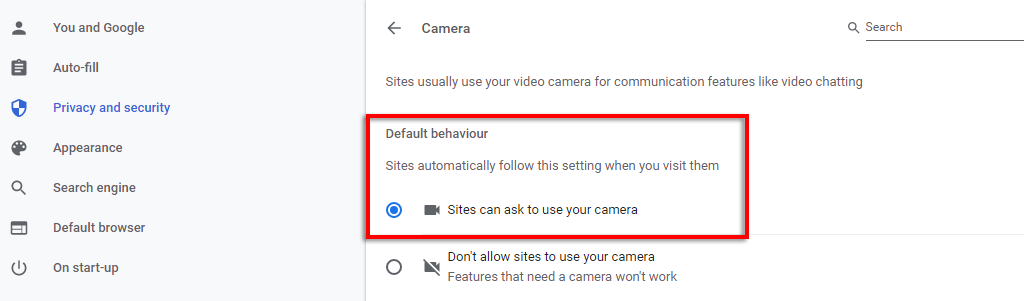
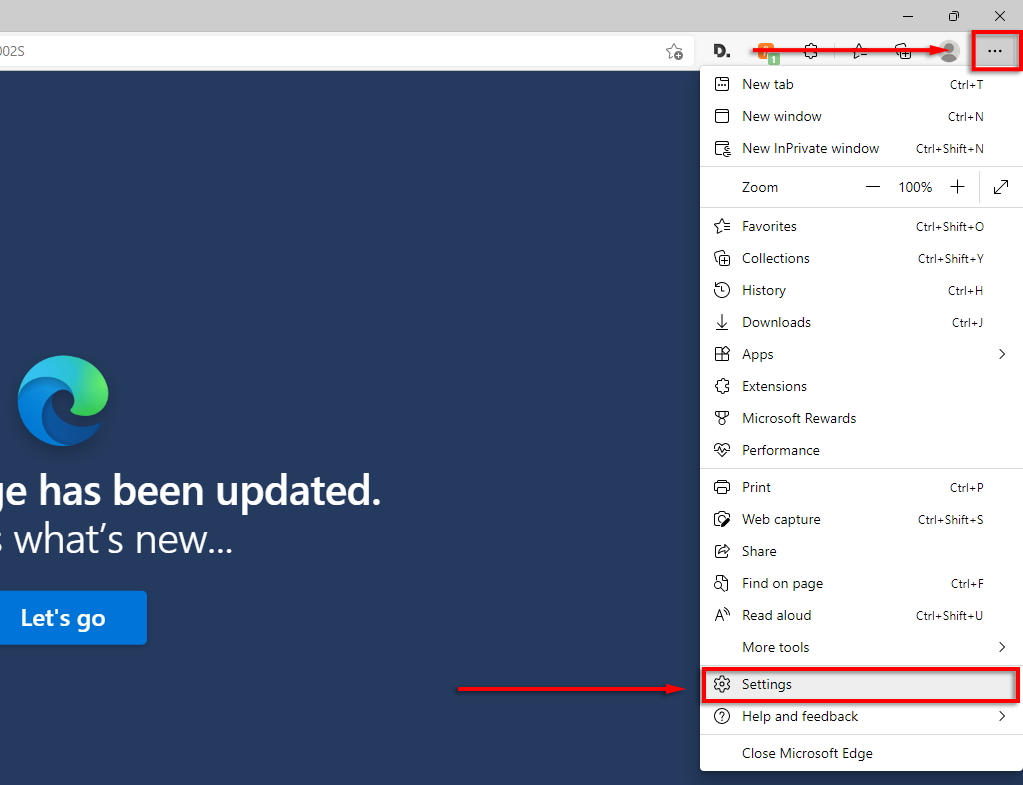

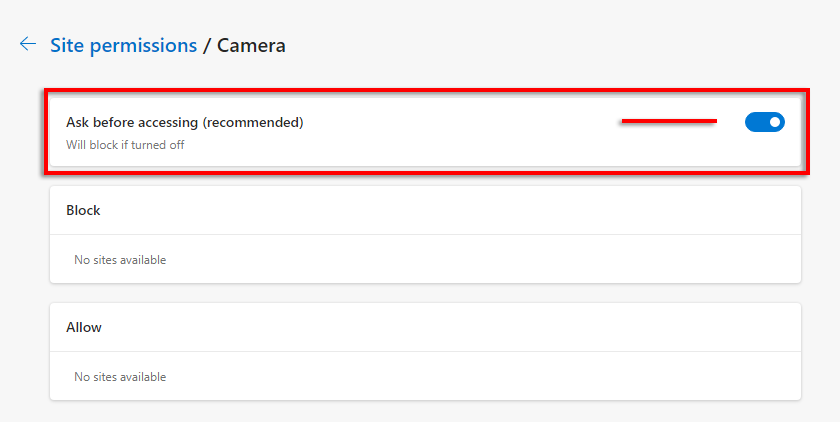


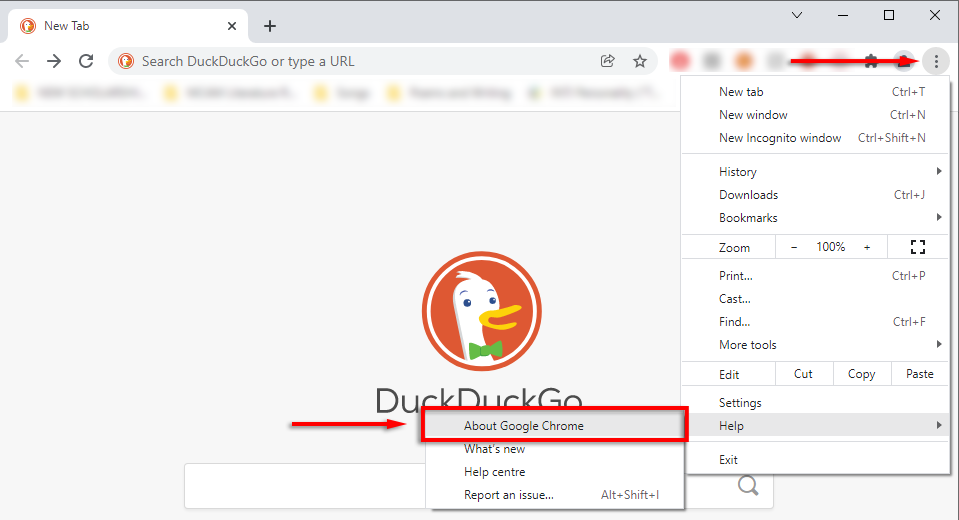
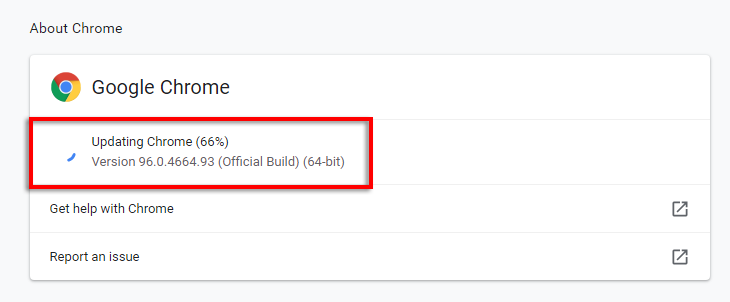
 .
.