Linux es una excelente alternativa a Windows: es gratuito, rápido y ofrece muchas alternativas a las principales aplicaciones de Windows. Si eres principiante, es posible que tengas curiosidad por saber si puedes instalar y utilizar Adobe Photoshop en tu PC con Linux.
Photoshop no es técnicamente compatible con Linux, pero existen algunas soluciones que puedes utilizar para instalarlo y utilizarlo en tu PC con Linux. Para instalar y utilizar Adobe Photoshop en Linux, siga los pasos a continuación.

¿Es compatible Photoshop con Linux?
Adobe Photoshop no es compatible oficialmente con Linux por parte de Adobe. Sin embargo, todavía hay formas de instalar y ejecutar Photoshop en sistemas Linux para usuarios que quieran deshacerse de Windows o macOS.
Un método popular para ejecutar Photoshop en Linux es a través de Wine. No, la bebida alcohólica no: Wine en Linux es una capa de compatibilidad que le permite emular las herramientas y archivos necesarios específicos de Windows en ejecutar aplicaciones de Windows en PC con Linux.
Puedes utilizar una aplicación GUI de soporte llamada PlayOnLinuxpara simplificar el proceso. Sin embargo, hay una advertencia.Wine y PlayOnLinux solo le permitirán instalar una versión anterior de Photoshop. Para ser claros, es bastante poco probable que puedas instalar una versión moderna de Photoshop (como Photoshop 2022 o 2023) usando Wine, ya que falta bastante soporte.
Otro método para utilizar Photoshop en Linux es configurar una máquina virtual. Esto le permite ejecutar un entorno Windows completo dentro de Linux, que luego puede ejecutar Photoshop. Puede ejecutar las versiones más modernas de Photoshop en una máquina virtual (siempre que tenga los recursos del sistema para ello).
Tenga en cuenta que ambos métodos mencionados tienen sus limitaciones y problemas potenciales. Como sugerimos, Wiine no es fácilmente compatible con las versiones más recientes de Photoshop ni con sus funciones más recientes. Sin embargo, ejecutar Photoshop en una máquina virtual puede tener un impacto en el rendimiento del sistema.
Para los usuarios que no necesitan todo el poder de Photoshop, existen varias alternativas gratuitas y de código abierto para usuarios de Linux, incluyendo GIMP. Estas alternativas pueden satisfacer la mayoría de sus necesidades de edición de imágenes sin ejecutar Photoshop en Linux.
Cómo instalar Adobe Photoshop en Linux usando Wine y PlayOnLinux
Desafortunadamente, no existe un método sencillo para instalar Photoshop en Linux. Si bien se han hecho intentos de simplificar el proceso para las versiones modernas de Photoshop (como varios proyectos de GitHub que ya no son compatibles), estas no parecen funcionar particularmente bien como para ser recomendadas para la mayoría de los usuarios..
Si desea instalar Photoshop sin una máquina virtual, su mejor método es intentar utilizar Wine, un software que le permite ejecutar aplicaciones de Windows en Linux. Para ayudar a usar Wine, también puedes usar un contenedor GUI llamado PlayOnLinuxque te ayudará a administrar e instalar aplicaciones de Windows.
Para que esto funcione, también necesitarás tener los archivos de instalación de Photoshopaccesibles en tu PC. Es posible que primero necesite una PC con Windows o una máquina virtual para descargar los archivos. Puedes comprobar la compatibilidad con tu versión de Photoshop en el Sitio web de WineHQ.
Para instalar Adobe Photoshop en Linux usando Wine, sigue estos pasos.
sudo apt update && sudo apt Upgradeantes de presionarEnter.
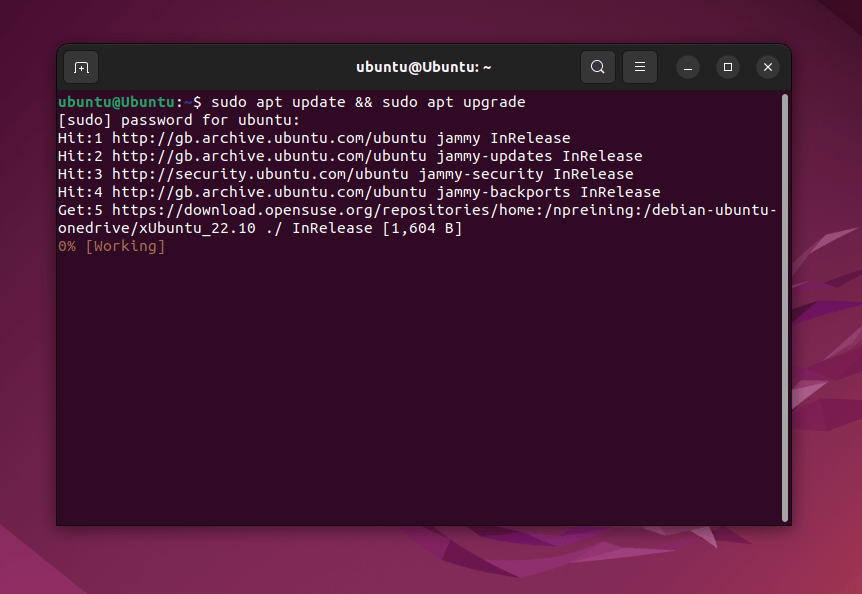
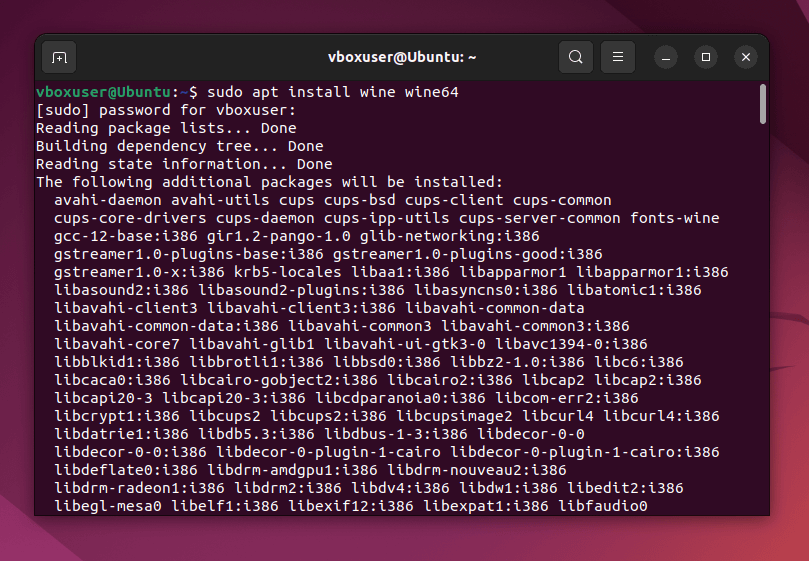
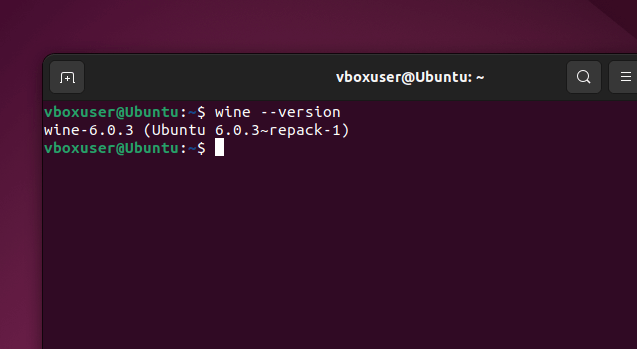
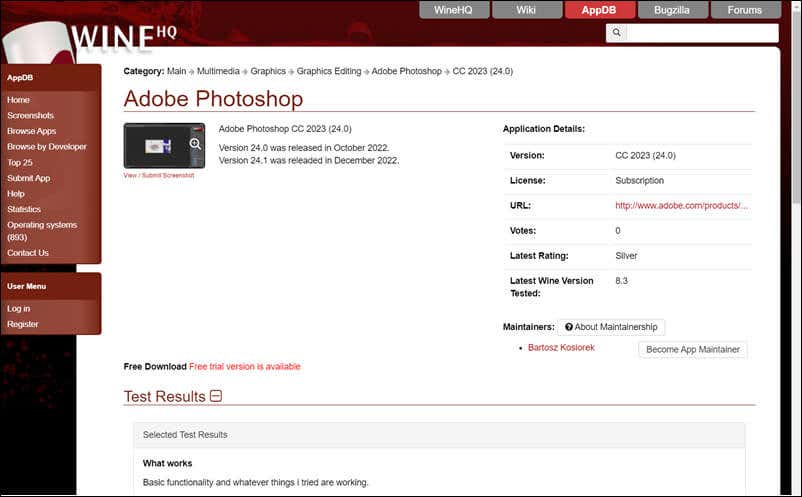
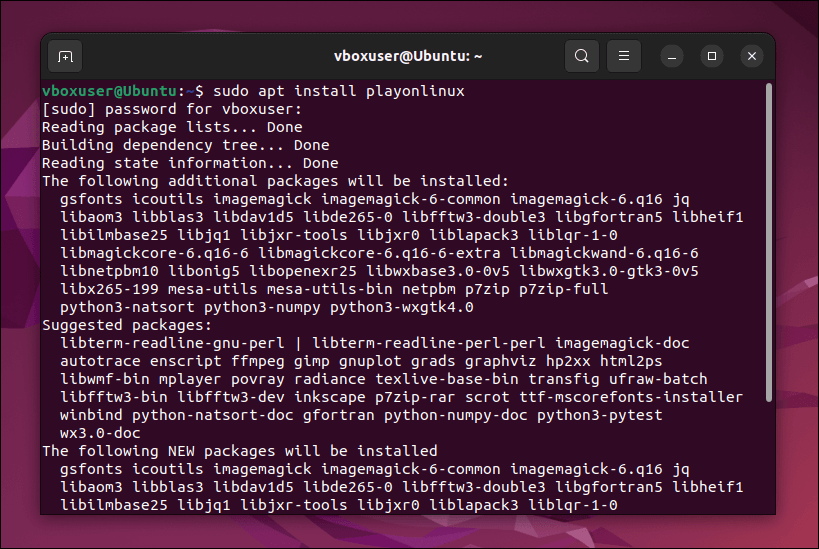
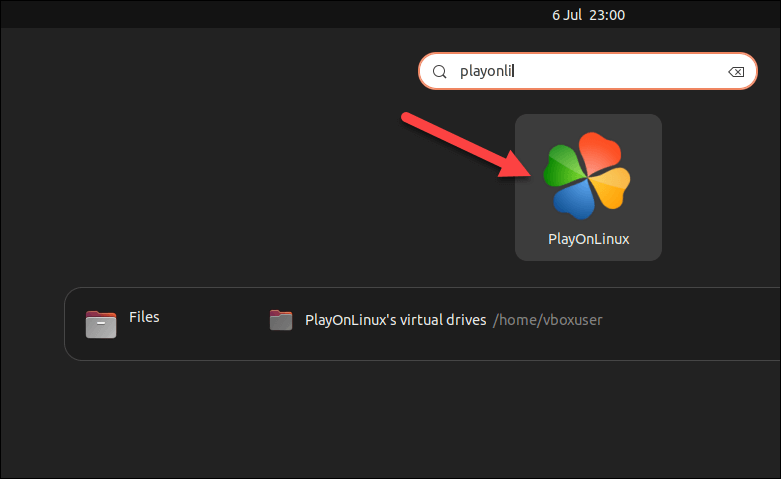
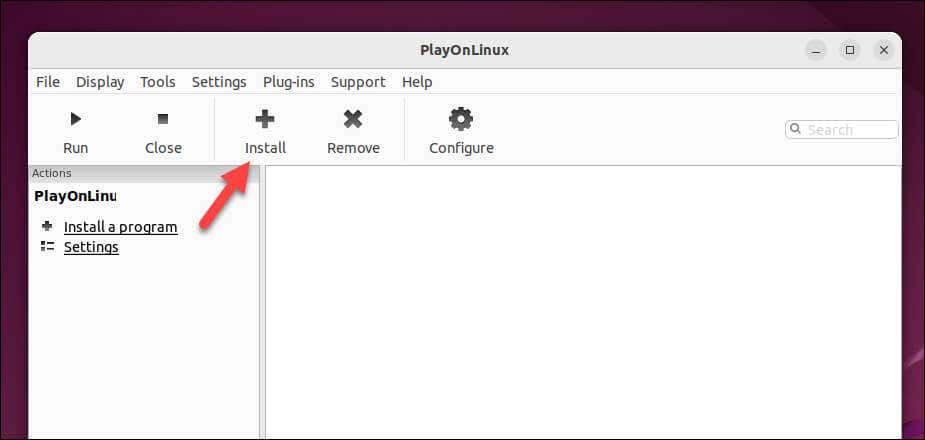
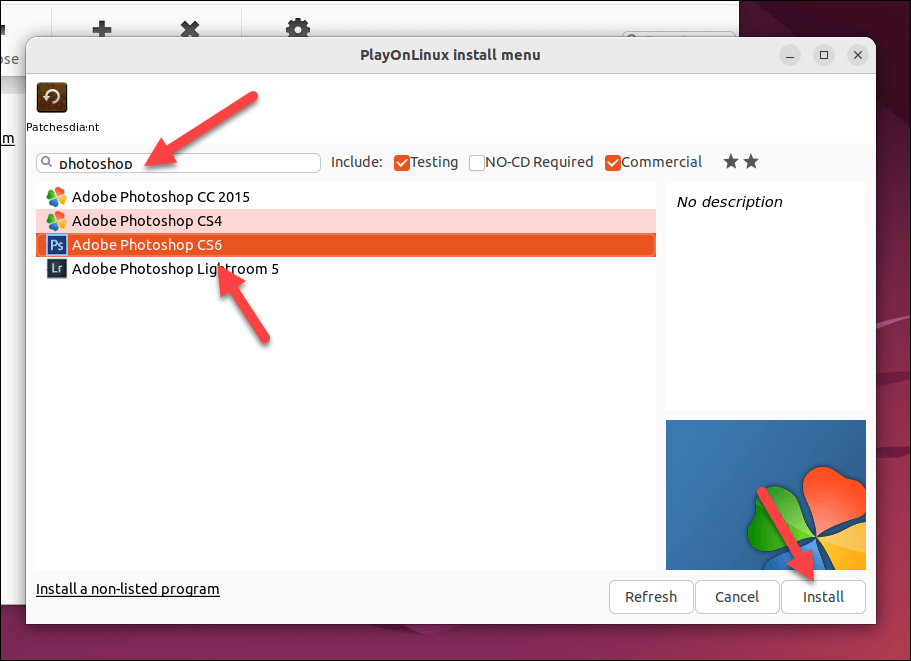
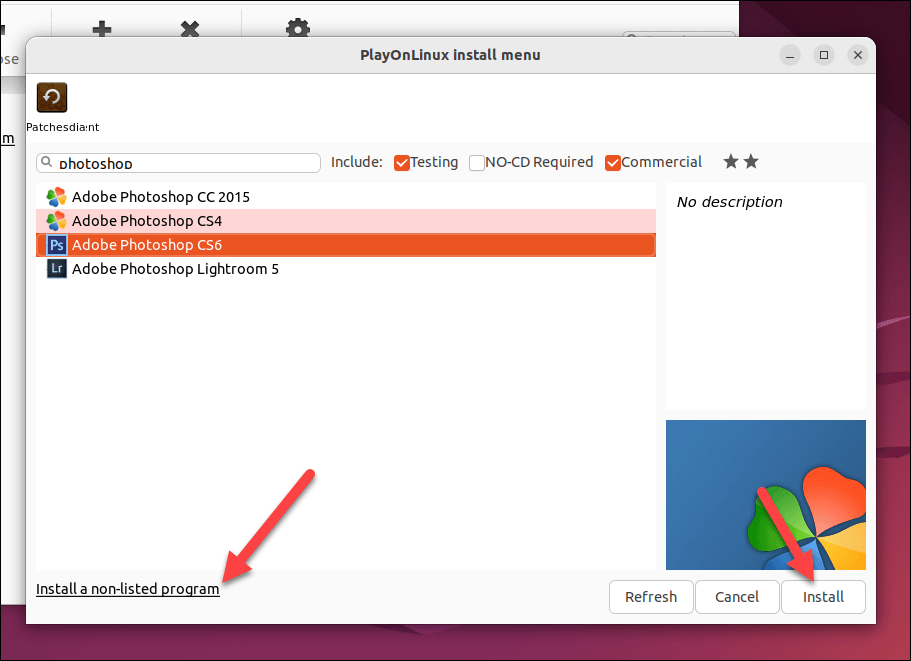
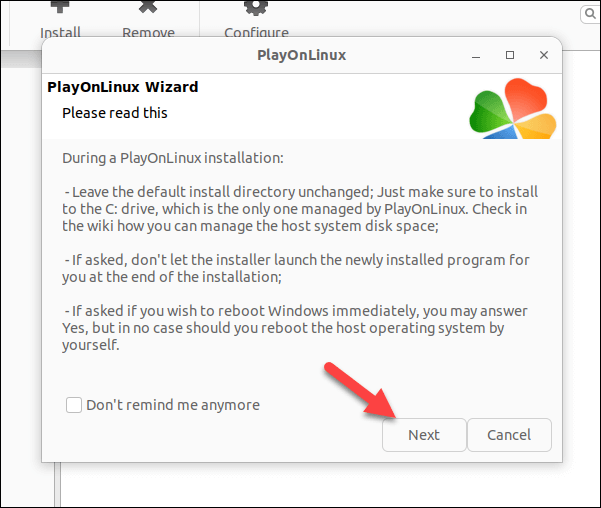
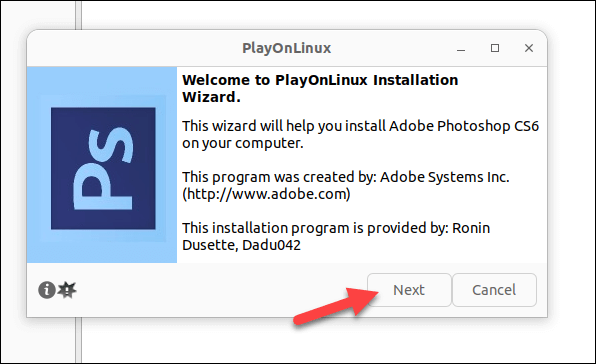
Si sigues los pasos correctamente, Photoshop se instalará en tu PC. Sin embargo, su kilometraje puede variar; espere errores aleatorios y problemas de instalación, según su versión de Photoshop.
Después de todo, esta es una capa de compatibilidad para Windows, pero no es lo real. Si tiene problemas o si no puede instalar una versión más reciente de Photoshop, deberá probar el siguiente método de máquina virtual.
Cómo instalar Adobe Photoshop en Linux usando una máquina virtual
Si Wine no funciona, puedes considerar instalar Photoshop en Linux usando una máquina virtual. Si instala una máquina virtual de Windows en VirtualBox, puede ejecutar Photoshop en ese entorno sin cambiar desde Linux.
Siga estos pasos para instalar Adobe Photoshop en Linux usando una máquina virtual.
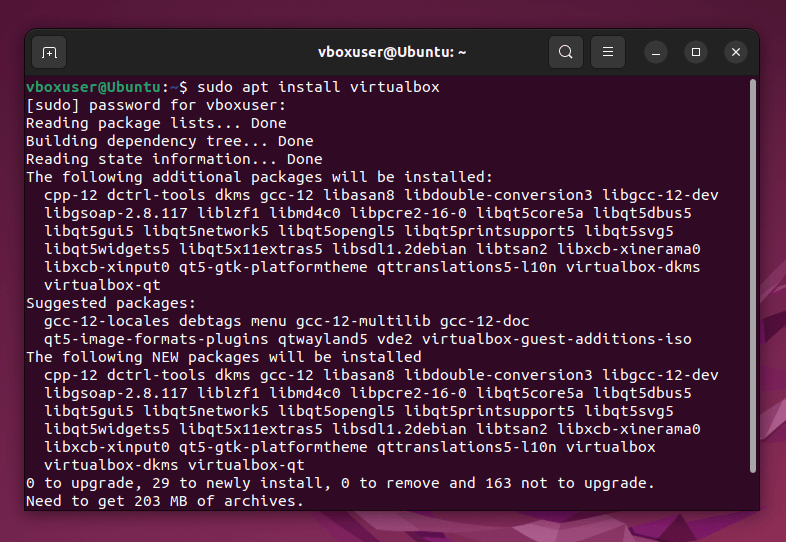
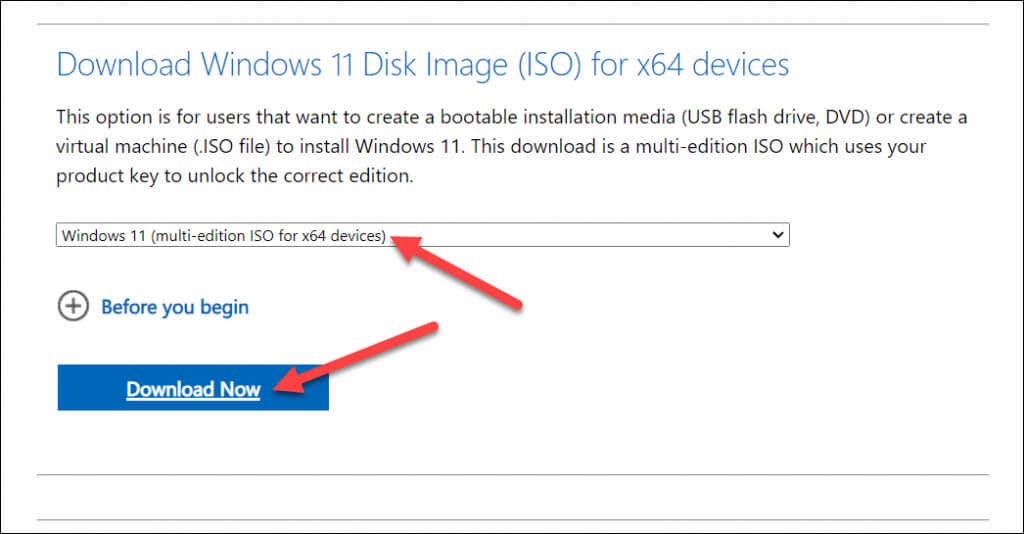
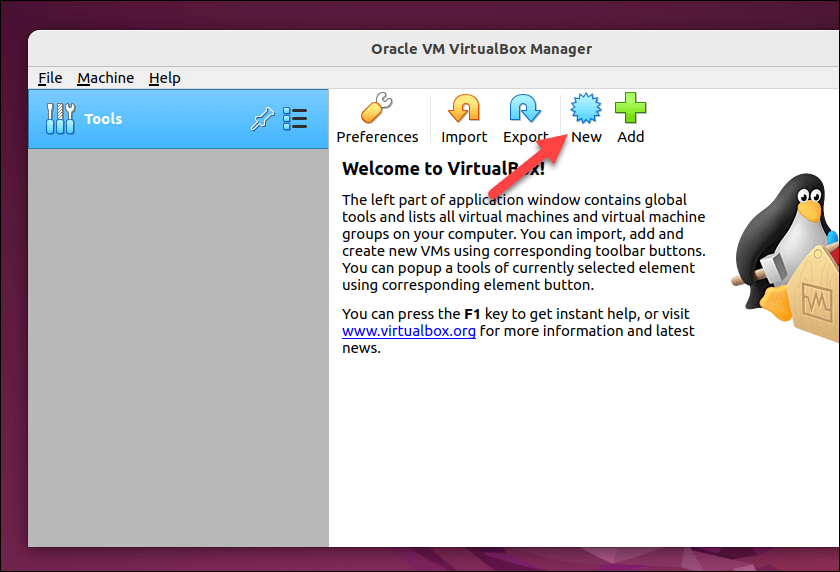
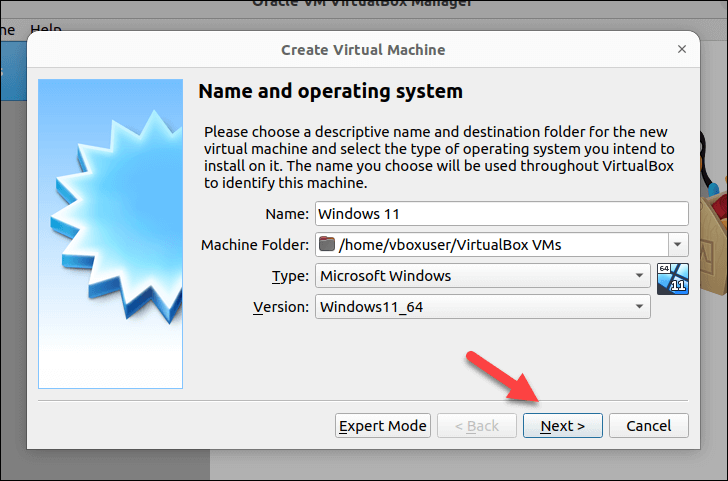
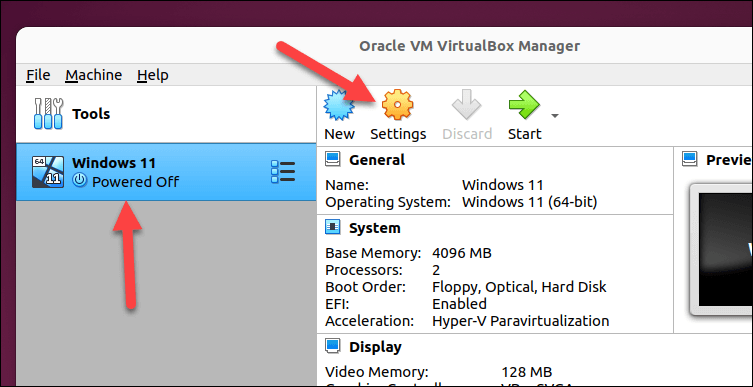
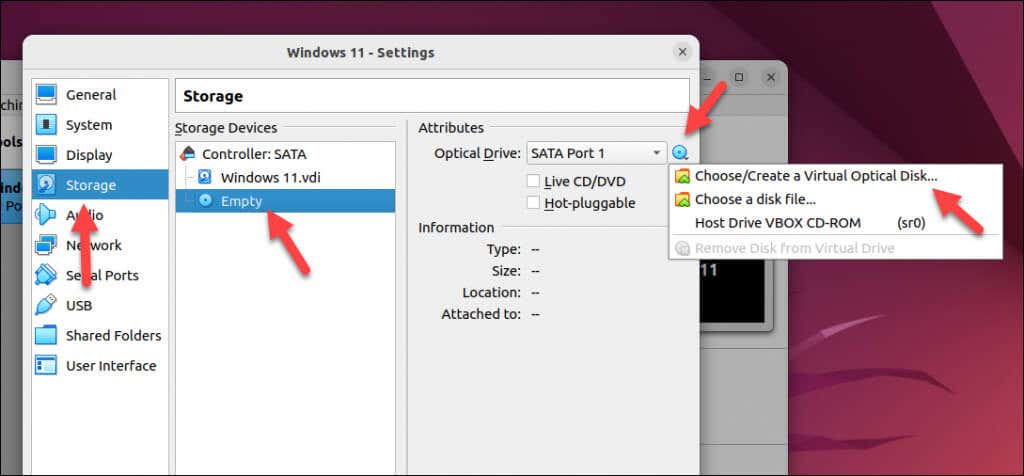
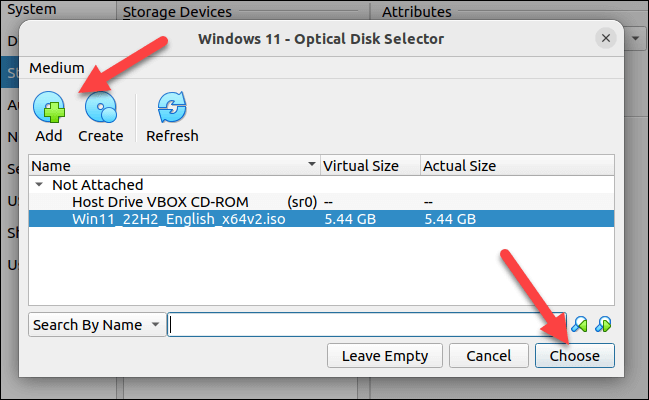
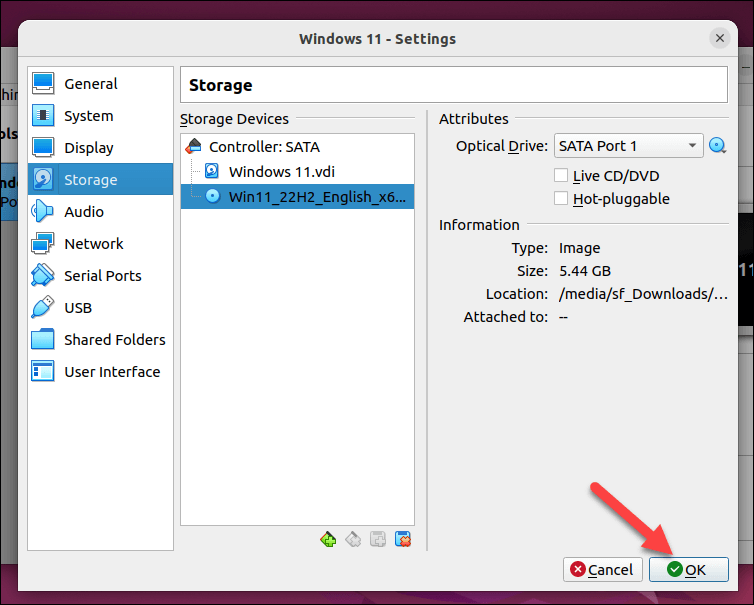
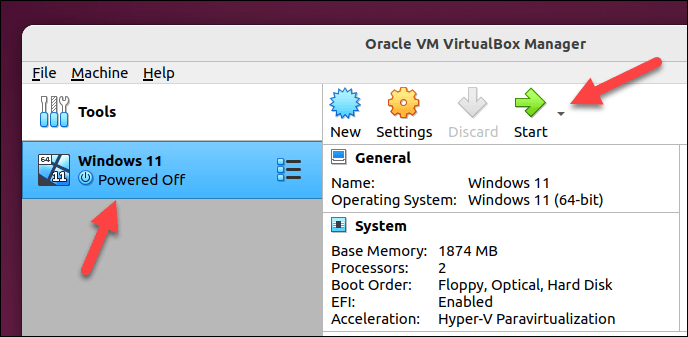
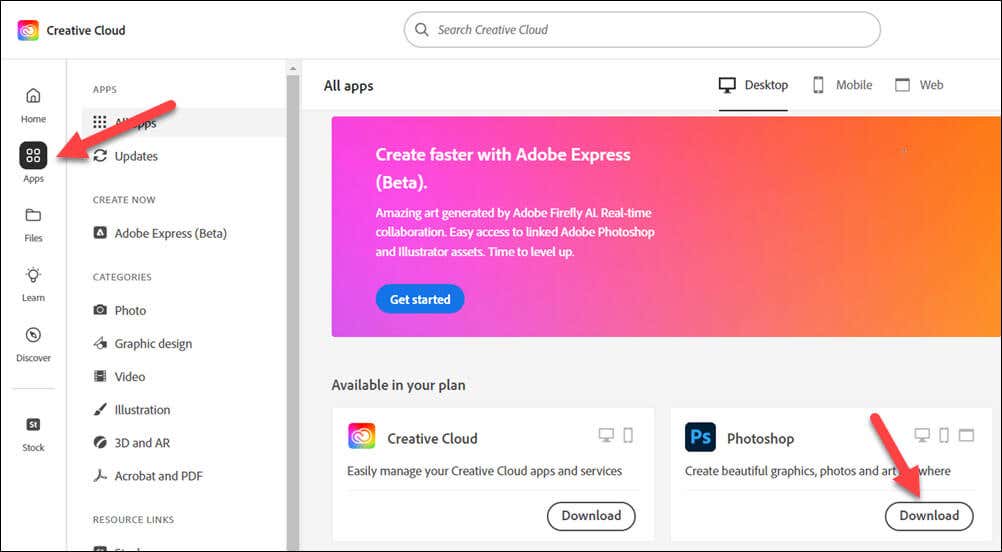
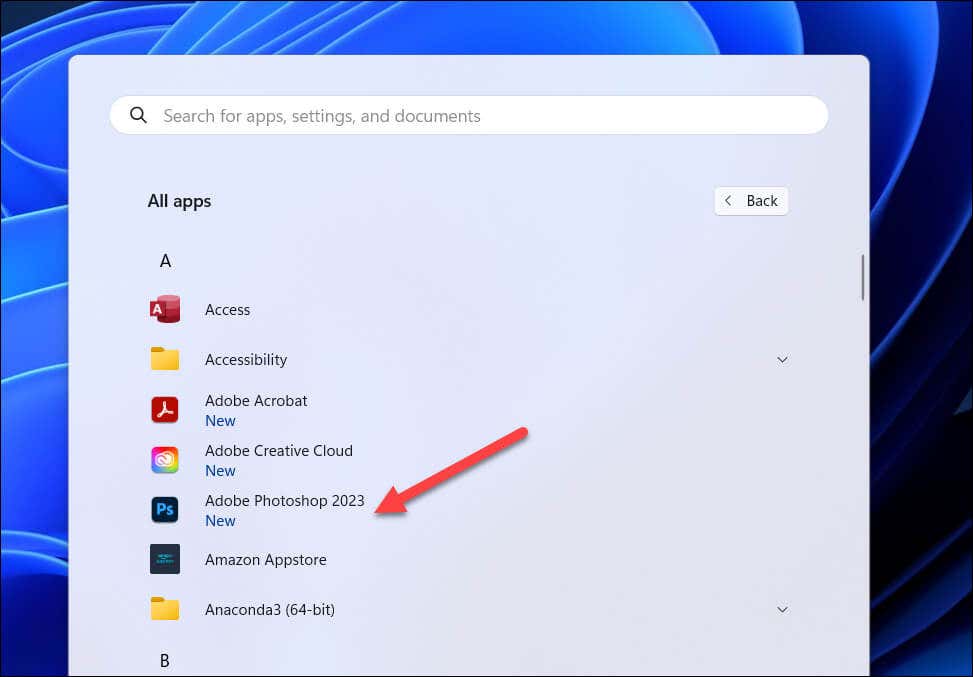
Ahora debería poder ejecutar Photoshop en su máquina virtual. Si tiene algún problema de rendimiento, aumente el nivel de recursos disponibles para la máquina virtual para permitir que Photoshop se ejecute de manera más efectiva.
Por ejemplo, aumentar la RAM o los núcleos de CPU disponibles ayudará a que Photoshop funcione mejor. Si continúa teniendo problemas, es posible que deba considerar el arranque dual de Windows y Linux como alternativa; puede cambiar a Windows siempre que necesite ejecutar Photoshop.
Uso de Photoshop en Linux
Si ha seguido los pasos anteriores, debería poder empezar a utilizar Photoshop en Linux. Si tiene problemas como Photoshop no abre, deberá solucionar el problema probando un método alternativo o considere cambiar a un editor de imágenes alternativo como GIMP.
¿Quieres deshacerte de otras aplicaciones de Windows como Office? También puedes ejecutar Office en Linux usar Wine o una máquina virtual.
¿Nuevo en Photoshop? Quizás quieras probar vectorizar una imagen para que sea más fácil aumentar y reducir el tamaño de la imagen a continuación.
.