Tener una imagen de perfil personalizada y actualizada en Microsoft Teams ayuda a establecer su identidad, agrega profesionalismo y mejora la colaboración en equipo. Sin embargo, hay ocasiones en las que es posible que tengas dificultades para actualizar o sincronizar tu foto de perfil.
Por ejemplo, es posible que una nueva imagen que cargue a través de la aplicación de escritorio de Teams no aparezca en su dispositivo móvil. O bien, la foto antigua puede seguir apareciendo en chats individuales, conversaciones grupales o reuniones de equipo. Esta guía de solución de problemas revelará varias soluciones para que su imagen de perfil de Microsoft Teams se actualice y sincronice nuevamente.
1. Apagar completamente y reiniciar equipos
Es una buena idea comenzar cerrando y volviendo a abrir la aplicación Teams en su computadora de escritorio o dispositivo móvil. Esto actualiza la conexión con los servidores de Microsoft y resuelve rápidamente problemas aleatorios de actualización o sincronización de imágenes de perfil.
En dispositivos de escritorio, haga clic con el botón derecho en el icono Teamsen la barra de tareas (Windows) o en el Dock (Mac) y seleccione Salir. Si el programa no se cierra, abre el administrador de tareas o Monitor de actividad y matar el proceso de Teams.
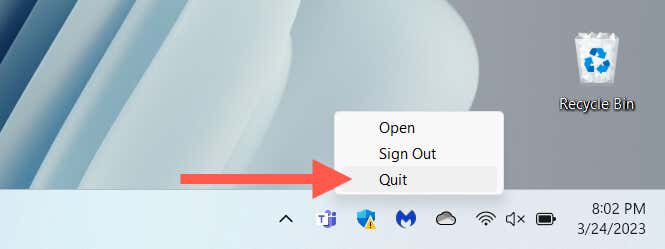
Si el problema ocurre en un dispositivo móvil, deslice el dedo hacia arriba desde la parte inferior de la pantalla para abrir App Switcher, retire la tarjeta Teamsy reinicie la aplicación desde la pantalla de inicio.
2. Cambiar la imagen de perfil en la web
Según charla en los foros de Microsoft, volver a cargar la imagen de perfil a través de la interfaz web de Microsoft Teams puede hacer que se actualice o sincronice correctamente. Si estás en un dispositivo móvil, te recomendamos utilizar un navegador para PC o Mac.
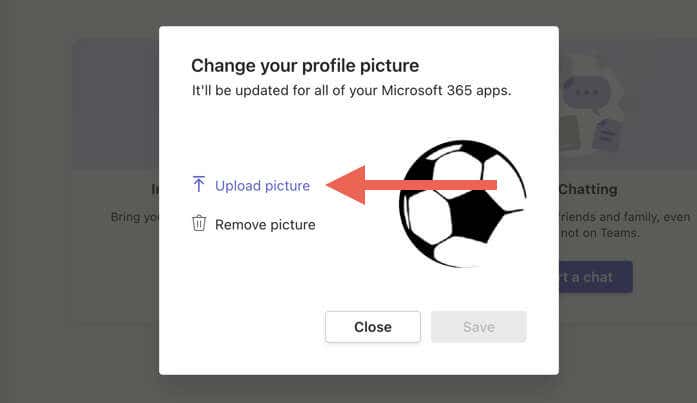
3. Cerrar sesión en la aplicación Teams y volver a iniciarla
Si el problema persiste, debe cerrar sesión en su cuenta de usuario de Microsoft Teams en todos los dispositivos móviles y de escritorio. Luego, sal de la aplicación, reiníciala y vuelve a iniciar sesión.
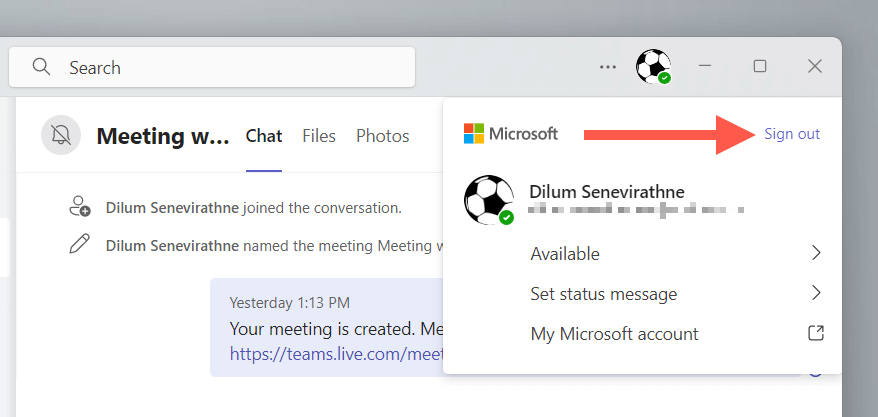
4. Reinicie su computadora o dispositivo móvil
Reiniciar su computadora de escritorio o dispositivo móvil puede eliminar cualquier falla o error temporal que cause problemas con la sincronización o actualización de su imagen de perfil de Microsoft Teams. Inténtalo si aún no lo has hecho.
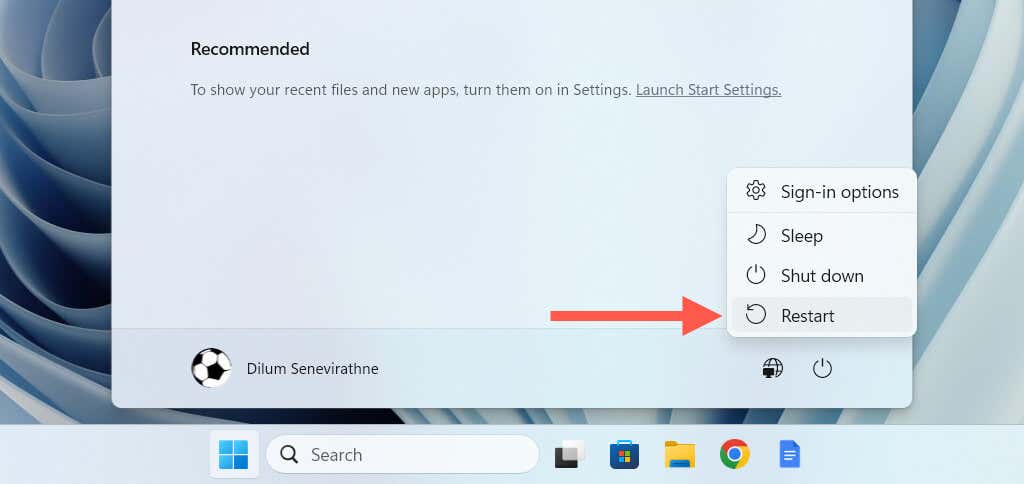
¿Tienes problemas para saber cómo reiniciar tu móvil? Aprende a reinicia cualquier iPhone o Androide.
5. Verifique el estado del servidor de Microsoft Office
Si solo tienes un problema de sincronización de imágenes de perfil de Teams, el problema podría deberse a un problema con los servidores de Microsoft. Para comprobarlo, visite Página web de estado del servidor de Office y asegúrese de que no haya problemas en la lista junto a Teams (Consumidor)u otras aplicaciones y servicios de Microsoft Office.
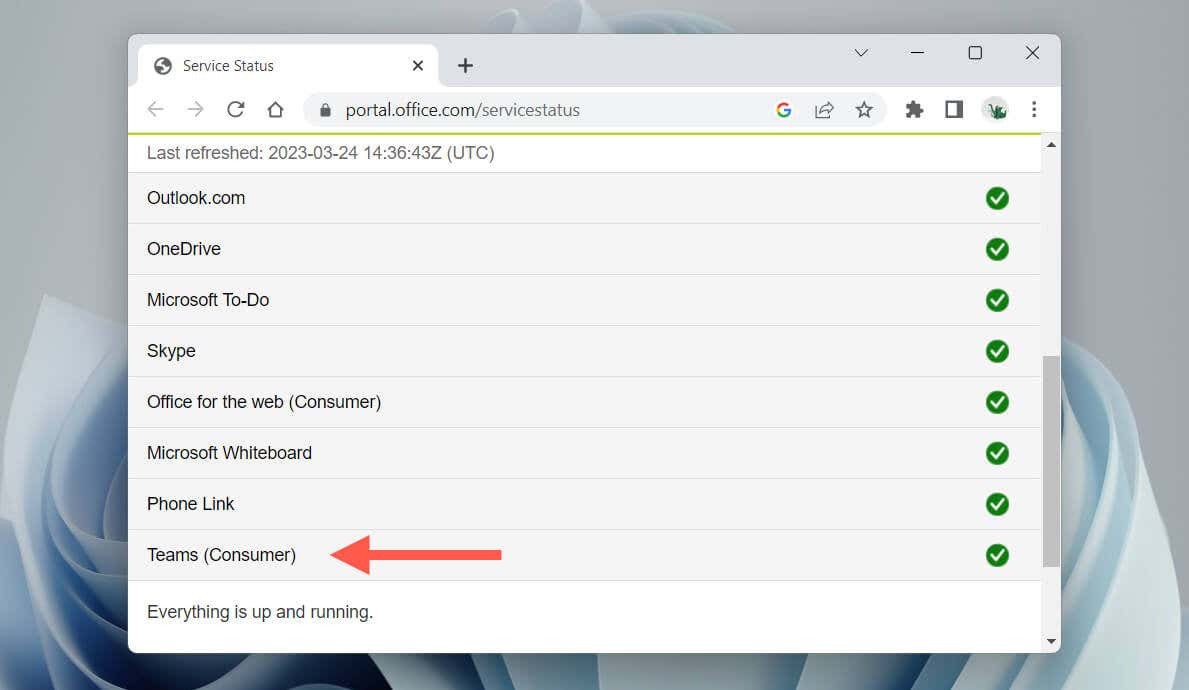
Si hay problemas, espere hasta que Microsoft los solucione. Luego, intente cerrar sesión en Teams en su escritorio y dispositivos móviles.
6. Actualice MS Teams a su última versión
El uso de una versión desactualizada de la aplicación Microsoft Teams podría ser la causa de los problemas con la imagen de perfil en sus dispositivos. Busque actualizaciones, instálelas y compruebe si eso marca la diferencia.
Actualizar Teams en Microsoft Windows
En Windows, puedes actualizar Microsoft Teams a través de la pantalla Acerca de de la aplicación. Simplemente seleccione el ícono Configuraciónen la pestaña Actividady elija Acerca de los equipospara escanear e instalar nuevas actualizaciones.
Si estás utilizando la versión Microsoft Store de Teams, abre Microsoft Store y selecciona Obtener actualizaciones..
Actualizar Teams en Apple macOS
Debes usar el Herramienta Microsoft AutoUpdate en macOS para actualizar Teams. Abra Finder, seleccione Ir>Ir a la carpetay visite el siguiente directorio:
/Biblioteca/Soporte de aplicaciones/Microsoft/MAU2.0/
En la ventana del Finder que aparece, haga doble clic en MicrosoftAutoUpdate,espere hasta que Microsoft AutoUpdate busque nuevas actualizaciones y seleccione Actualizarjunto a Microsoft Teams.
Actualizar Teams en iOS y Android
Abre App Store o Play Store, busca Microsoft Teamsy tocaActualizar.
7. Borrar la caché de Microsoft Teams
Una configuración o caché de Teams obsoleta puede impedir que la aplicación cargue o sincronice su imagen de perfil. Afortunadamente, no es necesario desinstalar y reinstalar Microsoft Teams. En su lugar, restablezca la caché de Teams.
Restablecer caché de Teams en Microsoft Windows
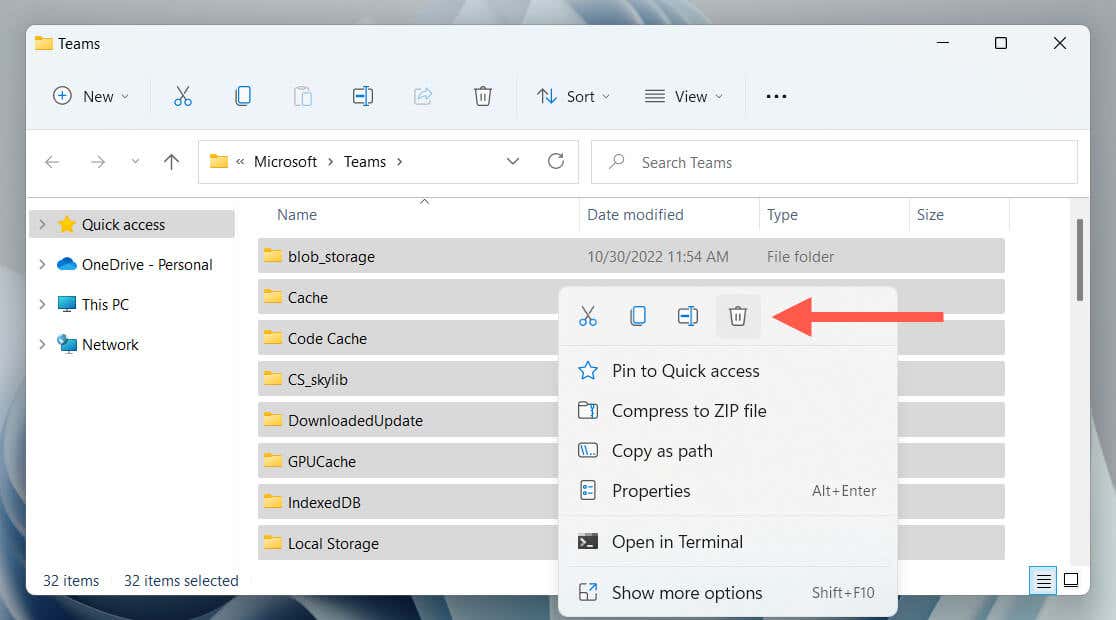
Borrar caché de Teams en Apple macOS
rm -r ~/Biblioteca/Aplicación\ Soporte/Microsoft/Teams
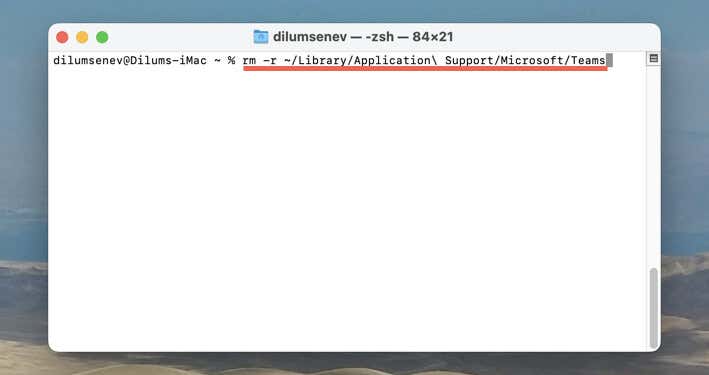
Borrar caché de Teams en iPhone y Android
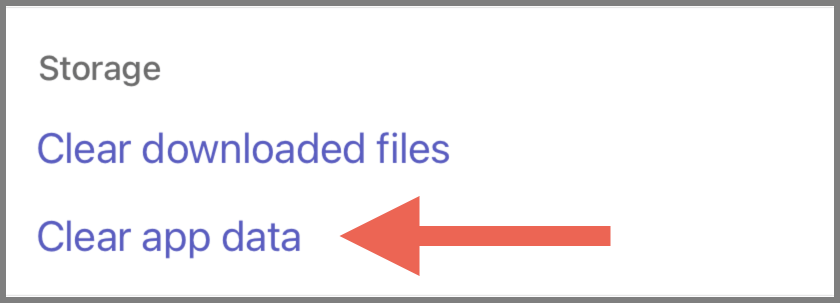
Para obtener instrucciones completas paso a paso y métodos alternativos, consulte nuestra guía completa de restablecer la caché de Microsoft Teams.
Tu foto de perfil de Microsoft Teams ya está actualizada
Los problemas con las imágenes de perfil de Microsoft Teams no tienen por qué ser un dolor de cabeza. Los consejos de esta guía ofrecen una variedad de soluciones, desde simples reinicios de aplicaciones hasta borrar el caché de Teams, lo que le permite actualizar su imagen de perfil. Pruebe estas soluciones en el orden presentado y, con paciencia, podrá resolver el problema con bastante rapidez..
.