Al igual que otras aplicaciones de trabajo remotas, Microsoft Teams se ha convertido en una parte esencial del experiencia de trabajo desde casa para millones de personas en todo el mundo. Disponible de forma gratuita o como parte de un Suscripción a Microsoft 365, Microsoft Teams es una gran herramienta de colaboración para los trabajadores, pero no es para todos.
Si está casado con Flojo o si prefiere alternativas de código abierto como Mattermost, puede preferir desinstalar Microsoft Teams por completo. Desafortunadamente, hay indicios de que Microsoft Teams sigue reinstalándose si no sigue instrucciones estrictas sobre cómo desinstalar Microsoft Teams, ya que los métodos de desinstalación habituales no funcionarán para ciertos usuarios.
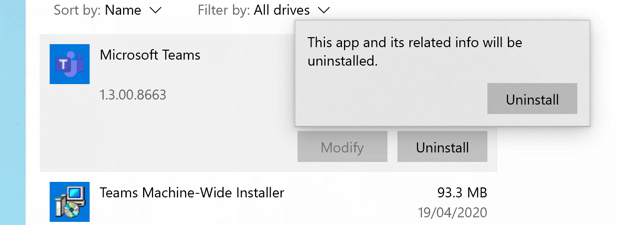
¿Por qué Microsoft Teams sigue reinstalando?
Si bien es un inconveniente ver aparecer nuevamente Microsoft Teams después de desinstalarlo, no hay razón para alarmarse. La razón por la cual Microsoft Teams sigue reinstalando es simple: para empezar, no se desinstaló por completo.
Esto puede suceder con ciertas instalaciones de Microsoft Teams, especialmente cuando se ha empaquetado e instalado como parte de una organización. Amplia suscripción a Office. Si ese es el caso, Microsoft Teams vendrá como dos piezas de software instaladas. El primero, Microsoft Teams,es lo que la mayoría de los usuarios buscarán y desinstalarán.
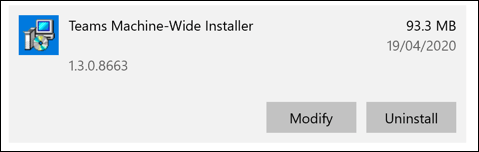
El segundo, instalador de Teams en toda la máquina, es un software utilizado en implementaciones organizativas de Microsoft Office que se utiliza para instalar automáticamente Microsoft Teams en varias PC. Si tiene instalado el Instalador de toda la máquina de Teams, Microsoft Teams puede continuar instalándose, incluso después de que se haya eliminado.
Deberá eliminarlo cuando desinstale Microsoft Teams si desea evitar que se reinstale nuevamente.
In_content_1 all: [300x250] / dfp: [640x360]->Cómo desinstalar Microsoft Teams usando la configuración de Windows
La desinstalación de Microsoft Teams requiere una cuenta de administrador de Windows. Si puede desinstalar el software de Windows en su PC, puede eliminar Microsoft Teams utilizando el menú de configuración de Windows.
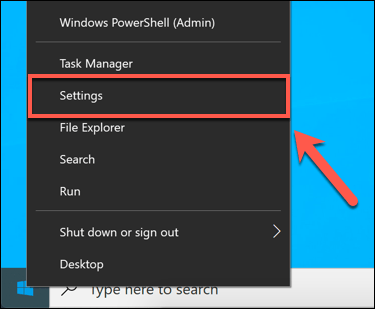
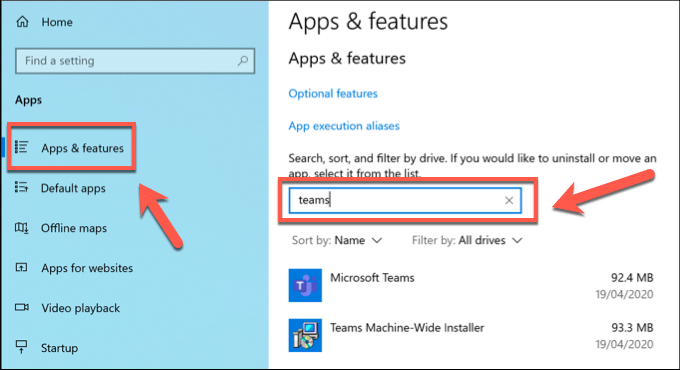
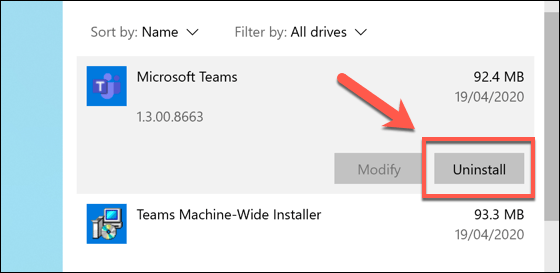
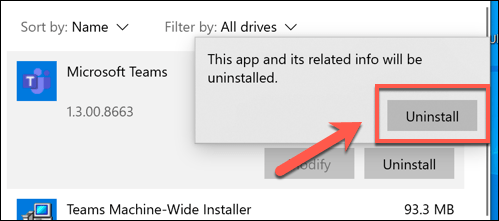
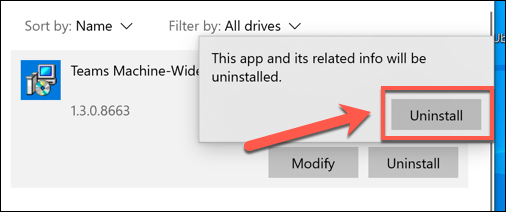
Después de unos momentos, se eliminará el Instalador de equipos de toda la máquina. Después de esto, Microsoft Teams debería desinstalarse por completo y no debería volver a aparecer a menos que elija reinstalarlo manualmente.
Limpiar carpetas de configuración de Microsoft Teams y claves de registro
Microsoft Teams debería dejar de instalarse una vez que se haya eliminado el instalador de todo el equipo de Teams. Si continúa instalándose, es posible que desee limpiar y eliminar algunos archivos de configuración adicionales.
También puede establecer una clave de registro para impedir que Microsoft Teams se instale en las PC donde se ha instalado Microsoft Teams. como parte de una implementación organizacional, aunque esto solo puede funcionar para algunos usuarios.

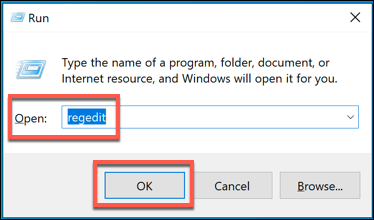
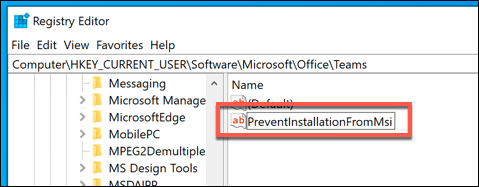
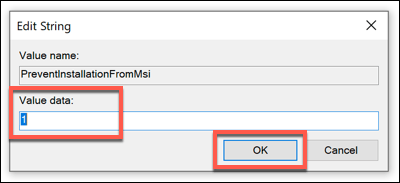
Uso de la herramienta de eliminación de Microsoft Office
Para que los equipos de Microsoft reinstalen en sí, probablemente usará Office como parte de una suscripción a Microsoft 365 (anteriormente Office 365). Si su suscripción ha caducado, la desinstalación de Office también debería desinstalar Microsoft Teams y evitar que esto suceda.
Si bien eliminar Office (incluidos Microsoft Teams) con la configuración de Windows debería funcionar para la mayoría de los usuarios, puede eliminar Office y Microsoft Los equipos se unen mediante la herramienta de eliminación de Microsoft Office. Esto debería eliminar por completo todos los archivos de configuración y evitar cualquier reinstalación automática.
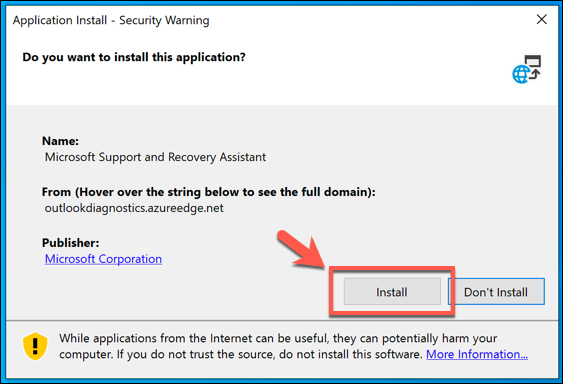
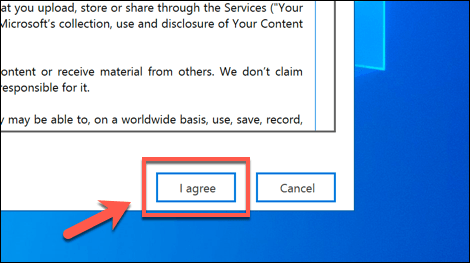
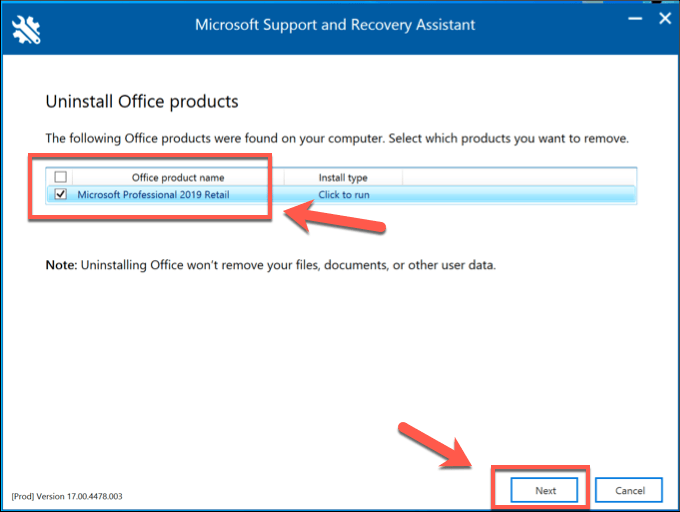
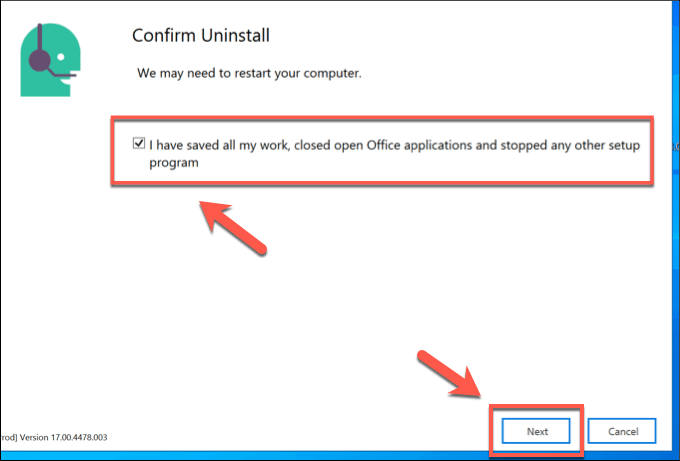
La herramienta de eliminación de Office completará la eliminación completa de todos los archivos de Office de su PC, incluido Microsoft Equipos. Esto debería evitar nuevas reinstalaciones automáticas por parte de Microsoft Teams, y deberá instalarlo de nuevo manualmente si desea usarlo nuevamente.
Alternativas a Microsoft Teams
Si desea desinstalar Microsoft Teams, pero aún está buscando una buena herramienta de colaboración para trabajadores y equipos remotos, entonces Slack es una buena alternativa. Ofrece chat integrado, uso compartido de archivos, chatbots y más. Incluso puede usar Flojo como un segundo cerebro para realizar un seguimiento de su calendario, notas y correos electrónicos.
Sin embargo, si Microsoft Teams sigue reinstalando, también puede intentarlo, es uno de las mejores herramientas para trabajadores remotos, con un montón de Microsoft Teams consejos y trucos que puede probar.