Los archivos adjuntos de correo electrónico le permiten compartir documentos, imágenes y otros archivos con sus contactos. Sin embargo, si Outlook no muestra estos archivos adjuntos, no podrá verlos.
Hay varias razones por las que Outlook podría ocultar sus archivos adjuntos. No permita que los archivos adjuntos faltantes arruinen su experiencia de correo electrónico. A continuación, exploraremos algunos métodos que puede probar para resolver el problema.
1. Confirme que existe el archivo adjunto y verifique con el remitente
Lo primero que debe hacer si no ve un archivo adjunto en un correo electrónico es comprobar si existe. Por lo general, puedes detectar esto en tu bandeja de entrada buscando un icono de clipjunto al asunto del correo electrónico. Esto indica si el correo electrónico tiene un archivo adjunto que puede ver o descargar.
Para ver el archivo adjunto, seleccione el correo electrónico que lo contiene. En el propio correo electrónico, verá el nombre del archivo adjunto debajo del destinatario y el título del asunto. Desde aquí, puede descargar o obtener una vista previa del archivo.
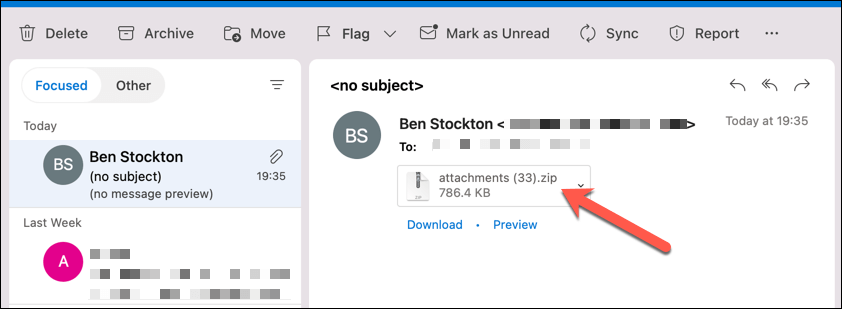
Si no es así, puede consultar con el remitente. Es posible que hayan olvidado agregar el archivo o que hayan enviado un enlace en lugar de adjuntarlo. Si cometieron un error, puede pedirles que reenvíen el correo electrónico con los archivos adjuntos deseados.
2. Cerrar y volver a abrir Outlook
A veces, Outlook puede experimentar un problema que impide que se muestren los archivos adjuntos. En este caso, un simple reinicio de la aplicación puede solucionar el problema.
Puede salir rápidamente de Outlook seleccionandoArchivoen el menú superior y luego haga clic en Cerraro Salir(según su versión de Outlook). . Una vez cerrada, simplemente vuelve a abrir la aplicación para comprobar si el problema está resuelto.
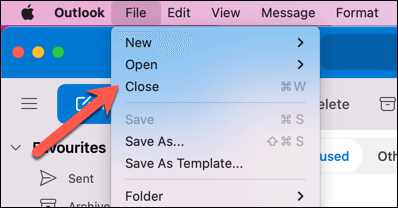
Si estás utilizando la versión web de Outlook, también puedes intentar recargar tu navegador o borrar tu caché y las cookies.
3. Comprueba tu conexión a Internet
Outlook necesita acceso a Internet para recuperar nuevos correos electrónicos y descargar archivos adjuntos. Si su conexión a Internet es débil o inestable, es posible que sus archivos adjuntos no se carguen correctamente, lo que imposibilitará su descarga.
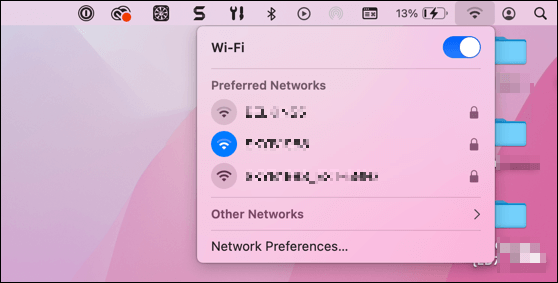
Para solucionar este problema, asegúrese de que su dispositivo tenga un conexión estable a una red Wi-Fi. También puedes intentar desconectarte y volver a conectarte a tu red Wi-Fi. Si estás en un dispositivo móvil, intenta cambiar de Wi-Fi a tu conexión de datos móviles (y viceversa)..
4. Obtenga una vista previa de los archivos adjuntos de su correo electrónico
En ocasiones, es posible que no puedas ver o descargar archivos adjuntos directamente desde tu bandeja de entrada. En este caso, puedes intentar obtener una vista previa de ellos primero (forzando que se carguen en tu caché) antes de guardarlos en tu dispositivo.
Para obtener una vista previa de un archivo adjunto en Outlook, siga estos pasos:
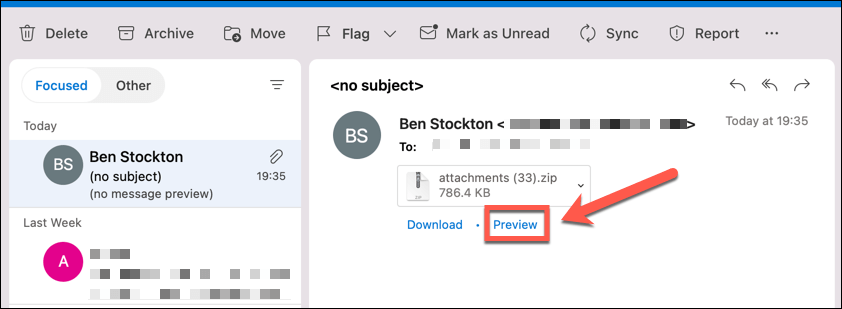
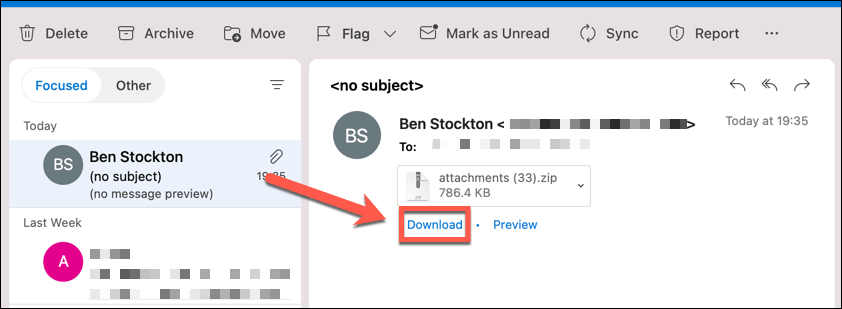
5. Usar el modo de redacción emergente
Es posible que desees ver un archivo adjunto en un correo electrónico mientras escribes una respuesta. Sin embargo, si utiliza el modo de redacción en línea, no podrá ver el correo electrónico original ni sus archivos adjuntos. Para resolver este problema, puede utilizar el modo de redacción emergente.
Esto abrirá una nueva ventana para su respuesta, donde podrá ver el correo electrónico original y sus archivos adjuntos en segundo plano. Esto funciona mejor para correos electrónicos que contienen imágenes como archivos adjuntos, por ejemplo, ya que podrás obtener una vista previa de ellas correctamente.
Para utilizar el modo de redacción emergente, sigue estos pasos:
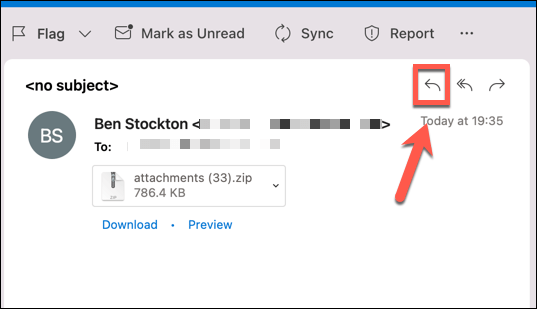
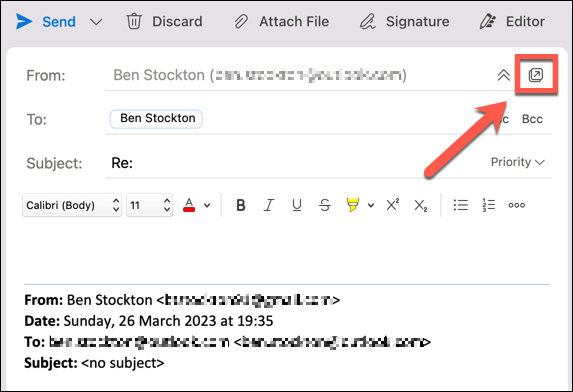
Ahora puedes ver el archivo adjunto en el correo electrónico original mientras redactas tu respuesta.
6. Arrastrar y soltar archivos adjuntos al redactar correos electrónicos
Otra forma de adjuntar archivos a sus correos electrónicos es arrastrarlos y soltarlos desde su computadora. Esto puede ser más rápido y sencillo que otros métodos para adjuntar archivos a sus correos electrónicos..
Para arrastrar y soltar archivos adjuntos al redactar correos electrónicos, siga estos pasos:
El archivo se adjuntará a su correo electrónico. Puedes repetir este proceso para varios archivos.
7. Elimina tu caché de Outlook
Outlook almacena archivos temporales en una carpeta de caché para mejorar el rendimiento y la velocidad. Sin embargo, a veces este caché puede corromperse o quedar obsoleto, lo que provoca que los archivos adjuntos no se muestren.
Para solucionar este problema, puedes elimina tu caché de Outlook y forzar a la aplicación a descargar archivos nuevos del servidor. Una vez que haya hecho esto, reinicie Outlook e intente ver el correo electrónico que contiene sus archivos adjuntos.
8. Asegúrese de que Outlook no esté bloqueando el formato de su archivo
Outlook tiene una característica de seguridad que impide que ciertos tipos de archivos se adjunten o abran. Estos archivos suelen ser archivos ejecutables que pueden contener virus o malware. Por ejemplo, Outlook puede bloquear archivos con las extensiones .exe, .bat, .js o .vbs.
Si estás intentando adjuntar o abrir un archivo que Outlook bloquea, verás un mensaje que dice Outlook bloqueó el acceso a los siguientes archivos adjuntos potencialmente no seguros. Para solucionar este problema, el remitente original (ya sea usted u otra persona) puede cambiar la extensión del archivo antes de adjuntar el archivo.
Para cambiar la extensión del archivo, siga estos pasos:
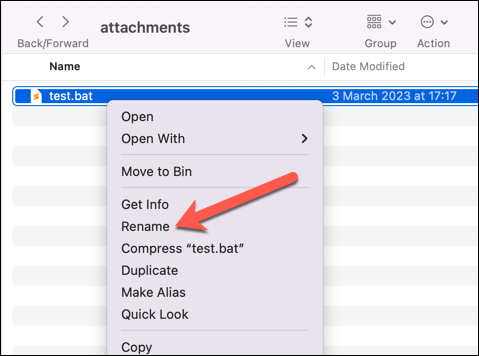
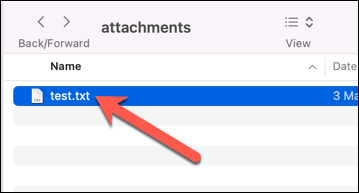
Si esto no funciona para usted, deberá comunicarse con su administrador de red y explicarle la situación. Es posible que puedan modificar la configuración de la aplicación en su dispositivo, red o servidor Microsoft Exchange para desbloquear ciertos tipos de archivos (ya sea temporal o permanentemente)..
Reparar archivos adjuntos en Microsoft Outlook
Si sus archivos adjuntos no se muestran en Microsoft Outlook, los pasos anteriores le ayudarán a solucionar el problema. También puedes probar descargar todos sus archivos adjuntos de Outlook de tus correos electrónicos si tienes dificultades para abrirlos. Si tienes varios archivos adjuntos, puedes probar con adjuntar una carpeta a su correo electrónico de Outlook.
¿Busca uno de sus antiguos archivos adjuntos? Puedes busque en sus correos electrónicos de Outlook utilizar criterios de búsqueda específicos (como el remitente).
.