Si la misma aplicación de Microsoft Office tiene diferentes funciones en diferentes dispositivos, probablemente se deba a que son versiones diferentes. Algunos complementos de terceros y plantillas también tienen características que solo funcionan en versiones específicas de Office. Estas son algunas de las razones por las que quizás quieras saber qué versión de Microsoft Office tienes en tu computadora.
Los programas de Microsoft Office deberían actualizarse automáticamente, especialmente en dispositivos Windows. Pero eso no siempre sucede. Es posible que deba verificar manualmente la versión de su aplicación Office y compararla con Base de datos de actualizaciones de Office de Microsoft. Este tutorial cubre los pasos para verificar las versiones de Office en dispositivos Mac y Windows. También aprenderá cómo iniciar actualizaciones de Office en estos dispositivos.
Desmitificando la estructura de versiones de Microsoft Office
Al investigar las versiones de sus aplicaciones de Office en Windows, encontrará una cadena de números (y letras). Microsoft usa su nuevo formato de número de compilación de cinco dígitos para etiquetar la mayoría de las versiones de la aplicación Office 365. La información de versión de las aplicaciones de Office normalmente tiene un número de versión de dos dígitos y un número de compilación de 10 dígitos dividido por un punto.
“Versión” define una edición independiente de una aplicación de Office, mientras que “Compilación” se refiere a una variación de una versión específica. Microsoft lanza con frecuencia nuevas compilaciones para corregir errores y resolver problemas de rendimiento, mientras que las actualizaciones de versiones introducen principalmente nuevas funciones.
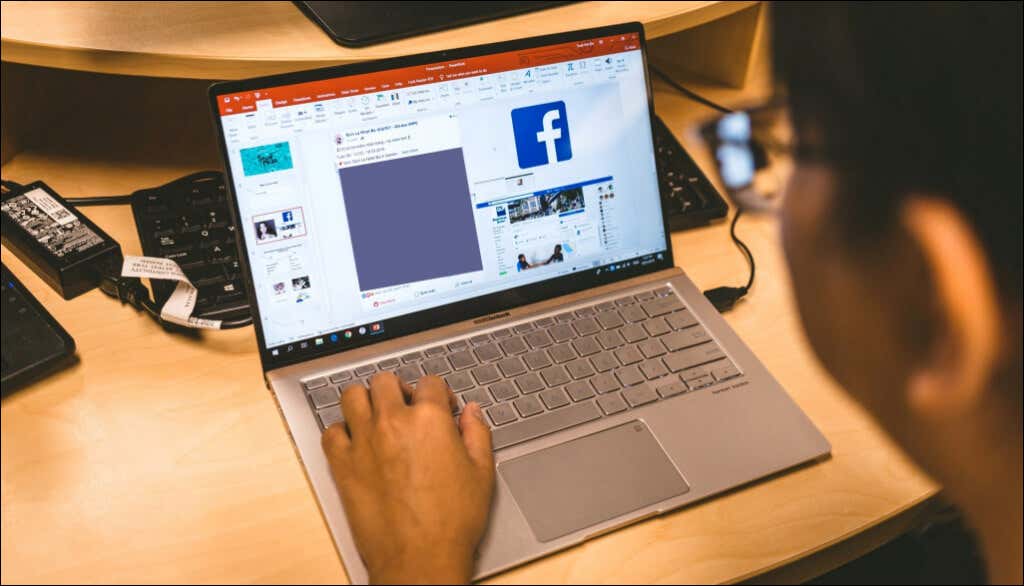
Tome esta versión ficticia de una aplicación de Office como ejemplo: Versión 2204 (compilación 15128.20224 Hacer clic y ejecutar) .
“2204” es el número de versión de la aplicación, “15128.20224” es el número de compilación y “Hacer clic y ejecutar” es el tipo de instalación.
Microsoft también incluye el tipo de instalación al final de la versión de una aplicación de Office. “Tienda Windows” significa que instaló la aplicación Office desde Microsoft Store. Si descarga e instala un producto de Office de Microsoft o de fuentes de terceros, se trata de una instalación "Hacer clic y ejecutar".
Verificar versiones de Office en macOS
Verificar las versiones de la aplicación Microsoft Office para Mac es sencillo. El procedimiento es uniforme para todas las aplicaciones de Office, independientemente de sus versiones.
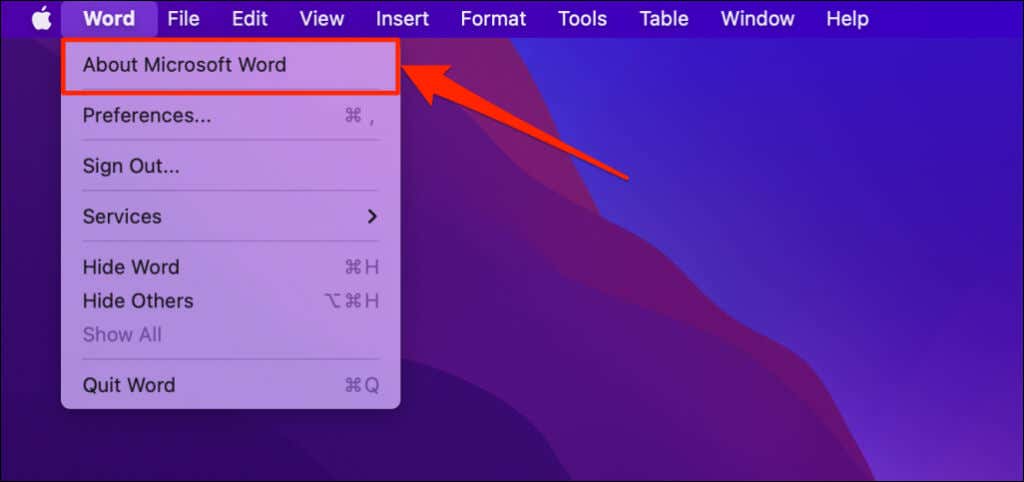
Verás "Acerca de Microsoft OneNote" en el menú de la aplicación si estás usando OneNote.
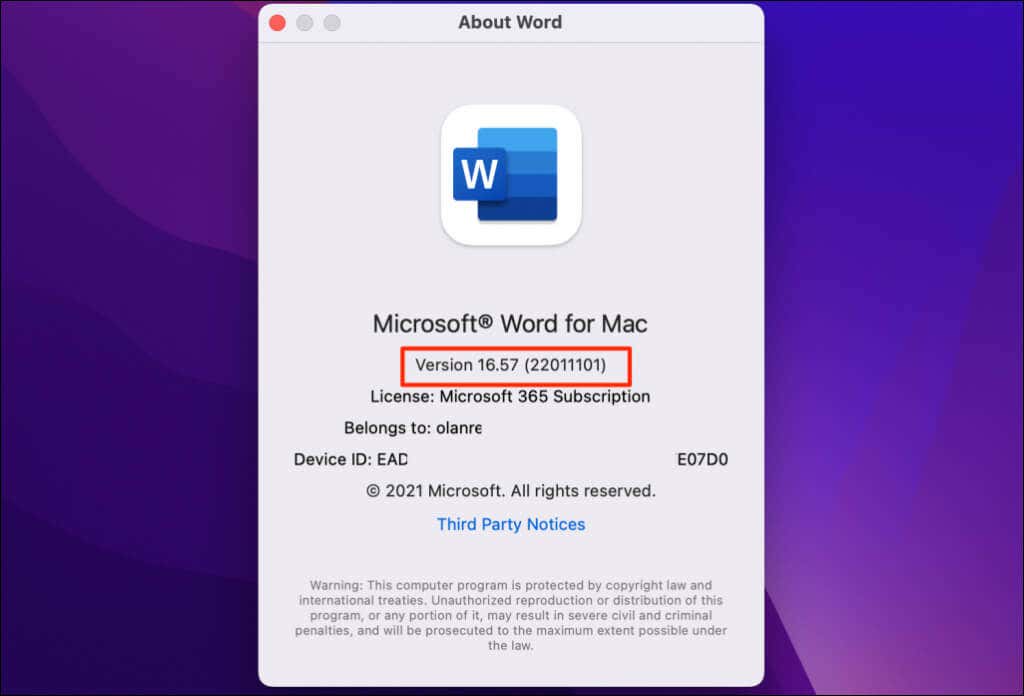
Verifique la versión de Microsoft Office en PC con Windows
Puedes comprobar la versión de una aplicación de Office en Configuración de Windows, Panel de control o en el menú de configuración de la aplicación.
Verifique la versión de Office en el menú de configuración de la cuenta
Abra Microsoft Excel, un documento de Word, Powerpoint, Outlook o cualquier aplicación de Office y siga los pasos a continuación.
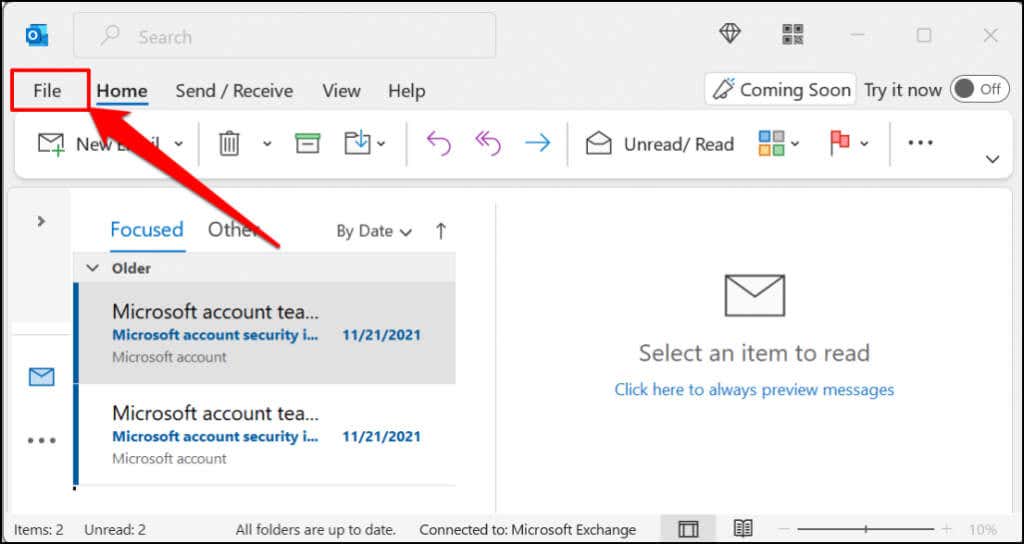
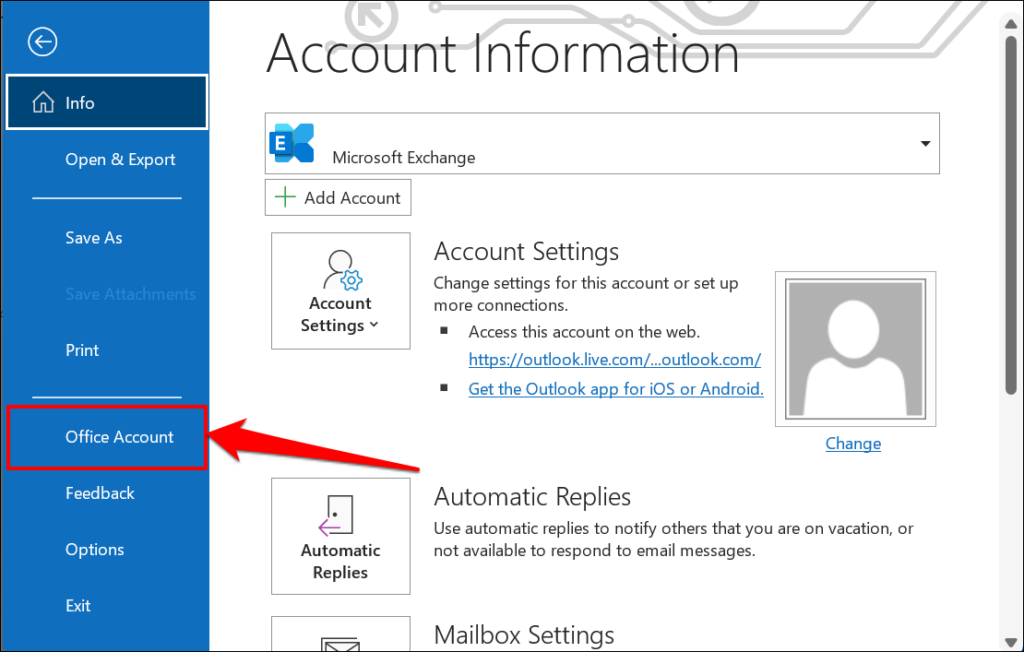
En algunas aplicaciones de Office, seleccione Cuenta en el menú Archivo.

Si estás utilizando una versión anterior de Microsoft Office (Office 2010 o anterior), abre el menú Archivo y selecciona Ayuda .
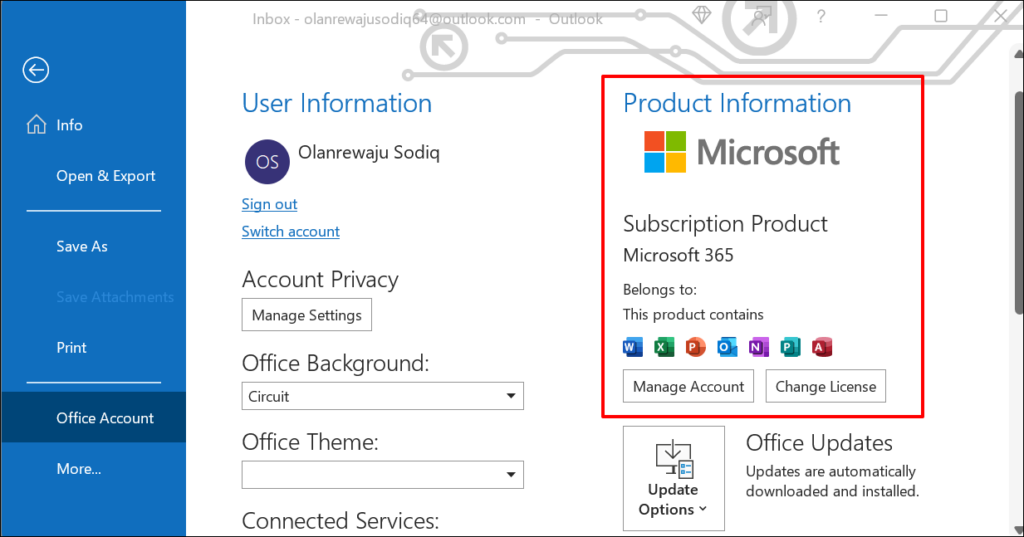
Si tienes un Suscripción a Microsoft Office 365, en la sección solo encontrarás productos de tu paquete Office. Desplácese hasta la fila Acerca de [producto de Office] para ver la versión de su aplicación de Office.
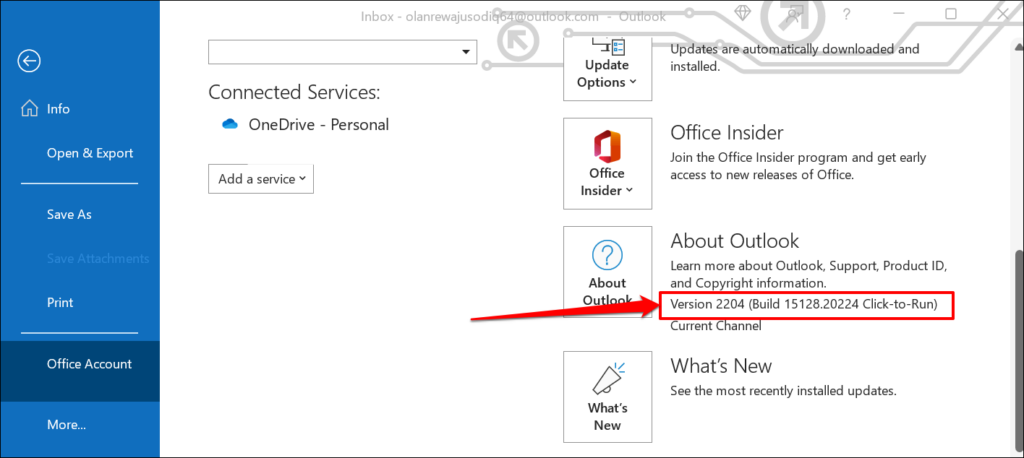
Seleccione el icono Acerca de [producto de Office] para ver más información sobre la aplicación Microsoft Office.
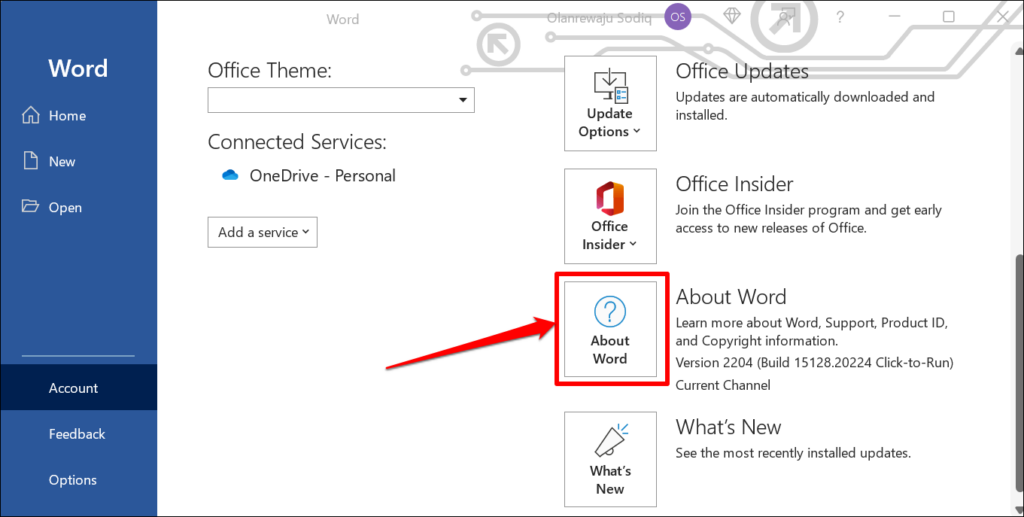
Por ejemplo, al seleccionar Acerca de Word se mostrará el ID de licencia, la versión y el número de compilación de Microsoft Word en una nueva ventana. También puedes comprobar si tienes un Versión de 32 o 64 bits de Microsoft Word en el cuadro de diálogo.

Desde el menú de configuración de Windows
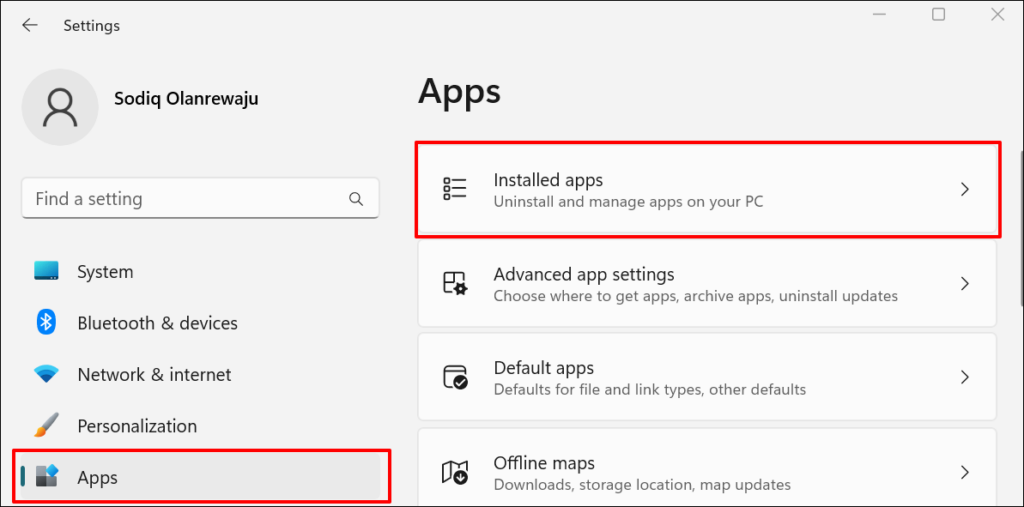
En Windows 10, vaya a Configuración >Aplicaciones >Aplicaciones y características .
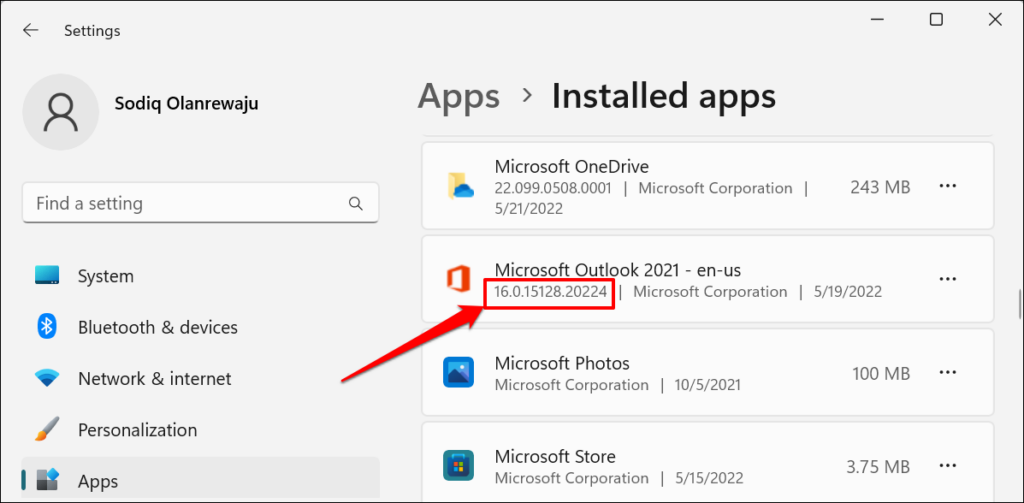
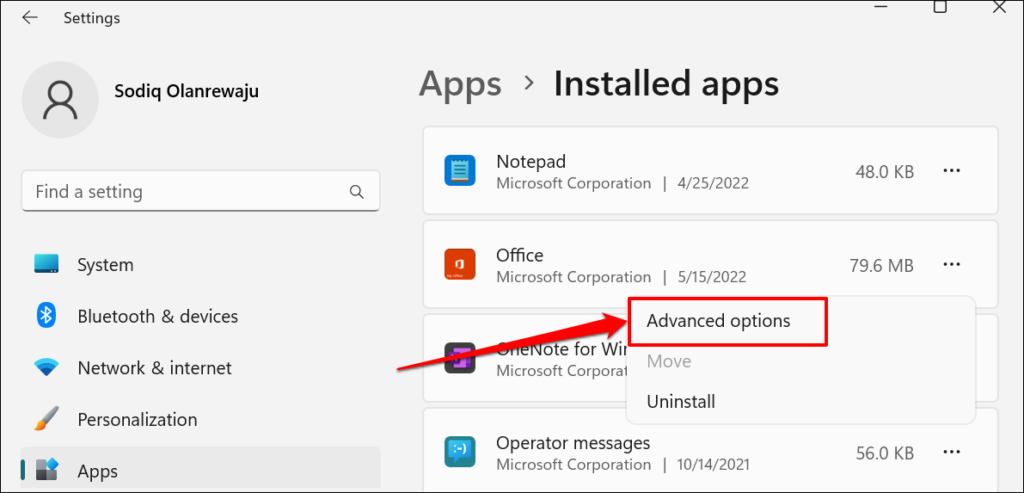
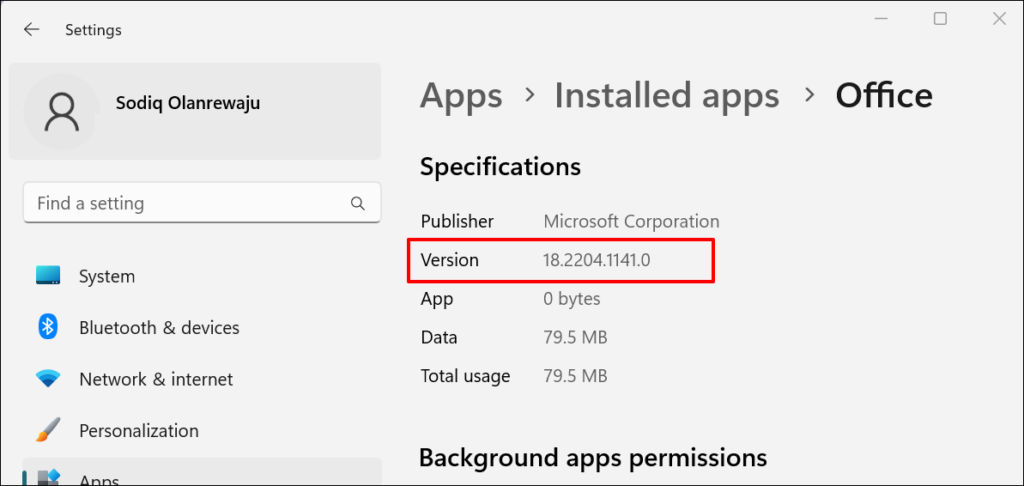
Desde el Panel de control de Windows
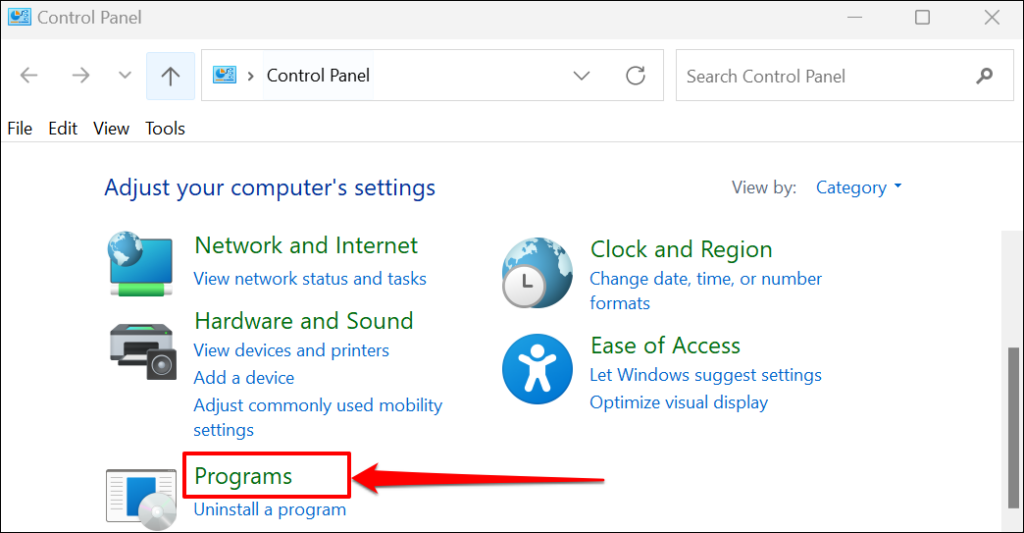
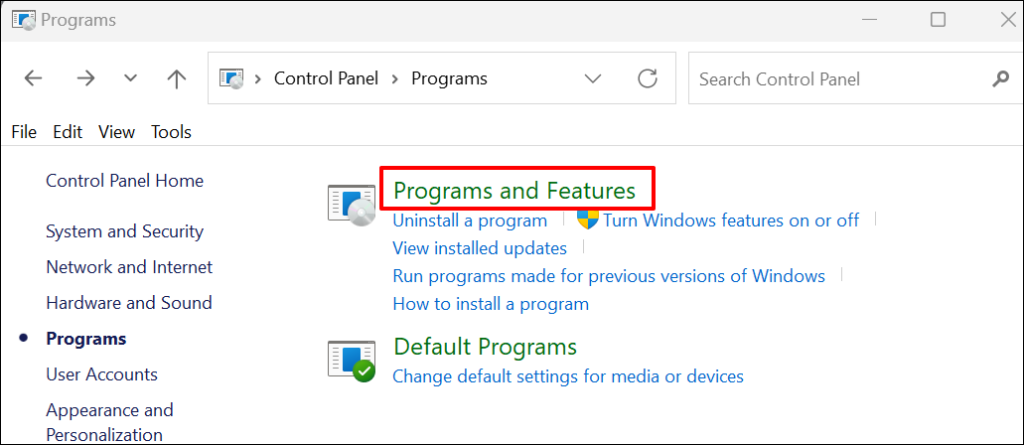


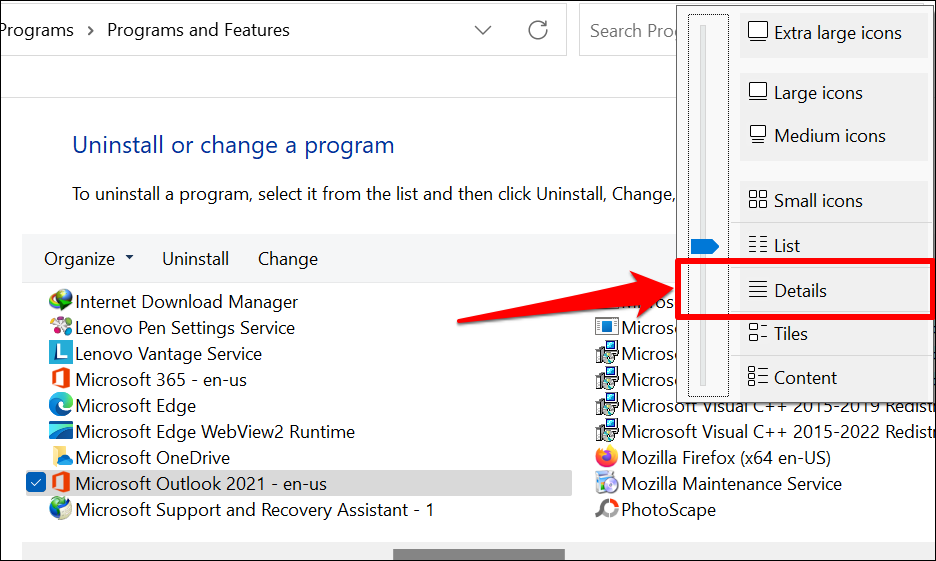
Ahora debería poder comprobar el tamaño, la versión y la fecha de instalación de las aplicaciones de Office en el Panel de control.
Cómo actualizar las aplicaciones de Microsoft Office
Los pasos para actualizar las aplicaciones de Office variarán según el sistema operativo de su computadora y el producto de Office.
Actualizar aplicaciones de Microsoft Office en macOS
Si instaló aplicaciones de Microsoft Office desde App Store, puede actualizarlas en App Store. La herramienta Microsoft AutoUpdate también ayuda a actualizar las aplicaciones de Microsoft en dispositivos macOS.
Instale e inicie Herramienta de actualización automática de Microsoft y seleccione la casilla de verificación Mantener actualizadas las aplicaciones de Microsoft automáticamente . Del mismo modo, seleccione Actualizar para instalar la última versión de aplicaciones obsoletas de Microsoft en su Mac.

Actualizar aplicaciones de Microsoft Office en Windows
Abra la aplicación de Office que desea actualizar, seleccione Archivo en la barra de menú y seleccione Cuenta o Cuenta de Office .
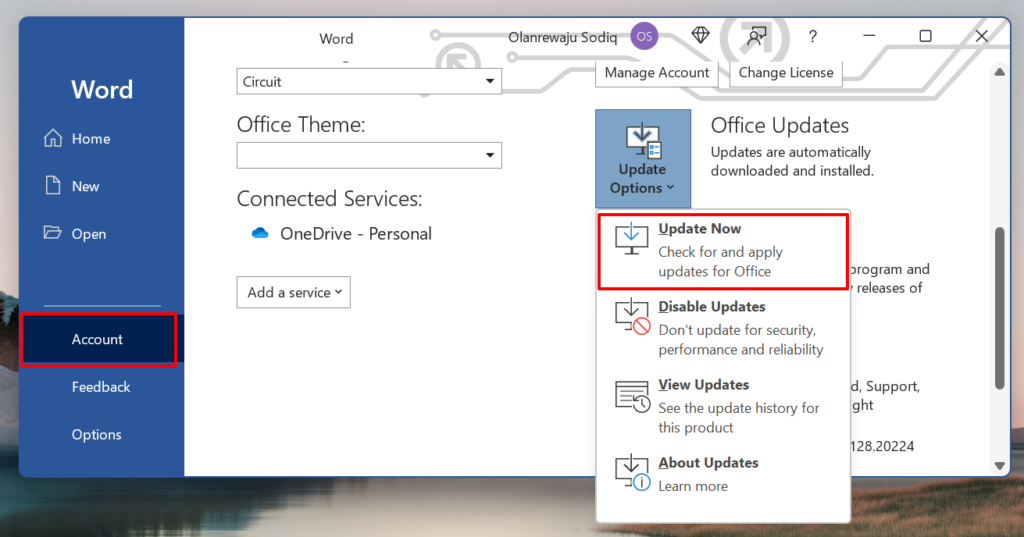
Las actualizaciones de Office deberían comenzar a descargarse en segundo plano. Puede seguir usando la aplicación mientras se descarga la actualización. Sin embargo, Office deberá cerrar y volver a abrir su aplicación para instalar la actualización. Recibirás un mensaje para guardar tus documentos cuando llegue el momento de instalar las actualizaciones..
.