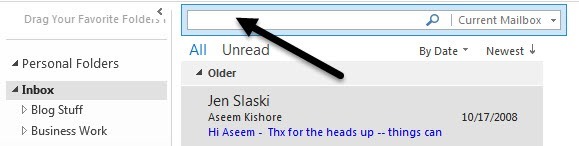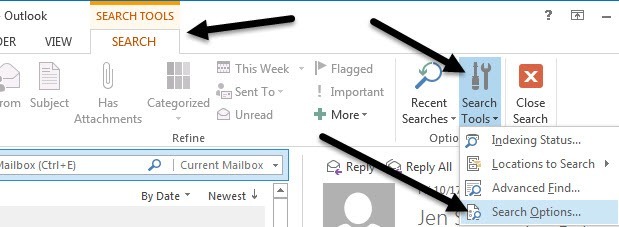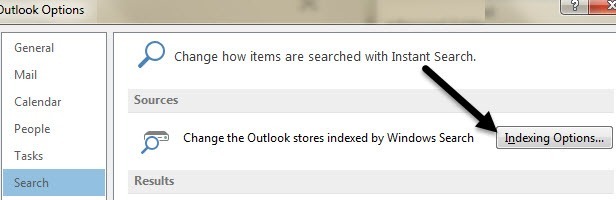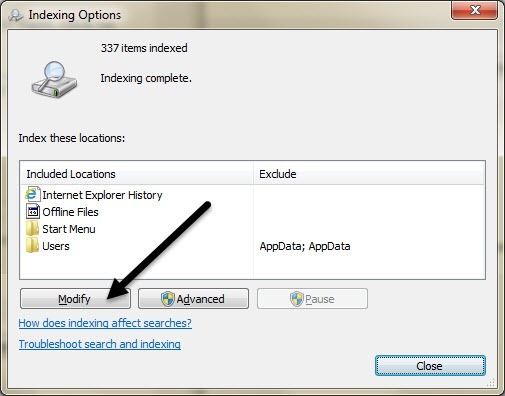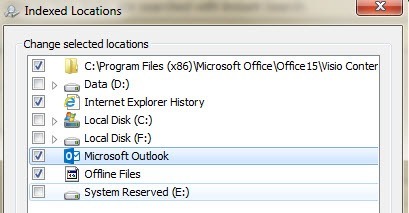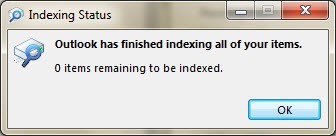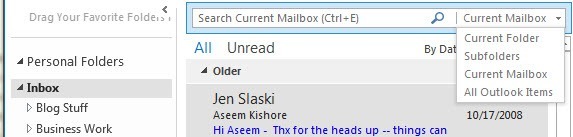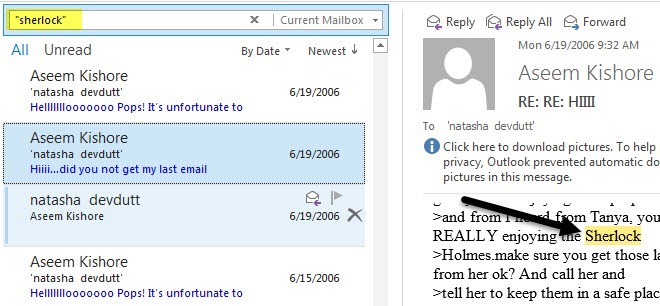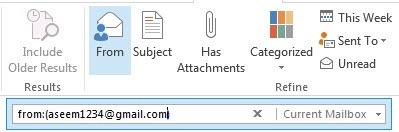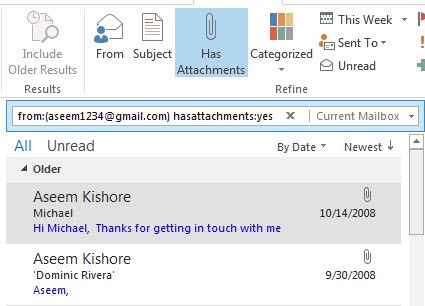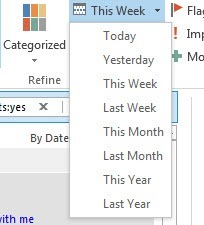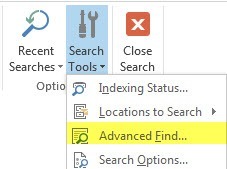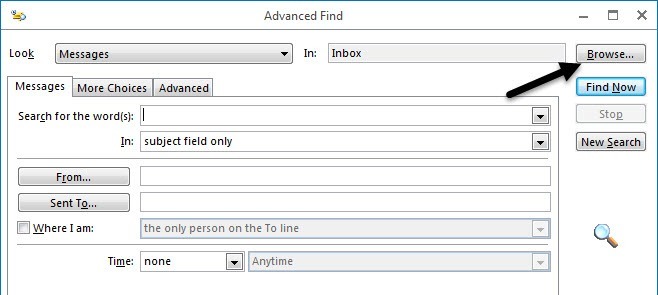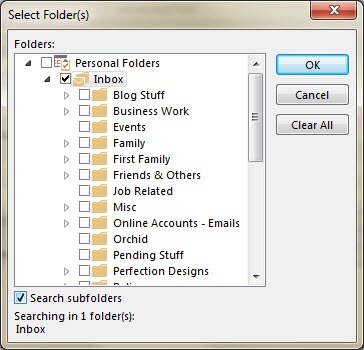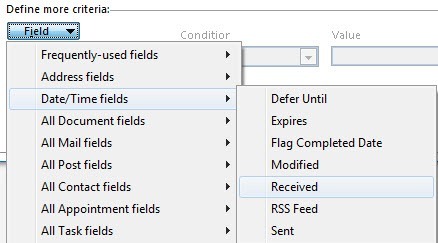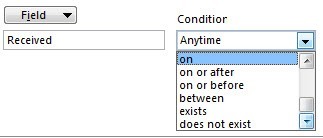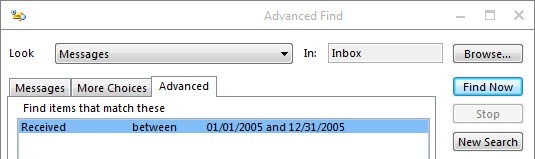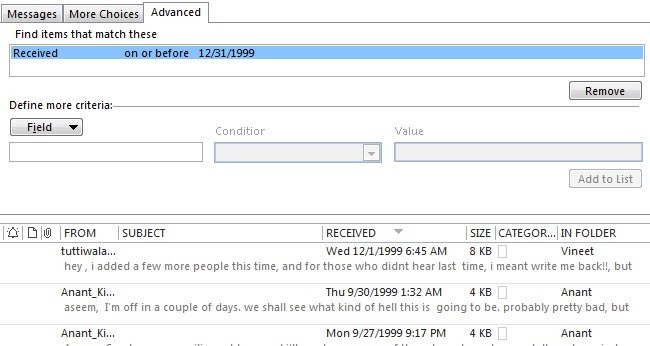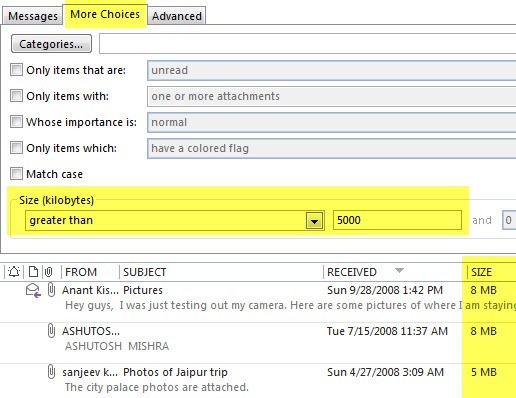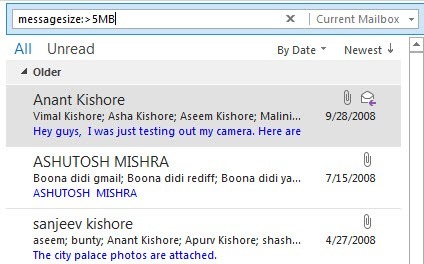Buscar a través del correo electrónico de Outlook puede ser una tarea difícil si usted es alguien como yo con varios archivos PST y decenas de miles de correos electrónicos que abarcan varias décadas. La mayoría de los entornos corporativos usan Outlook para correo electrónico y muchas personas terminan teniendo correo electrónico comercial y personal almacenado en Outlook.
En versiones anteriores de Outlook, necesitabas complementos de terceros como Xobni para buscar rápidamente tu correo electrónico. Afortunadamente, desde Office 2010, Microsoft ha creado una función de búsqueda utilizable que realmente funciona y le permite encontrar correos electrónicos rápidamente usando una amplia variedad de filtros. Puede buscar texto, direcciones, archivos adjuntos, remitentes, etc. y puede filtrar por fecha, tamaño, tema, importancia y más.
En este artículo, le mostraré cómo asegurarse todos sus correos electrónicos están indexados por Windows y luego, cómo realizar diferentes tipos de búsquedas según lo que esté buscando.
Tenga en cuenta que este artículo asume que está trabajando en Office 2010, 2013 o 2016, ya que esas versiones son lo mejor para buscar.
Activar la indexación
Antes de poder realizar búsquedas rápidas en Outlook, debe asegurarse de que todos sus correos electrónicos hayan sido indexados. Para verificar esto, siga adelante y haga clic en el cuadro de búsqueda que ve en la parte superior de su correo electrónico.
Cuando hace clic en cuadro de búsqueda, verá que la pestaña Herramientas de búsquedaaparece en la cinta de opciones. En el extremo derecho, haga clic en Herramientas de búsqueday luego en Opciones de búsqueda.
En Fuentes, haga clic en el botón Opciones de indexación.
Esto lo llevará a la pantalla de Opciones de indexaciónde Windows, donde puede elegir las distintas ubicaciones que desea indexar. Si no ve Microsoft Outlooken la lista, debe hacer clic en el botón Modificar.
Adelante, verifique Microsoft Outlooky luego haga clic en Aceptar.
Windows comenzará indexar los correos electrónicos de inmediato y puede verificar para ver cuándo se hace haciendo clic en Estado del índiceen Herramientas de búsqueda como se muestra arriba.
Verá un mensaje que indica cuántos elementos quedan por indexar y, una vez completado, dirá que Outlook ha terminado de indexar todos sus artículos. Ahora aprendamos cómo buscar en Outlook.
Realizar búsquedas en Outlook
Para comenzar a buscar en Outlook, haga clic en Bandeja de entradao haga clic en una carpeta específica . Si haces clic en Bandeja de entrada, verás que en la casilla aparecerá Buzón de correo actual. Puede hacer clic en el pequeño menú desplegable a la derecha y elegir entre otras opciones como Carpeta actual, Subcarpetasy Todos los elementos de Outlook.
Al hacer clic en Bandeja de entrada, Buzón actualse selecciona automáticamente. Esto buscará todos los correos en todo el buzón, incluido todo en Inbox, Elementos enviados, Elementos eliminados, Bandeja de salida, etc. Si hace clic en una carpeta específica, el cuadro de búsqueda tendrá de forma predeterminada Carpeta actual, lo que hará solo busque el correo electrónico en esa carpeta en particular, sin incluir las subcarpetas.
Si tiene una carpeta que tiene subcarpetas, asegúrese de seleccionar Subcarpetasen el menú desplegable para buscar solo las subcarpetas.
Ahora que entendemos eso, aprendamos cómo realizar varios tipos de búsquedas en Outlook. Hay dos formas de hacerlo: usar la cinta de Búsqueda o usar la sintaxis de la consulta de búsqueda. Como puede ver, la última opción es más técnica, pero le permite crear búsquedas complicadas.
Usando las herramientas de búsqueda en Outlook
Comencemos con el método más fácil eso funcionará bien para la mayoría de las personas. Haga clic en el cuadro de búsqueda una vez que haya elegido Inbox o una carpeta y luego haga clic en Herramientas de búsquedaen la cinta de opciones. Echemos un vistazo a todas las diferentes opciones.
En el extremo izquierdo se encuentra el Ámbito, que es el lo mismo que el cuadro desplegable que mencioné anteriormente. A continuación, se muestran los Resultados, que no estarán activos hasta que realice una búsqueda. De forma predeterminada, Outlook solo le mostrará los elementos más recientes que coincidan con una búsqueda y es posible que no le muestre todos los resultados. Puede hacer clic en Incluir resultados anteriorespara mostrar todos los resultados o desplazarse hacia abajo hasta la parte inferior de los resultados de búsqueda y seleccionar Mostrar más.
Refinares donde realmente podemos profundizar y encontrar exactamente lo que estamos buscando. En primer lugar, ¿cómo hacemos para buscar texto exacto en Outlook? Supongamos que desea buscar todos los correos electrónicos con su SSN o con una palabra específica. En estos casos, solo usa comillas dobles.
Arriba, busqué la palabra sherlockponiendo dentro de comillas dobles Si la palabra está en la línea del asunto, se resaltará en amarillo. Cuando haga clic en cualquiera de los correos electrónicos, también verá la palabra resaltada para usted, que es conveniente.
Ese es uno de los tipos de búsquedas más comunes. Otra búsqueda común es por remitente. Esto es realmente fácil de hacer en Outlook. Simplemente haga clic en el botón Desdeen la cinta y comience a escribir el nombre de la persona o la dirección de correo electrónico.
Si desea agregar más criterios de búsqueda, como ver solo correos electrónicos de un remitente en particular que tenga archivos adjuntos, simplemente haga clic en el botón Tiene archivos adjuntos.
Puede seguir agregando más filtros para reducir el conjunto de resultados de los correos electrónicos. La mayoría de las otras opciones se explican por sí mismas, como No leído, Marcado, Importante, etc. Si desea buscar por fecha, puede hacer clic en Esta semana y obtendrá un par de opciones como Esta semana, Este mes, Esto Año, etc., pero eso es todo.
Si desea buscar por fecha o hacer algo como buscar los correos electrónicos más antiguos en Outlook, tiene que usar la opción Búsqueda avanzada o la sintaxis de la consulta. Comencemos con Búsqueda avanzada. Para llegar a él, debe hacer clic en Herramientas de búsqueda nuevamente y seleccionar Búsqueda avanzada.
Tenga en cuenta que esto buscar solo busca en la carpeta actual que ha seleccionado de forma predeterminada. Si desea buscar todo, debe hacer clic en el botón Buscaren la esquina superior derecha.
Si desea buscar todo, seleccione Bandeja de entrada y luego marque la casilla Buscar subcarpetasen la parte inferior.
Ahora, en la pantalla principal de búsqueda, verá Tiempoen la parte inferior, pero le brinda solo las mismas opciones que desplegable en la cinta. Para hacer una búsqueda más avanzada, debe hacer clic en la pestaña Avanzado.
Aquí tiene que compilar usted posee los criterios de búsqueda. Haga clic en Campo, luego vaya a Campos de fecha / horay seleccione Recibido. Ahora haz clic en Condicióny desplázate hacia abajo hasta que veas otras opciones como en o después de, en o antes dey entre.
Si elige entre, puede escribir fechas como 01 / 01/2005 y 12/31/2005y luego haga clic en Agregar a la lista. Así es como se ve mi búsqueda.
Tenga en cuenta que puede seguir agregando más criterios a la lista para reducir los resultados. En mi ejemplo anterior, voy a recibir todos los correos electrónicos en ese rango de fechas, que probablemente sean demasiados.
Si quiere encontrar el correo electrónico más antiguo en Outlook, elija en o antes decondición y luego simplemente escriba cualquier fecha que crea que es bastante antigua.
Ajuste la fecha dependiendo de cuántos correos electrónicos que recibe Debería ser bastante fácil encontrar el correo electrónico más antiguo en su archivo completo de Outlook utilizando esta búsqueda.
Otra búsqueda popular es buscar el correo electrónico más grande en su archivo PST. Para hacer esto, haga clic en la pestaña Más opcionesen Búsqueda avanzada y verá una opción para el tamaño en la parte inferior. Elija mayor quey luego escriba un valor en kilobytes. Si desea buscar correos electrónicos de más de 5 MB, por ejemplo, debe escribir 5000.
son solo algunas de las búsquedas que puede realizar utilizando Búsqueda avanzada. Además, puede escribir todo esto en el cuadro de búsqueda utilizando la sintaxis de búsqueda y obtener los mismos resultados. Por ejemplo, puedo simplemente escribir tamaño de mensaje: & gt; 5 MBy obtener los mismos resultados.
Gané Revise las diferentes opciones de búsqueda en esta publicación porque Microsoft tiene una página que muestra todas las diferentes opciones de sintaxis de búsqueda. Con suerte, utilizando las herramientas anteriores, podrá encontrar el correo electrónico que estaba buscando. ¡Disfruta!