Las carpetas y subcarpetas personalizadas en Microsoft Outlook le permiten categorizar correos electrónicos, ordenar su bandeja de entrada y priorizar mensajes importantes. Este tutorial lo guiará a través del proceso de creación y administración de carpetas en Outlook tanto para dispositivos móviles como de escritorio.
Crear carpetas en Outlook para Windows y macOS
Con la aplicación Microsoft Outlook para Windows y macOS, puedes agregar fácilmente carpetas y subcarpetas personalizadas a tus cuentas de correo electrónico y mover mensajes a ellas manualmente o con reglas automatizadas.
Crear carpetas en Microsoft Outlook
Para crear una carpeta personalizada en Microsoft Outlook:
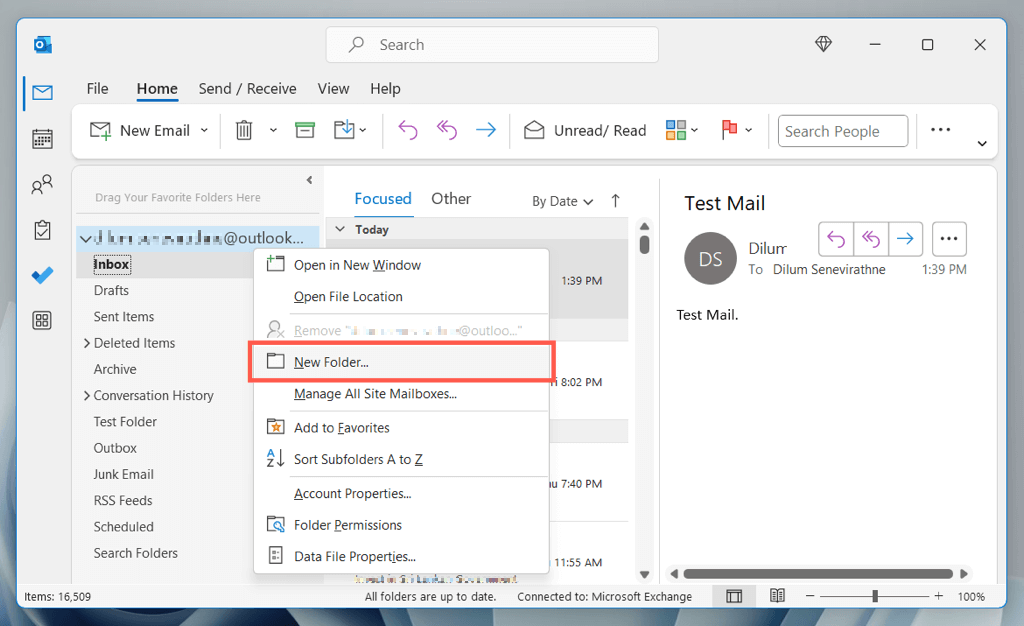
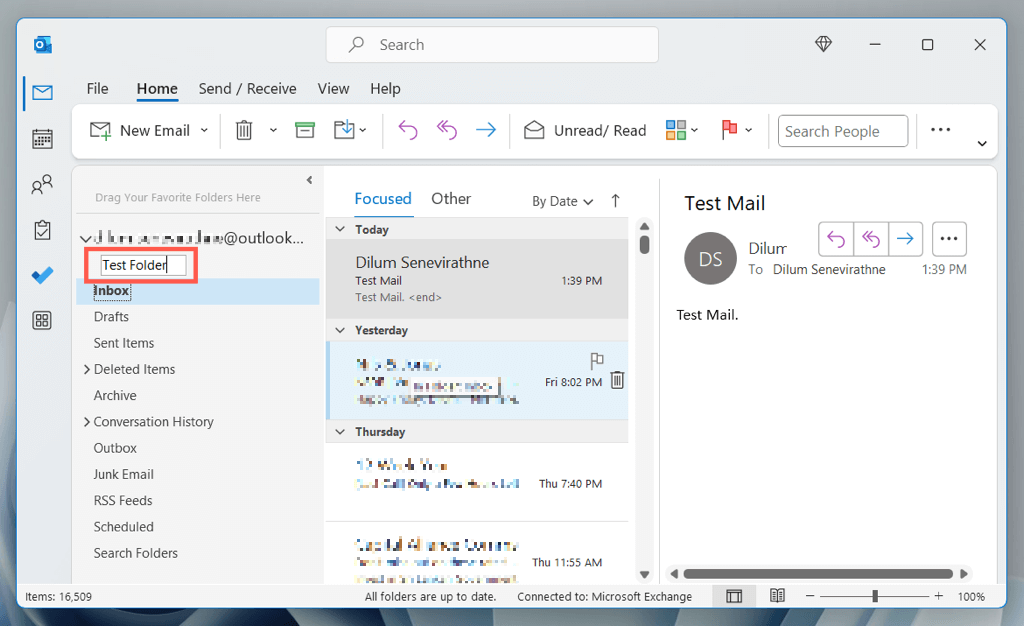
Crear subcarpetas en Microsoft Outlook
Para crear una subcarpeta en Microsoft Outlook:
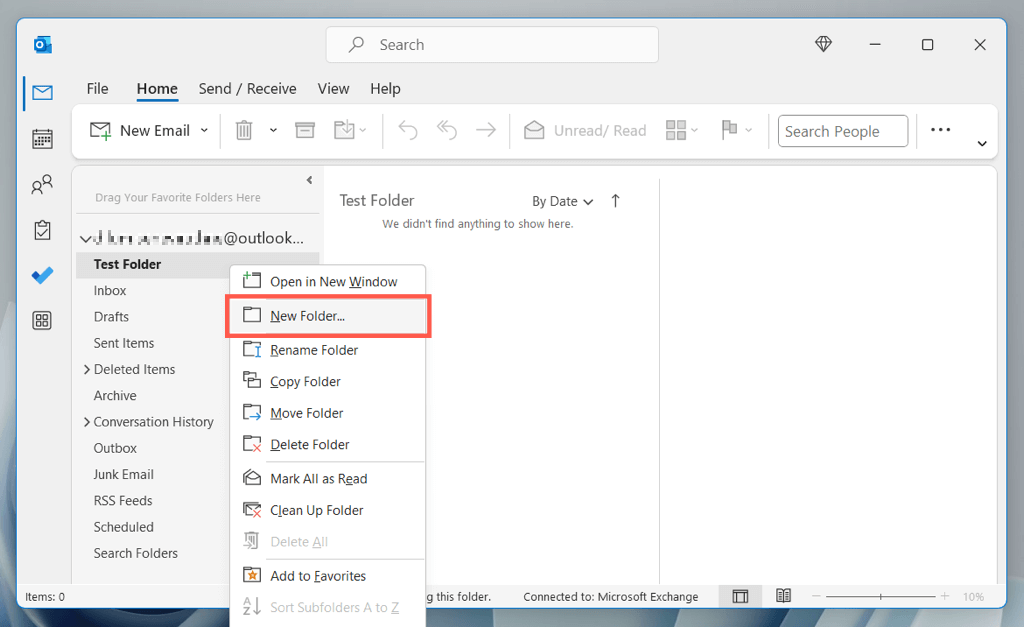
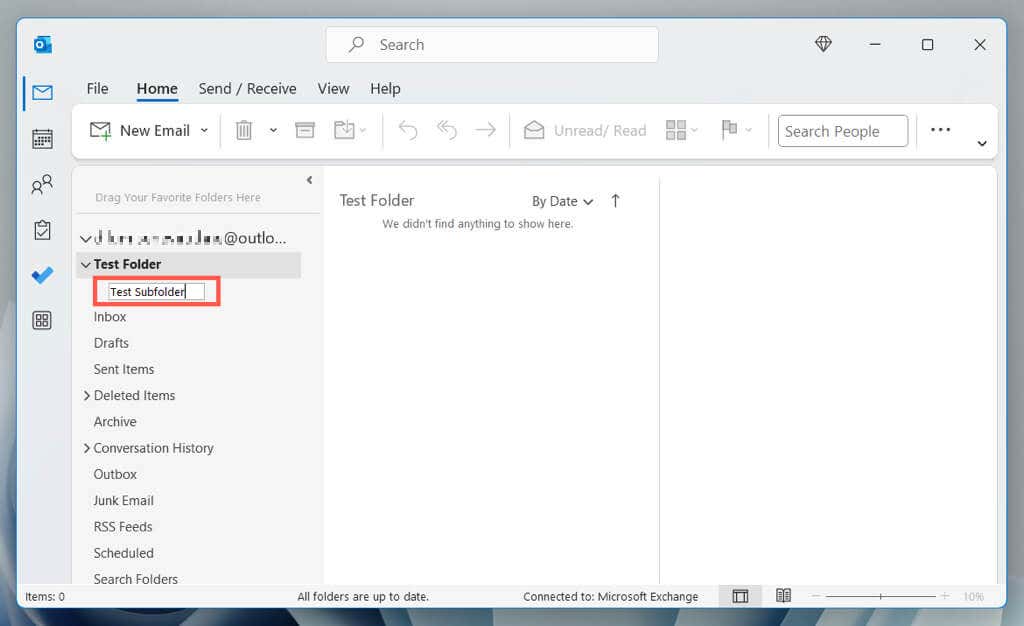
Nota: puedes crear varias subcarpetas dentro de una carpeta principal.
Mover mensajes entre carpetas en Outlook
Puedes mover un correo electrónico a una carpeta personalizada en Outlook mediante arrastrar y soltar; simplemente haga clic y arrastre el mensaje y suéltelo sobre la carpeta en la barra lateral. Mantenga presionada la tecla Ctrl/Cmdpara resaltar varios correos electrónicos y moverlos todos simultáneamente.
Como alternativa, puedes:
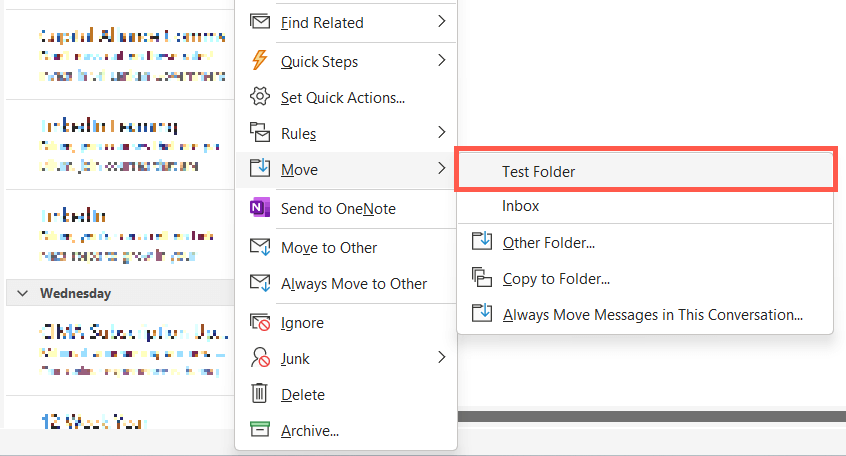
Nota: Utilice la opción Copiar a carpetadentro del submenú Mover para copiar el correo electrónico o los correos electrónicos a la carpeta en lugar de moverlos desde la ubicación original.
Mover correos electrónicos de Outlook a carpetas con reglas personalizadas
Puedes configurar reglas en Outlook que moverán automáticamente los correos electrónicos a carpetas personalizadas. Por ejemplo, si desea mover todos los correos electrónicos entrantes de un remitente específico a una carpeta personalizada:.
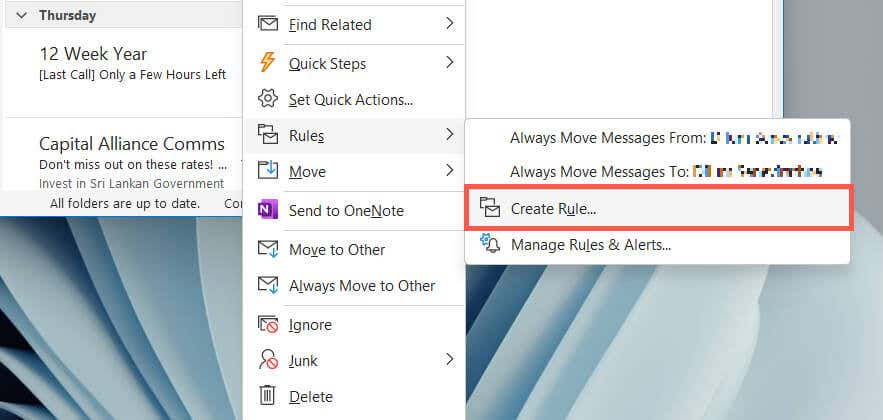
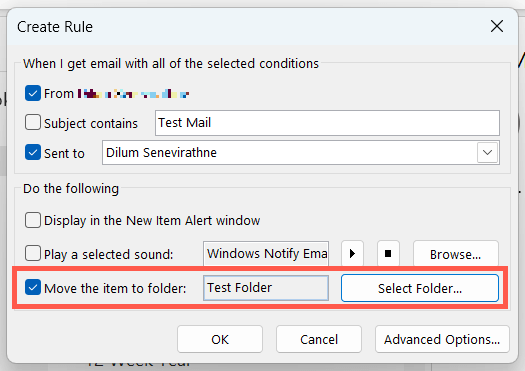
Para crear y experimentar con diferentes reglas y funciones de Outlook, seleccione la pestaña Inicioy elija Más>Reglas>Administrar reglas y alertas. En Outlook para Mac, seleccione Herramientas>Reglasen la barra de menú. Obtenga más información sobre configurar y usar reglas en Outlook.
Administrar carpetas personalizadas en Outlook
Las carpetas personalizadas en Microsoft Outlook aparecen junto a las carpetas predeterminadas en la barra lateral de la aplicación y hay varias formas de administrarlas.
Crear carpetas en Outlook Web App
La creación de carpetas en la versión web de Outlook es similar a la del programa de escritorio dedicado, pero con algunas diferencias en la interfaz de usuario.
Crear carpetas en Outlook.com
Para crear una carpeta en Outlook.com:
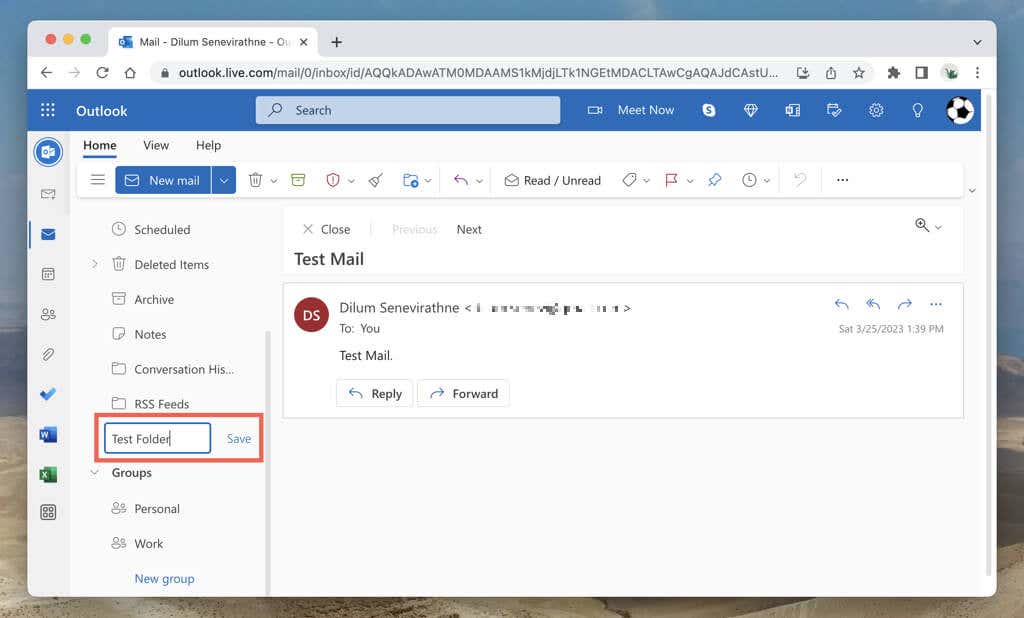
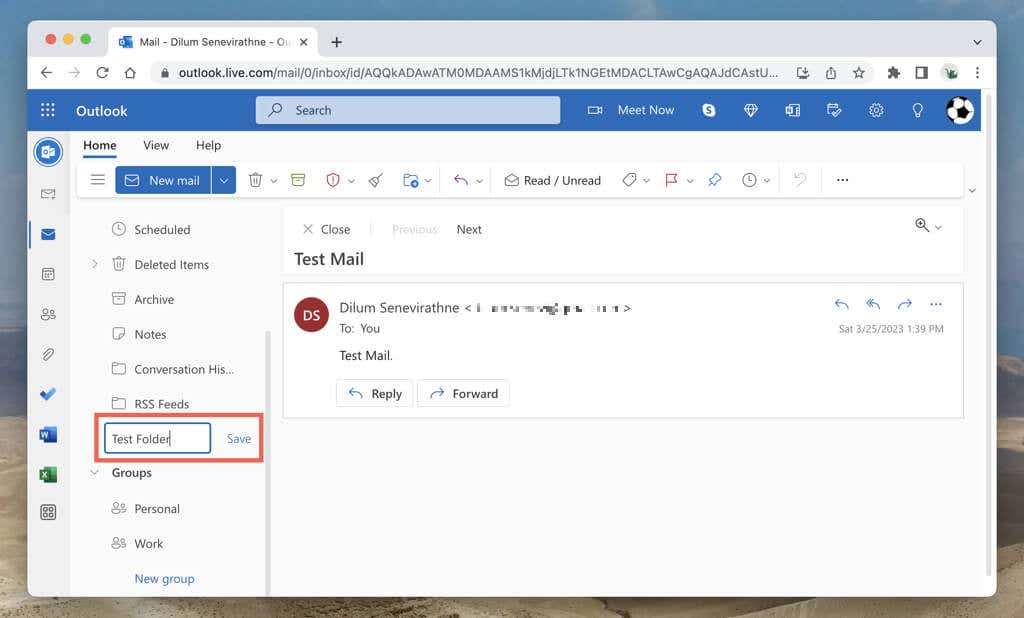
Crear subcarpetas en Outlook.com
Para crear una subcarpeta en Outlook.com:
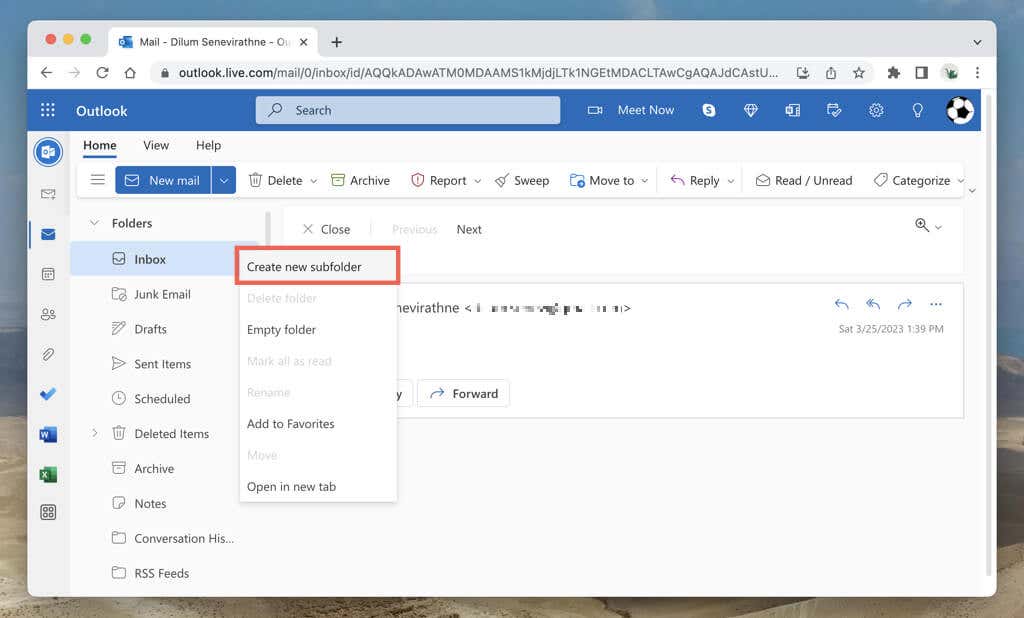
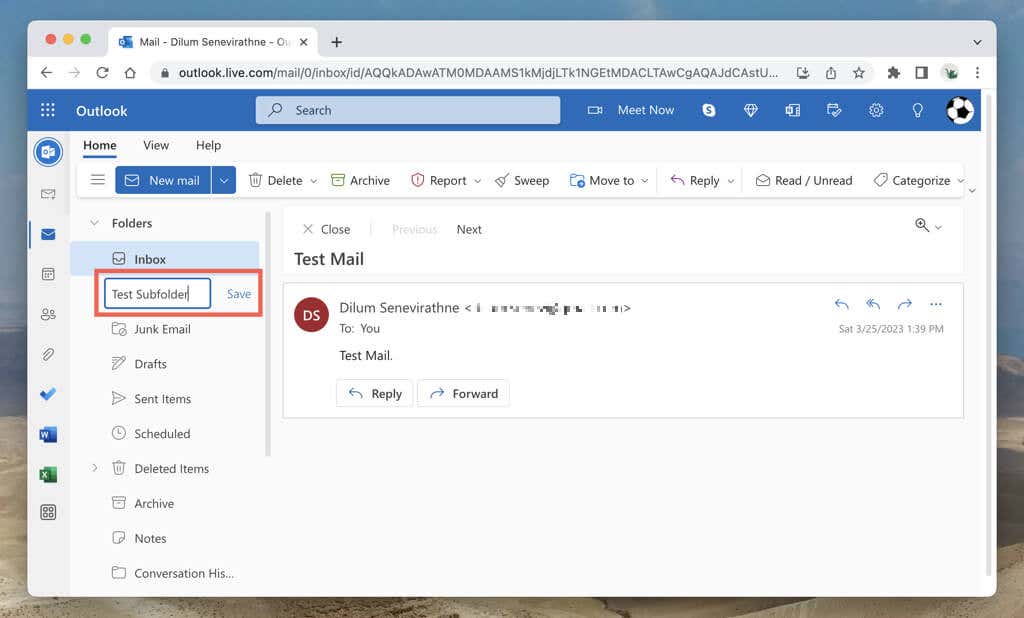
Mover elementos a carpetas en Outlook
Puedes mover elementos desde tu Bandeja de entrada a una carpeta personalizada usando la función de arrastrar y soltar. O haga clic derecho en el mensaje y seleccione la carpeta en el submenú Mover.
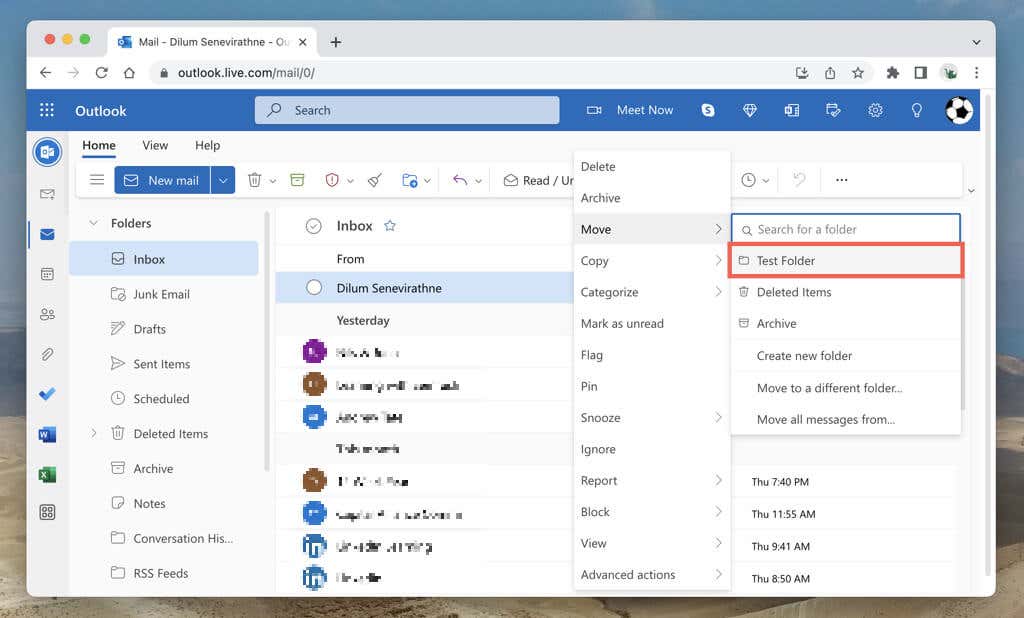
También puedes seleccionar y mover varios elementos. Mantenga presionada la tecla Ctrl/Cmdy seleccione un correo electrónico para ingresar al modo de selección. Luego, marca el mensaje que deseas y arrástralo y suéltalo o usa la opción del menú contextual Mover.
Mover mensajes de correo electrónico a carpetas con reglas
Outlook.com le permite crear reglas que pueden mover mensajes nuevos de un contacto a una carpeta o subcarpeta personalizada. Para crear una regla:
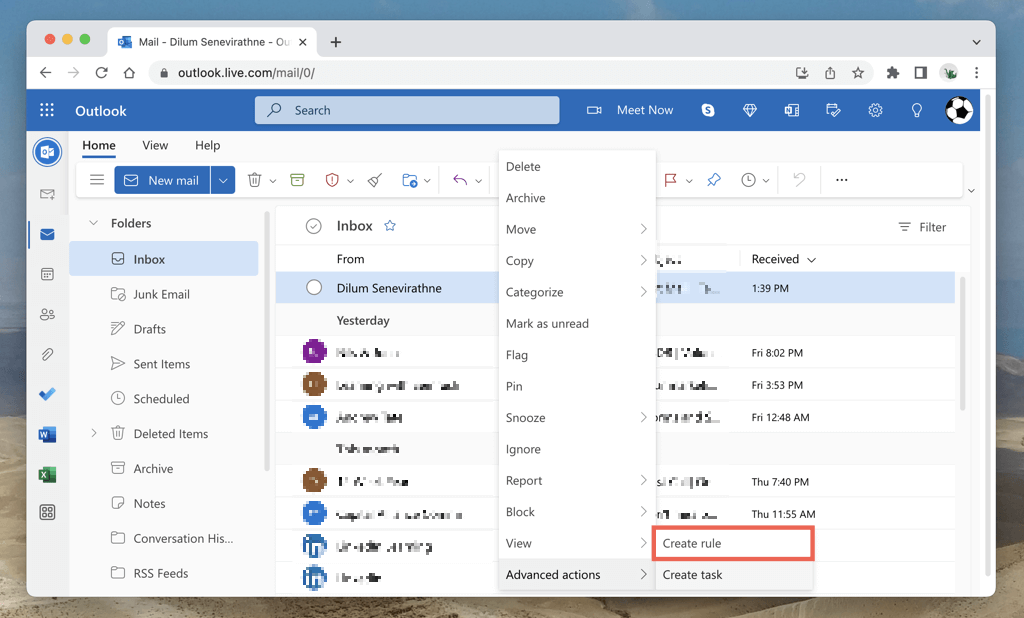
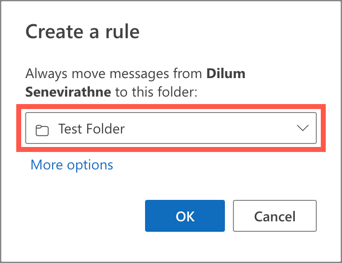
Para crear reglas adicionales y ver opciones avanzadas, seleccione el ícono Engranajeen la esquina superior derecha de la pantalla y vaya a Ver todas las configuraciones de Outlook>Correo>Reglas.
Cambiar el nombre, eliminar o agregar carpetas a favoritos
Outlook.com proporciona varias opciones de personalización y administración de carpetas similares a su contraparte de escritorio.
Crear carpetas en Outlook para Android e iOS
Crear nuevas carpetas para cuentas de correo electrónico en Microsoft Outlook para iPhone y Android puede resultar un poco confuso ya que la aplicación no ofrece un método sencillo. En su lugar, debes:
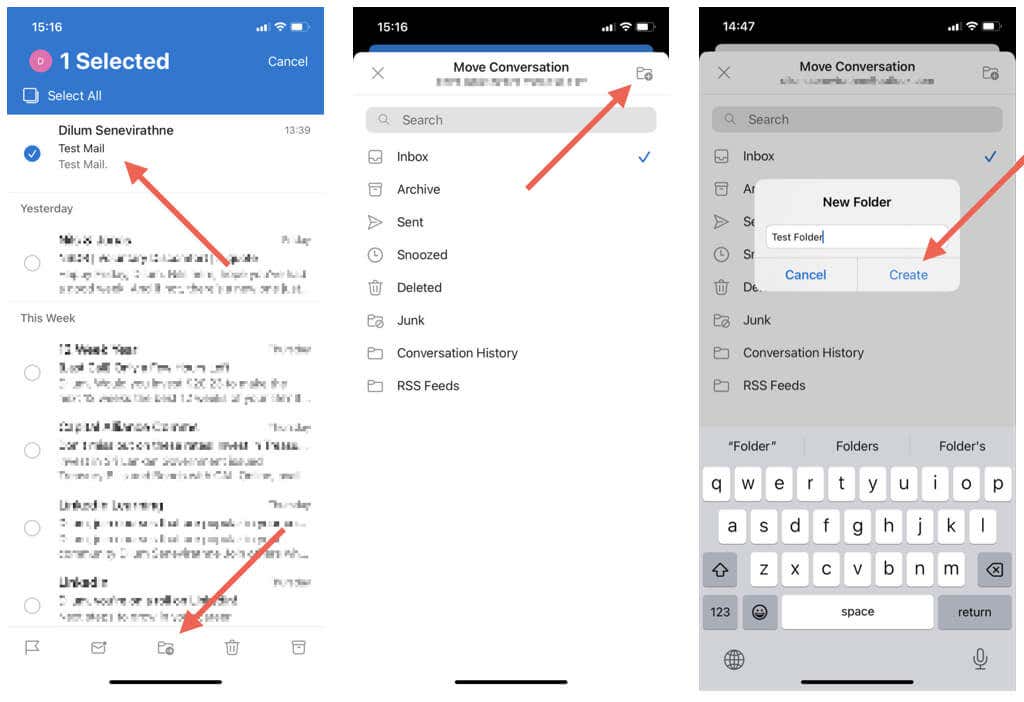
En adelante, podrá mover elementos a la carpeta personalizada de la siguiente manera:
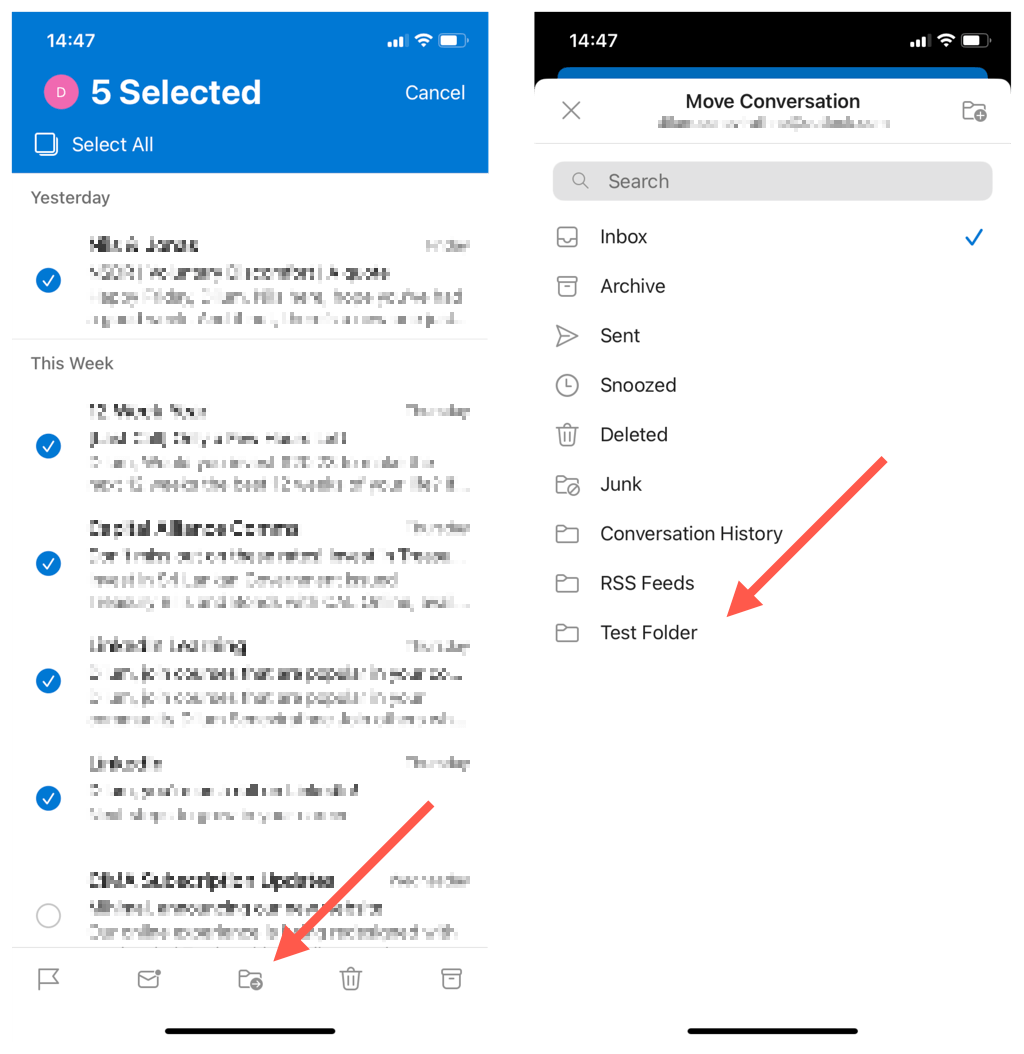
Para crear subcarpetas, debe utilizar Outlook.com, ya que la aplicación móvil carece de esta función. Lo mismo se aplica a las reglas automatizadas; créalos en la interfaz web y deberían funcionar en tu móvil.
Outlook para Android e iOS no incluye opciones de administración de carpetas, excepto permitirle marcar carpetas como favoritas. Para hacerlo, abra el menú de Outlook, toque el ícono Editary toque el símbolo de Estrellaal lado de la carpeta.
Personalice su experiencia con Microsoft Outlook
El uso de carpetas personalizadas de Outlook puede ser de gran ayuda para lograr una gestión eficaz del correo electrónico en su escritorio y dispositivos móviles. Puede categorizar, priorizar y ordenar cómodamente su bandeja de entrada, lo que facilita centrarse en los mensajes importantes. Recuerde utilizar reglas automatizadas para organizar aún mejor el correo electrónico.
.