Los chats individuales y grupales en Equipos de Microsoft hacen que entablar conversaciones directas y enfocadas sea muy sencillo y ayudan a potenciar el trabajo en equipo y aumentar la productividad. En este tutorial, le mostraremos cómo crear estos chats para que pueda conectarse con colegas, compartir ideas y colaborar de manera más efectiva.
Crear chats uno a uno en Microsoft Teams
La función de chat individual de Microsoft Teams ofrece una forma fluida y eficaz de comunicarse con los miembros del equipo de forma privada, lo que le permite discutir proyectos, enviar archivos y ponerse al día sobre temas importantes.
Iniciar un chat individual en Microsoft Teams
Para iniciar un chat individual en Microsoft Teams, debes:
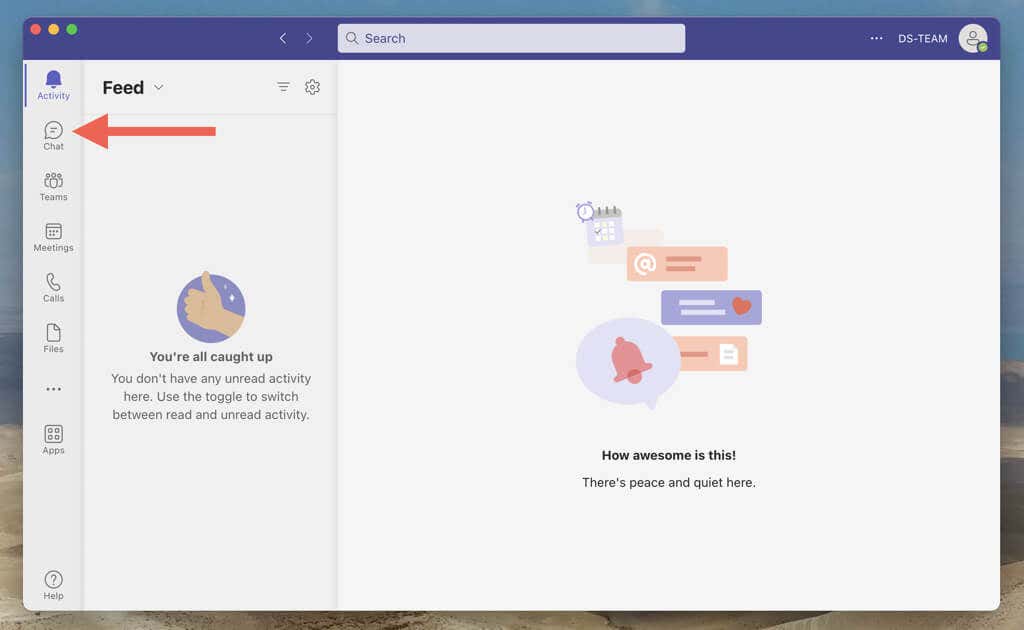
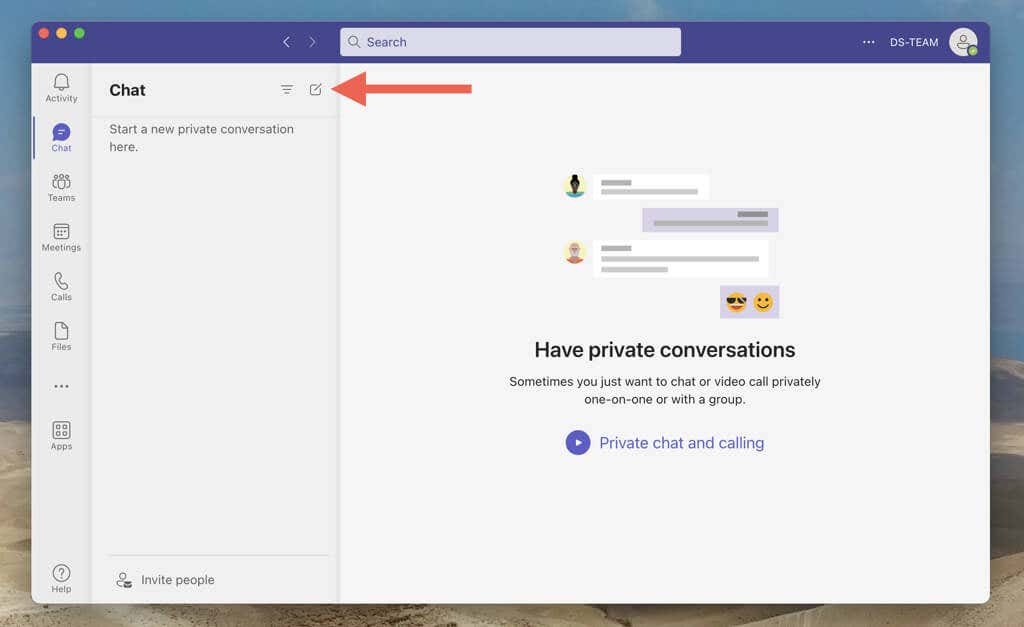
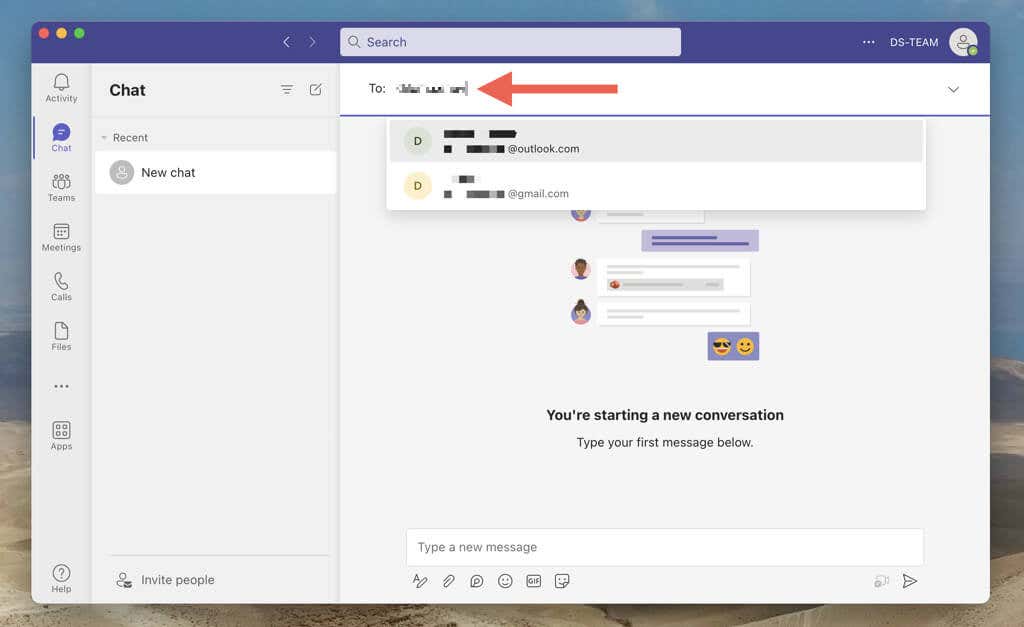
Nota: No puedes agregar a una persona si no forma parte del espacio de trabajo de Teams.
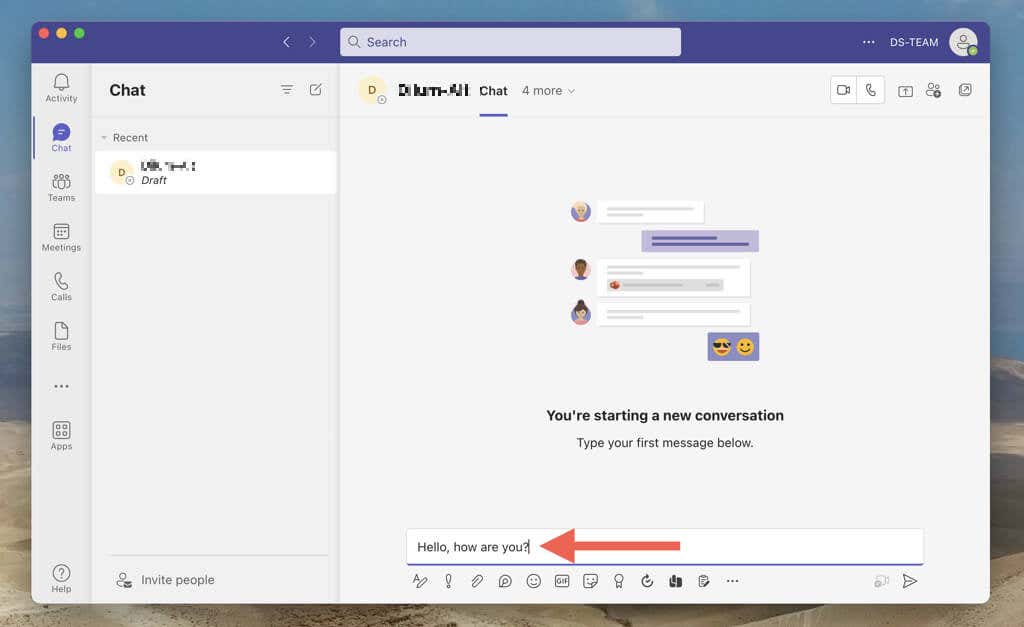
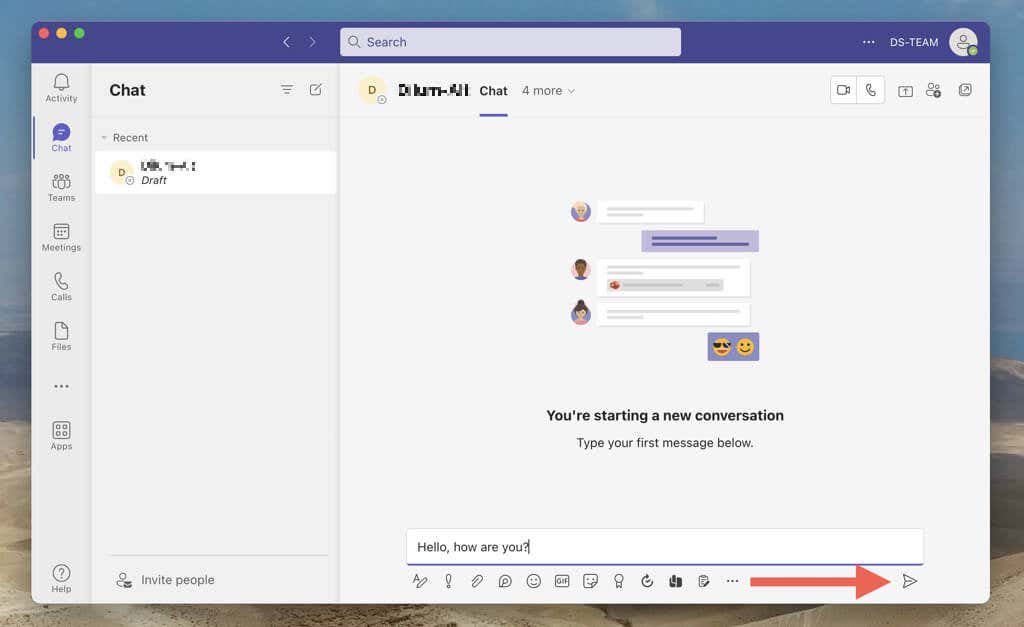
Como alternativa, puede iniciar una nueva conversación interactuando con el perfil de una persona a través de un canal de Teams o una reunión de Teams. Simplemente seleccione la imagen de perfil, elija el ícono Chaty redacte y envíe un mensaje.
Llevar a cabo una conversación en equipos uno a uno
La otra persona debería ver ahora su mensaje y ambos podrán responder y recibir respuestas. Puede enviar emojis, pegatinas y GIF y utilizar las opciones de formato para agregar personalidad a sus mensajes. También puedes encontrar opciones para iniciar una llamada de vídeo o audio o comenzar a compartir la pantalla con la otra persona.
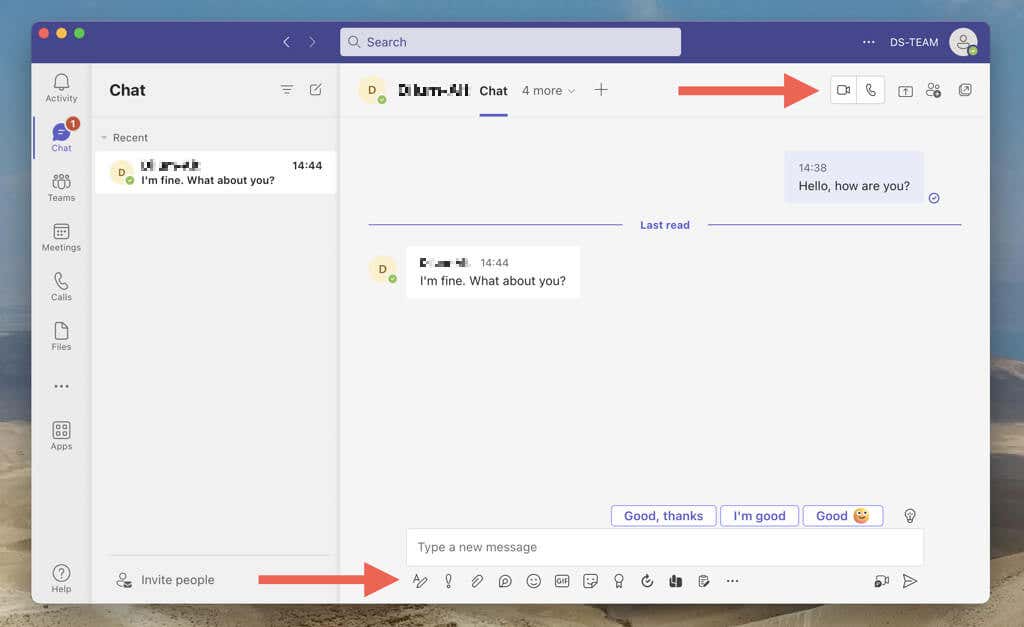
Nota: Microsoft Teams envía notificaciones cada vez que responde la otra persona en un chat individual. Si eso te distrae, haz clic derecho o mantén presionada la conversación en la lista de Chat y selecciona Silenciar. En dispositivos móviles, deslícese hacia la izquierda y toque Más>Silenciar..
Los chats individuales del equipo también te permiten cargar y compartir archivos con la otra persona. Para hacerlo, seleccione la pestaña Archivosy agregue los archivos desde el almacenamiento local o mediante OneDrive. O elige los elementos que la otra persona ha subido para descargarlos.
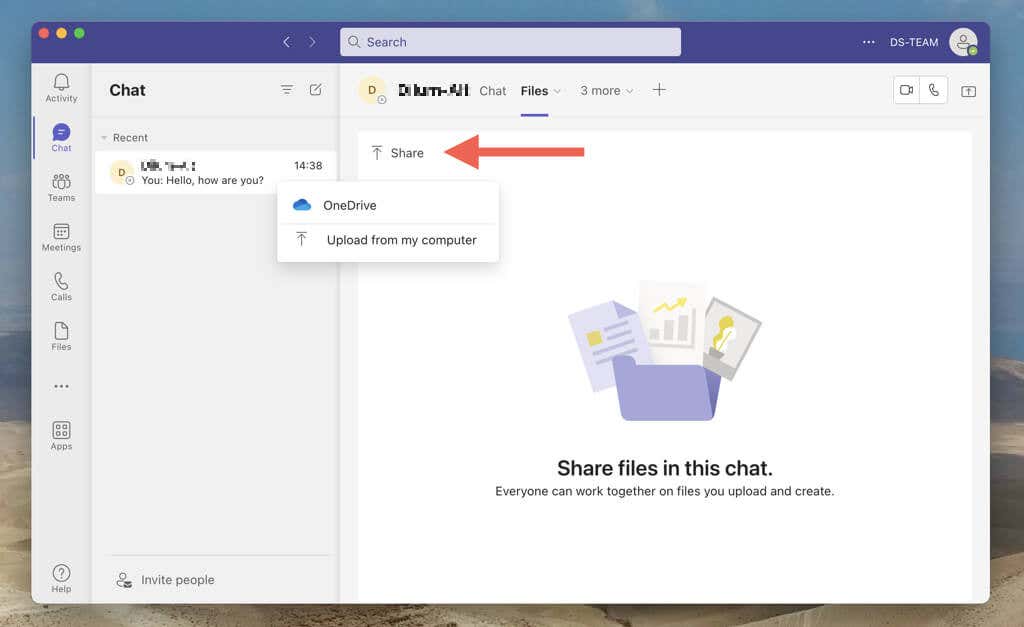
Si prefieres realizar múltiples tareas mientras chateas con la persona, es posible abrir el panel de conversación y convertirlo en una mini ventana en los dispositivos de escritorio. Simplemente seleccione el ícono Emergenteen la esquina superior derecha.
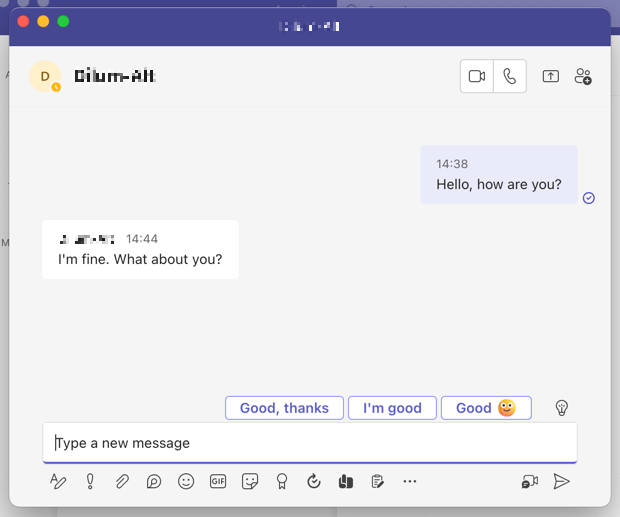
Cada conversación que crea aparece como una entrada en su lista de chat de Teams. Si tienes varios chats, utiliza la barra de búsqueda en la parte superior para filtrar las conversaciones por mensajes, personas o archivos.
Desactivar confirmaciones de lectura en los chats de Teams
Microsoft Teams utiliza confirmaciones de lectura para notificarle si la otra persona ha visto sus mensajes y viceversa. Puede desactivarlos si desea preservar su privacidad o dejar de sentir la presión de responder rápidamente. Para hacer eso:
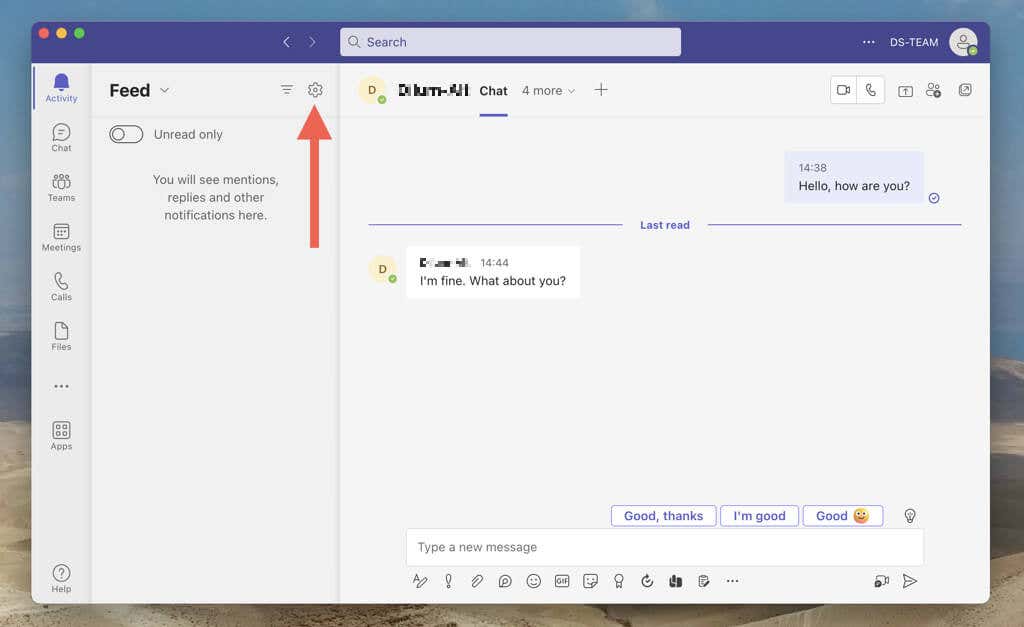
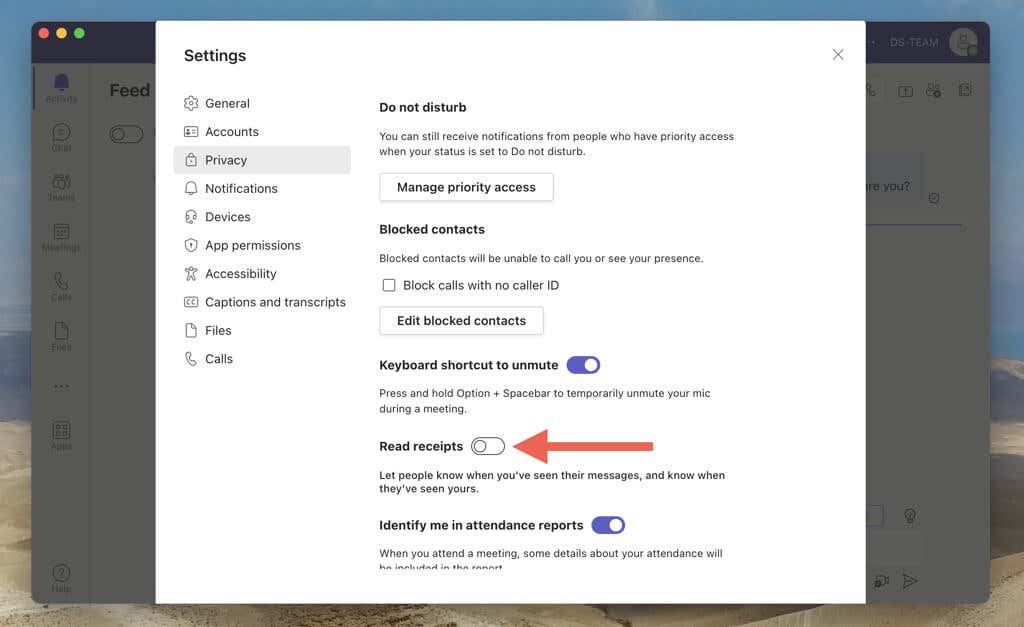
Nota: Si la opción Confirmaciones de lecturaaparece atenuada, es porque su espacio de trabajo tiene una restricción que le impide desactivar la funcionalidad.
Crear un chat grupal en Microsoft Teams
Crear un chat grupal en Microsoft Teams es la mejor manera de mantener informados a varios miembros del equipo sin enviar mensajes individuales a cada persona. No es necesario ser propietario de Teams ni permisos de espacio de trabajo para configurar una conversación grupal.
Iniciar un chat grupal en Microsoft Teams
Con Microsoft Teams, puedes crear fácilmente un chat grupal, agregar miembros y mantener a todos en la misma página. El proceso es prácticamente similar a iniciar un chat uno a uno.
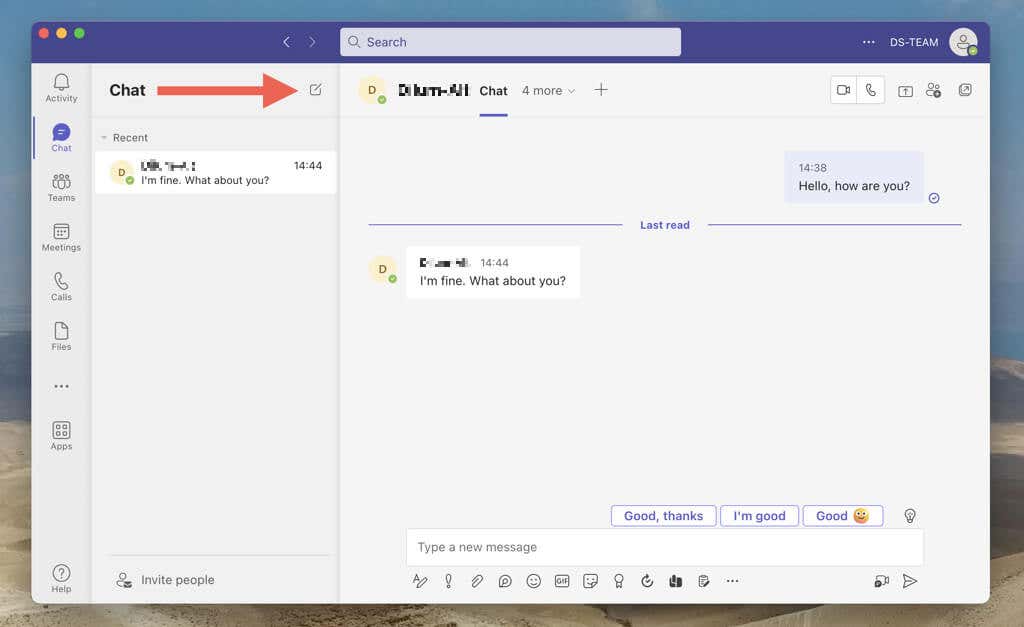
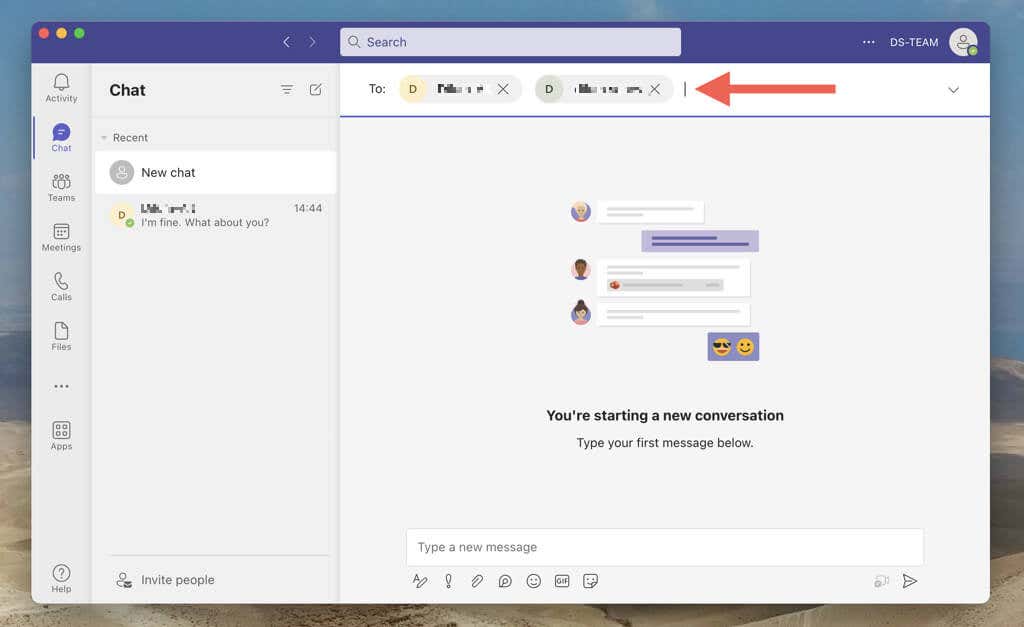
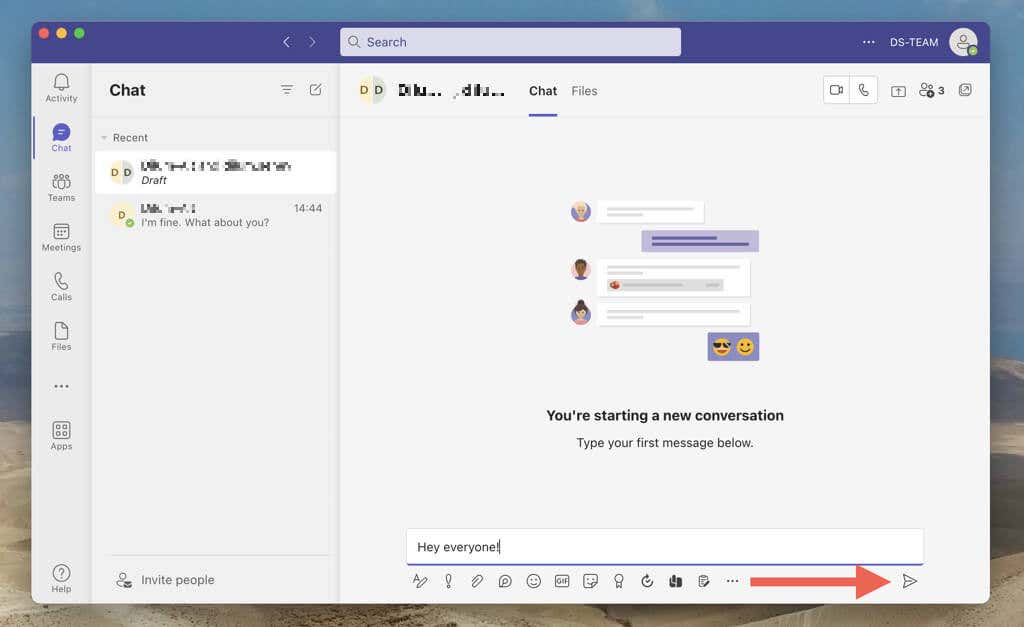
Los chats grupales funcionan de manera similar a los chats individuales. Puedes enviar enlaces, emojis, compartir archivos, etc. Si hay mucha actividad dentro de un chat grupal, usa respuestas en línea para responder a mensajes específicos. Para hacerlo, haga clic derecho o mantenga presionado un mensaje y seleccione Responder.
Agregar participantes a un chat grupal más tarde
Si olvida agregar a alguien mientras crea un chat grupal de Teams, no se preocupe. Puedes agregar más personas más tarde e incluso especificar si deben tener acceso al historial de chat o no.
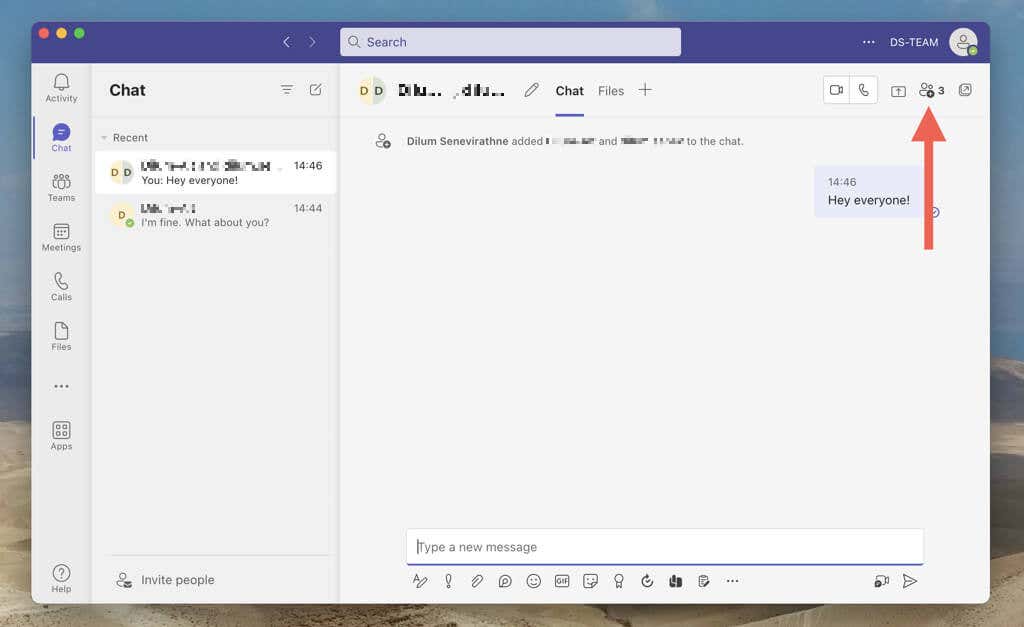
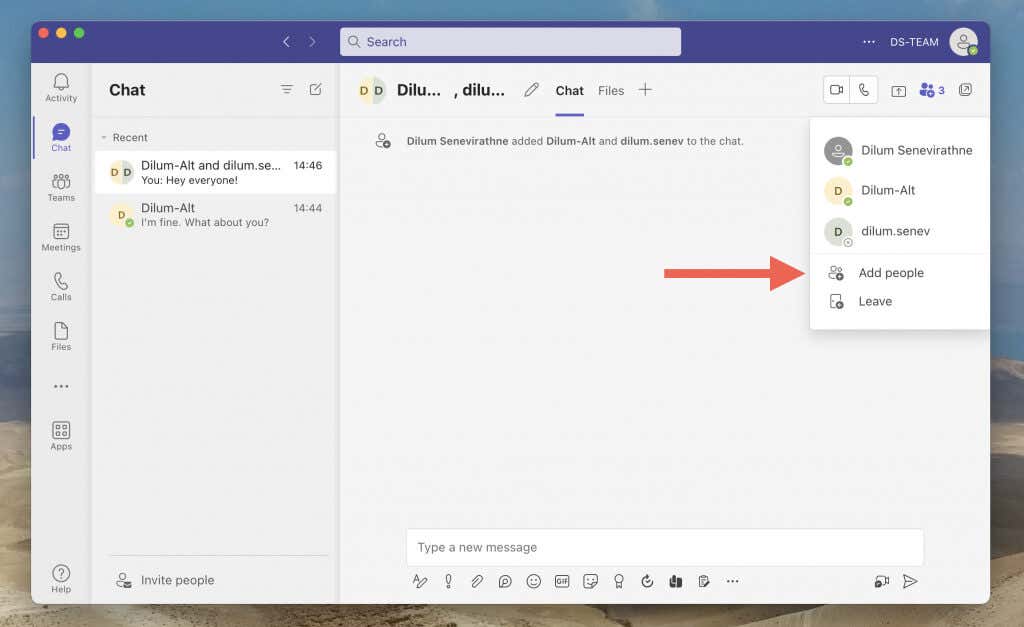
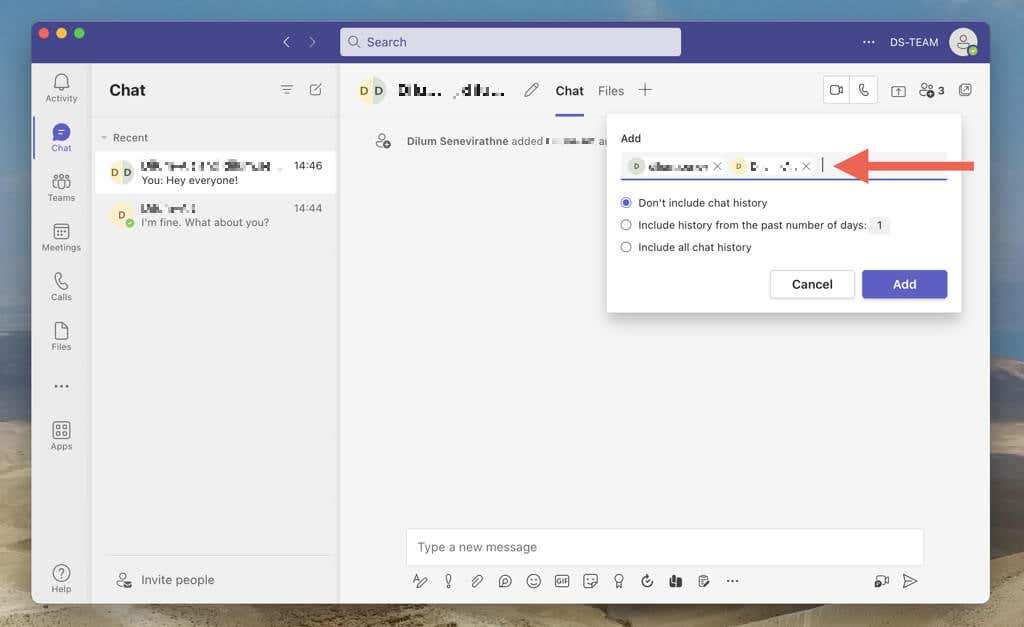
Cambiar el nombre de una conversación grupal
Teams te permite distinguir entre chats grupales con nombres de chat personalizados. Así es como:
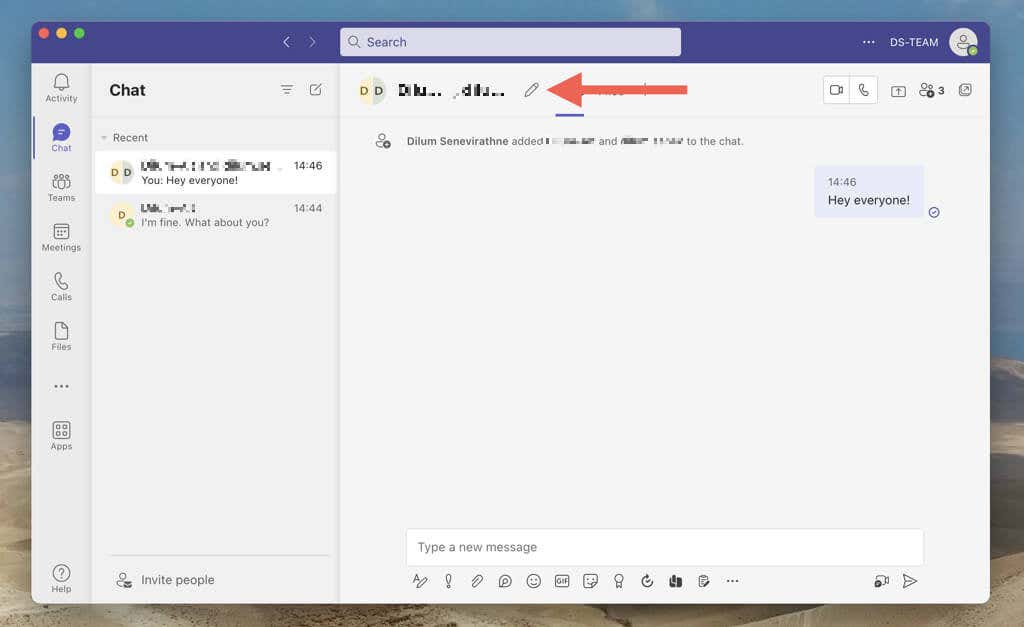
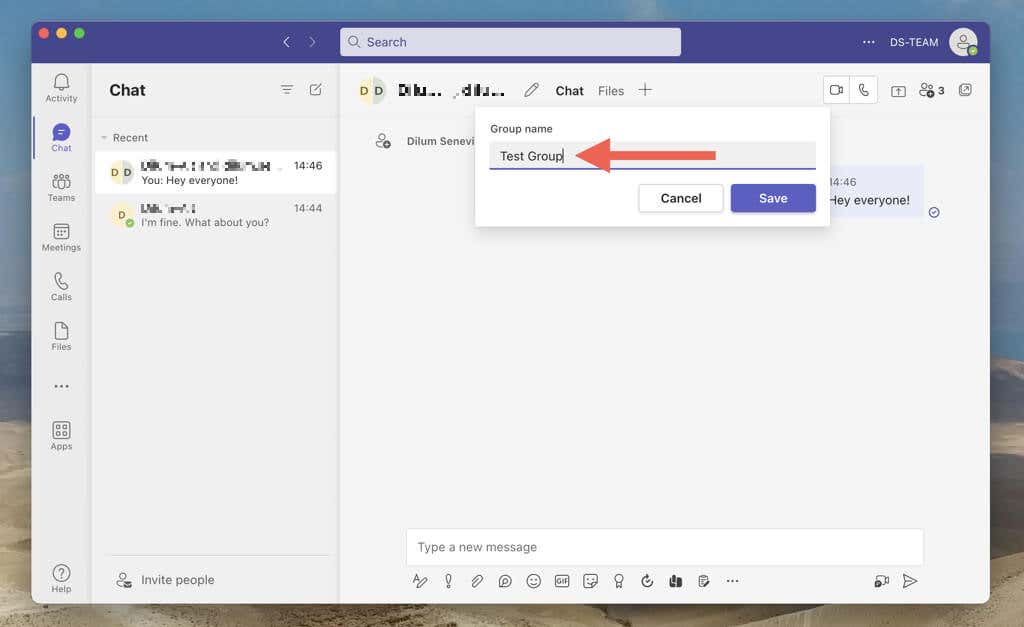
Eliminar participantes de una conversación grupal
Para eliminar a un participante de un chat grupal, seleccione el íconoAgregar personas(o elija el nombre del grupo en el dispositivo móvil) y elija la Xícono al lado del nombre de la persona.
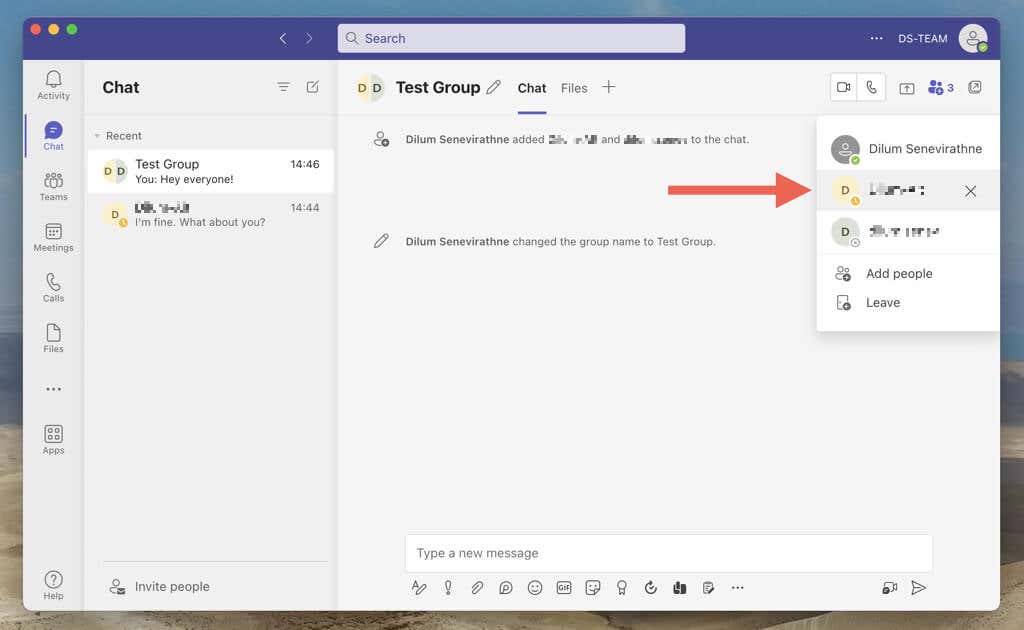
Salir de una conversación grupal en Microsoft Teams
Si no quieres permanecer en un chat grupal, puedes abandonarlo cuando quieras. Simplemente seleccione el íconoAgregar personas(o el nombre del grupo en el dispositivo móvil) y elija Salir..
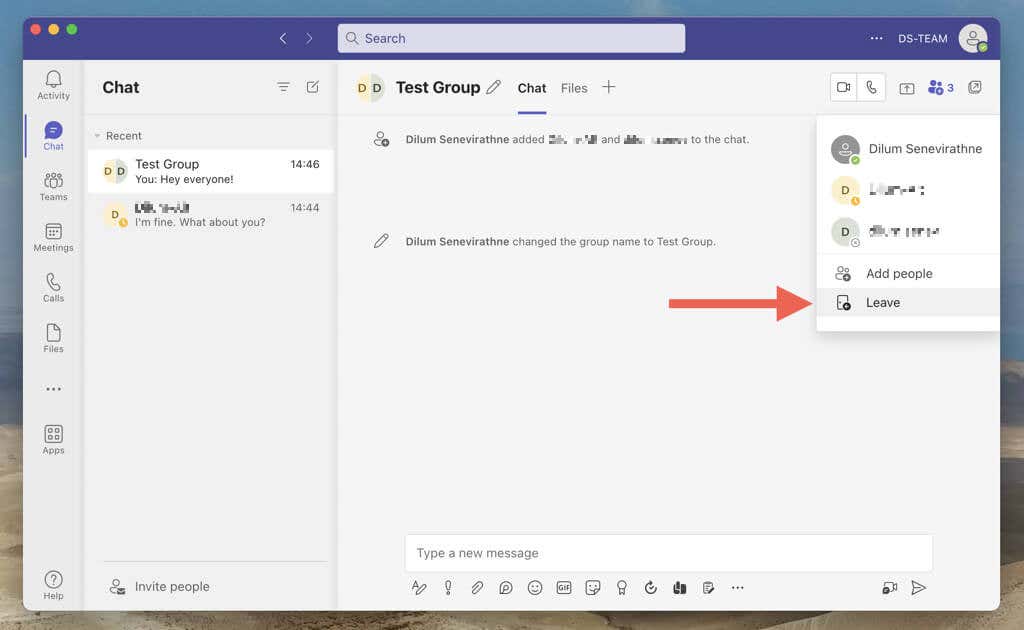
Aprende qué sucede si abandonar o eliminar un chat individual o grupal en Teams.
Manténgase comprometido con las personas de Microsoft Teams
Los chats individuales y grupales de Microsoft Teams son fáciles de configurar y de uso intuitivo. Si sigue los pasos descritos en esta guía, podrá crear y personalizar rápidamente ambos tipos de conversaciones para mantenerse conectado y productivo en su espacio de trabajo. Vea otras formas interesantes de get the most out of Equipos de Microsoft.
.