¿Su La aplicación Microsoft Word se atasca cuando intenta guardar un documento? Es posible que su archivo esté dañado y que la aplicación se comporte de esta manera. Es posible que su aplicación también esté experimentando problemas técnicos. Le mostraremos cómo resolver el problema para que no tenga dificultades para guardar sus documentos.
Otras razones por las que Word se congela al guardar un archivo son que su computadora tiene un problema menor, está abriendo el documento desde una unidad inestable, los complementos de Word son problemáticos, su computadora está infectada con un virus, los archivos de aplicaciones de Word son corruptos y más.
Reinicie su computadora con Windows 10/11 o Mac
Cuando Word se congela mientras guarda su documento, apague y vuelva a encender su computadora Windows o Mac para posiblemente resolver el problema. Reiniciar su máquina ayuda a solucionar muchos fallos menores, algunos de los cuales pueden estar causando su problema con Word.
Puedes reiniciar una PC con Windows hacer clic con el botón derecho en el icono del menú Inicioy elegir Apagar o cerrar sesión>Reiniciar.
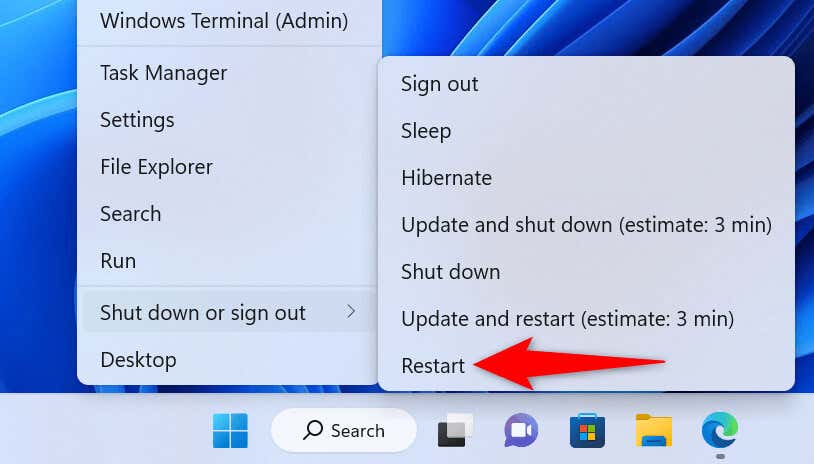
Para reiniciar una computadora Mac, selecciona el logotipo de Apple en la esquina superior izquierda de tu pantalla y elige Reiniciar.
Inicie su documento de Word cuando su computadora se vuelva a encender, realice los cambios necesarios e intente guardar el archivo.
Reparar su documento de Word
Es posible que el documento que estás intentando guardar esté dañado y que Word se congele. Varios elementos, incluidos virus, aplicaciones maliciosas y descargas interrumpidas, pueden hacer que su documento sea problemático.
En este caso, puede utilizar la opción de reparación integrada de Word para reparar su archivo defectuoso.
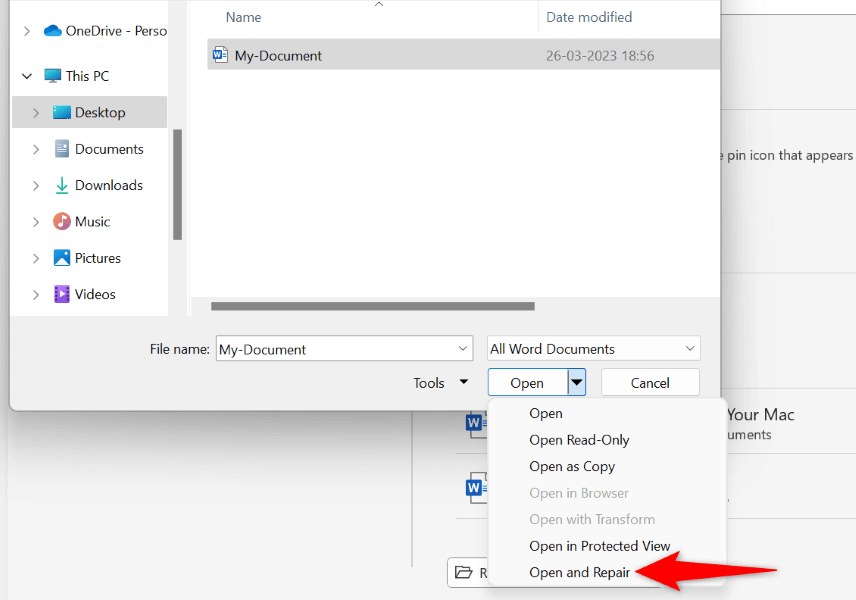
Inicie su documento de Word desde otra ubicación
Si estás intentando guardar cambios en un documento de Word guardado en una unidad externa o en una ubicación de red, es posible que esa unidad o conexión de red sea inestable. Esto dificulta que Word guarde los cambios en su documento..
En este caso, copie su documento de Word desde su ubicación original a una carpeta local de su computadora, realice cambios en el archivo y cópielo nuevamente a su ubicación original.
Inicie MS Word en modo seguro
Tu Los complementos de Word instalados pueden estar defectuosos, lo que hace que la aplicación se congele mientras guardas tus documentos. En este caso, puede iniciar Word en modo seguro que aísla todos sus complementos externos.
De esta manera, puede verificar si los complementos son los culpables. Si ese es el caso, puedes continuar y desactivar los complementos incorrectos en tu aplicación Word.
Tenga en cuenta que el modo seguro de Word solo está disponible en PC con Windows.
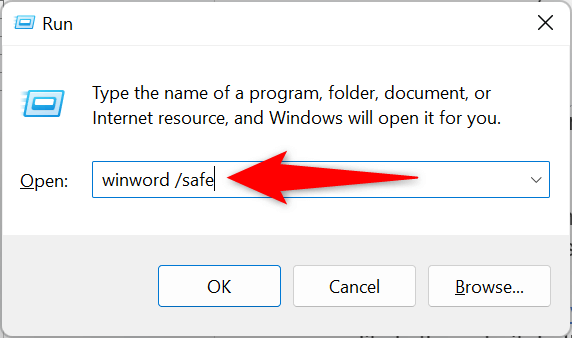
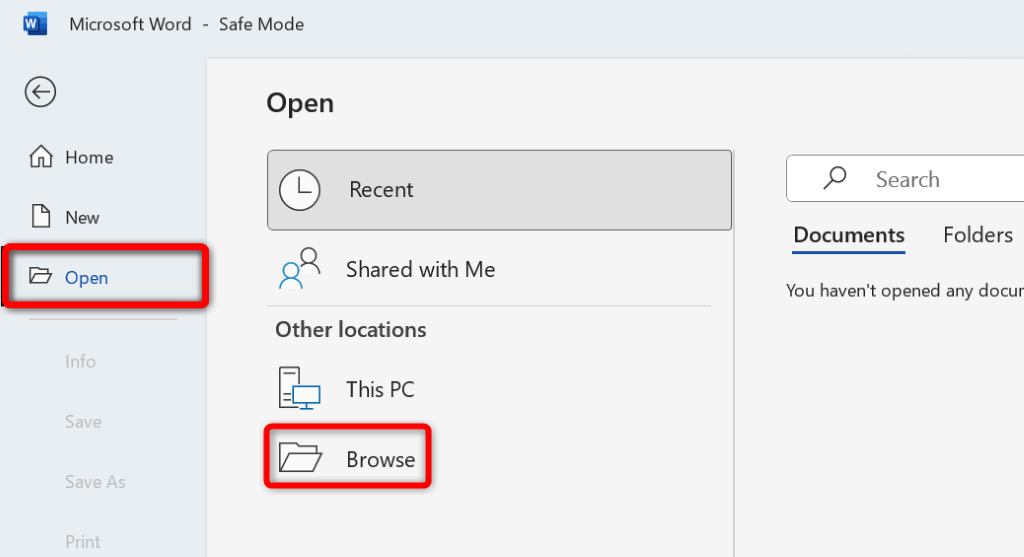
Si eres El documento se guarda sin que Word se congele., es probable que los complementos instalados sean los culpables. En este caso, deshabilite todos sus complementos de Word de la siguiente manera:

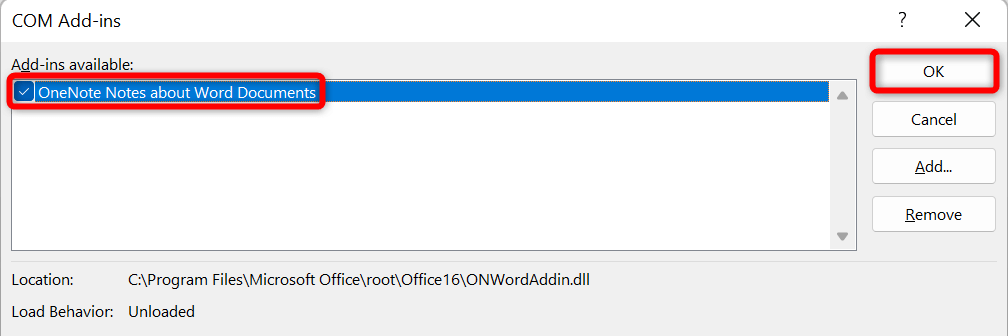
Escanee su computadora en busca de virus
Tu ordenador puede estar infectado con un virus, haciendo que Word se congele en varias ocasiones. En este caso, puede ejecutar una verificación completa de virus en su máquina para buscar y eliminar virus y malware.
La forma de hacerlo depende del programa antivirus que esté utilizando. Encontrarás la opción ejecutar un análisis completo del sistema en la interfaz principal de la mayoría de las herramientas antivirus. Si está utilizando Microsoft Defender Antivirus en una PC con Windows, puede ejecutar un análisis completo del sistema siguiendo estos pasos.
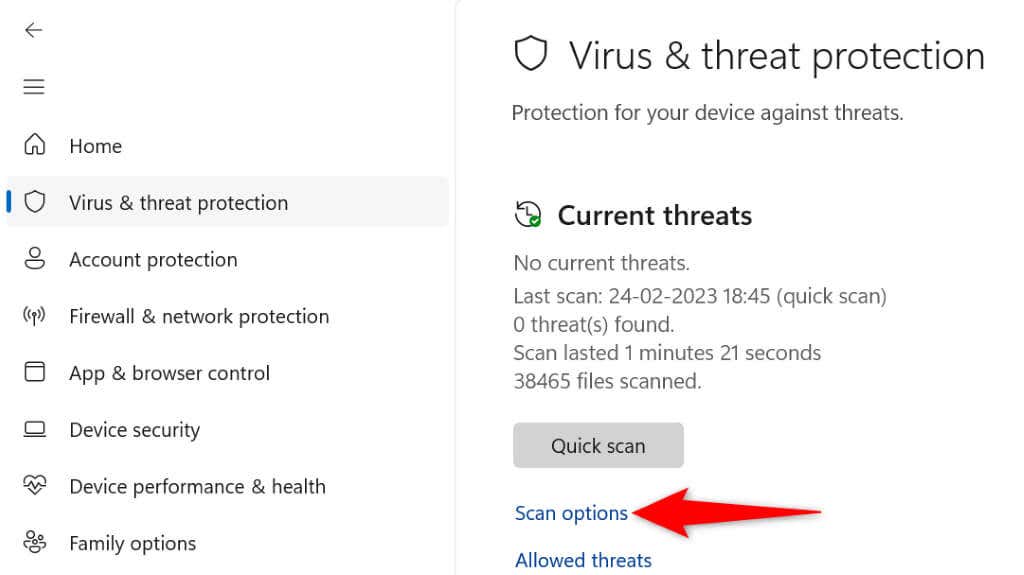
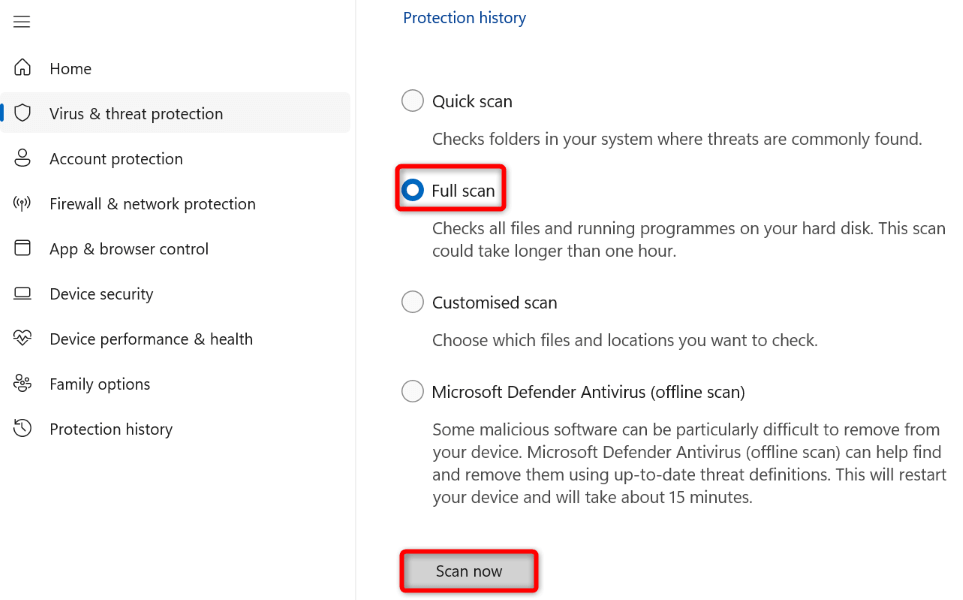
Utilice la herramienta de reparación de Office para reparar la aplicación Word
Uno de los motivos por los que Word se bloquea al guardar un documento es que la configuración de la aplicación tiene un problema. En este caso, puede utilizar la herramienta de reparación integrada de Microsoft Office para buscar y solucionar problemas con su programa.
La herramienta de reparación de aplicaciones viene incluida con todas las instalaciones de Office y puede usarla para buscar y resolver problemas con todas sus aplicaciones de Office, incluido Word.
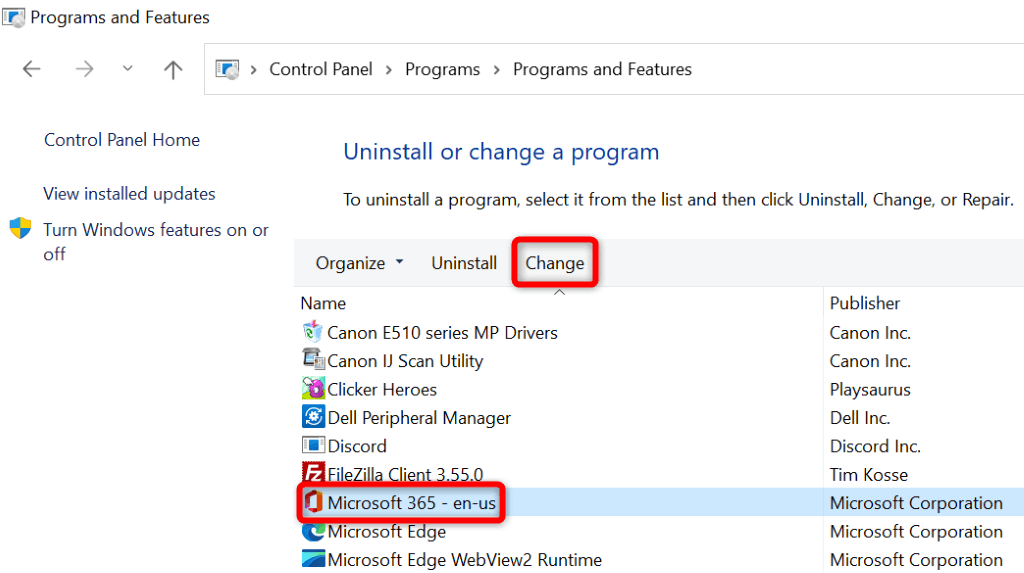
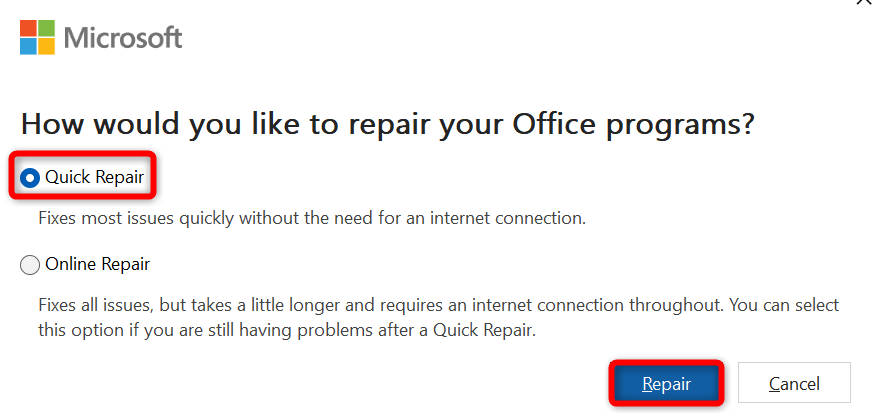
Cambie su impresora predeterminada
Es posible que su computadora tenga una impresora problemática está configurado como predeterminado, lo que provoca que las aplicaciones habilitadas para imprimir, como Word, no funcionen correctamente. En este caso, cambie la impresora predeterminada de su máquina para resolver el problema de congelación de Word.
En Windows
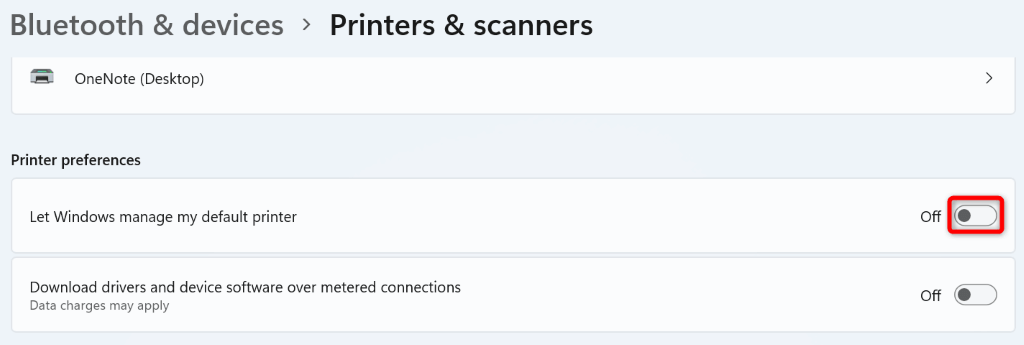
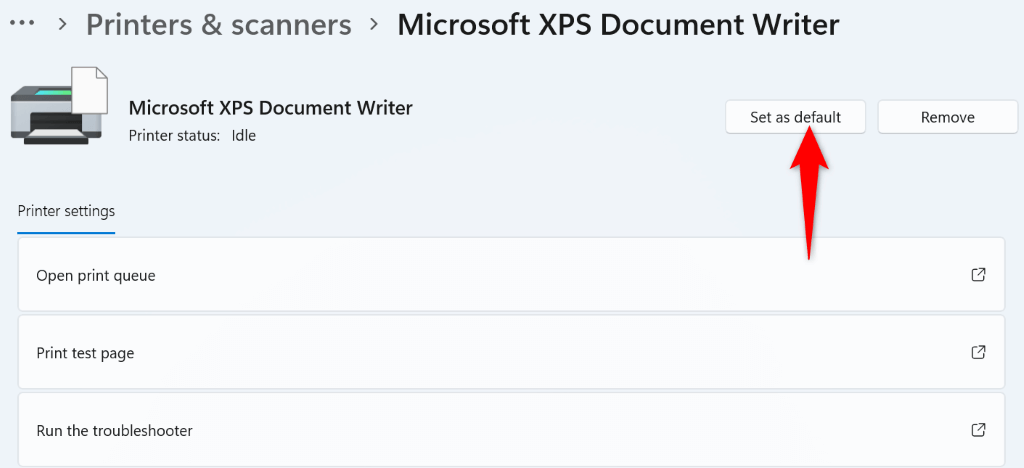
En macOS
Desinstalar y reinstalar Microsoft Word
Si el problema de congelación de Word sigue sin resolverse, es probable que los archivos principales de tu aplicación estén dañados. No puedes reparar estos archivos tú mismo, por lo que tendrás que desinstalar y reinstalar la aplicación para solucionar el problema.
La reinstalación de la aplicación elimina todos los archivos antiguos y dañados y trae nuevos archivos funcionales. Esto resuelve todos tus problemas con la aplicación.
En Windows

En macOS
Informe de errores de Microsoft
Microsoft Excel
Com.microsoft.netlib.shipassertprocess
com.microsoft .Office365ServiceV2
Microsoft Outlook
Microsoft PowerPoint
com.microsoft.RMS-XPCService
Microsoft Word
Microsoft OneNote
UBF8T346G9.ms
UBF8T346G9.Office
UBF8T346G9.OfficeOsfWebHost
Evitar que Word se congele al guardar cambios en un documento
El problema de congelación de Word puede hacerte perder los cambios que has realizado en tu documento. Esto puede costarte bastante dependiendo del tipo de trabajo que hagas con tus documentos.
Afortunadamente, existen algunas formas sencillas de resolver el problema y guarda tus documentos en Word con éxito. Esperamos que la guía anterior le ayude a solucionar su problema de Word.
.