Si trabaja en una industria en la que recibe innumerables correos electrónicos todos los días, es probable que reciba muchos correos electrónicos con varios archivos adjuntos. Usar un método manual para extraer archivos adjuntos puede llevar mucho tiempo si hay muchos para descargar. Afortunadamente, es fácil guardar varios archivos adjuntos de correo electrónico a la vez usando Microsoft Outlook.
En este tutorial, le mostraremos cómo descargar todos los archivos adjuntos de Outlook.
Cómo descargar todos los archivos adjuntos de correo electrónico de Microsoft Outlook a la vez en Windows
Para descargar todos los archivos adjuntos a la vez usando la aplicación Microsoft Outlook de Windows, haga lo siguiente:
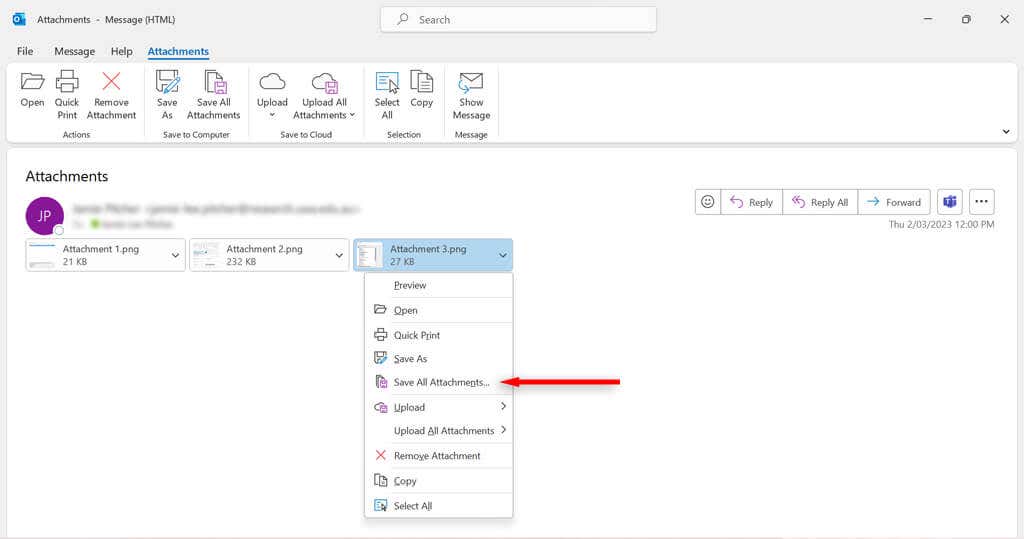
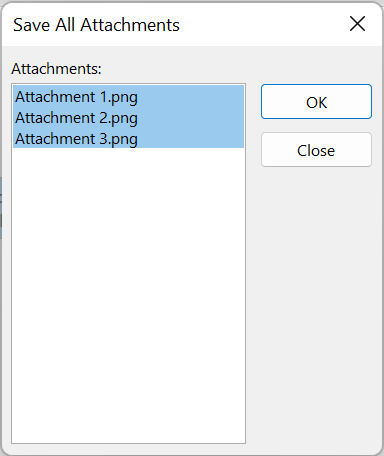
Cómo descargar todos los archivos adjuntos de correo electrónico de Microsoft Outlook a la vez en Mac
A continuación se explica cómo descargar todos los archivos adjuntos usando Outlook para Mac:
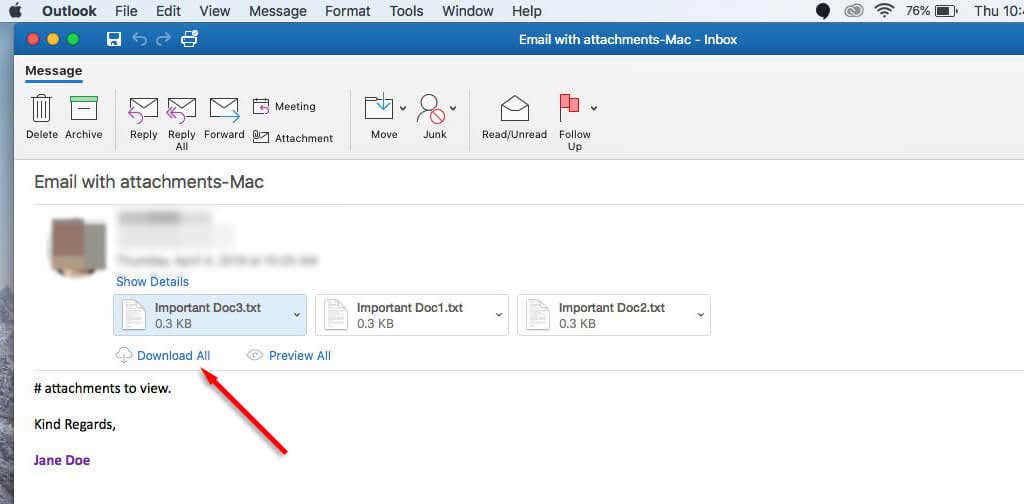
Cómo descargar varios archivos adjuntos de Outlook desde varios correos electrónicos
También es posible descargar varios archivos adjuntos de muchos correos electrónicos a la vez. Para hacerlo:
Usar códigoVBA
Si está utilizando Outlook 2019, 2016, 2013, 2010, 2007 o 2003, puede utilizar el editor VBA para descargar varios archivos adjuntos de varios correos electrónicos.
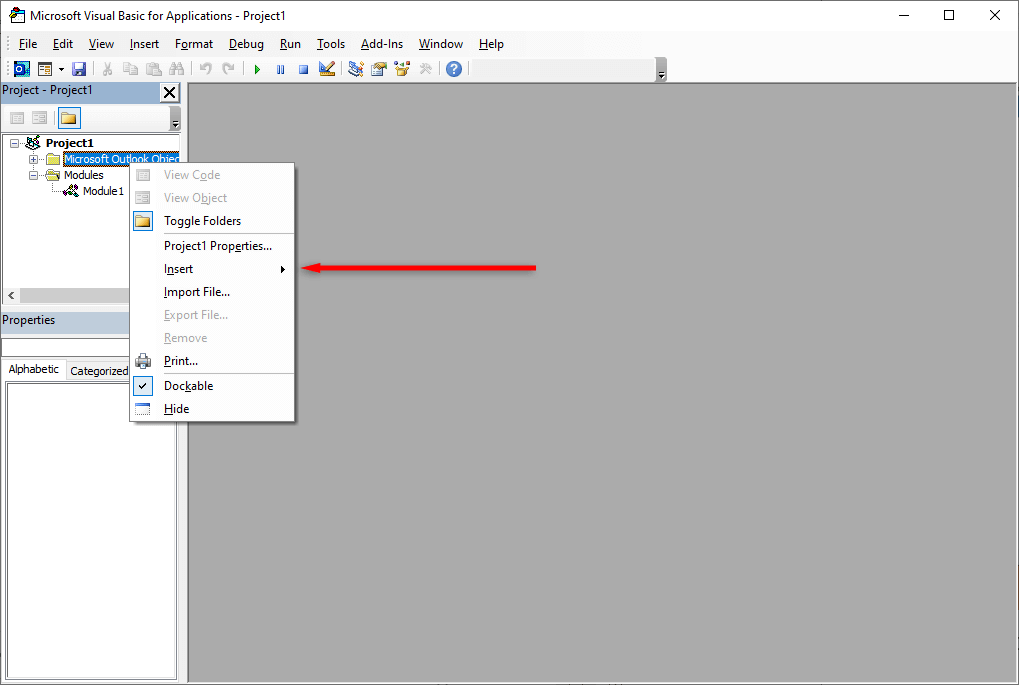
Atenuar GCount como entero
Atenuar GFilepath como cadena
Sub SaveAttachments públicos()
‘Actualización 20200821
Atenuar xMailItem como Outlook.MailItem
Atenuar xAttachments como Outlook.Attachments
Atenuar xSelection como Outlook.Selection
Atenúelo todo el tiempo
Atenuar xAttCount mientras
Atenuar xFilePath como cadena, xFolderPath como cadena, xSaveFiles como cadena
En caso de error, reanudar siguiente
xFolderPath = CreateObject(“WScript.Shell”).SpecialFolders(16)
Establecer xSelection = Outlook.Application.ActiveExplorer.Selection
xFolderPath = xFolderPath & “\Adjuntos\”
Si VBA.Dir(xFolderPath, vbDirectory) = vbNullString Entonces
VBA.MkDir xFolderPath
Finalizar si
GFilepath = “”
Para cada xMailItem en xSelection
Establecer xAttachments = xMailItem.Attachments
xAttCount = xAttachments.Count
xGuardarArchivos = “”
Si xAttCount >0 Entonces
Para i = xAttCount hasta 1 paso -1
GCount = 0
xFilePath = xFolderPath & xAttachments.Item(i).FileName
GFilepath = xFilePath
xFilePath = FileRename(xFilePath)
Si IsEmbeddedAttachment(xAttachments.Item(i)) = False Entonces
xAttachments.Item(i).SaveAsFile xFilePath
Si xMailItem.BodyFormat <>olFormatHTML Entonces
xSaveFiles = xSaveFiles & vbCrLf & “<¡Error! La referencia del hipervínculo no es válida.>”
Más
xSaveFiles = xSaveFiles & “
” & “” & xFilePath & “ ”
Finalizar si
Finalizar si
Siguiente yo
Finalizar si
Siguiente
Establecer xAttachments = Nada.
Establecer xMailItem = Nada
Establecer xSelection = Nada
Fin del subtítulo
Función FileRename(FilePath como cadena) como cadena
Atenuar xPath como cadena
Atenuar xFso como FileSystemObject
En caso de error, reanudar siguiente
Establecer xFso = CreateObject(“Scripting.FileSystemObject”)
xPath = RutaDeArchivo
RenombrarArchivo = xPath
Si xFso.FileExists(xPath) Entonces
GCount = GCount + 1
xPath = xFso.GetParentFolderName(GFilepath) & “\” & xFso.GetBaseName(GFilepath) & ” ” & GCount & “.” + xFso.GetExtensionName(GFilepath)
RenombrarArchivo = RenombrarArchivo(xPath)
Finalizar si
xFso = Nada
Función final
La función IsEmbeddedAttachment(Adjuntar como archivo adjunto)
Atenuar xItem como MailItem
Atenuar xCid como cadena
Atenuar xID como cadena
Atenuar xHtml como cadena
En caso de error, reanudar siguiente
IsEmbeddedAttachment = Falso
Establecer xItem = Adjuntar.Parent
Si xItem.BodyFormat <>olFormatHTML entonces sale de la función
xCid = “”
xCid = Adjuntar.PropertyAccessor.GetProperty(“http://schemas.microsoft.com/mapi/proptag/0x3712001F”)
Si xCid <>“” Entonces
xHtml = xItem.HTMLBody
xID = “cid:” & xCid
Si InStr(xHtml, xID) >0 Entonces
IsEmbeddedAttachment = Verdadero
Finalizar si
Finalizar si
Función final
Nota: Puedes copiar el código original arriba de Extend Office y pegarlo en el editor.
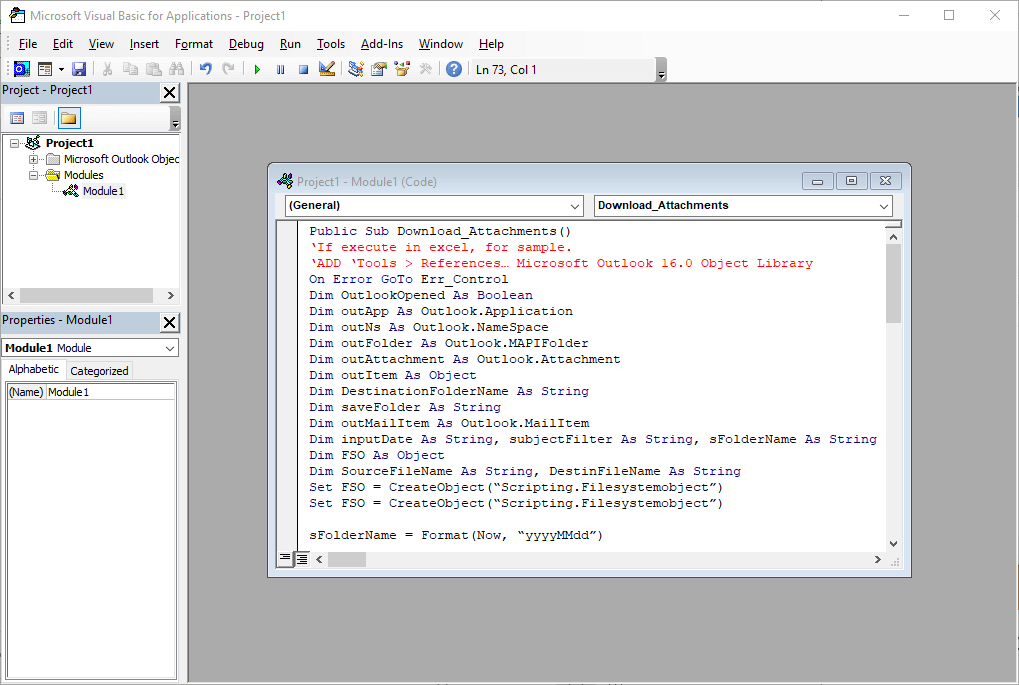
Usar una herramienta externa
Si estás usando otra versión de Outlook, quieres descargar un tipo de archivo que no sea PST o encuentras el método VBA complicado, puedes descargar una herramienta que puede ayudarte a descargar varios archivos adjuntos de Outlook a la vez.
Las aplicaciones como Extractor de archivos adjuntos de Outlook tienen la funcionalidad de guardar archivos adjuntos no solo de archivos PST, sino también de otros formatos de archivo como OST, BAK, MSG, OLK y OLM. También puedes configurar la aplicación para filtrar archivos adjuntos por tamaño de archivo, fecha o remitente.
Cómo descargar todos los archivos adjuntos de un archivo dañado
Si no puede abrir, ver o guardar archivos adjuntos en Outlook, es posible que el archivo PST de Microsoft Outlook esté corrupto o dañado. Puede reparar el archivo PST recuperar el archivo adjunto utilizando herramientas como la aplicación SCANPST.exe..
Para utilizar esta herramienta, cierre Outlook y navegue a una de las siguientes ubicaciones, según su versión de Outlook:
Luego, haga doble clic en SCANPST.EXE.
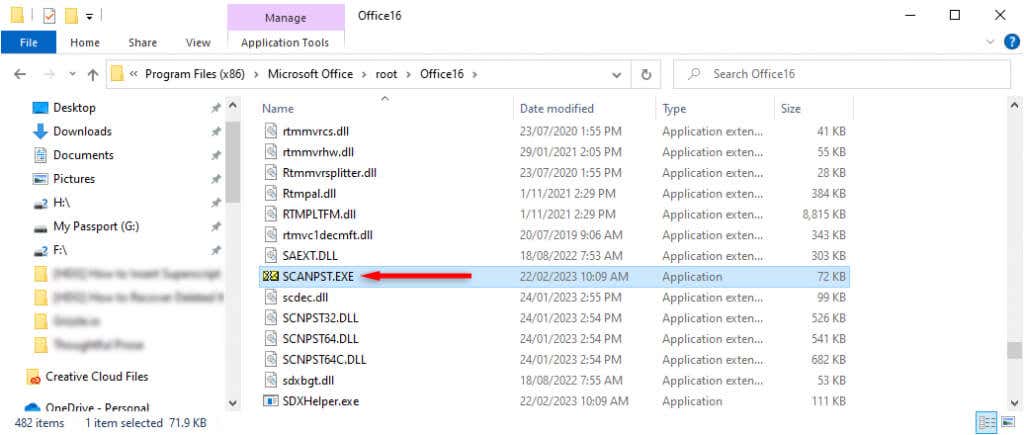
Seleccione Examinar, localice el archivo de datos de Outlook que desea escanear y presione Inicio.
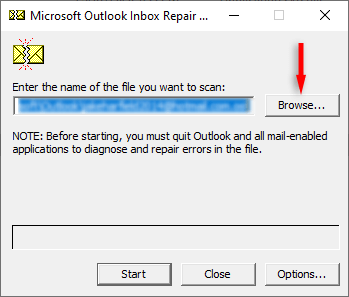
Si la herramienta encuentra errores, seleccione Repararpara intentar solucionarlos. Una vez completado, reinicie Outlook y compruebe si ahora funciona.
Simplifique sus actividades de correo electrónico
Descargar varios archivos desde Outlook es fácil e incluso puedes descargar varios archivos de varios correos electrónicos a la vez. Si los métodos integrados en Outlook le resultan demasiado difíciles, puede descargar herramientas como Extractor de archivos adjuntos de Outlook para ayudarle.
.