Es posible que cambiar la configuración de pantalla de tu PC no siempre te dé los resultados que buscas. Es posible que termines con una resolución de pantalla extraña, texto demasiado grande o colores que no se ven bien. Una solución sencilla es restablecer la configuración de pantalla a como estaba antes.
Windows 11 no tiene una opción de un solo clic para restablecer de fábrica todas las preferencias relacionadas con la pantalla, pero es bastante fácil restaurar manualmente las configuraciones más importantes a sus valores predeterminados.

Restablecer la resolución de pantalla
Si la pantalla de Windows se ve apagada y los elementos aparecen demasiado grandes, demasiado pequeños o borrosos, es probable que la culpa sea de la resolución de la pantalla. Volver a la resolución recomendada del sistema operativo debería permitir una mejor experiencia de visualización. Para hacer eso:
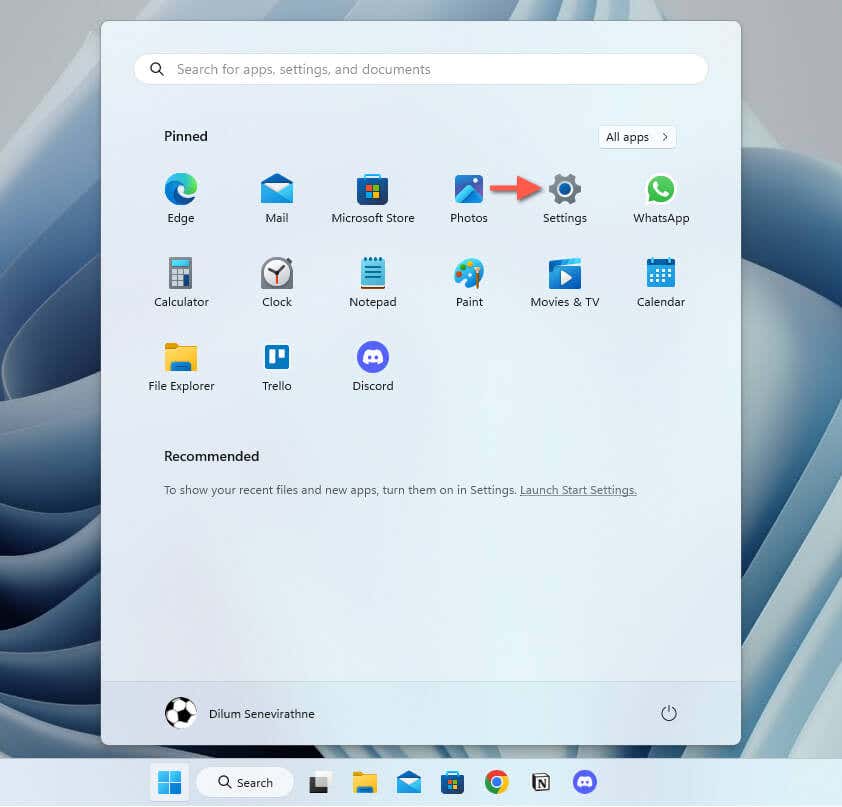
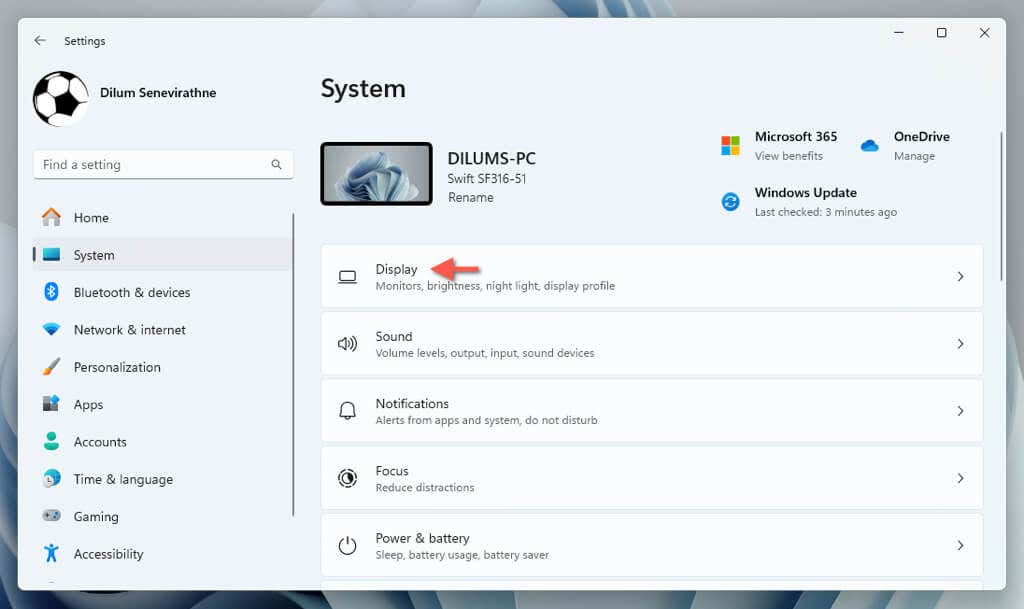
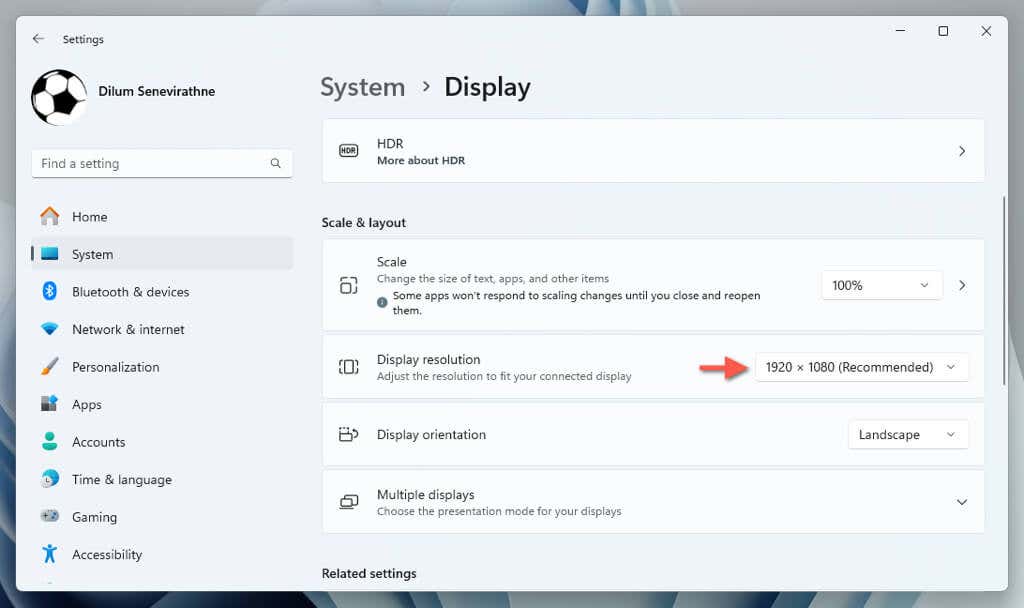
Nota: Si no sucede nada cuando intentas cambiar las resoluciones, reinicia el controlador de gráficos: presiona Windows+ Ctrl+ Shift.+Bhasta que la pantalla parpadee y vuelva a intentarlo.
Restablezca la configuración de escala
Si el tamaño del texto, las aplicaciones y otros elementos de Windows siguen apareciendo demasiado grandes o pequeños en la pantalla, intente restablecer el porcentaje de escala de la pantalla.
Para hacerlo, abra la aplicación Configuración en Windows, vaya a Sistema>Pantallay elija el porcentaje recomendado junto a Escala. 100%o 125%.
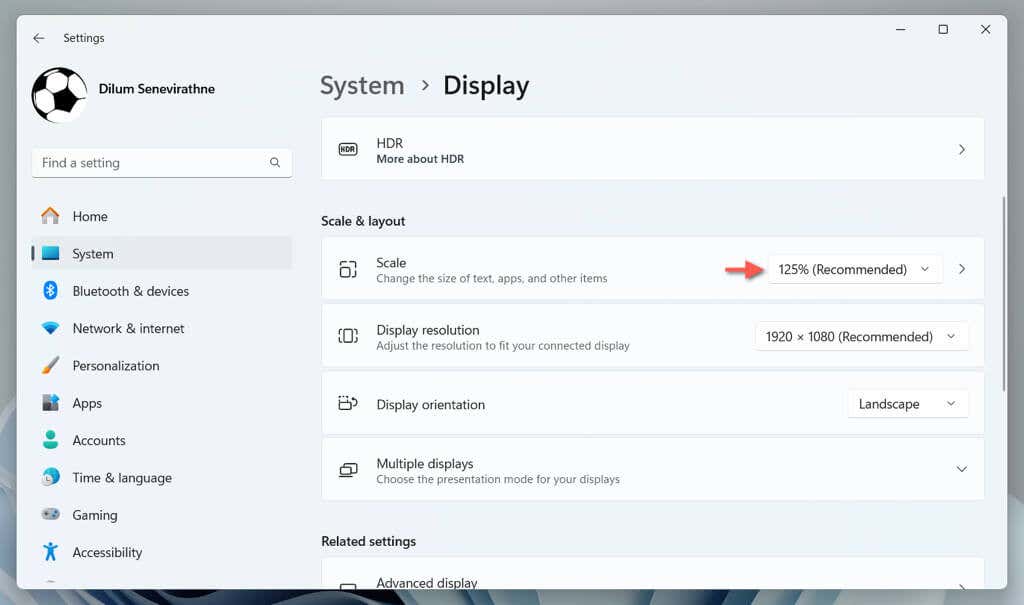
Restablecer orientación de visualización
Si utiliza un monitor que puede girar, pero la resolución está bloqueada en la orientación incorrecta, vaya a Configuración>Sistema>Pantalla, abra el menú desplegable junto a Orientación de la pantallay elija la configuración que coincida con la orientación de la pantalla: Paisajeo Vertical.
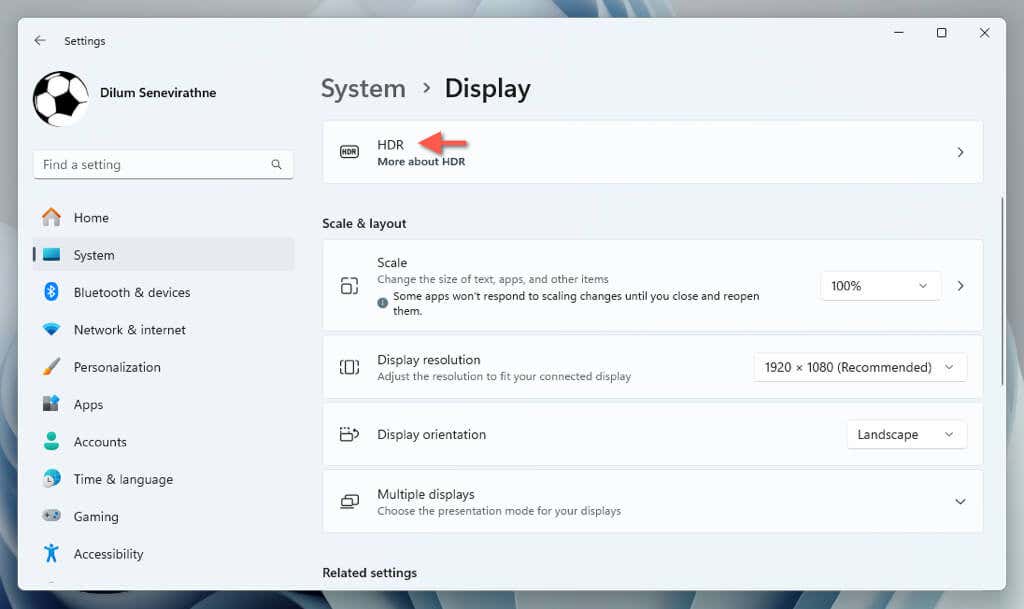
Restablecer calibración HDR
Las pantallas que admiten HDR (alto rango dinámico) requieren calibración para obtener mejores resultados. Si sus ajustes no han funcionado bien, es mejor restablecer la configuración HDR a sus valores predeterminados antes de recalibrarlos. Para hacer eso:.
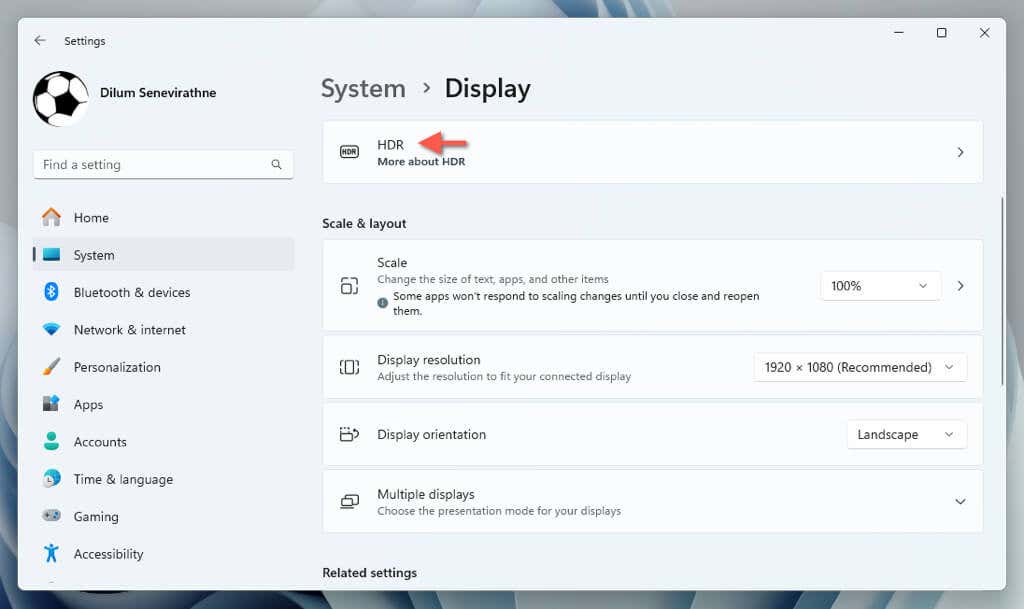
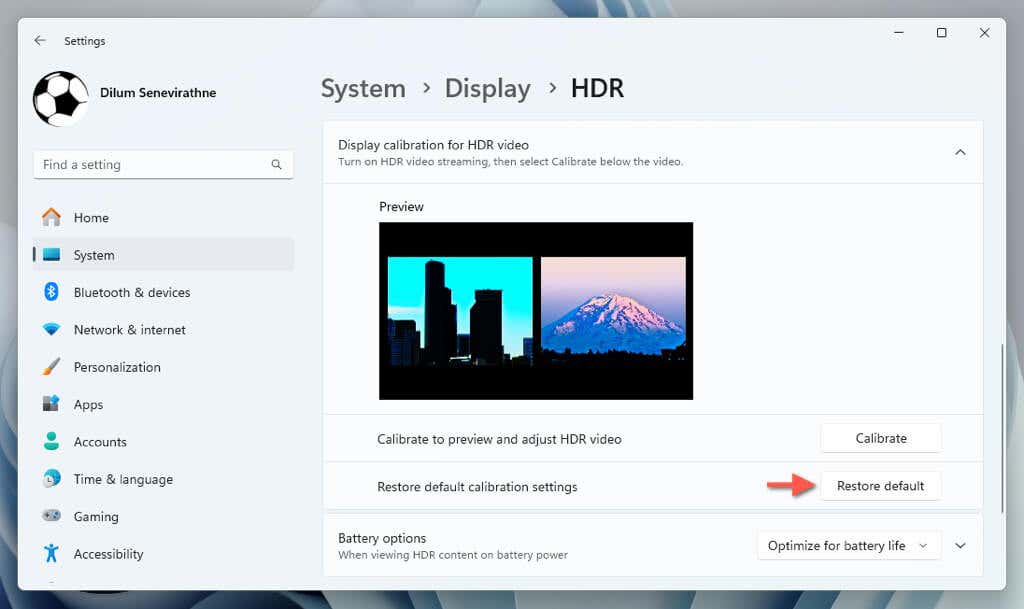
Restablecer preferencias de luz nocturna
Luz de noche es una característica útil que va de Disminuye la luz azul de tu pantalla. a reducir la fatiga visual y mejorar el sueño. Sin embargo, establecer la intensidad del filtro en un valor demasiado alto o demasiado bajo puede disminuir su efecto o hacer que los colores parezcan descoloridos. Para restablecer la luz nocturna:
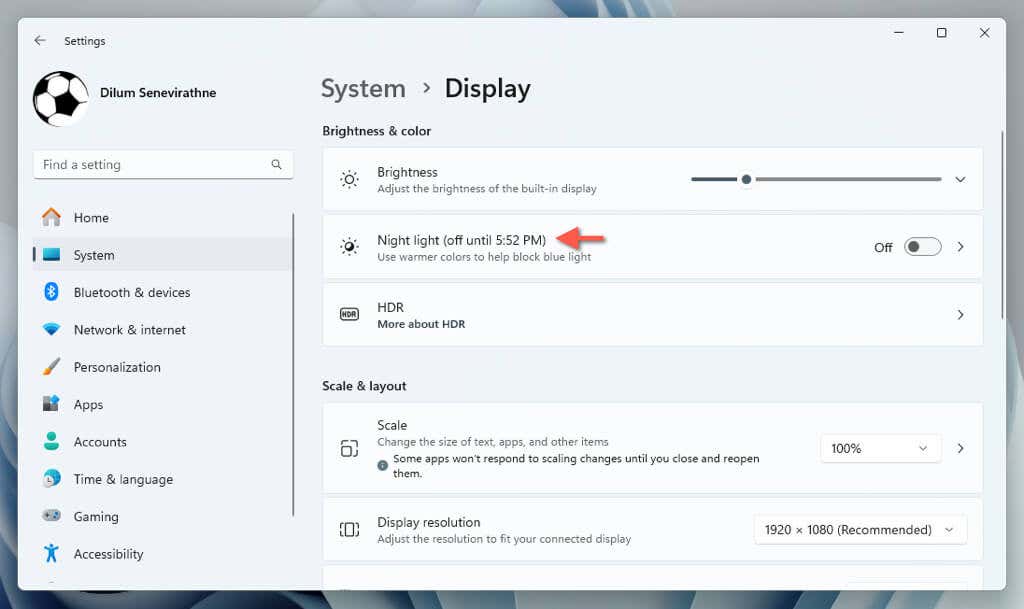
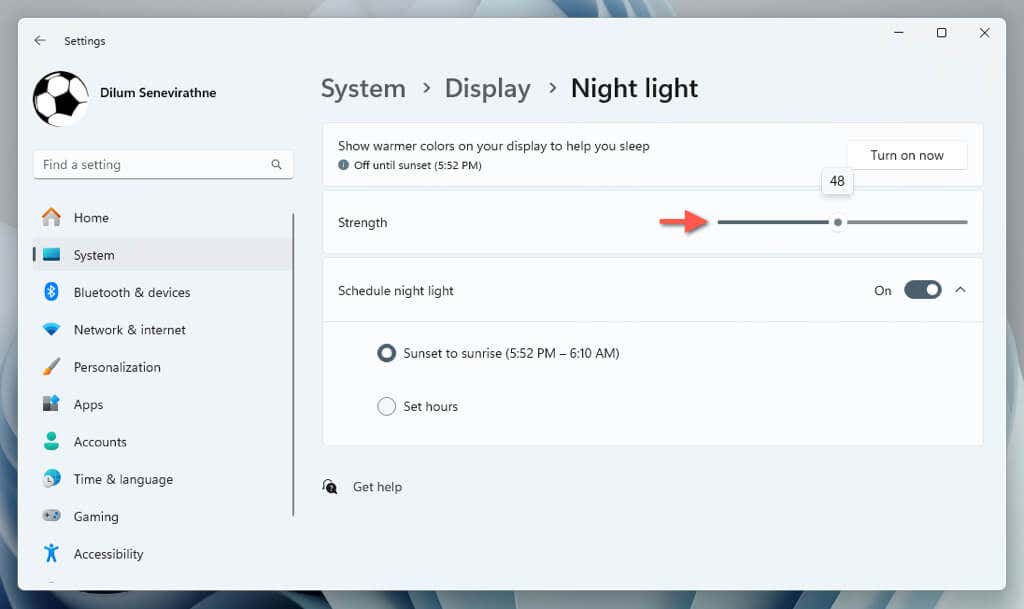
Restablecer colores de Windows
Efectos de color en Windows, como el modo oscuro, los acentos y los bordes, afectan significativamente la apariencia general de la interfaz de usuario. Para deshacer cualquier cambio en la configuración de color:
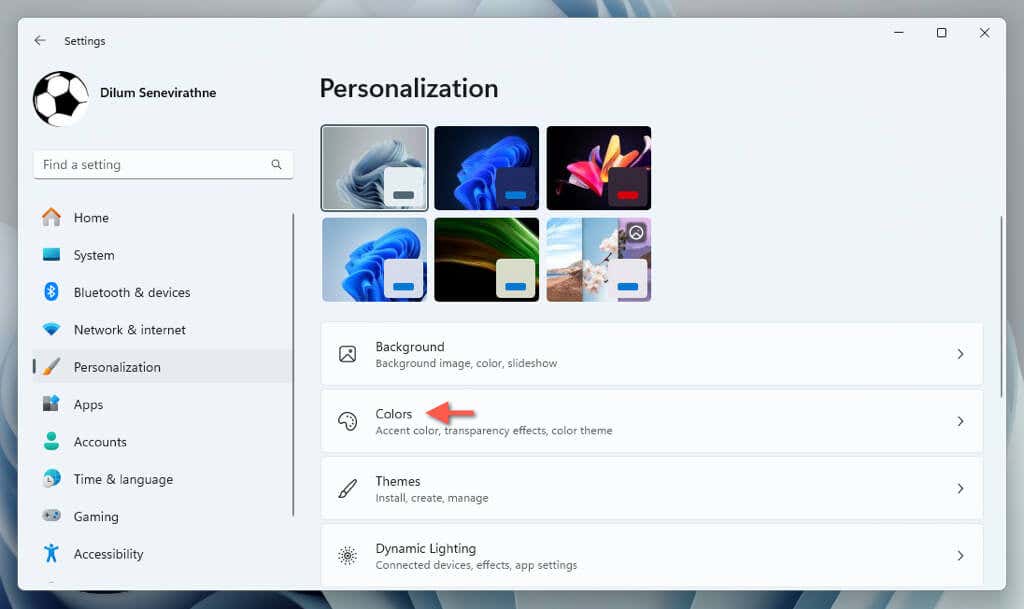
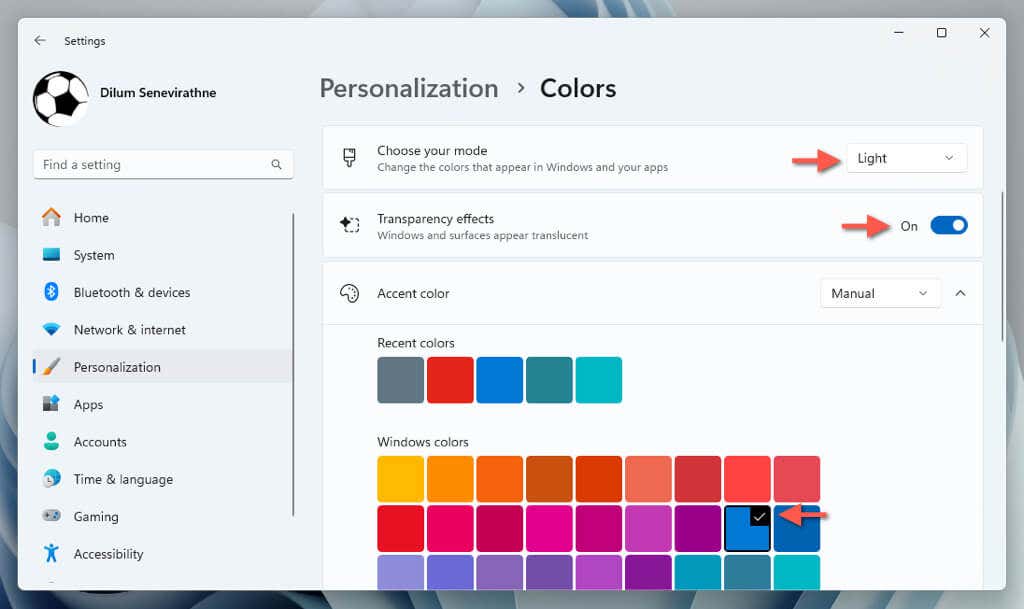
Restablecer el puntero del mouse
Si el puntero del mouse en Windows aparece demasiado grande, en un color diferente o ambos, debes visitar las opciones de accesibilidad del sistema operativo para restablecerlo. Así es como:
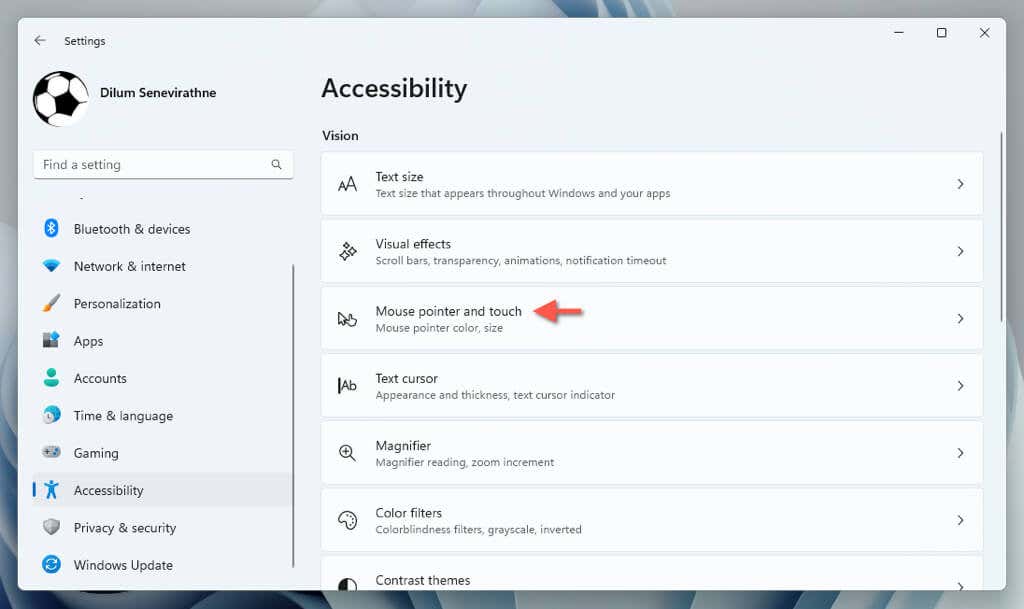
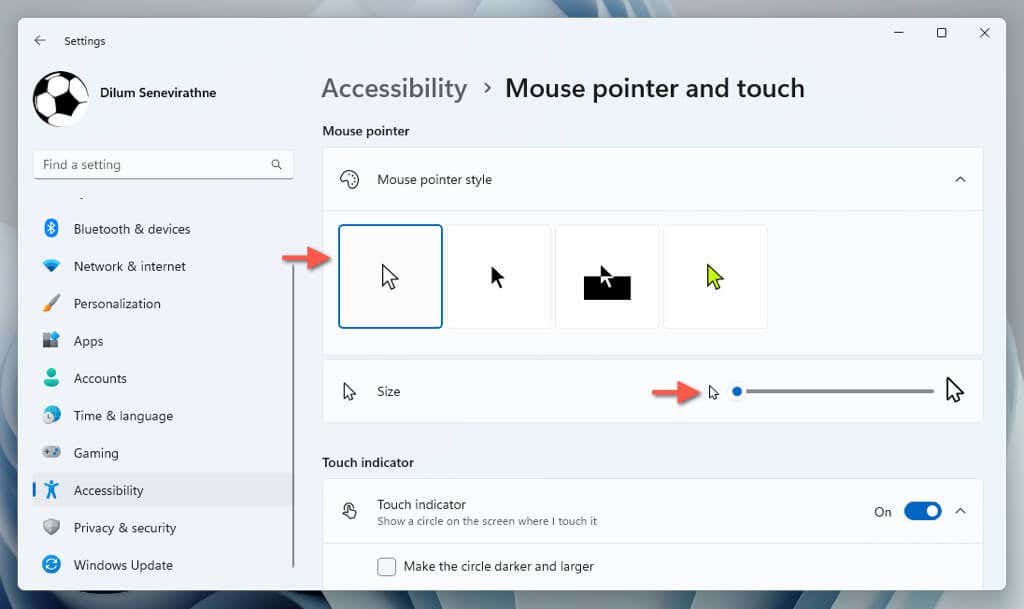
Desactivar filtros de color
Windows tiene muchos filtros de color que pueden transformar radicalmente la apariencia de la interfaz de usuario. Si desea desactivarlos:
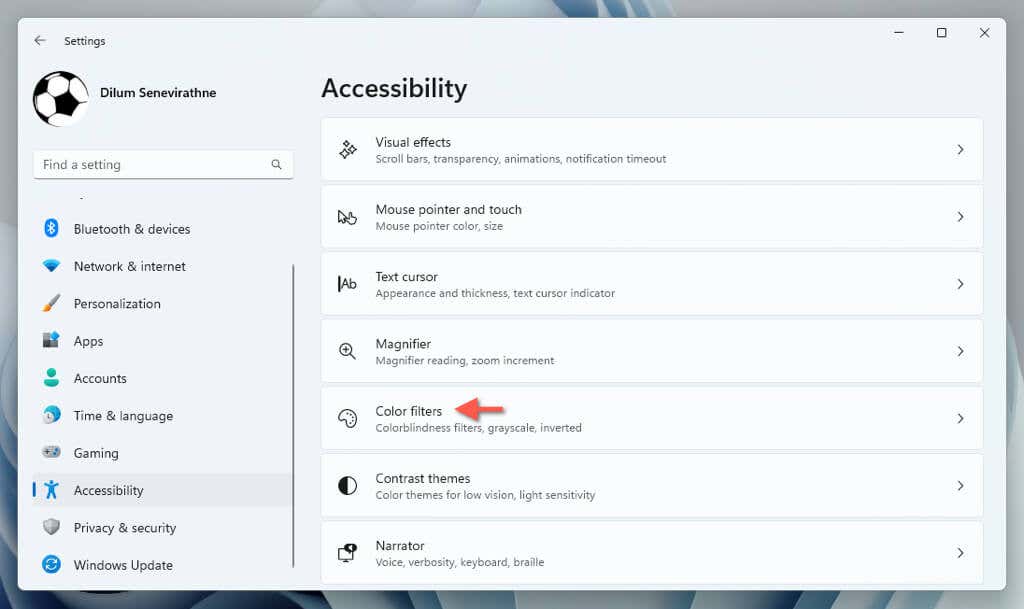
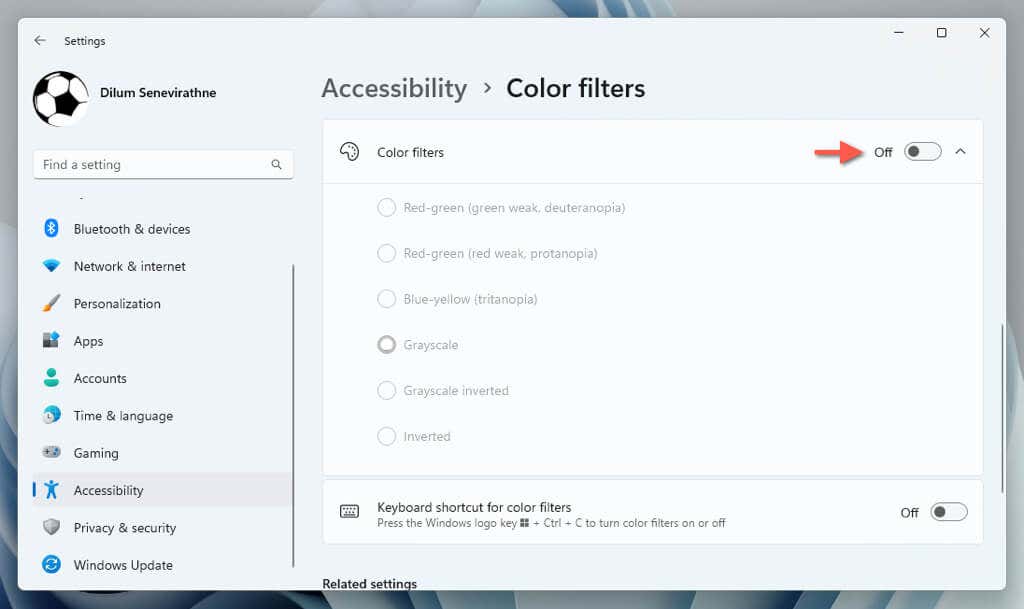
Desactive Temas de contraste
Los temas de contraste en Windows utilizan colores distintos para hacer que el texto y las aplicaciones sean más accesibles. Si no te gusta cómo se ven y prefieres el tema predeterminado:
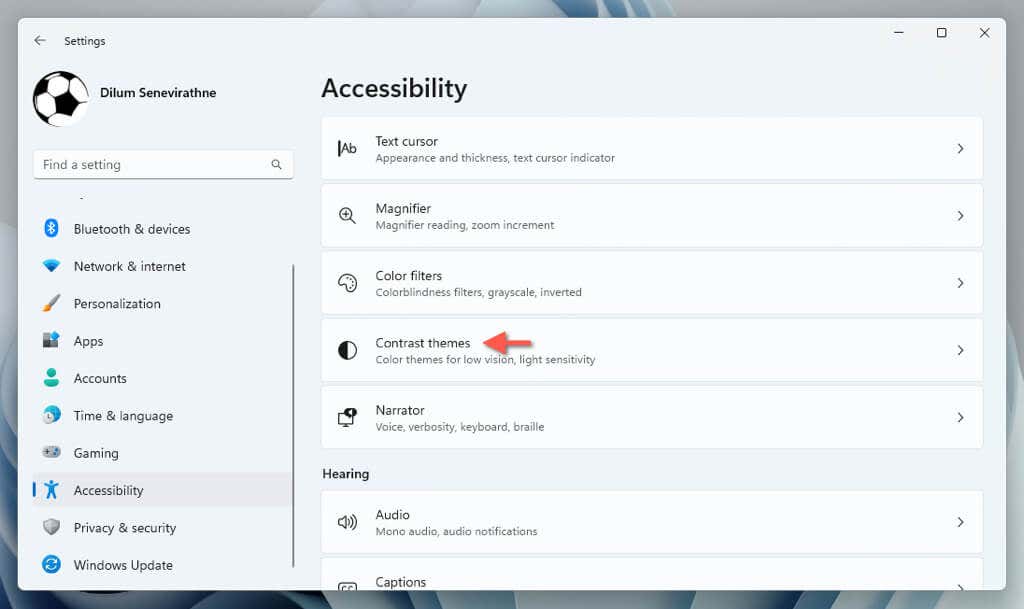
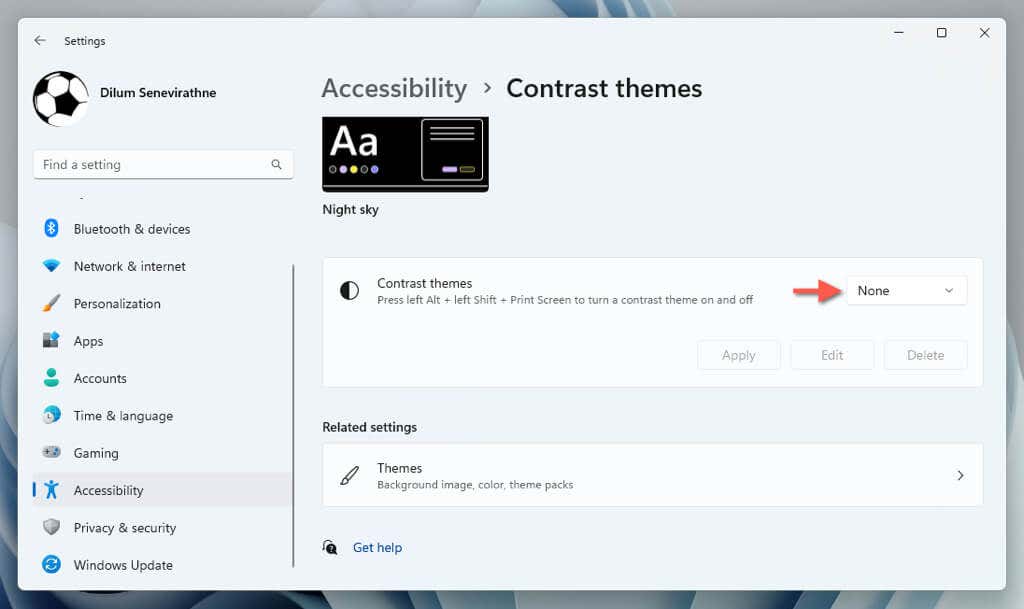
Restablecer el tema de Windows
Los temas abarcan múltiples configuraciones relacionadas con el aspecto de Windows, como el fondo del escritorio y los efectos de color. Si desea volver al tema incluido en Windows:
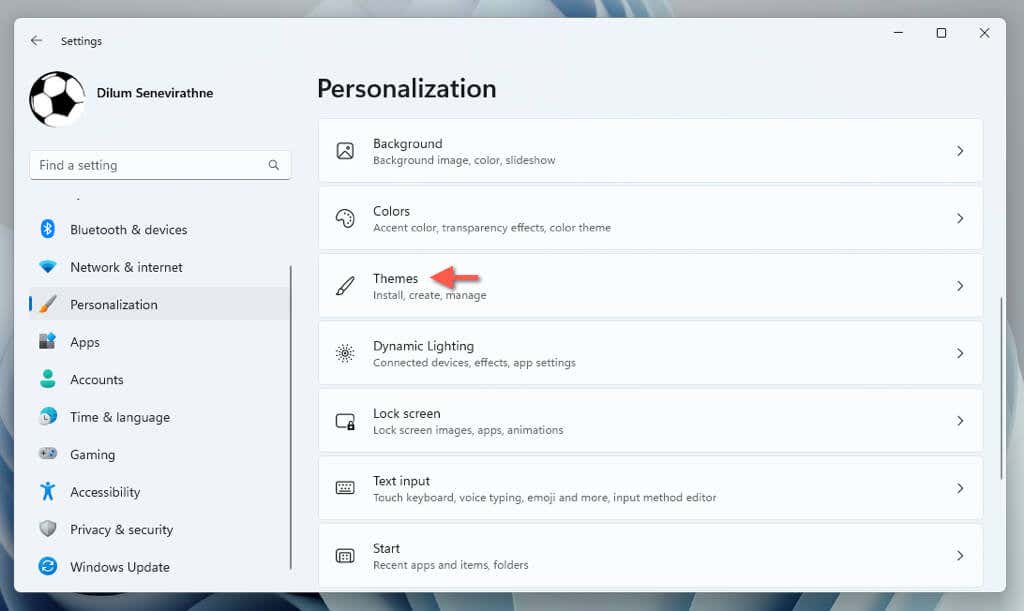
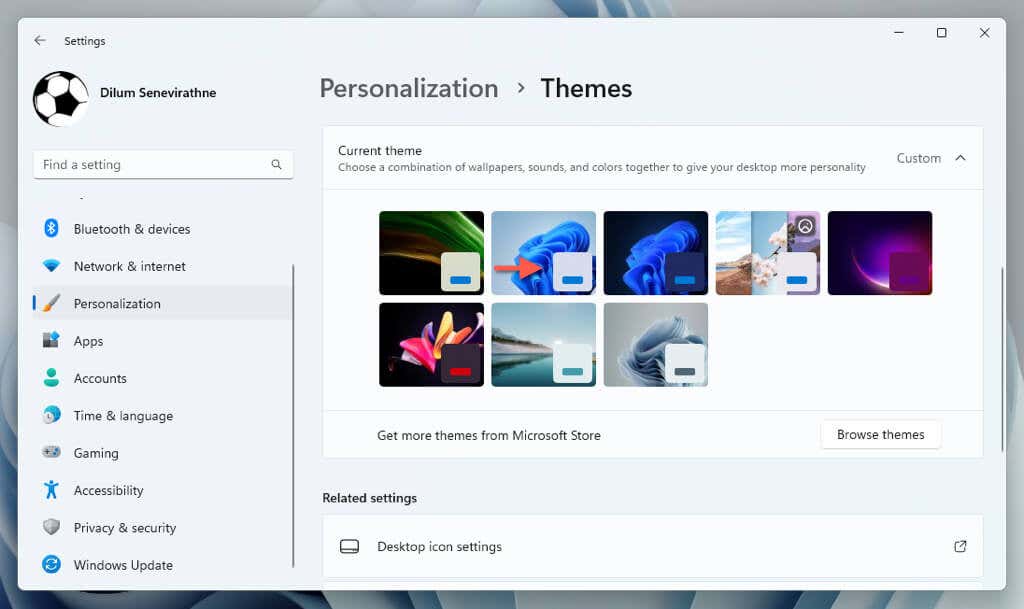
Restablecer efectos visuales
De forma predeterminada, Windows utiliza múltiples efectos de animación para que las interacciones con la interfaz de usuario parezcan fluidas. Si no los ves:
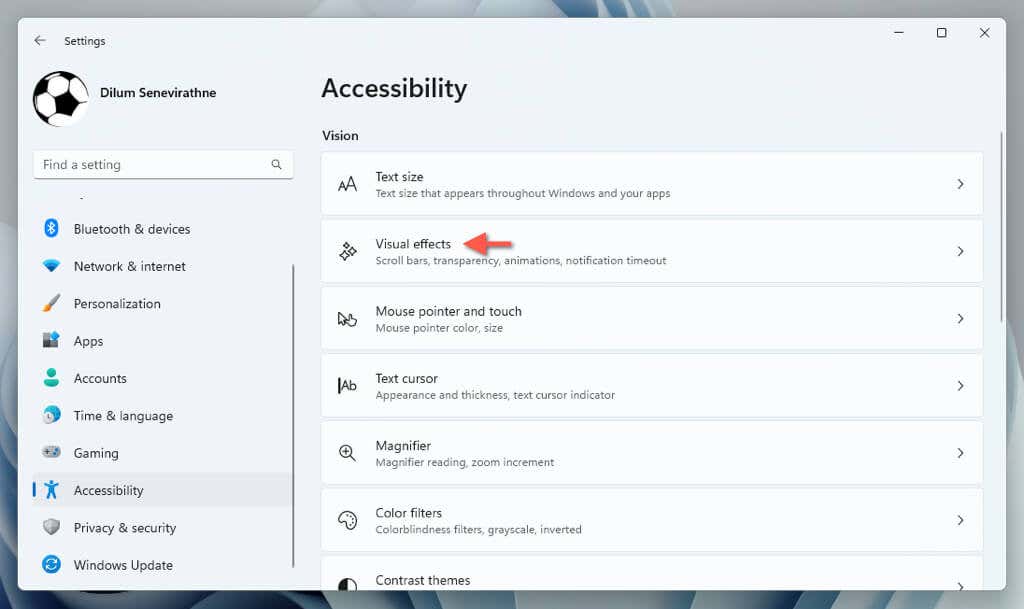
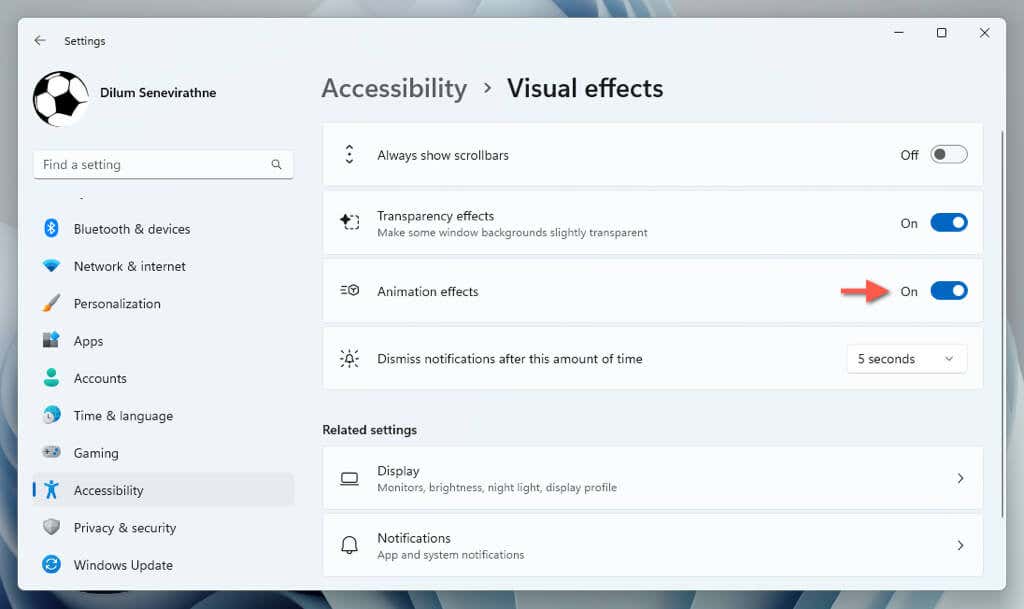
Personaliza tu configuración de pantalla nuevamente
Restablecer la configuración de pantalla en Windows 11 es un buen punto de partida para lidiar con cambios visuales no deseados o problemas relacionados con la pantalla. Si continúa teniendo problemas con la forma en que el sistema operativo representa la pantalla, le recomendamos actualizando o revertir el controlador de la tarjeta gráfica. Si eso no resuelve el problema, considere restaurar Windows a la configuración de fábrica.
.