La exposición constante a la luz azul de los dispositivos electrónicos puede causar problemas visuales y arruinar su patrón de sueño. En Windows 10, la función Luz nocturna previene la fatiga visual digital y mejora la calidad del sueño al reducir la emisión de luz azul de la pantalla de su computadora.
A pesar de sus beneficios, hay ocasiones en las que la función no funciona correctamente. Si está en esta página porque Windows 10 Night Light no funciona en su computadora con Windows 10, pruebe las posibles soluciones que se enumeran a continuación.
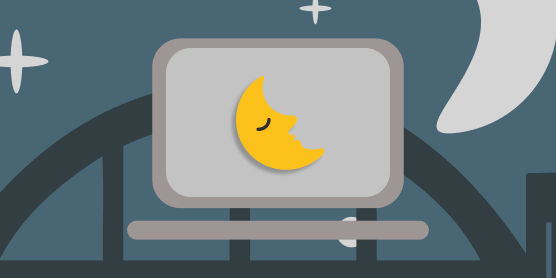
1. Verifique el horario de la luz nocturna
Si configuró Windows para activar la luz nocturna automáticamente pero no lo hace, verifique la configuración del programa de la luz nocturna y confirme las horas. Vaya a Configuración>Sistema>Pantallay haga clic en Configuración de luz nocturna.
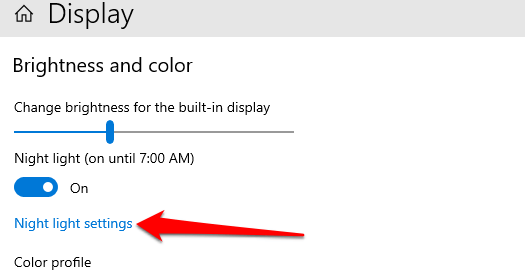
Elegir el horario preestablecido de Windows" Sunset to sunrise "significa Night Light entrará a las 7:30 PM todos los días y saldrá a las 6:30 AM de la mañana. Si elige establecer sus propias horas personalizadas, asegúrese de ingresar la hora exacta en los cuadros provistos.
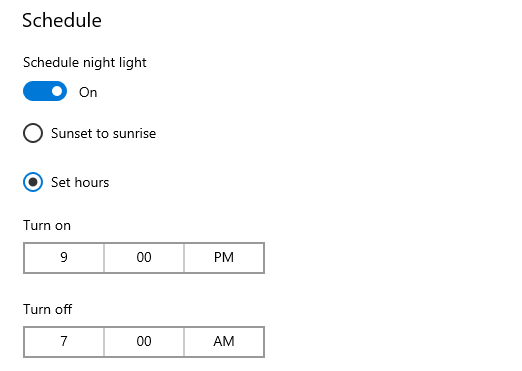
2. Ajustar la intensidad de la luz nocturna
¿Tiene la pantalla el mismo aspecto después de habilitar Windows 10 Night Light? ¿Windows no muestra un color cálido cuando activa la luz nocturna?
Eso podría deberse a que ha reducido la intensidad de la luz nocturna al mínimo. Ve a Configuración>Sistema>Pantalla>Configuración de luz nocturnay mueve la Fuerzacontrol deslizante a la derecha para aumentar la intensidad del color cálido.
In_content_1 all: [300x250] / dfp: [640x360]->
3. Active los servicios de ubicación
Night Light es una de las muchas funciones de Windows que requieren acceso a la ubicación para funcionar de manera óptima. Si la opción de programación predeterminada "Desde el atardecer hasta el amanecer" está atenuada, probablemente se deba a que el acceso a la ubicación está deshabilitado en su PC.
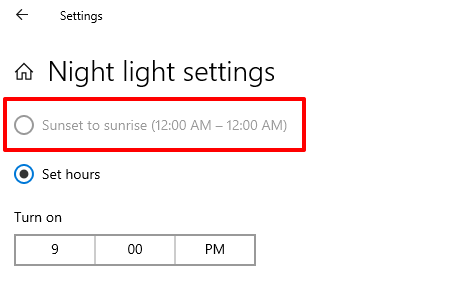
Vaya a Configuración>Privacidad>Ubicaciónpara comprobar la configuración de ubicación de su dispositivo. Haga clic en el botón Cambiary active Acceso a la ubicación para este dispositivo.

Desplácese hasta la sección" Permitir que las aplicaciones accedan a su ubicación "y active la opción.
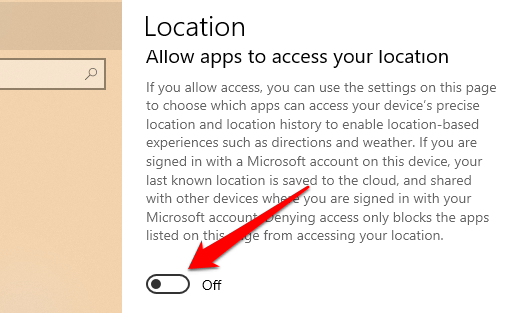
Regrese al menú de configuración de Luz nocturna y verifique si puede usar el programa "Desde el amanecer hasta el atardecer".
4. Verifique la configuración de fecha y hora
Muchas cosas pueden salir mal en su computadora si la configuración de fecha, hora o zona horaria no es correcta. Es posible que su navegador no cargue ciertas páginas web, Microsoft Store no descargará aplicaciones, etc. Otras aplicaciones y funciones de Windows (por ejemplo, Night Light) también pueden funcionar mal si la configuración de fecha y hora de su PC es incorrecta.
Para evitar que esto suceda, diríjase a Configuración>Hora e idioma>Fecha y horay active estas dos opciones: Establecer la hora automáticamentey Establecer la zona horaria automáticamente.
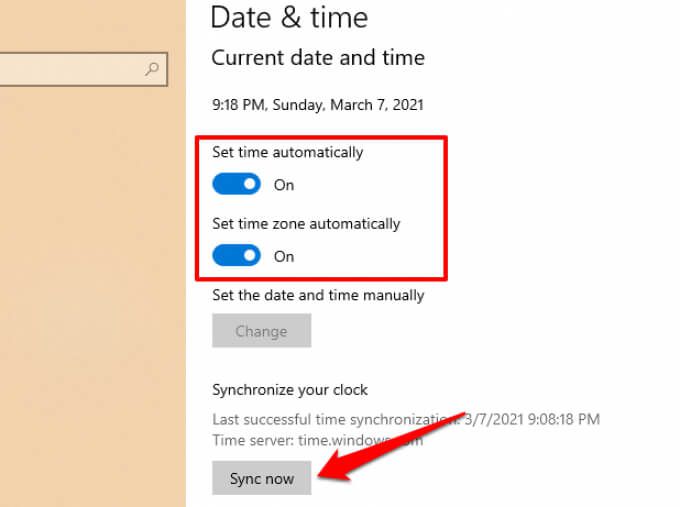
Luego, haga clic en el Botón Sincronizar ahoraen la sección "Sincronizar su reloj". Eso hará que su computadora obtenga información precisa de fecha y hora del servidor de hora de Windows.
5. Reinicie su computadora
Si el problema se debe a una falla temporal con su sistema operativo, reiniciar su computadora podría ayudar a restaurar Night Light a la normalidad. Antes de reiniciar su dispositivo, intente cerrar la sesión de su perfil / cuenta y volver a iniciarla: presione el botón de Windows, haga clic en el icono de su perfil y seleccione Cerrar sesión. Reinicie su computadora si Windows 10 Night Light aún no funciona cuando vuelva a iniciar sesión.
6. Actualice o reinstale el controlador de pantalla
Es posible que tenga dificultades para usar Night Light si el controlador de pantalla / gráfico de su computadora está desactualizado, roto o tiene errores. Si el problema persiste después de probar las recomendaciones anteriores, actualice o reinstale su unidad de gráficos / pantalla.
Nota:Windows 10 Night Light no funciona en dispositivos que usan un controlador gráfico DisplayLink o Controlador de pantalla básica de Microsoft. Si utiliza cualquiera de estos controladores, visite el sitio web del fabricante de su PC para descargar un controlador de gráficos diferente.
Haga clic con el botón derecho en el icono del menú Inicio (o presione la tecla de Windows + X) y seleccione Administrador de dispositivos en el menú de acceso rápido.

Expanda la sección Adaptadores de pantalla, haga clic con el botón derecho en el controlador de gráficos y seleccione Actualizar controlador.

Haga clic en Buscar automáticamente el software del controlador actualizado.

Windows escaneará su computadora e Internet en busca de una versión actualizada de su controlador de gráficos. Si Windows no encuentra ninguna actualización disponible, regrese al Administrador de dispositivos y desinstale el controlador de gráficos.
No se preocupe, no romperá nada en su computadora; Windows reinstalará automáticamente una copia limpia y sin errores del controlador cuando reinicie su PC.
Haga clic con el botón derecho en el controlador y seleccione Desinstalar dispositivo.

Deje "Eliminar el software del controlador para este dispositivo ”desmarque la opción y haga clic en Desinstalar.
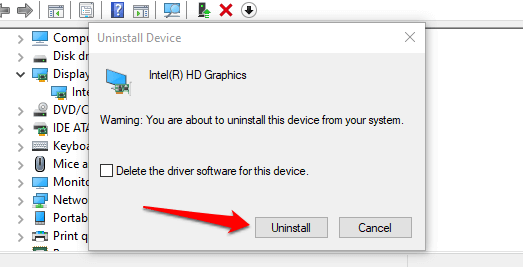
Reinicie su computadora cuando se le solicite. Antes de hacer clic en Sí, asegúrese de cerrar todos los programas activos para no perder los datos no guardados.
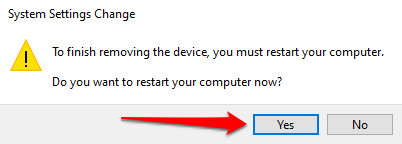
7. Restablecer la configuración de luz nocturna de Windows 10
¿La opción Luz nocturna está atenuada en el Centro de actividades y la configuración de Windows? ¿Ha intentado todas las soluciones posibles pero fue en vano? Dirígete al Registro de Windows y restablece la funcionalidad Night Light.
Nota:El Registro de Windows es una base de datos de archivos y configuraciones confidenciales. Dañar cualquier archivo de registro puede dañar el sistema operativo Windows y hacer que su computadora no funcione correctamente. Por lo tanto, es importante hacer una copia de seguridad del registro antes de intentar realizar cambios en el registro. Consulte este guía sobre cómo realizar copias de seguridad y restaurar el Registro de Windows.
Inicie el cuadro Ejecutar de Windows (tecla de Windows + R), escriba regediten el cuadro de diálogo y haga clic en De acuerdo.
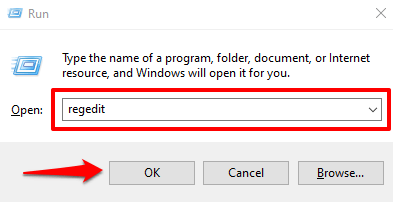
Pegue esta ruta a continuación en la barra de direcciones del Editor del Registro y presione Intro0000-.
HKEY_CURRENT_USER \ Software \ Microsoft \ Windows \ CurrentVersion \ CloudStore \ Store \ DefaultAccount \ Cloud

En la barra lateral izquierda, ubique y elimine estas dos subcarpetas: $$ windows.data.bluelightreduction.bluelightreductionstatey $$ windows.data.bluelightreduction.settings.
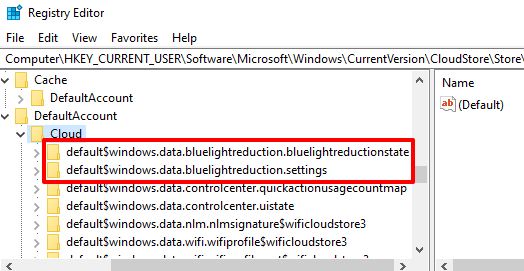
Simplemente haga clic derecho en la carpeta ( s) y seleccione Eliminar.
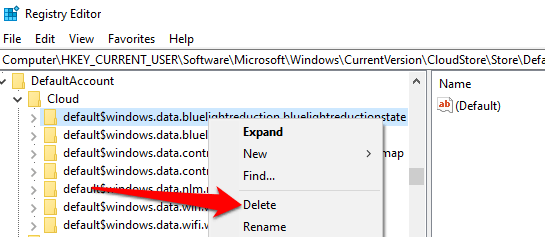
Cierre el Editor del Registro y reinicie su computadora.
8. Actualice Windows
Aparentemente, hay un error conocido en la versión 1903 de Windows 10 que hace que la luz nocturna no funcione correctamente. Escribe winveren la barra de búsqueda de Windows y presiona Enterpara verificar la versión de Windows instalada en tu dispositivo.

Si está ejecutando la versión 1903 (o anterior), vaya a Configuración>Actualización y seguridad>Windows Updatepara actualizar su computadora.
Incluso si no está ejecutando la versión 1903, debe instalar actualización oficial disponible en el menú de configuración. Mantener su computadora actualizada en todo momento puede mejorar el rendimiento y solucionar otros problemas ocultos.
Mantenga sus ojos protegidos
Si la luz nocturna de Windows 10 no se apaga, no calienta la pantalla cuando se activa, o se enciende aleatoriamente cuando no se supone que debe hacerlo, estas técnicas de resolución de problemas harán que la función vuelva a funcionar correctamente.