Restablecer Windows a los valores de fábrica significa instalar o cargar una copia nueva del sistema operativo en su dispositivo. Realizar un restablecimiento de fábrica solucionará problemas complejos relacionados con el software, eliminar malware rebelde y otros problemas. También se recomienda restablecer los valores de fábrica de una computadora que desea vender o regalar a alguien.
Este tutorial lo guiará a través de diferentes formas de restablecer los valores de fábrica de dispositivos con Windows 11, incluso si no arrancan correctamente. El proceso no es muy diferente al de Restablecimiento de fábrica de dispositivos Windows 10. Por lo tanto, si alguna vez restableció una PC con Windows 10, no debería tener problemas para realizar un restablecimiento de fábrica en Windows 11.
Restablecer Windows 11 desde la aplicación de configuración
Esta es la forma más sencilla de restablecer los valores de fábrica de un dispositivo con Windows 11 si puedes acceder o iniciar sesión en la interfaz de Windows.
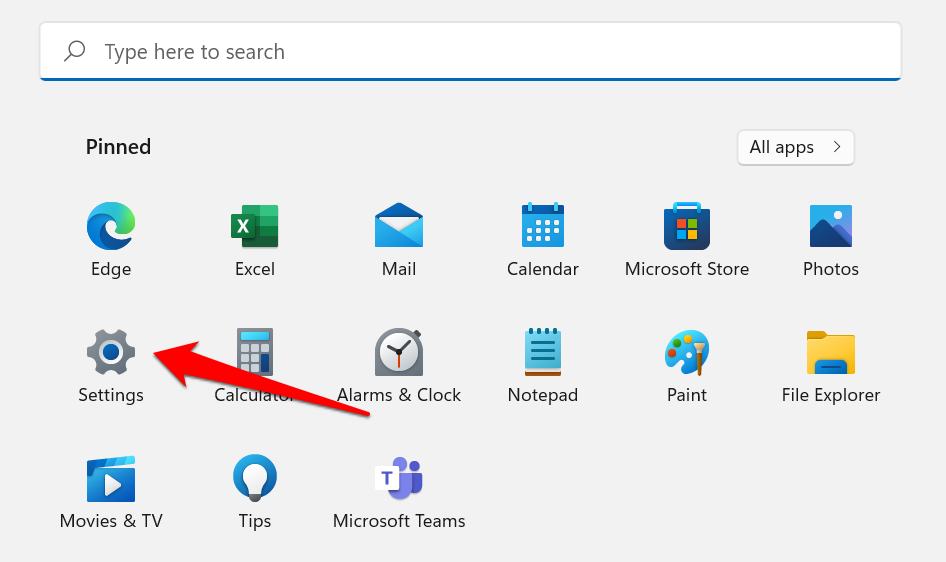
Como alternativa, utilice la tecla de Windows + I para acceder al menú Configuración.
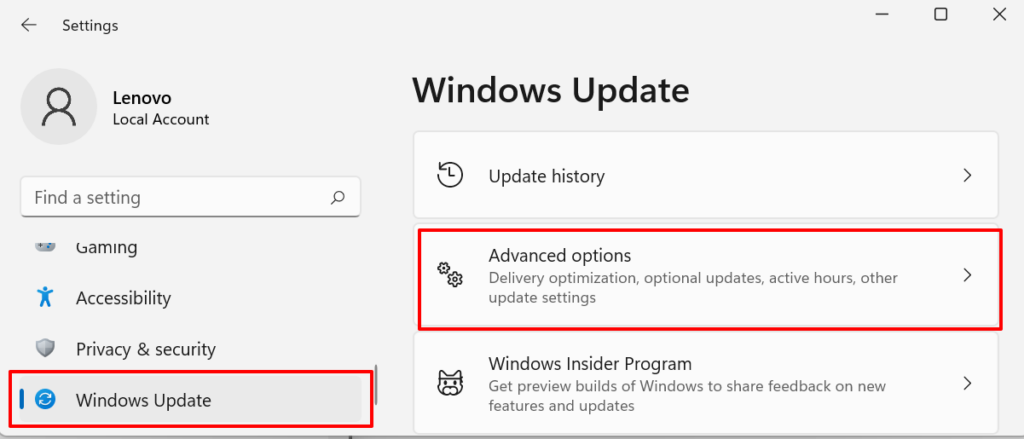
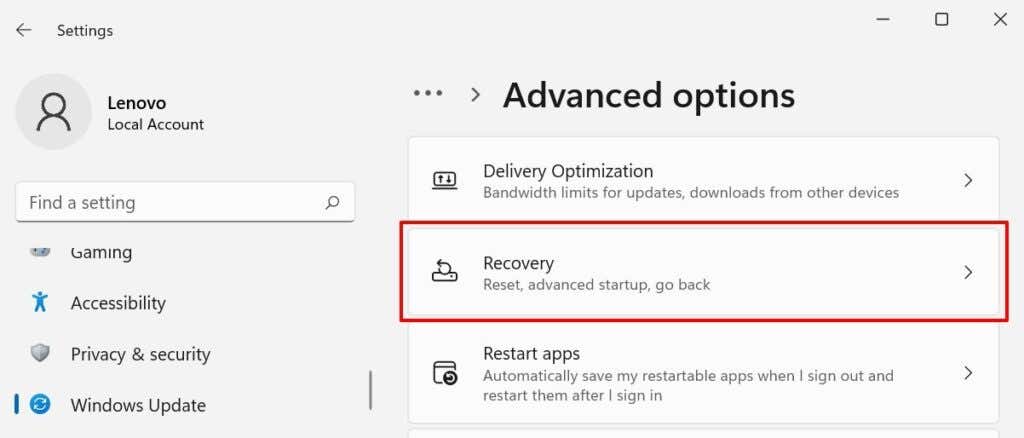
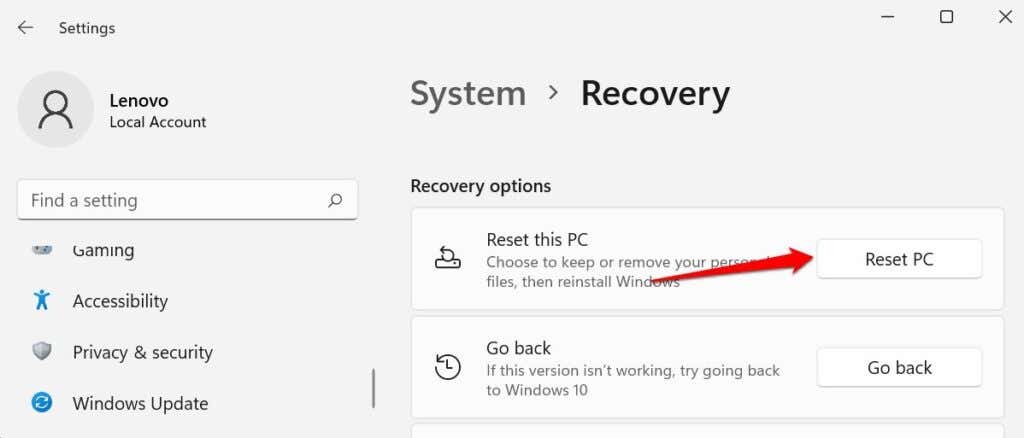
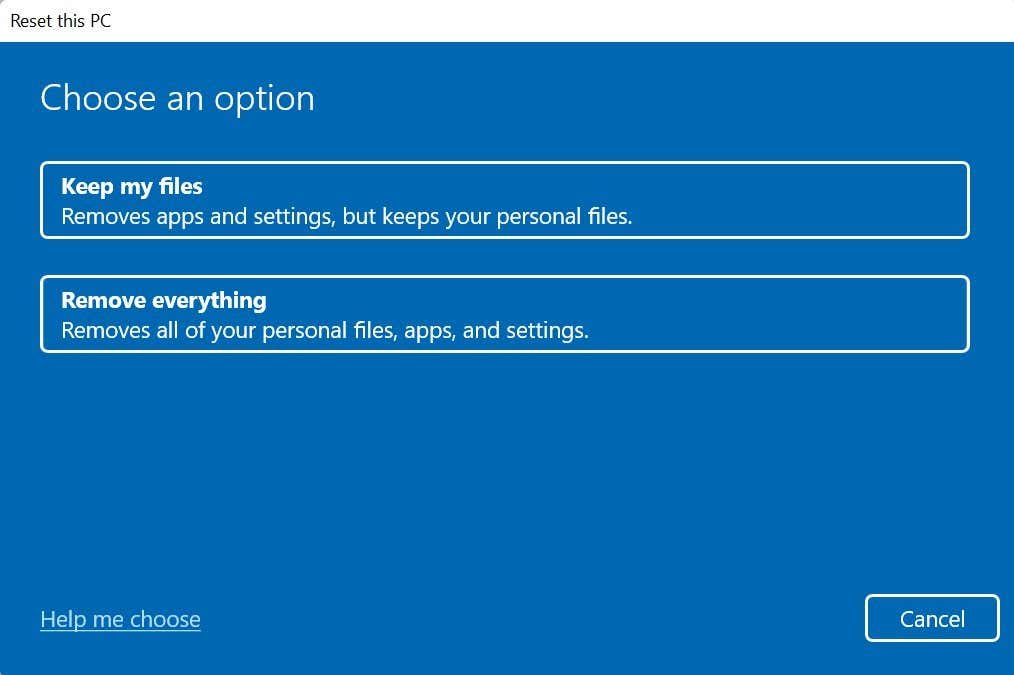
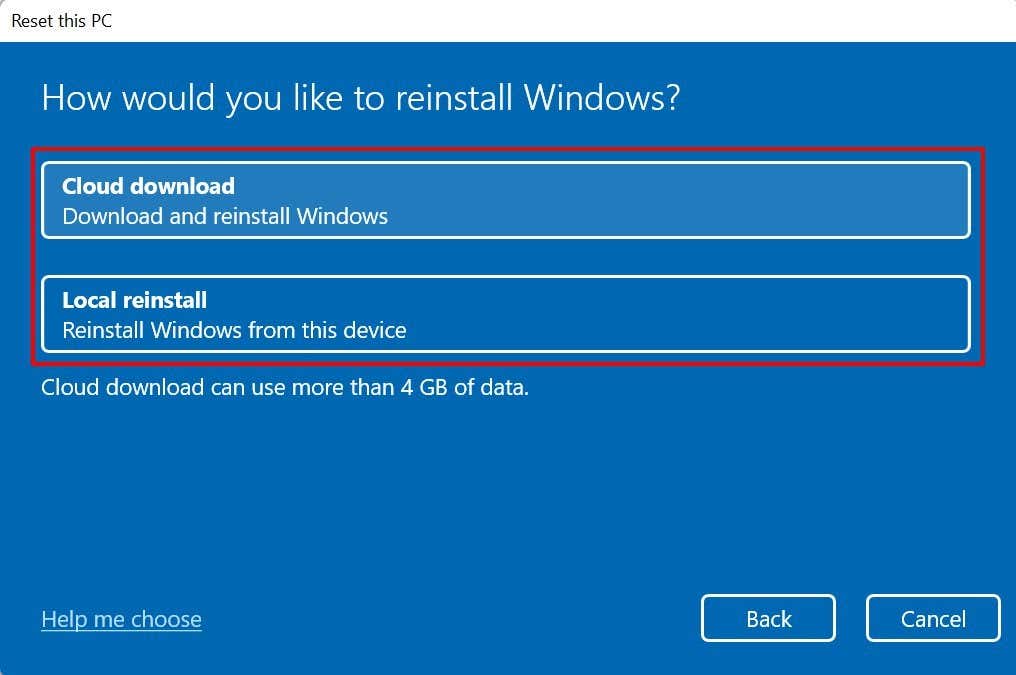
Debes elegir Descarga en la nube si eres La PC tiene algunos archivos de sistema corruptos o faltantes. Esto descargará una copia nueva de los archivos afectados del servidor de Microsoft y solucionará el mal funcionamiento..
Microsoft tiene un documento de soporte que puede ayudarle a decidir cuál es la mejor opción de reinicio si no está seguro. Selecciona Ayúdame a elegir para acceder al documento en tu navegador.
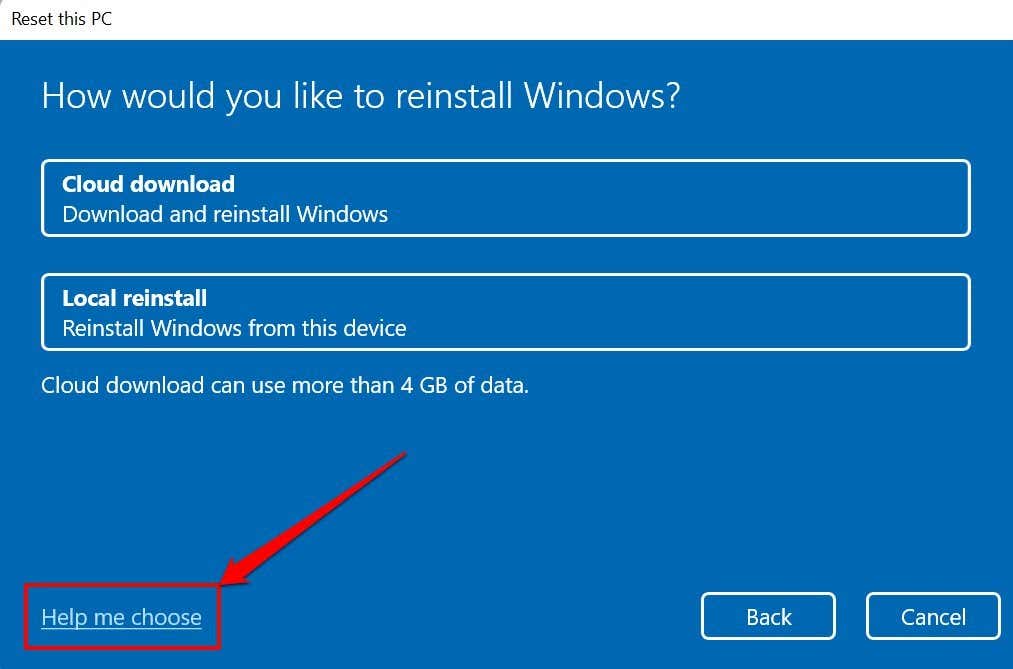
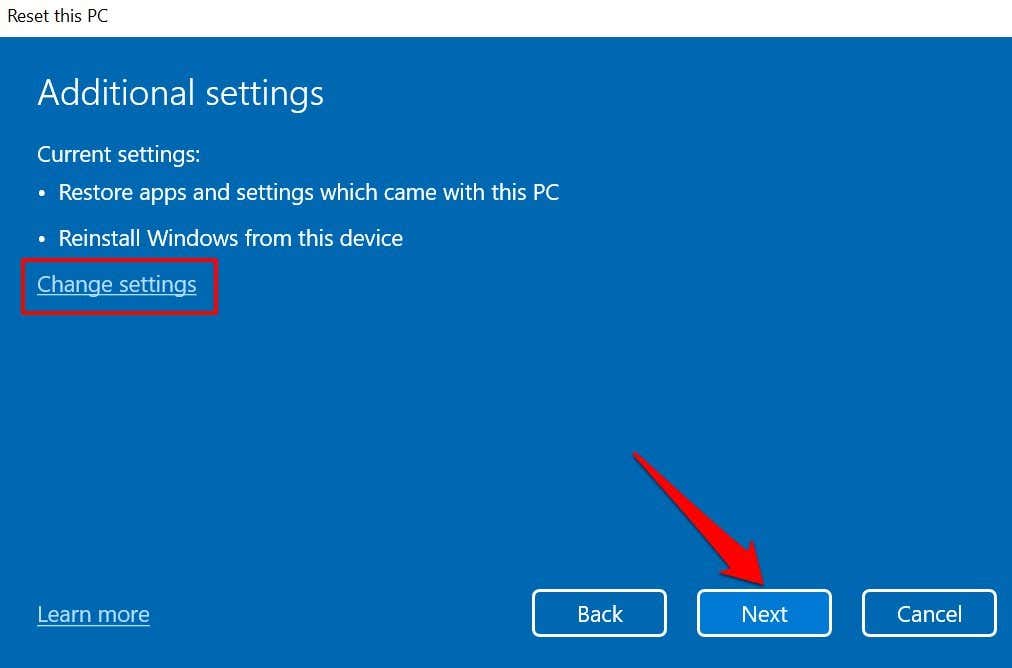
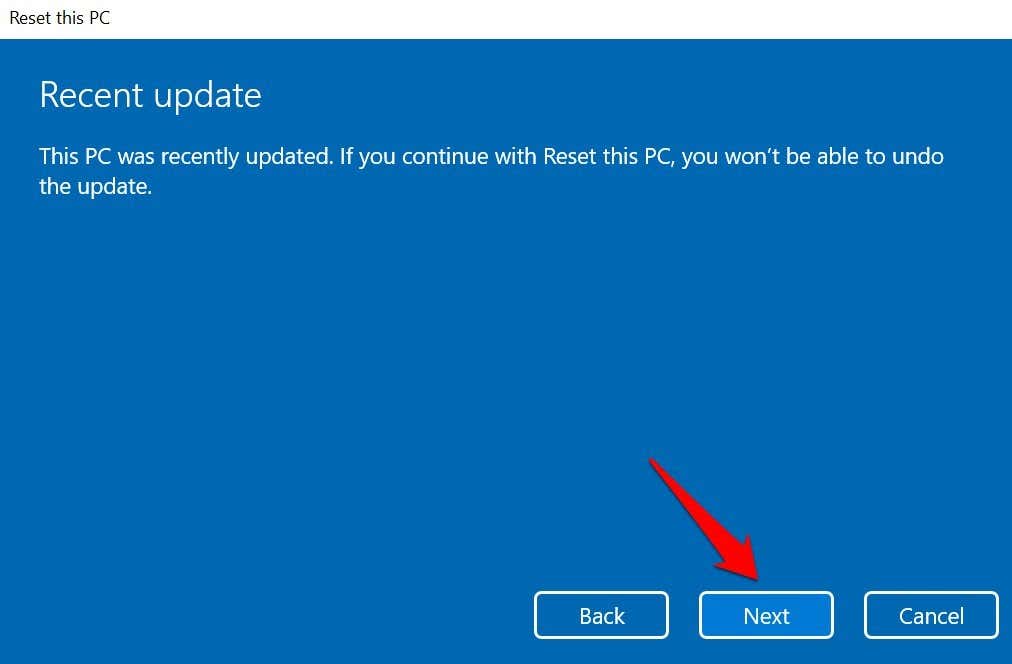
Nota: No puedes restablecer los valores de fábrica de Windows 11 mientras tu PC funciona con batería. De lo contrario, recibirás el mensaje de error "Conecta tu PC".
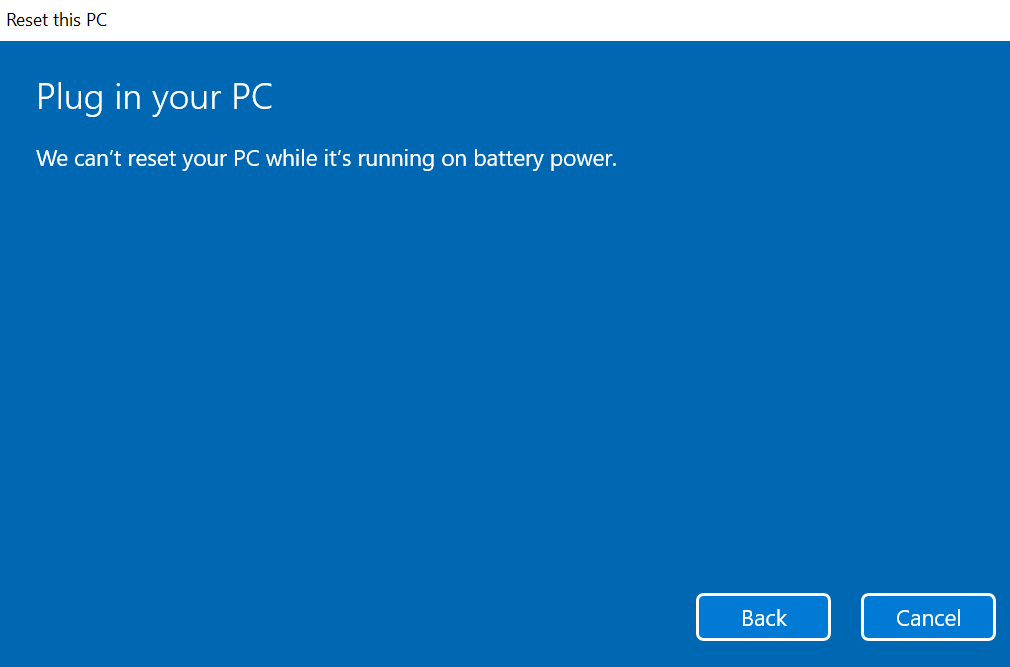
El proceso de restauración de fábrica se reanudará cuando conecte su computadora a una toma de corriente.
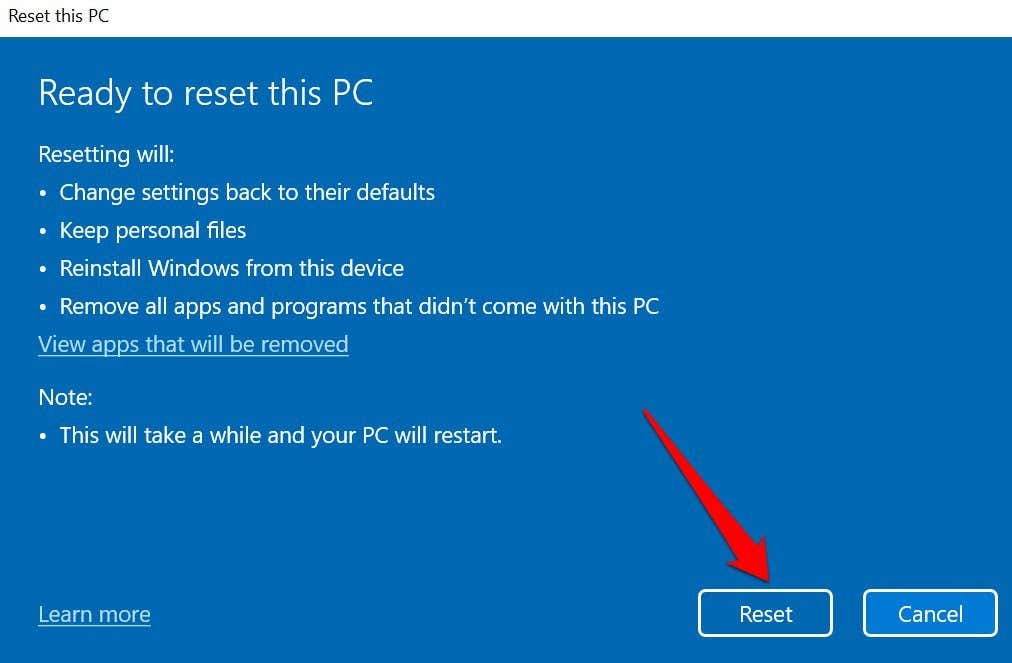
Su PC debería iniciarse en Windows 11 cuando haya terminado de restablecer su configuración o archivos. Nuevamente, tenga en cuenta que la opción descarga en la nube tarda más minutos u horas que la reinstalación local . Mantenga su PC enchufado a una toma de corriente y asegúrese de tener una conexión rápida a Internet.
Restablecer Windows 11 usando una unidad USB de arranque
Utilice este método si su PC no arranca con Windows. Primero, debe descargar el archivo de imagen de disco (ISO) de Windows 11 a un dispositivo de almacenamiento externo desde otra computadora. Antes de continuar, asegúrese de tener una conexión a Internet de alta velocidad.
Además, asegúrese de que haya suficiente espacio de almacenamiento en su PC o disco externo; necesitará al menos 8 GB de espacio de almacenamiento para descargar el archivo ISO de Windows 11. Por último, y lo más importante, confirma que el PC que deseas restablecer de fábrica cumple con los Requisitos de Windows 11.

La instalación de Windows 11 en un dispositivo que no cumple con los requisitos puede provocar problemas de rendimiento y daños al hardware. Eso sí, los daños relacionados con la compatibilidad no siempre están cubiertos por la garantía del fabricante. Por lo tanto, confirme que su PC puede manejar Windows 11 antes del creando la unidad USB de arranque..
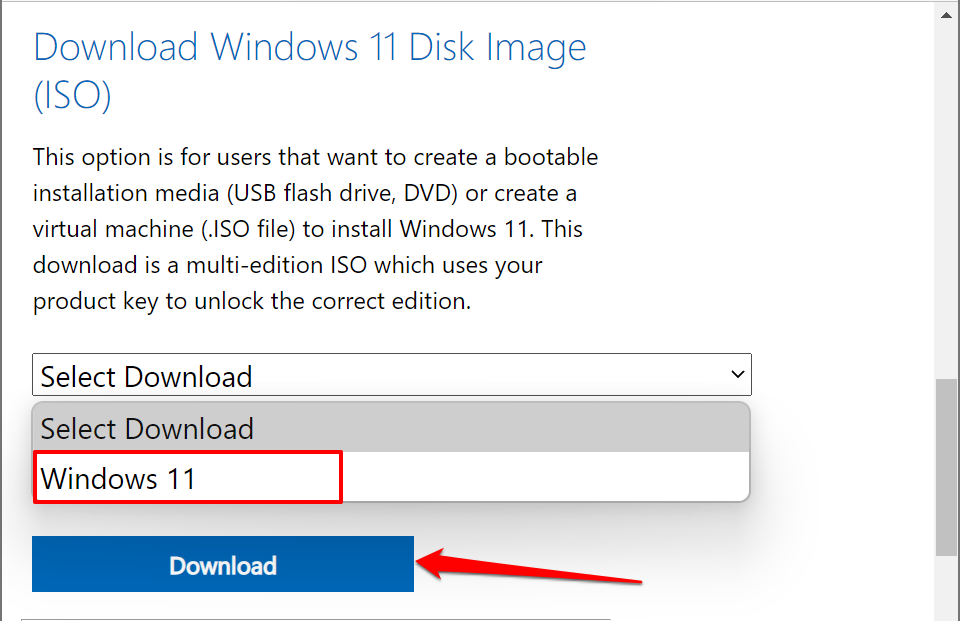
Esto lo redirigirá a la sección "Seleccione el idioma del producto", donde deberá seleccionar su idioma de Windows preferido.
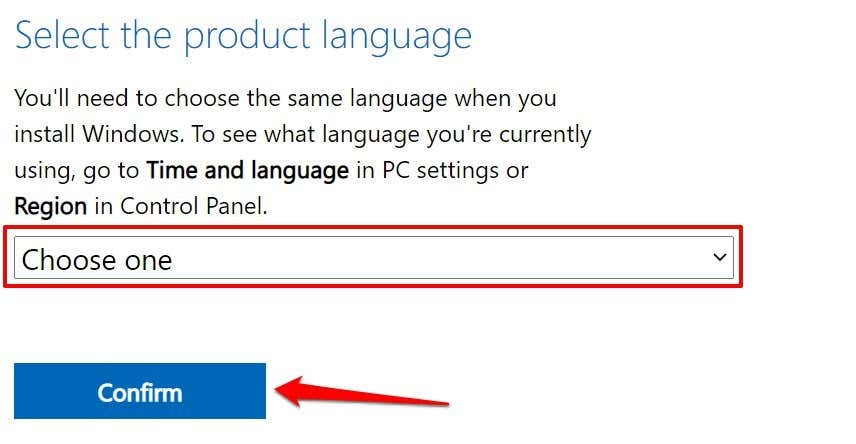
Eso finalmente generará un enlace de descarga de Windows 11 para el idioma seleccionado. Inténtalo de nuevo en 24 horas o utiliza otra computadora si recibes un mensaje de error. O bien, si el programa de descarga no logra generar un enlace.
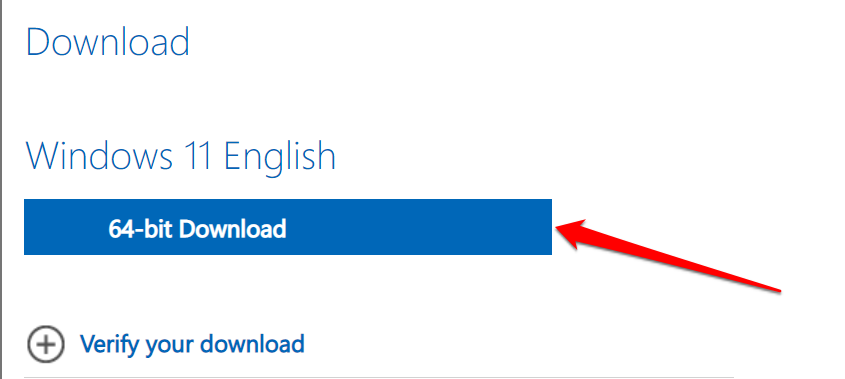
Nota: Windows 11 solo está disponible para PC con procesadores de 64 bits, aunque las aplicaciones de 32 bits funcionarán correctamente en el sistema operativo. Por lo tanto, es posible que no puedas restablecer los valores de fábrica de una PC de 32 bits mediante una unidad USB de arranque.
Conecte la unidad USB a su PC cuando se complete la descarga. Luego, continúe con el paso 4 para actualizar el archivo ISO en la unidad USB usando Rufus, una solución confiable de terceros para crear unidades de instalación USB.
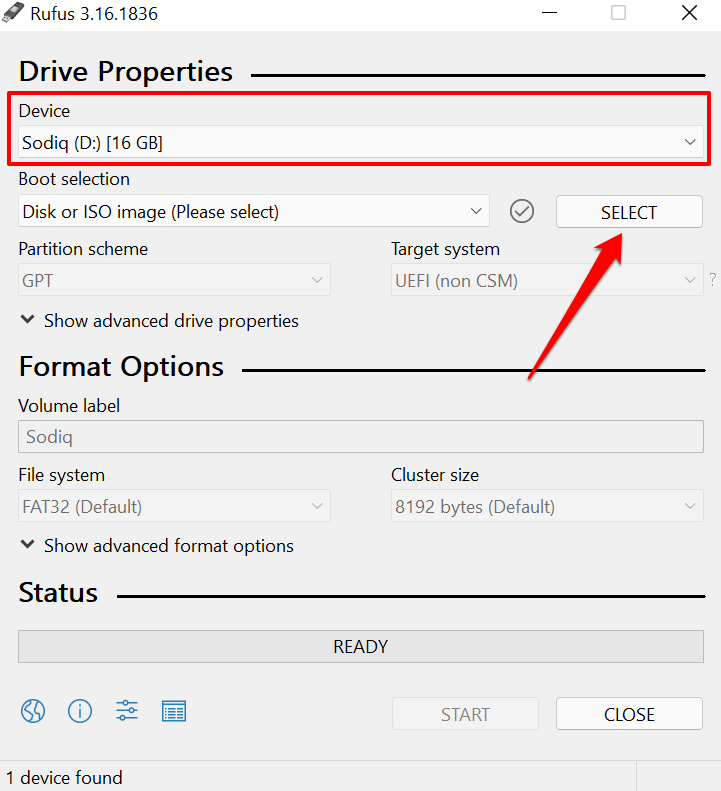
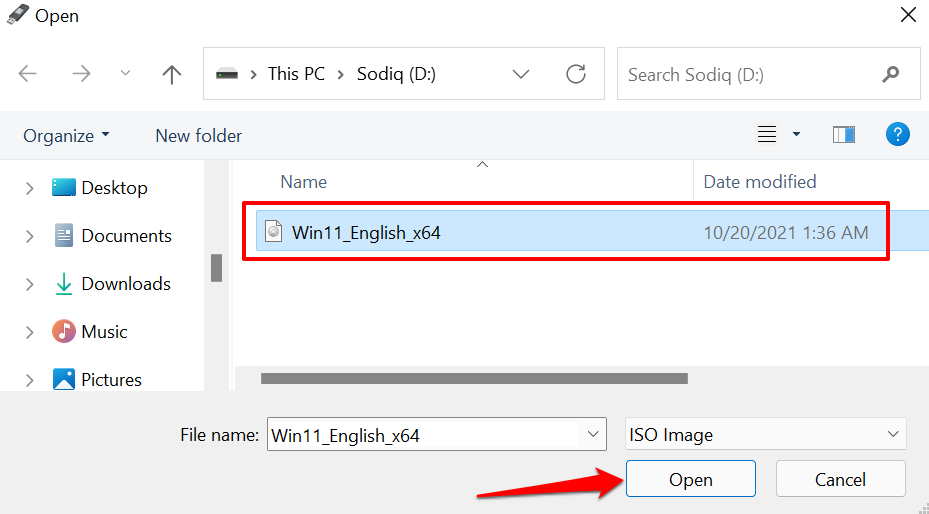
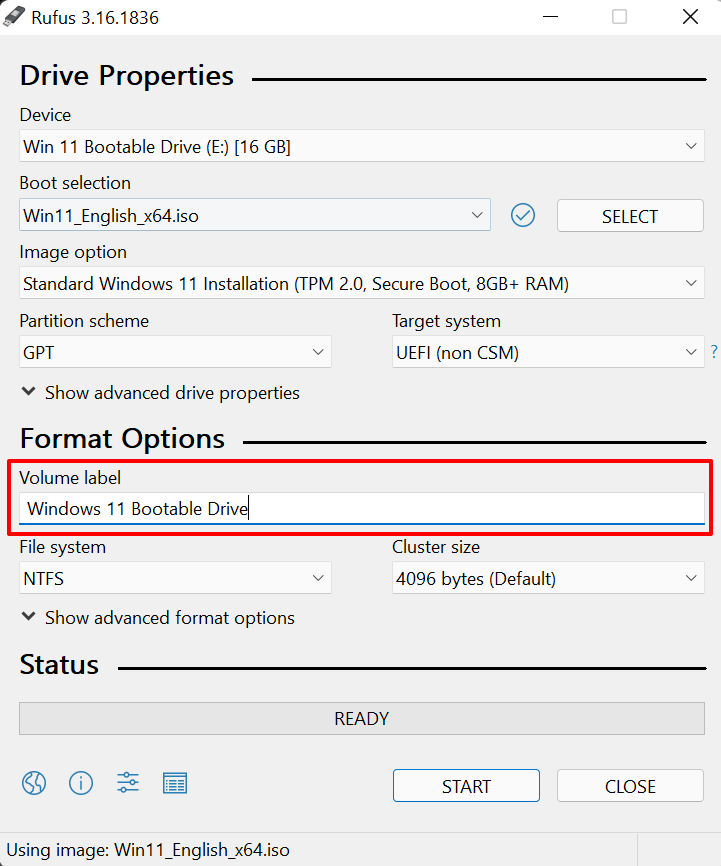
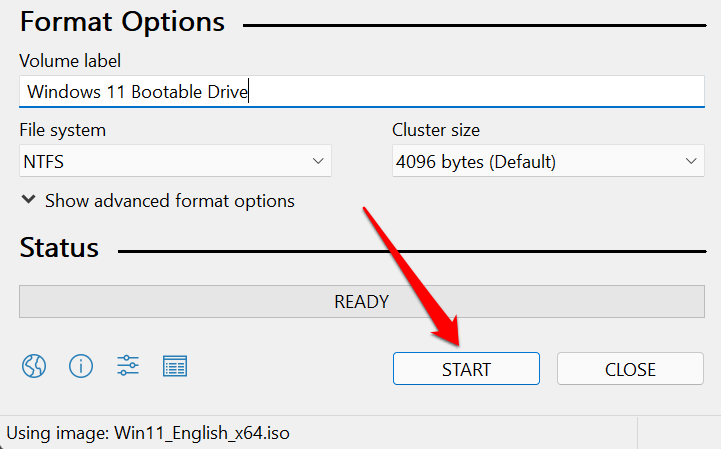
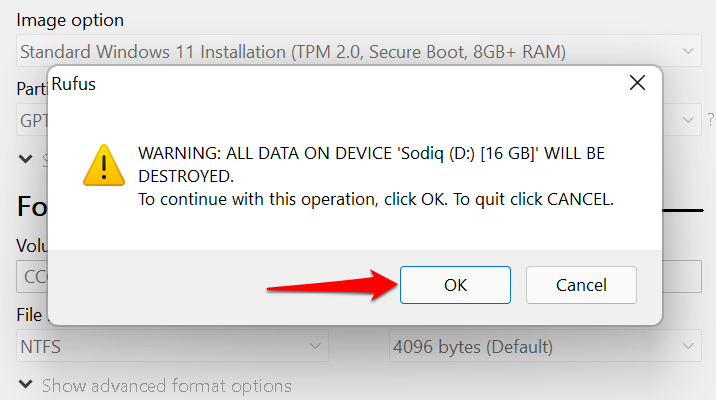
Recibirás un mensaje de éxito cuando se cree la unidad de arranque. Rufus también recomendará deshabilitar el "Arranque seguro" en la configuración de su BIOS antes de usar la unidad de arranque. Continúe con el siguiente paso para aprender cómo se hace.
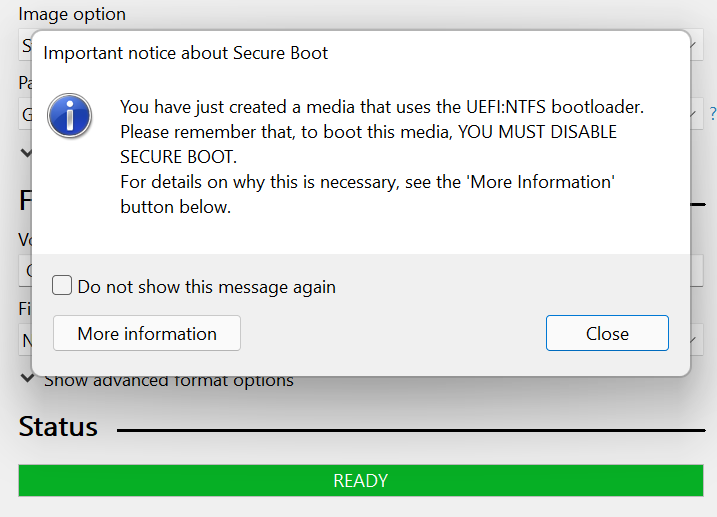
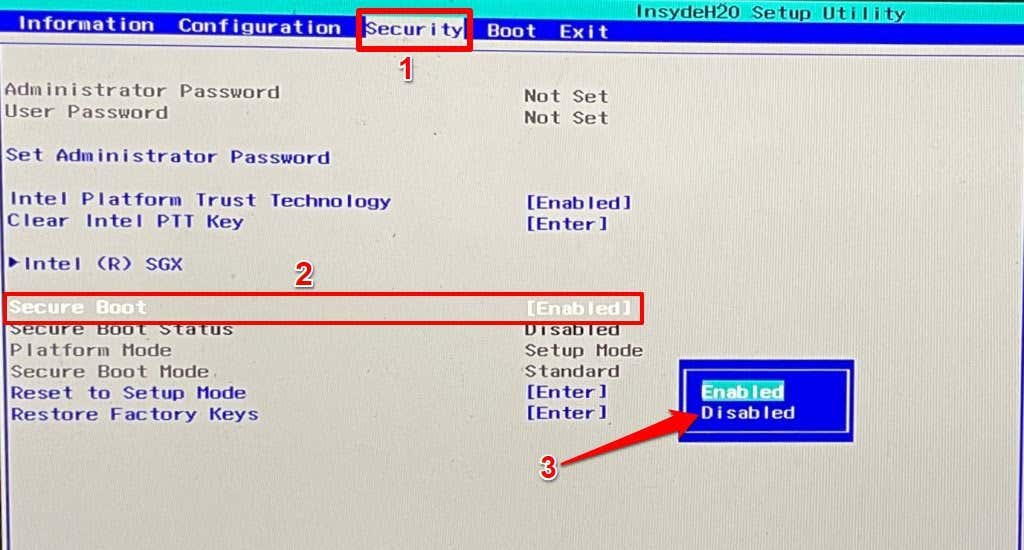
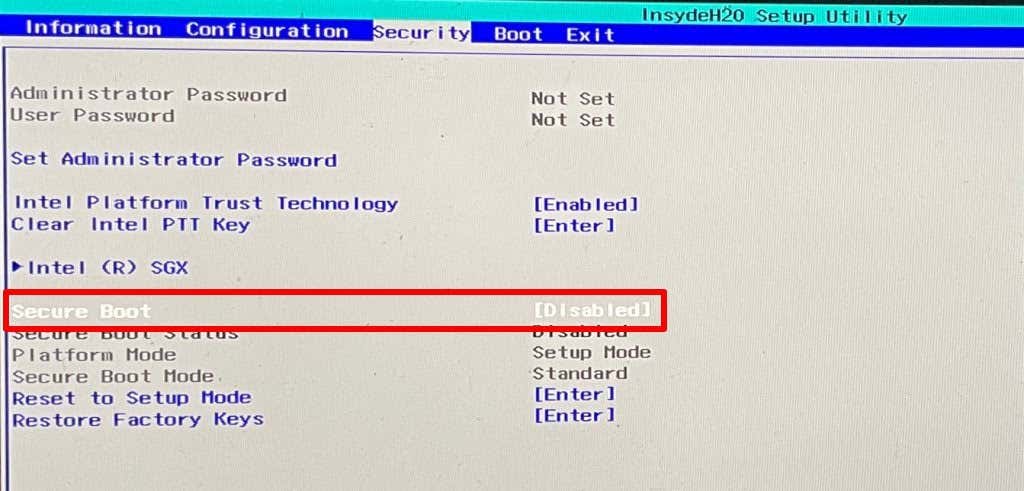
Ahora puedes restablecer los valores de fábrica del PC a través del Administrador de arranque de Windows mediante la unidad de arranque.
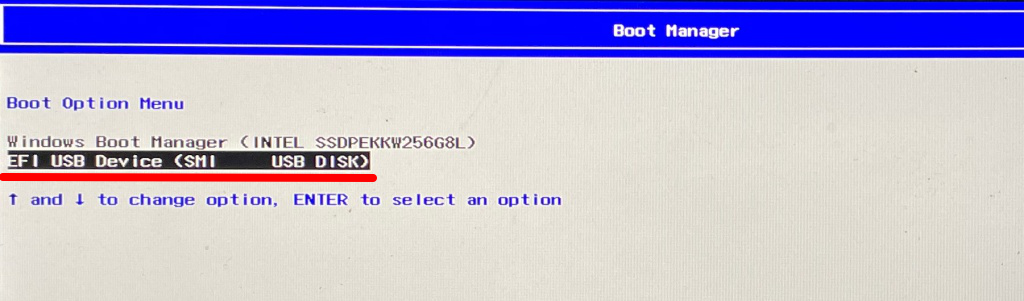
Eso cargará el archivo de instalación de Windows 11 en la unidad. Siga las instrucciones y continúe con la instalación.
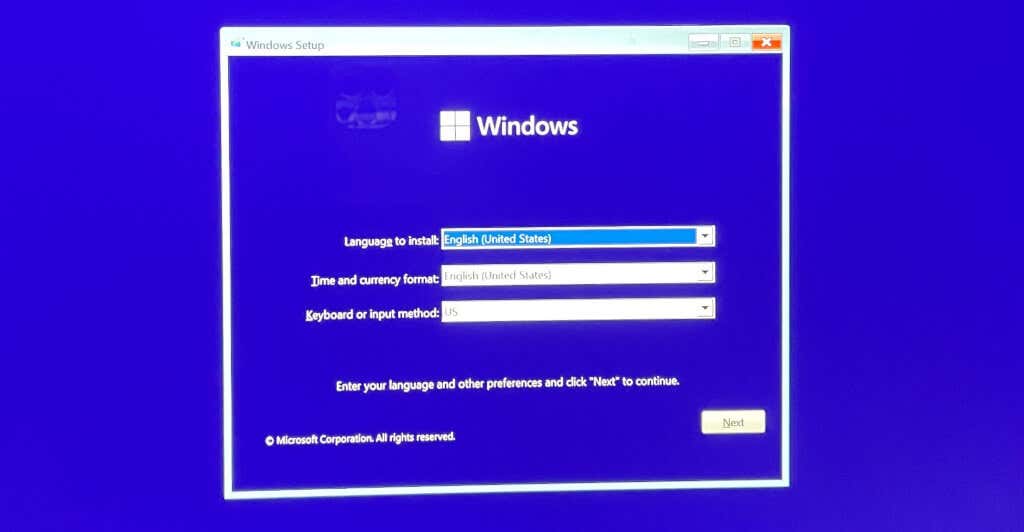
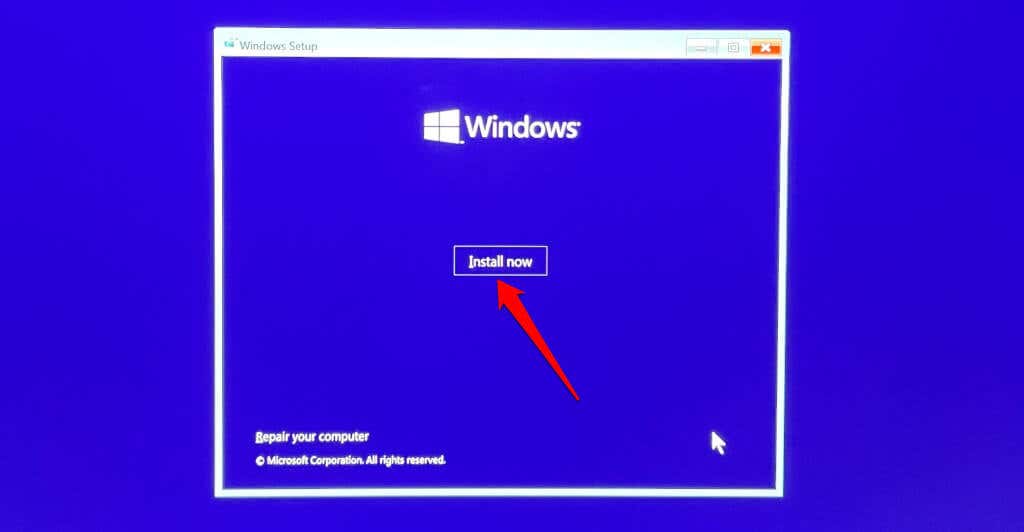
Recomendamos tener su PC conectada a una fuente de alimentación durante el proceso. Después de restablecer su PC, asegúrese de tener los últimos parches de seguridad, actualizaciones y controladores de dispositivo. Conecte su PC a Internet, diríjase a Configuración >Actualización de Windows e instale las actualizaciones acumulativas disponibles en la página.
.