Si Windows se niega a cerrar, puede deberse a la ventana de host de tareas, un servicio del sistema que administra las tareas en segundo plano y garantiza que los programas se cierren correctamente antes de apagarse. Si la ventana del host de tareas detecta que los programas aún se están ejecutando o necesitan guardar trabajo, evitará que el sistema se apague para evitar una posible pérdida de datos.
Si no puede cerrar debido a la ventana del host de tareas, pero no hay una causa obvia, deberá investigar el problema siguiendo los pasos a continuación.

1. Ejecute la herramienta para solucionar problemas de Windows Update
Si la ventana del host de tareas impide el cierre, puede deberse a actualizaciones pendientes o a problemas con el proceso de actualización de Windows.
Ejecutar Solucionador de problemas de actualización de Windows puede solucionar estos problemas comprobando problemas de actualización y solucionándolos automáticamente. Windows incluye esta herramienta incorporada específicamente para diagnosticar y resolver dificultades comunes relacionadas con las actualizaciones.
Para resolver problemas de actualización utilizando el solucionador de problemas de Windows Update, siga estos pasos.
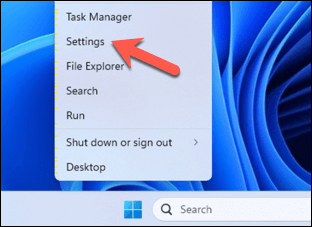
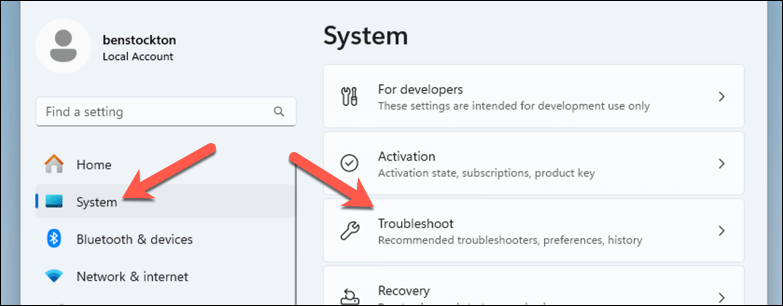
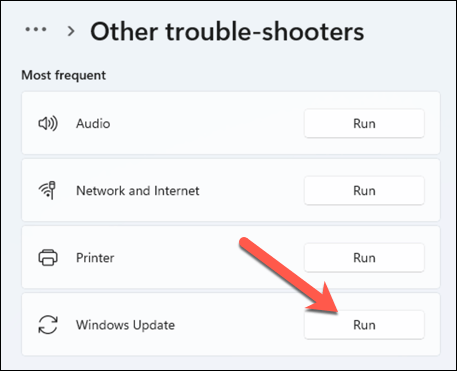
Una vez que el solucionador de problemas haya completado su proceso y esté seguro de que su PC no se está actualizando y que no tiene archivos activos o sin guardar, es una buena idea forzar el reinicio de su PC.
Si el problema se resuelve, su PC debería reiniciarse y arrancar nuevamente sin problemas.
2. Reinicie el servicio de instalación de Microsoft Store
Si recientemente instaló o actualizó una aplicación de Microsoft Store, es posible que el Ventana del host de tareas no permita que su sistema cerrar debido a un problema con el Servicio de instalación de Microsoft Store.
Si este servicio se bloquea o experimenta problemas, puede impedir un cierre adecuado. Reiniciar este servicio específico a menudo puede resolver el problema..
Para reiniciar el servicio de instalación de Microsoft Store, sigue estos pasos.
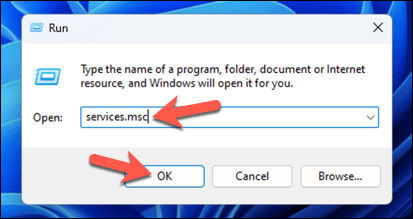
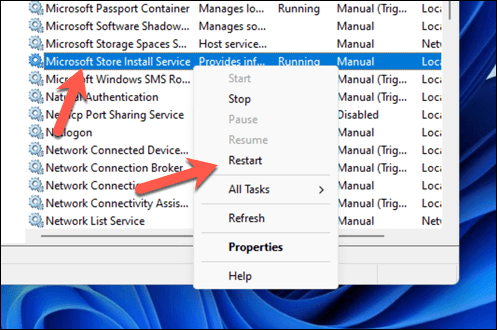
3. Deshabilite todos los servicios no esenciales y aplicaciones de inicio usando msconfig
Si su computadora tiene dificultades para apagarse debido a la ventana Task Host, los servicios no esenciales y las aplicaciones de inicio podrían ser los culpables. Pueden ejecutarse en segundo plano e interferir con los procesos del sistema. La utilidadConfiguración del sistema(o msconfig) es una herramienta integrada de Windows que le permite administrar estas configuraciones fácilmente.
Para desactivar servicios de Windows y aplicaciones de inicio no esenciales, sigue estos pasos.
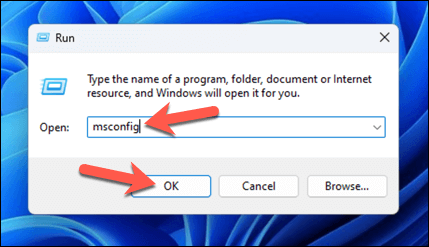
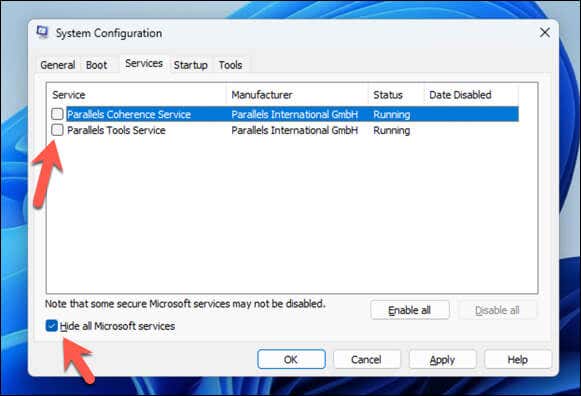
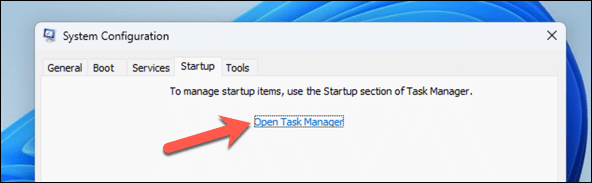
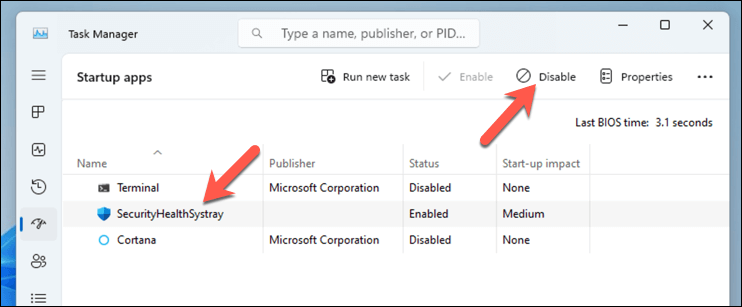
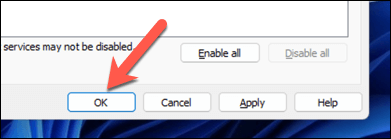
Tenga en cuenta que algunos servicios y aplicaciones son necesarios para que su sistema y los dispositivos conectados funcionen correctamente. Si tiene algún problema, repita estos pasos y vuelva a habilitar cualquier aplicación o servicio que deshabilitó anteriormente. Si tienes problemas de arranque, también puedes reinicie Windows en modo seguro hacer esto.
4. Ejecute un escaneo DISM y SFC
Cuando hay un problema de Windows que no puede solucionar, es una buena idea intentar ejecutar un escaneo de Administración y mantenimiento de imágenes de implementación(DISM) seguido de un Escaneo del Comprobador de archivos del sistema(SFC).
Estas herramientas están integradas en Windows y pueden ayudar a reparar archivos del sistema y restaurar su salud. Si un error del sistema hace que el servicio Task Host Window le impida reiniciar, esto (con suerte) solucionará el problema.
Para ejecutar un análisis DISM y SFC, siga estos pasos.
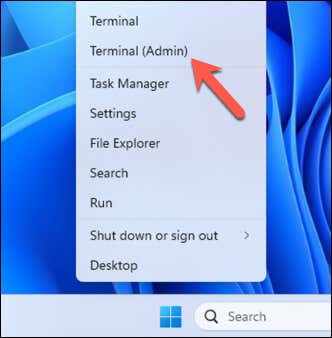
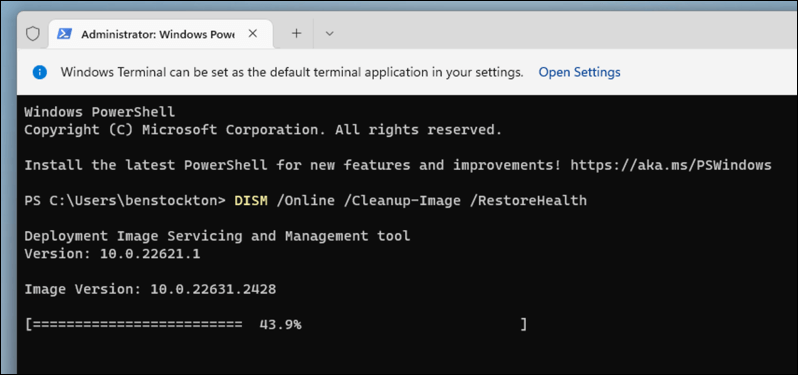
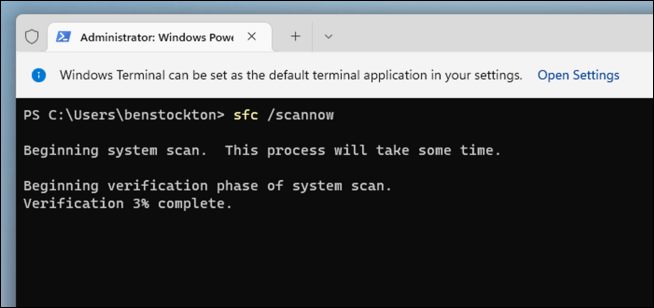
Es fundamental ejecutar el análisis DISMantesdel análisis SFC. Esto se debe a que DISM puede recuperar copias nuevas de archivos dañados de Windows Update, que SFC puede usar para completar sus reparaciones.
Si el análisis SFC encuentra problemas que no puede solucionar, o si informa que encontró archivos corruptos pero no pudo solucionarlos, ejecutar la herramienta DISM a veces puede ayudar a resolver estos problemas persistentes. Si este paso resuelve el problema de la ventana del host de tareas, su sistema ahora debería poder apagarse normalmente.
5. Deshabilitar el inicio rápido
Inicio rápidoes una función de Windows diseñada para reducir el tiempo de inicio de la computadora al precargar cierta información de inicio antes de que la PC se apague. Sin embargo, puede provocar problemas inesperados, como que la ventana del host de tareas interfiera con los procesos de apagado. .
Deshabilitar el inicio rápido puede resolver estos problemas de apagado. Para desactivar el inicio rápido, siga estos pasos.
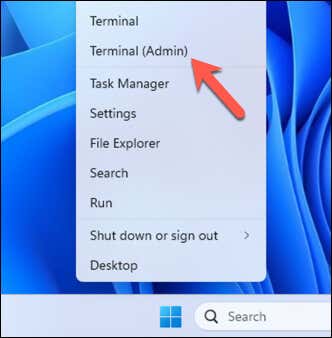
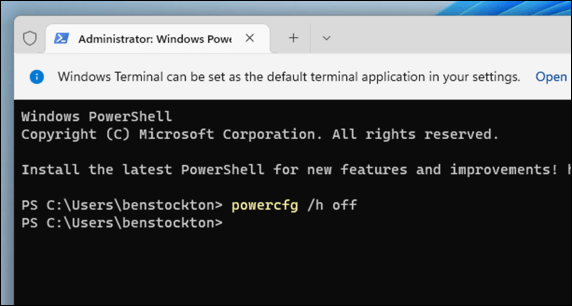
Con el inicio rápido deshabilitado, su computadora realizará un apagado más completo, lo que potencialmente podría resolver el problema de cierre de la ventana del host de tareas.
6. Edite WaitToKillServiceTimeout en el Registro de Windows
Si todavía tienes problemas con la ventana Task Host que te impide apagar tu PC, puedes intentar modificar el tiempo que espera antes de intentar forzar el apagado.
Esto es posible editando la configuración WaitToKillServiceTimeouten el Registro de Windows. Este valor determina cuánto tiempo espera Windows hasta que se detengan los servicios después de dar el comando de apagado.
Ajustar este tiempo de espera puede ayudar a acelerar el proceso de apagado. Para editar el valor de WaitToKillServiceTimeout, siga estos pasos.
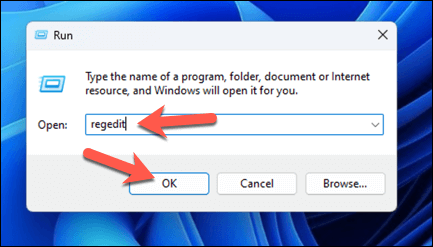
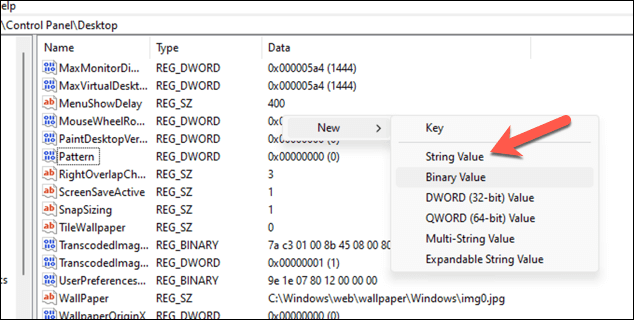
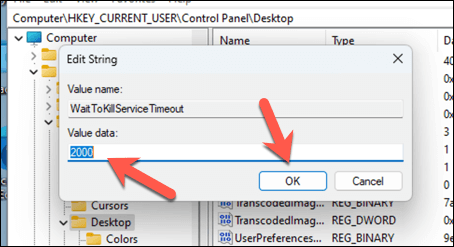
Asegúrese de hacer una copia de seguridad del registro antes de realizar cambios; eso le permitirá revertir el proceso si su PC se vuelve inestable después de realizar cambios en las claves de registro..
Apagar tu PC de forma segura
Si sigue los pasos anteriores, puede resolver rápidamente los problemas si la ventana del host de tareas impide el cierre. En la mayoría de los casos, simplemente forzar un reinicio puede solucionar el problema, pero es posible que tengas que seguir solucionando el problema.
¿Aún tienes problemas con tu PC con Windows? Quizás sea hora de refrescarse. Puedes restablece de fábrica tu instalación de Windows 11 ayudarte a resolver problemas del sistema como este como último recurso.
.