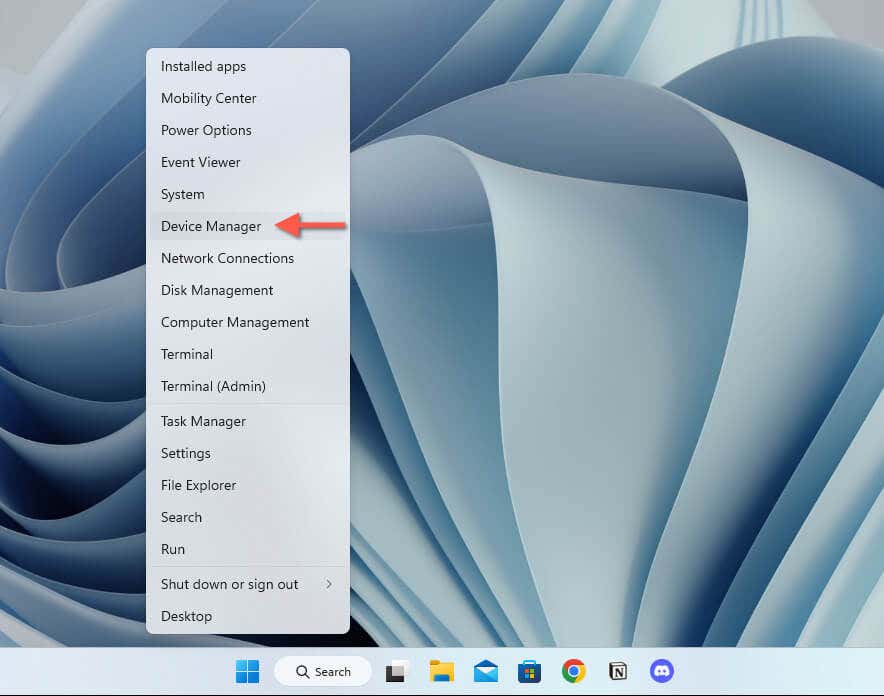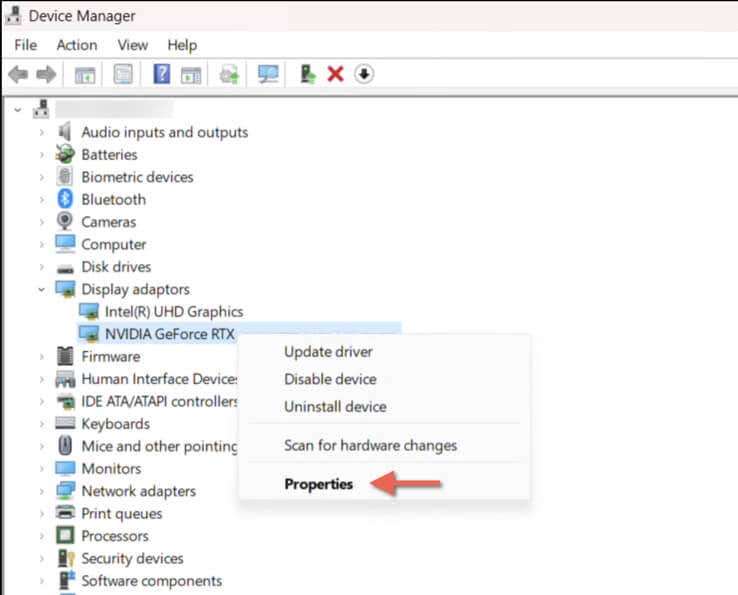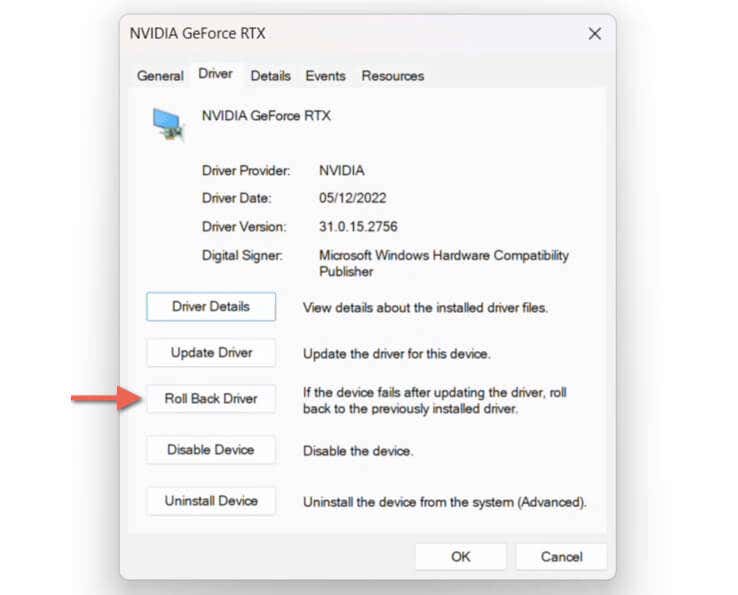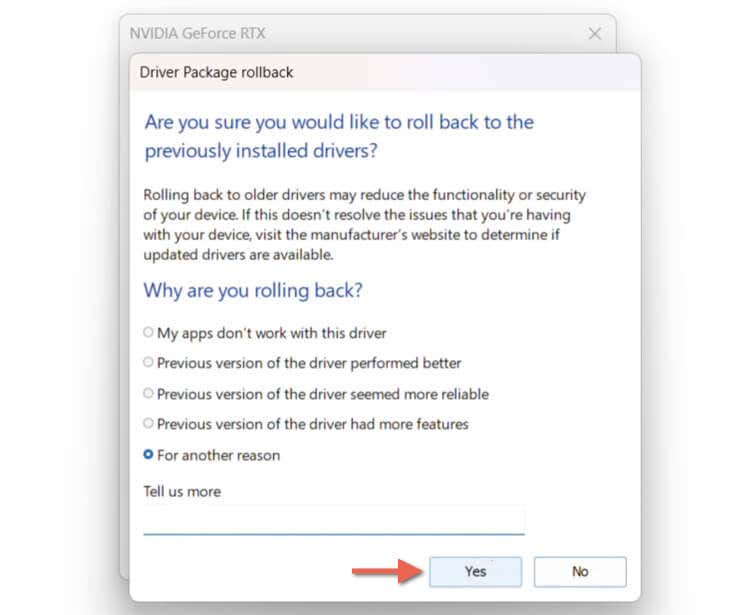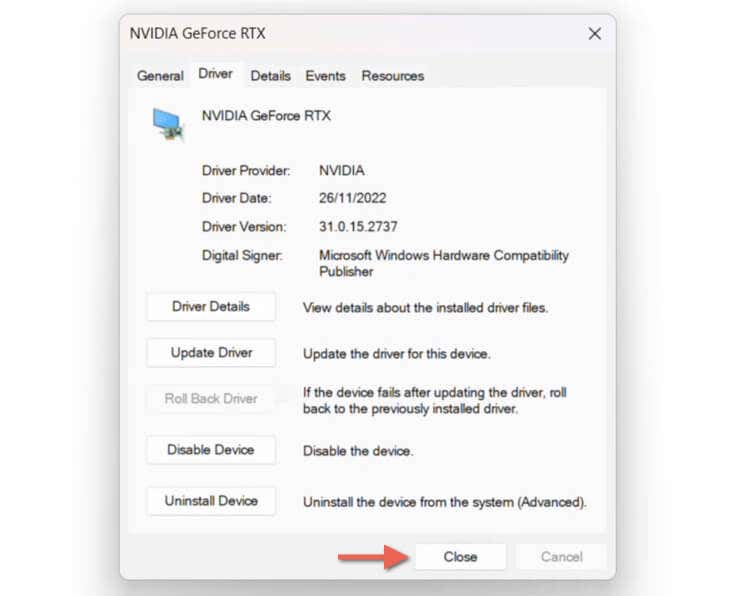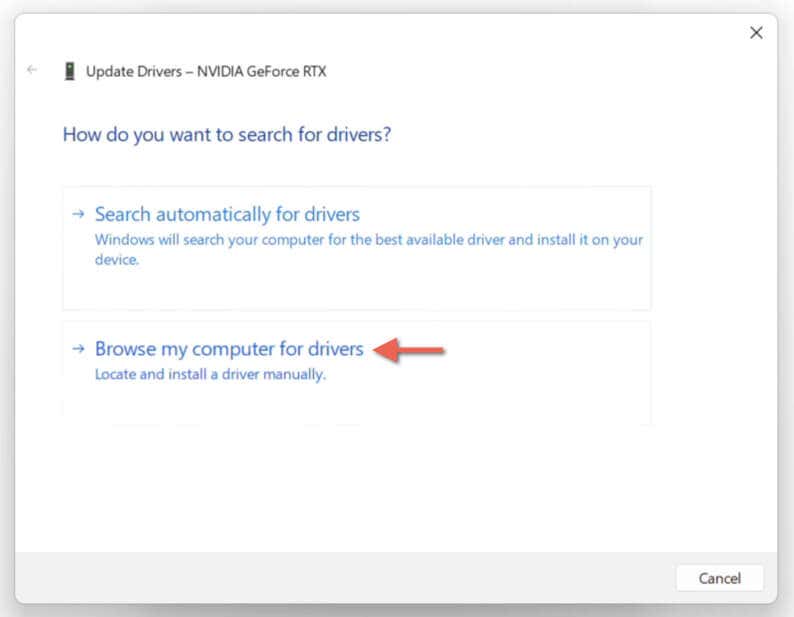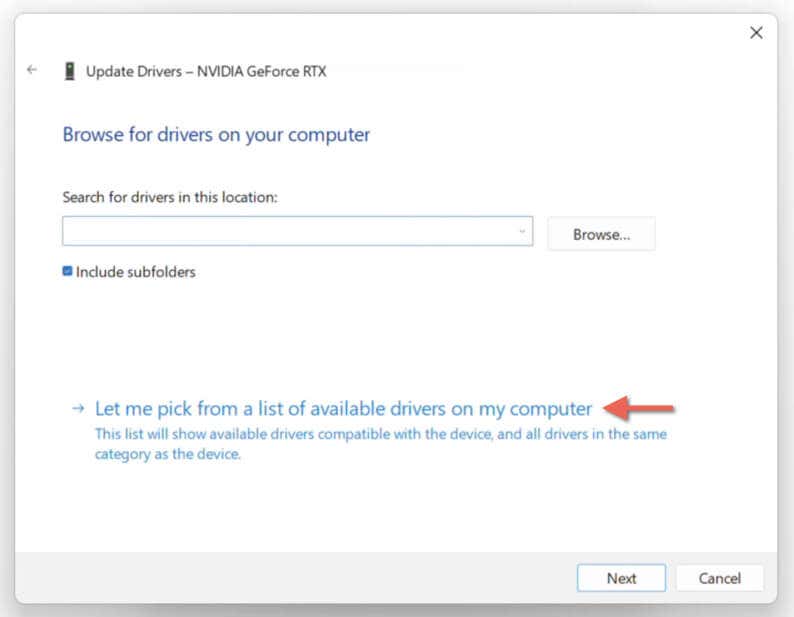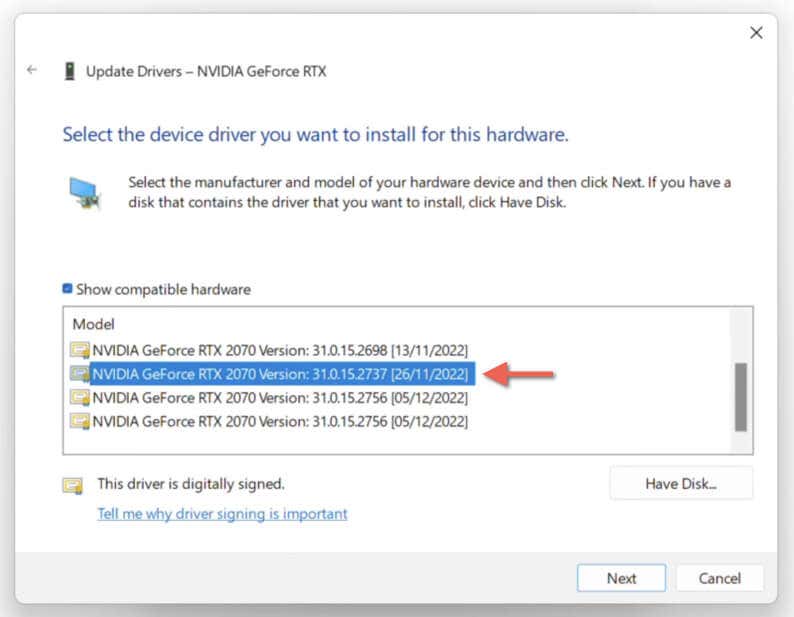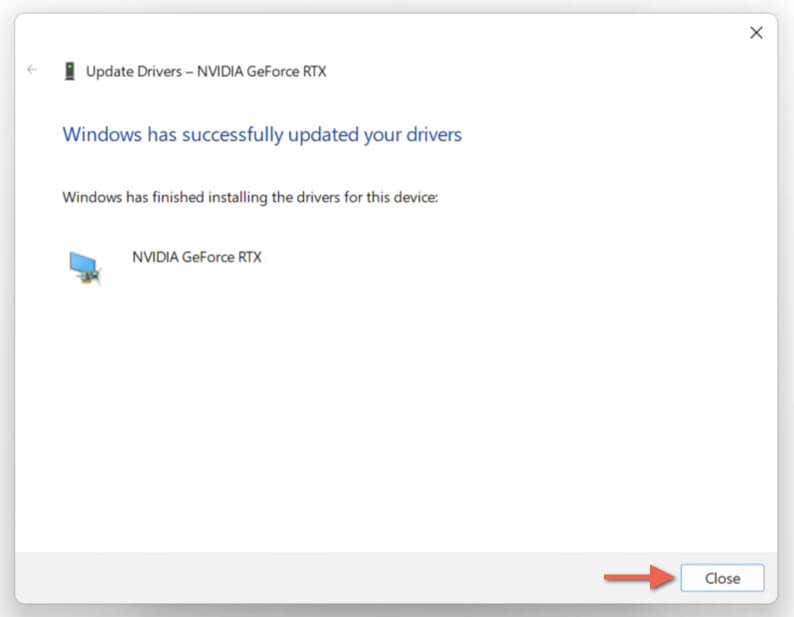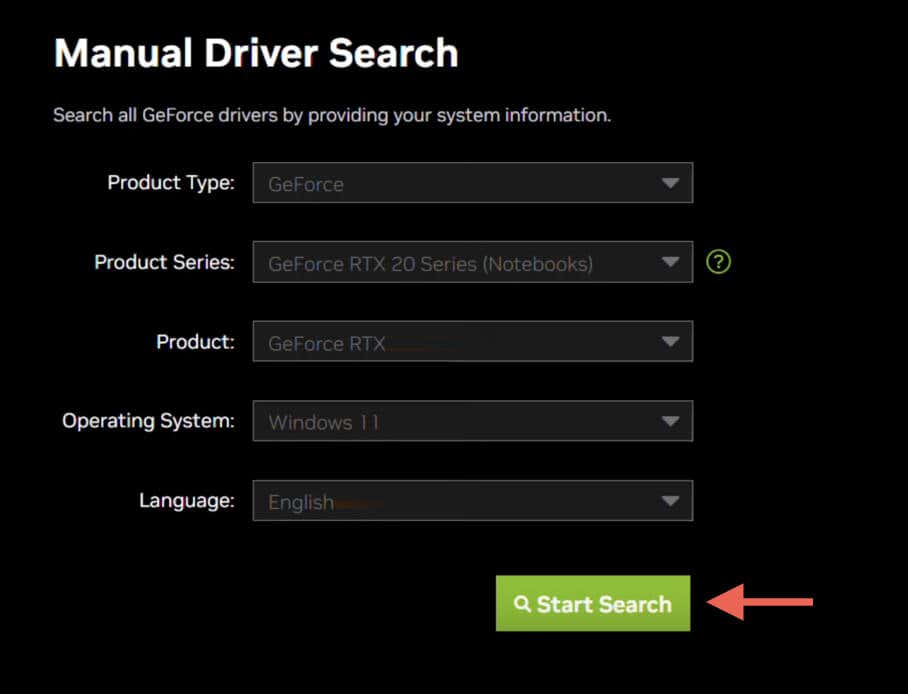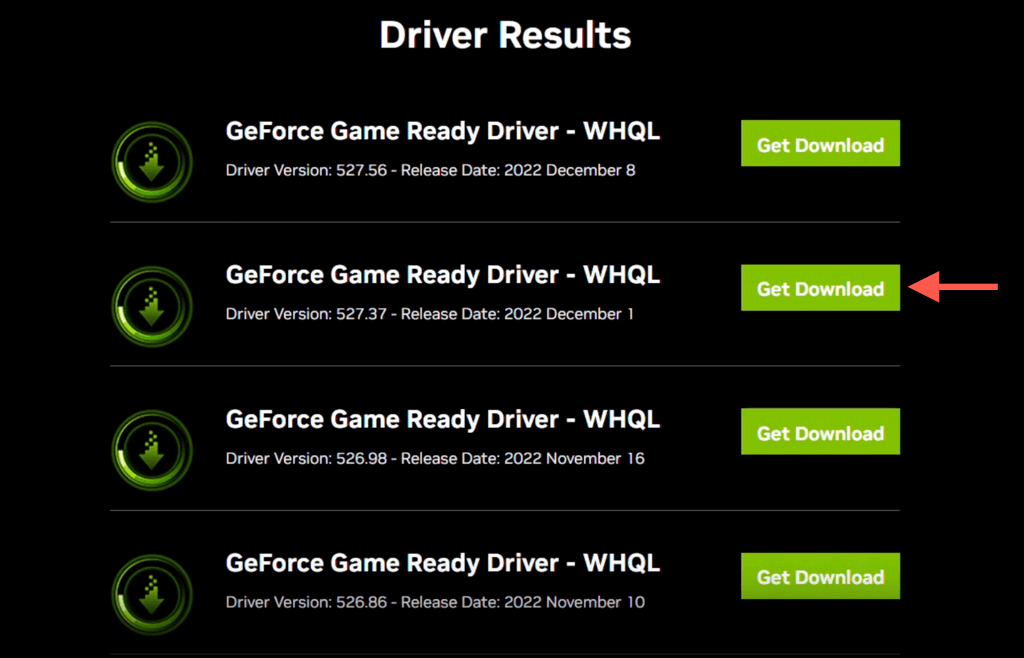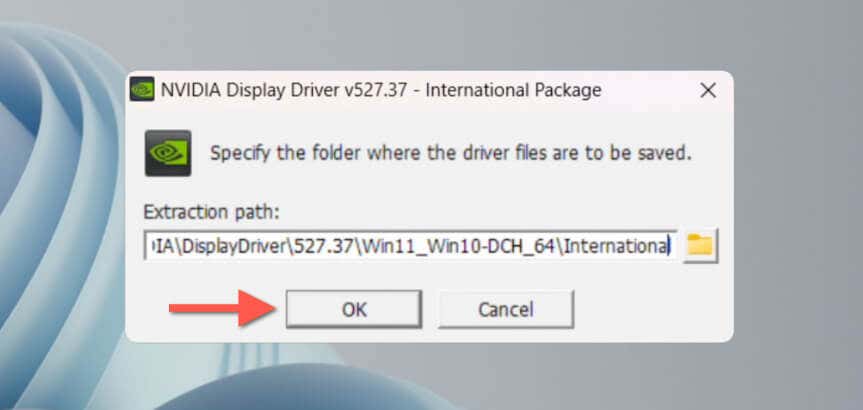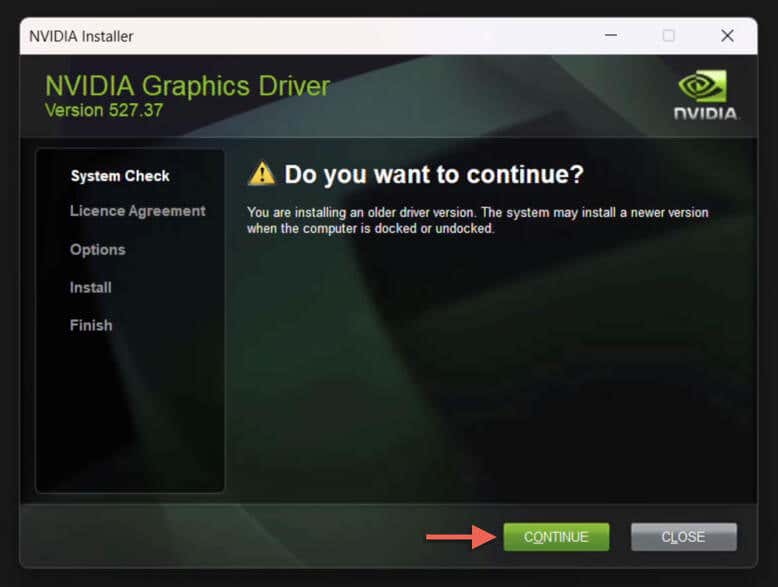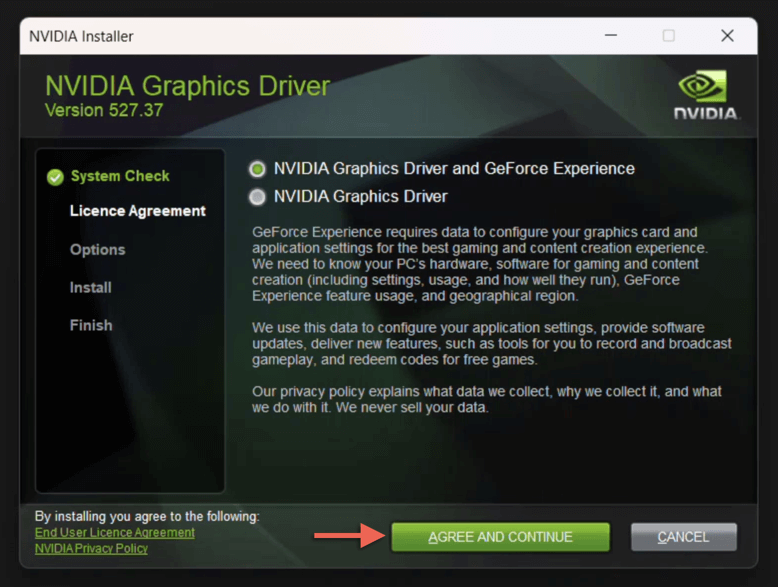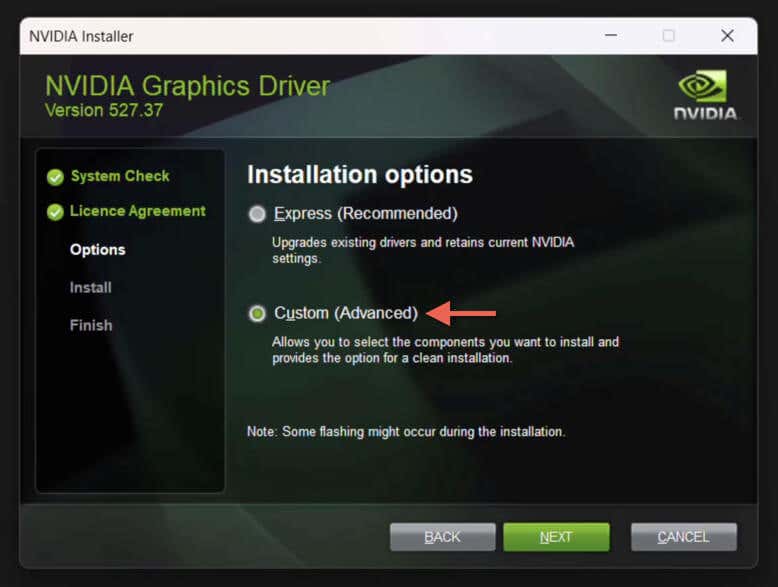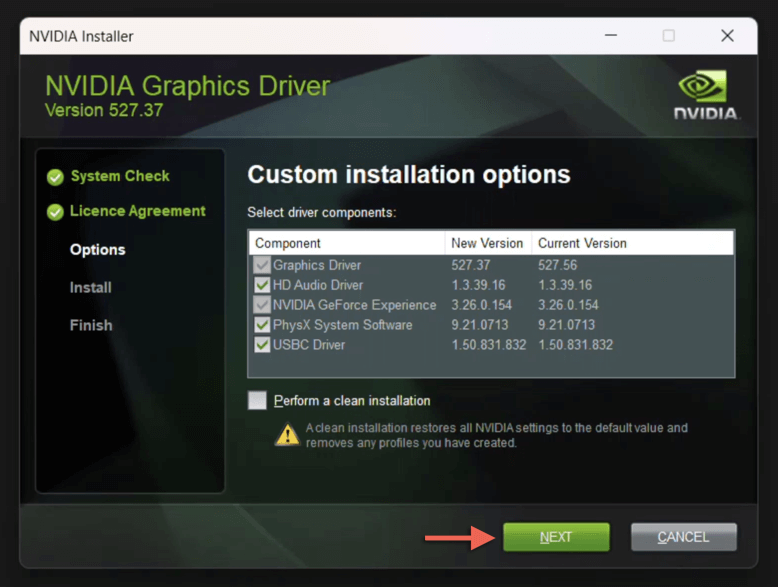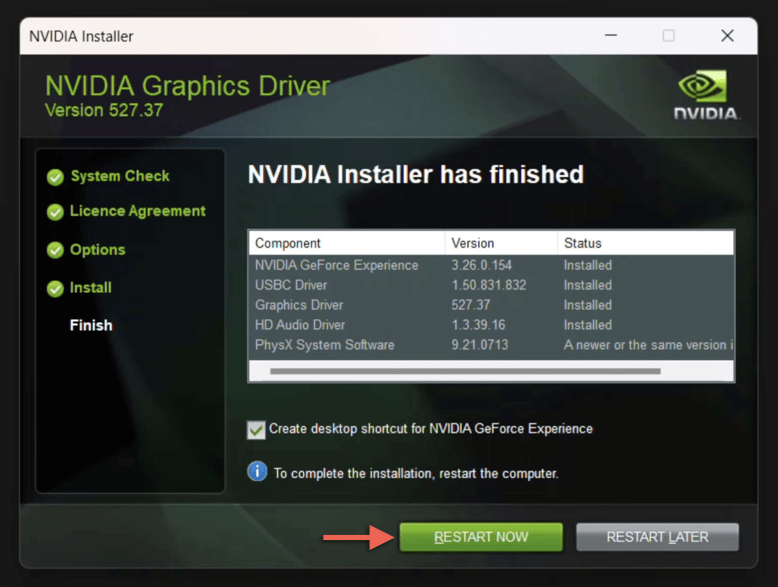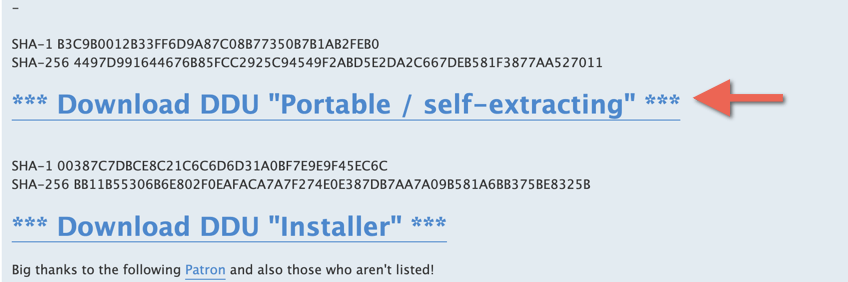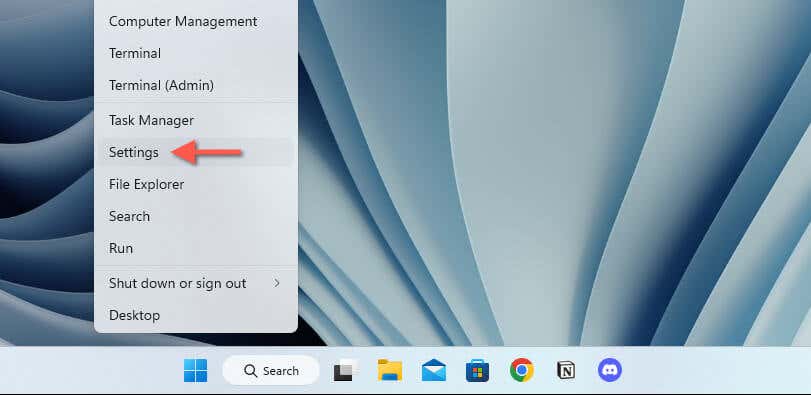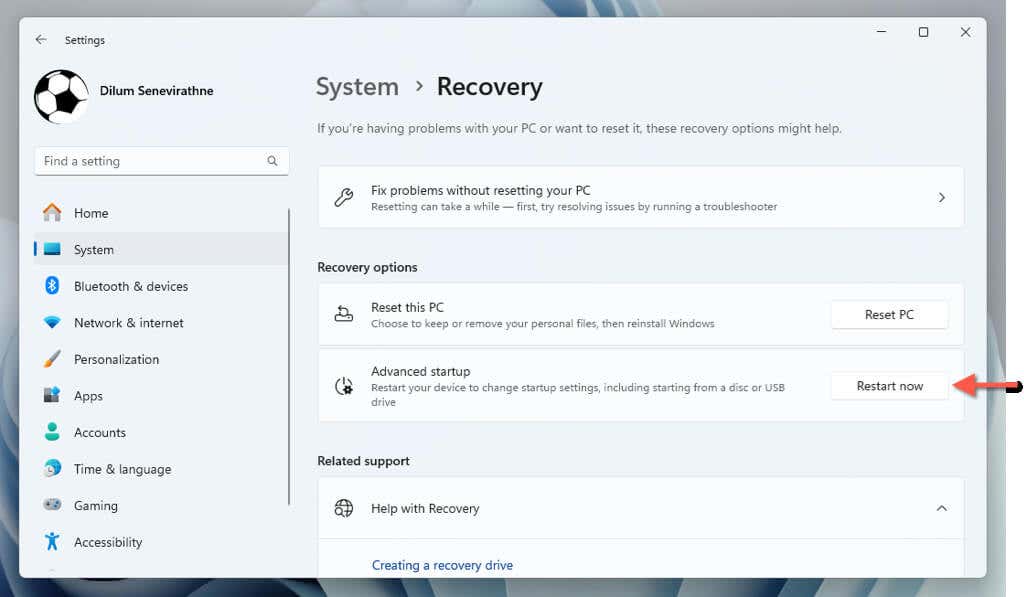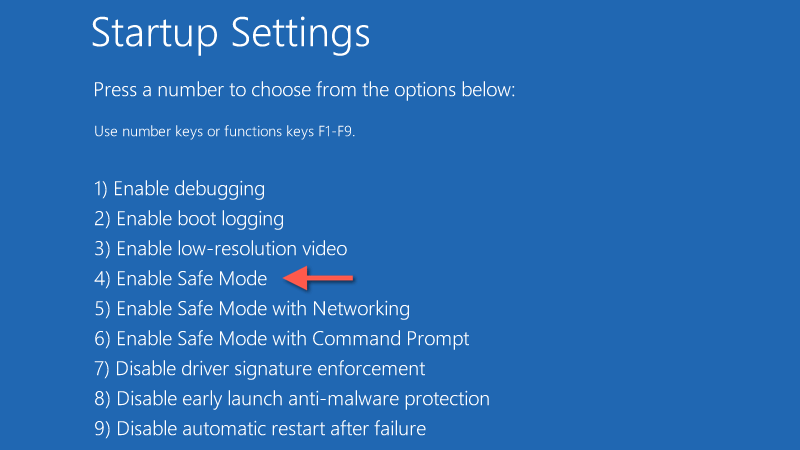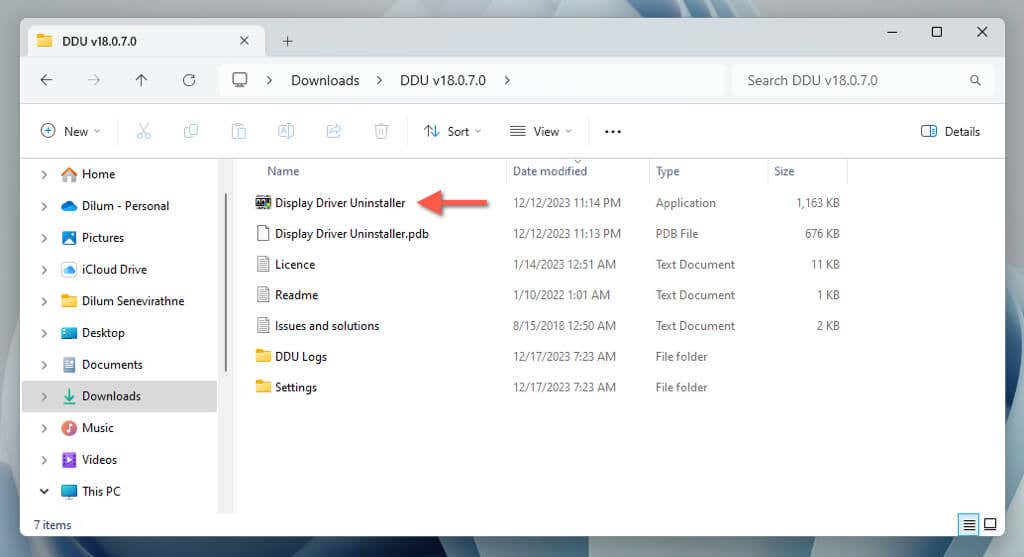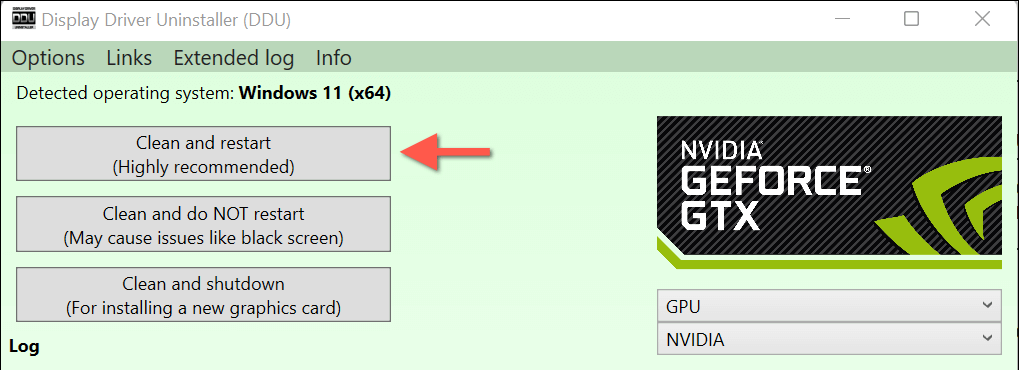Mantener los controladores de video actualizados es crucial para optimizar el rendimiento en Windows 11. Pero también hay casos raros en los que una actualización puede crear anomalías gráficas en las aplicaciones, producir FPS (cuadros por segundo) entrecortados en los juegos o afectar la estabilidad del sistema operativo.
Si una actualización del controlador de su tarjeta gráfica NVIDIA está causando problemas, debe volver a una versión anterior durante la solución de problemas de rutina. Este tutorial le mostrará cómo revertir o desinstalar los controladores NVIDIA en Microsoft Windows.

Revertir el controlador NVIDIA en el Administrador de dispositivos
Supongamos que comenzó a experimentar problemas inmediatamente después de actualizar los controladores de su tarjeta de video NVIDIA. En ese caso, puede use el Administrador de dispositivos en Windows 11 para volver a la versión del controlador que tenía antes. Así es como:
Haga clic derecho en elbotón Inicioy abra el Administrador de dispositivos.
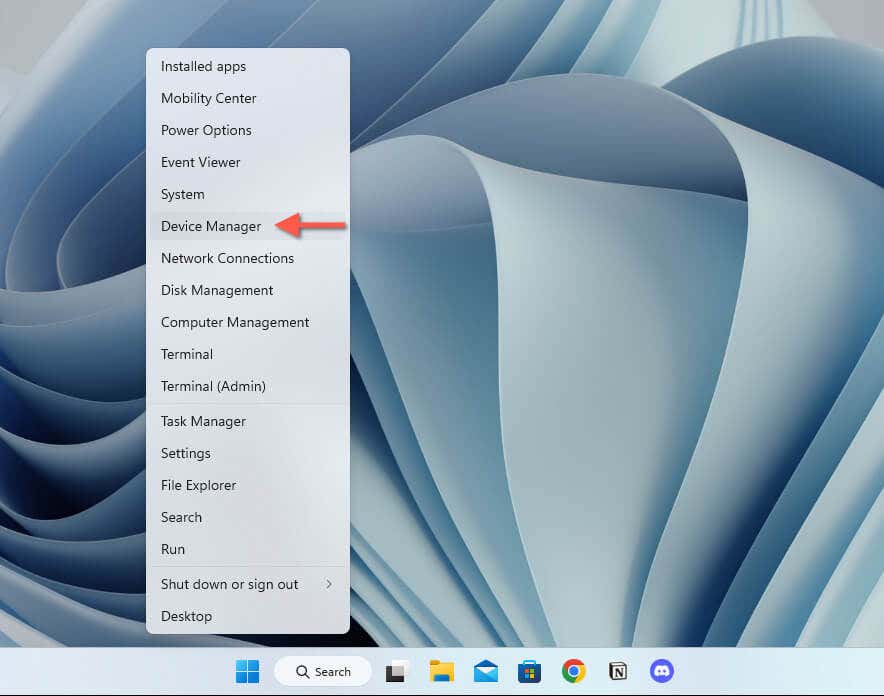
Amplíe la sección Adaptadores de pantalla.
Haga clic derecho en su GPU NVIDIA, por ejemplo, NVIDIAGeForceRTX3090—y seleccione Propiedades.
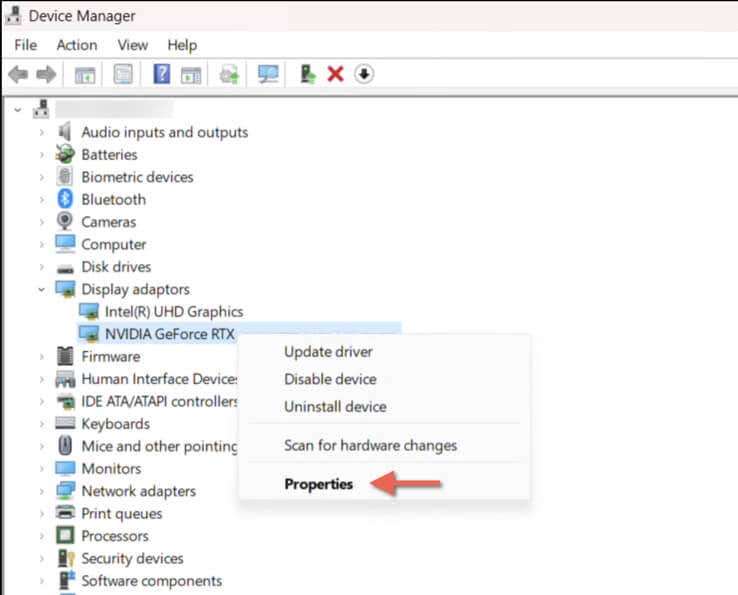
Vaya a la pestaña Controlador.
Compruebe el campo Versión del controladorpara conocer la versión actual del controlador (opcional).
Seleccione el botón Revertir controlador.
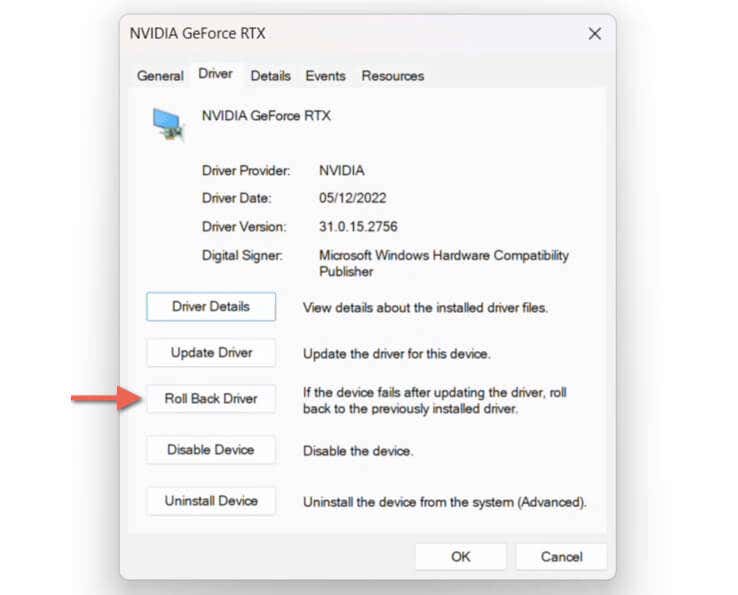
Nota: Si la opción Revertiraparece atenuada, significa que no hay una versión anterior del controlador a la que volver. Por ejemplo, podría deberse a que eliminaste versiones anteriores durante la última actualización del controlador.
Elija un motivo para revertir el controlador (p. ej., La versión anterior del controladorfuncionó mejor) y seleccione Sí.
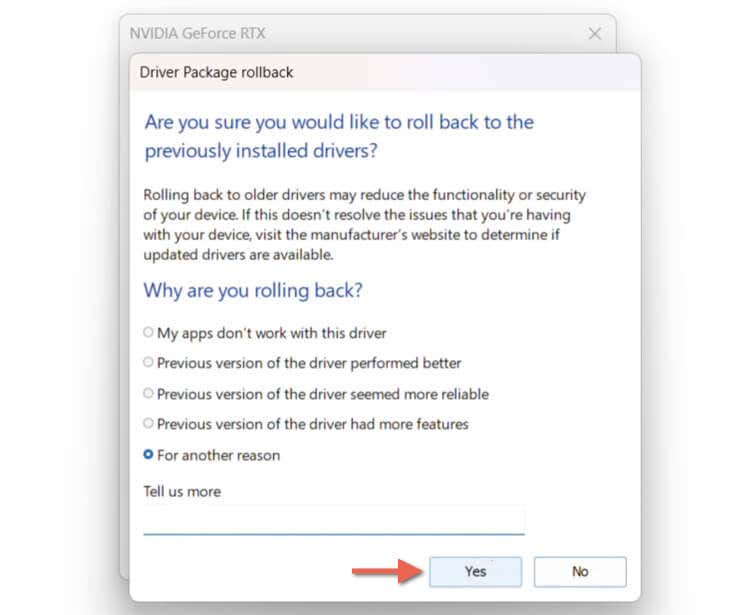
Espere hasta que Windows termine de revertir el nuevo controlador; el campo Versión del controladordebería actualizarse automáticamente y revelar un número de versión anterior después.
Seleccione Cerrar.
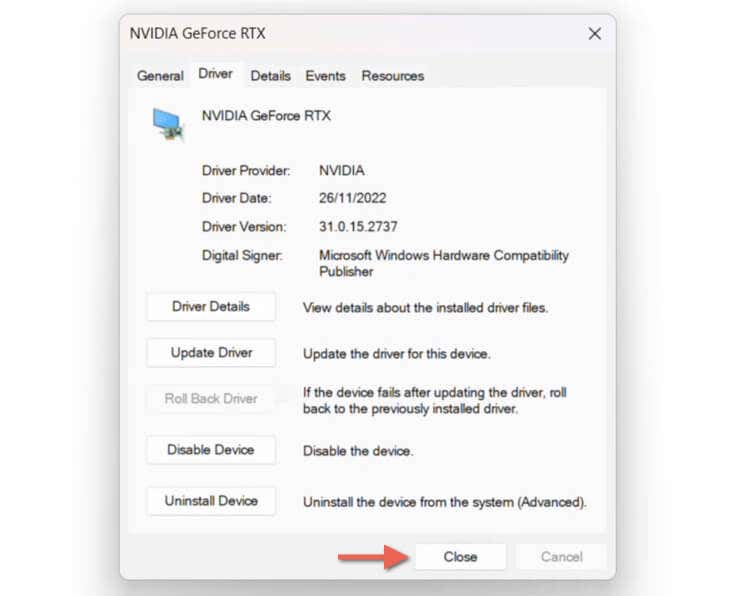
Salga del Administrador de dispositivos y reinicie Windows.
Para actualizar su controlador de gráficos NVIDIA más tarde, abra la aplicación GeForce Experience, cambie a la pestaña Controladoresy seleccione Descargarjunto a la última versión. O descargue e instale el controlador más reciente desde Página de controladores GeForce de NVIDIA.
Revertir a una versión específica del controlador NVIDIA en el Administrador de dispositivos.
Si ha actualizado su tarjeta gráfica NVIDIA varias veces durante un período breve, debería poder utilizar el Administrador de dispositivos para elegir exactamente la versión anterior del controlador a la que desea volver. El procedimiento implica un conjunto diferente de pasos:
Abra el Administrador de dispositivos.
Expanda Adaptadores de pantalla, haga clic derecho en su tarjeta gráfica NVIDIA y seleccione Actualizar controlador.

En el asistente de actualización de controladores, seleccione la opción denominada Buscar controladores en mi computadora.
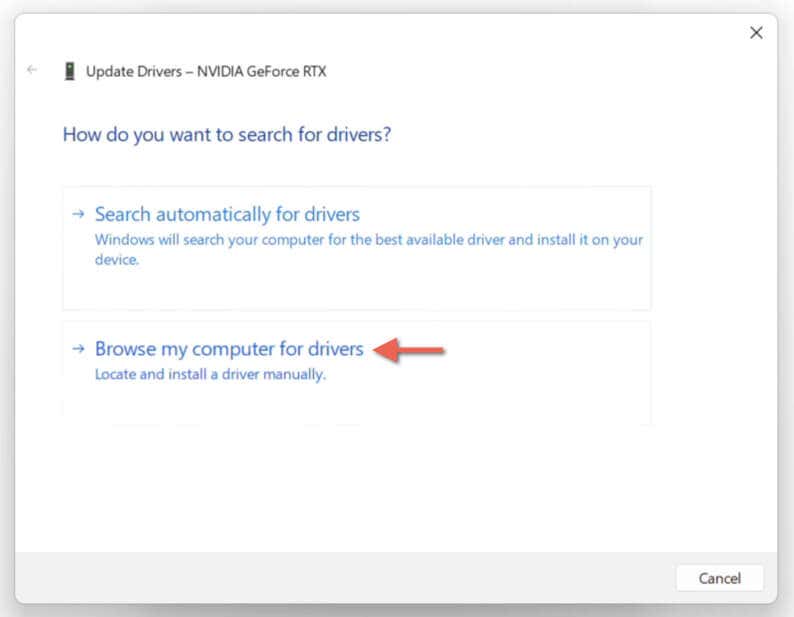
Elija Permítame elegir de una lista de controladores disponibles en mi computadora.
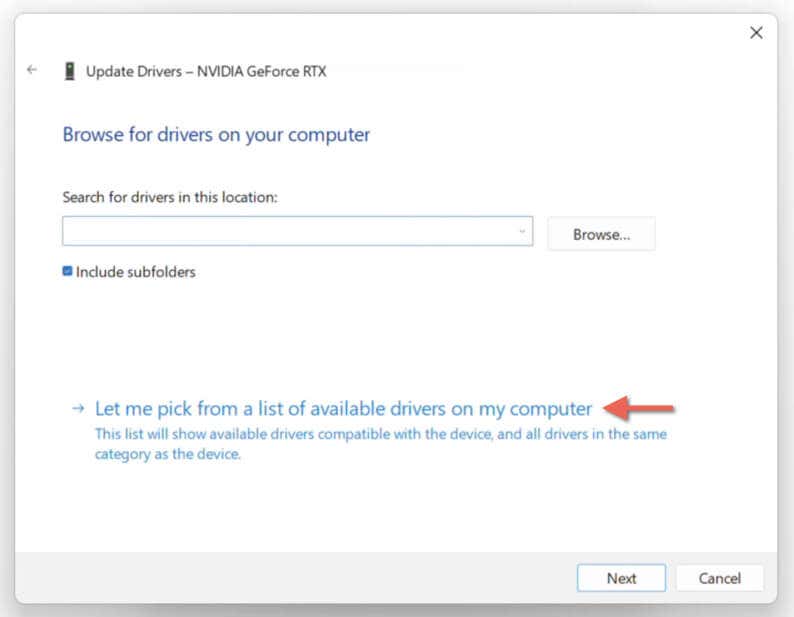
Marque la casilla junto a Mostrar hardware compatible.
Seleccione una versión anterior de la lista (use los números de versión y sus fechas de lanzamiento como referencia) y elija Siguiente.
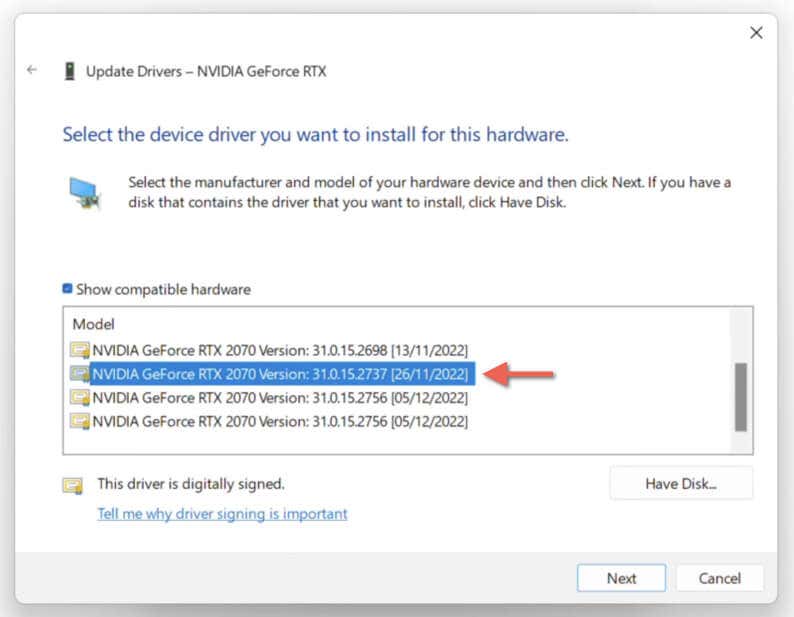
Espere hasta que Windows termine de revertir el controlador NVIDIA.
Seleccione Cerraruna vez que el asistente para actualizar controladores diga: "Windows actualizó correctamente sus controladores".
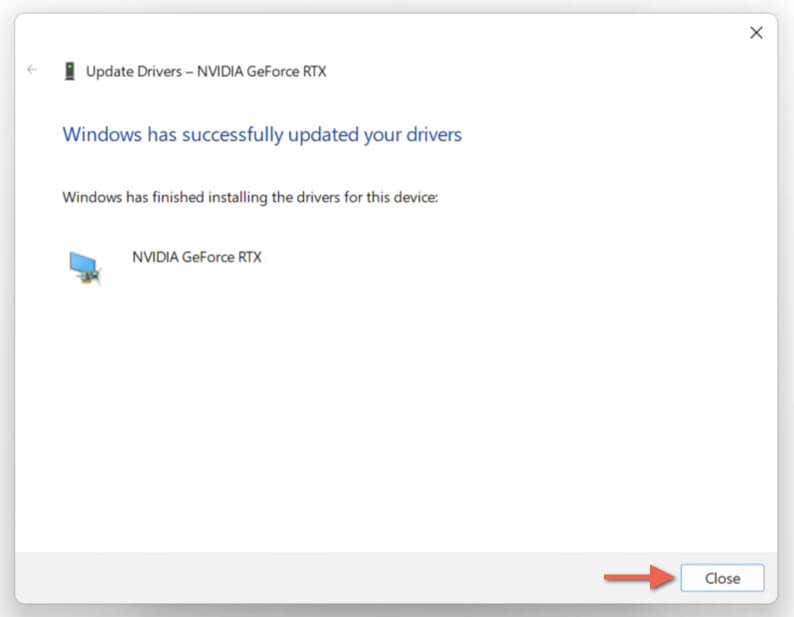
Salga del Administrador de dispositivos y reinicie Windows para finalizar los cambios.
Descargar y degradar a un controlador NVIDIA anterior Versión
Supongamos que el Administrador de dispositivos en Windows 11 no ofrece la opción de volver a una versión anterior de los controladores de la tarjeta gráfica NVIDIA. En ese caso, debe descargar e instalar manualmente una versión anterior del controlador. El proceso desinstalará automáticamente el controlador NVIDIA actual.
Visita Página de controladores GeForce de NVIDIA.
Interactúe con los campos desplegables para especificar los detalles de su tarjeta gráfica NVIDIA, la versión del sistema operativo (Windows 11, en este caso) y el idioma (por ejemplo, inglés de EE. UU.).
Seleccione Iniciar búsquedapara generar una lista de controladores compatibles.
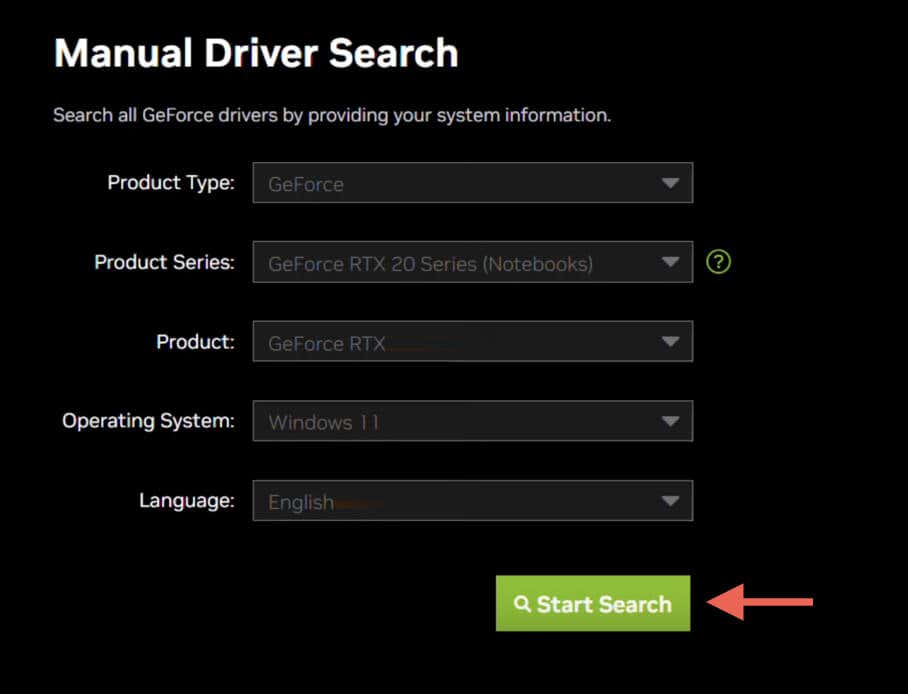
Busque la versión del controlador a la que desea volver y seleccione Obtener descarga.
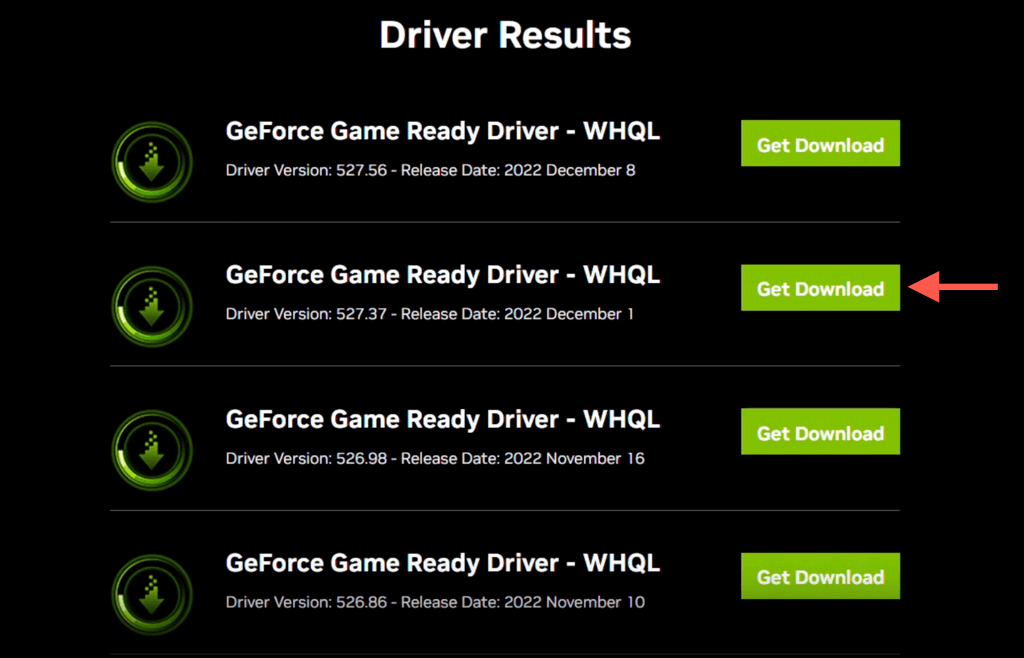
Visite la carpeta Descargasde su computadora y haga doble clic en el archivo de actualización del controlador descargado.
Elija un directorio de extracción o deje intacto el destino predeterminado y espere hasta que se inicie el instalador de NVIDIA.
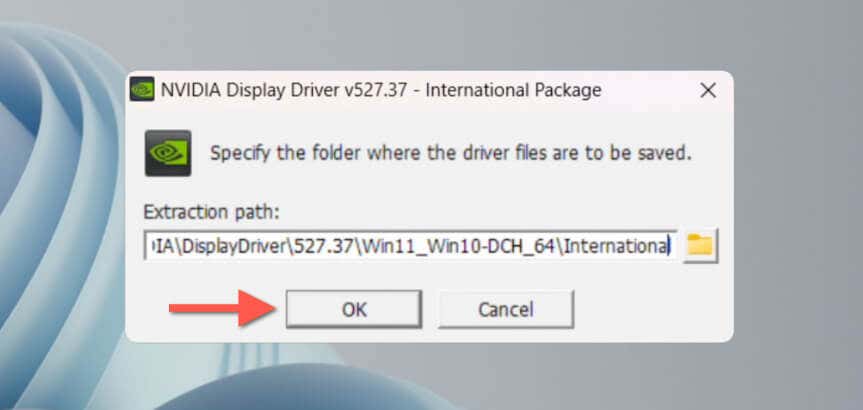
El instalador de NVIDIA debería detectar que está a punto de instalar una versión anterior y le preguntará "¿Desea continuar?". pantalla: seleccione Continuar..
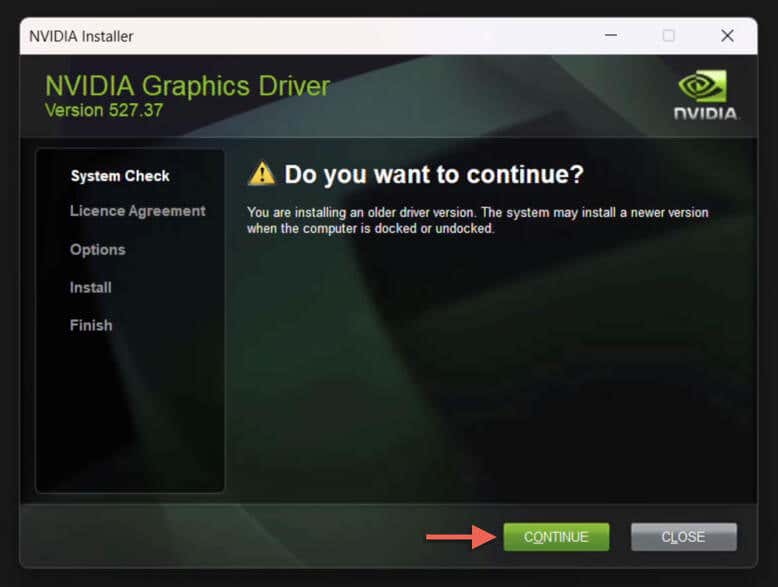
Seleccione el botón de opción junto a Controlador de gráficos NVIDIAyGeForceExperienceo Controlador de gráficos NVIDIA: la última opción elimina la aplicación GeForce Experience si está en su sistema.
Seleccione Aceptar y continuar.
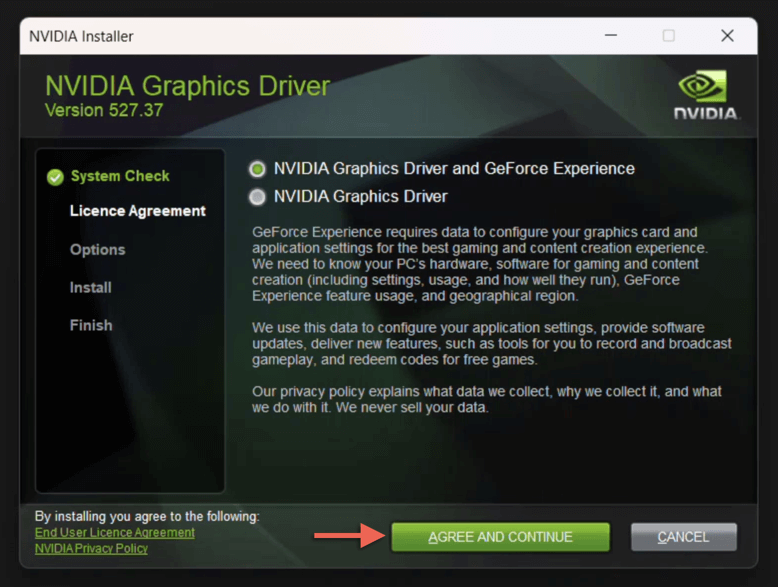
Elija Personalizado (Avanzado)y seleccione Siguiente.
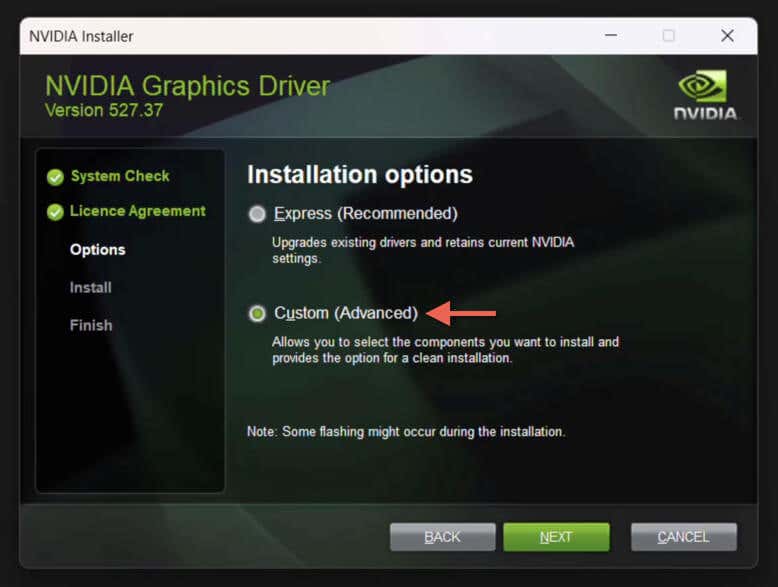
Desmarque los componentes de NVIDIA que desee eliminar durante la degradación (controlador de audio HD, software del sistema PhysXy controlador USBC) y habilite Realice unainstalación limpiasi desea restaurar todas las configuraciones de NVIDIA a los valores predeterminados.
Seleccione Siguiente.
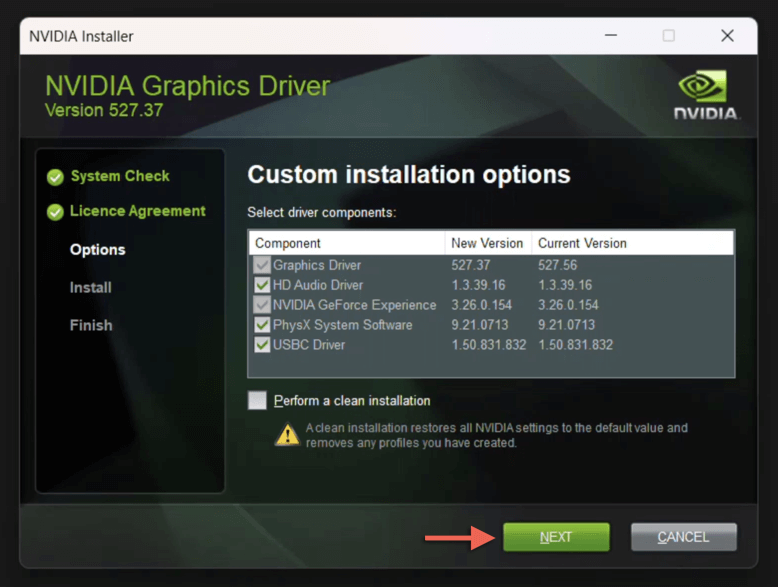
Espere a que el instalador de NVIDIA termine de degradar los controladores.
Seleccione Reiniciar ahora.
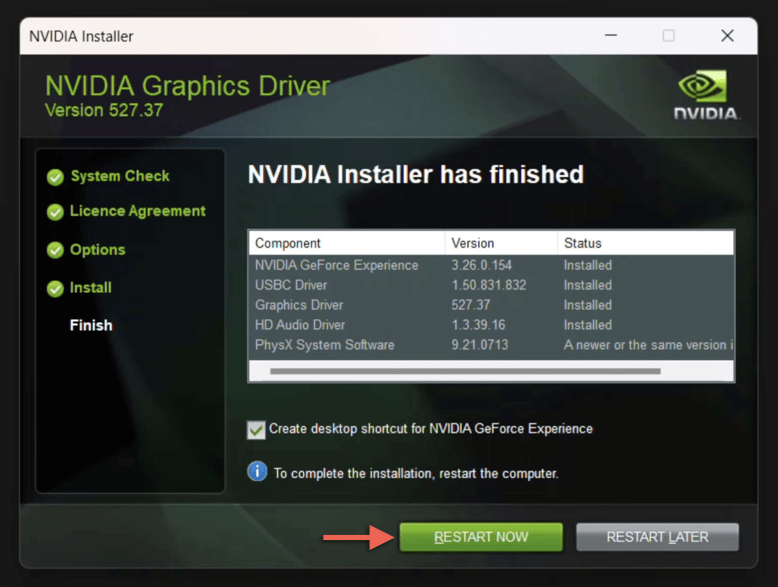
Desinstalar solo los controladores de gráficos NVIDIA
Si está cambiando de adaptador de pantalla o solucionando problemas gráficos persistentes en Windows 11, debe desinstalar completamente los controladores NVIDIA. La mejor manera de hacerlo es utilizar una herramienta de eliminación de controladores de terceros llamada DDU, o Display Driver Uninstaller, en Modo seguro. Así es como:
Visita Wagnarsoft y descargue la versión portátil/autoextraíble de DDU.
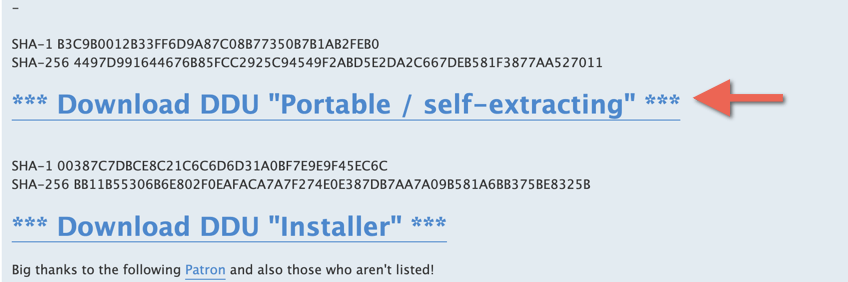
Abra el menú Inicioe inicie Configuración.
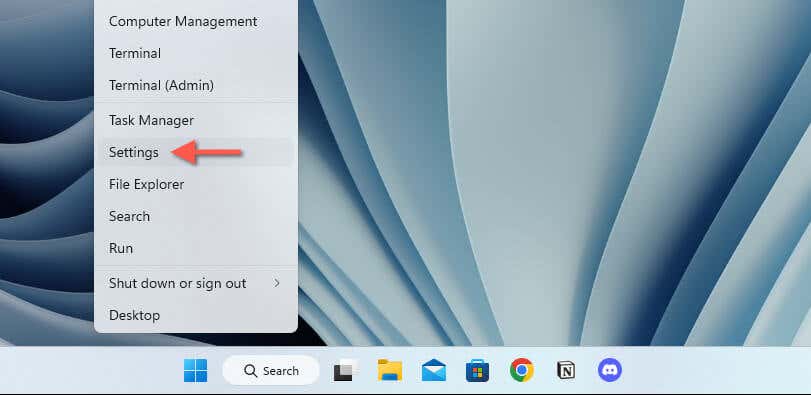
Vaya a Sistema>Recuperación>Inicio avanzadoy seleccione Reiniciarahora.
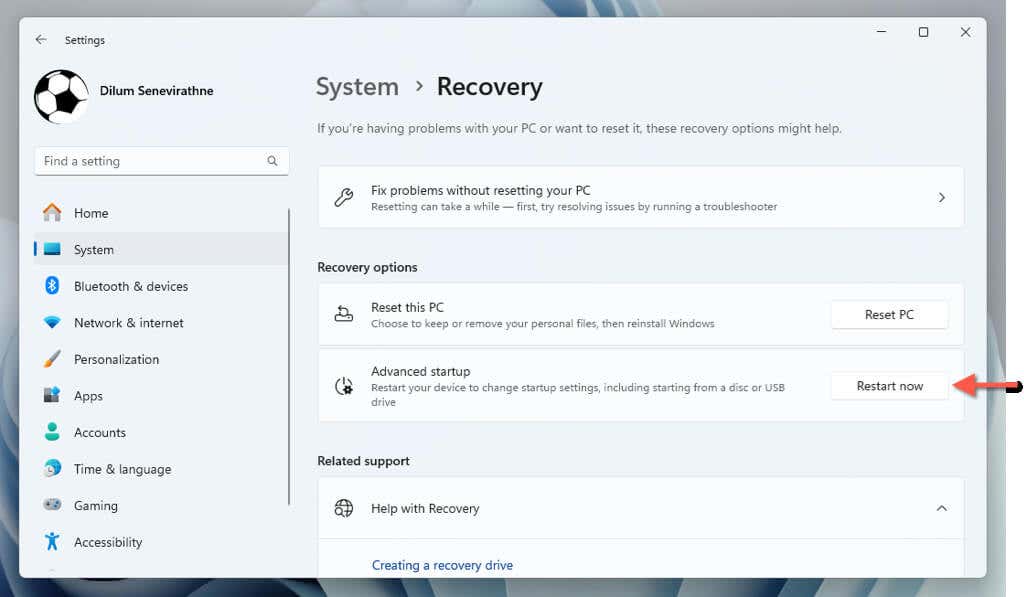
Espere a que su PC arranque en el entorno de recuperación de Windows.
Seleccione Elija una opción>Solucionar problemas>Opciones avanzadas>Configuración de inicio>Reiniciar.
Presione 4/F4en la pantalla Configuración de inicio para iniciar su PC en modo seguro sin conexión a red.
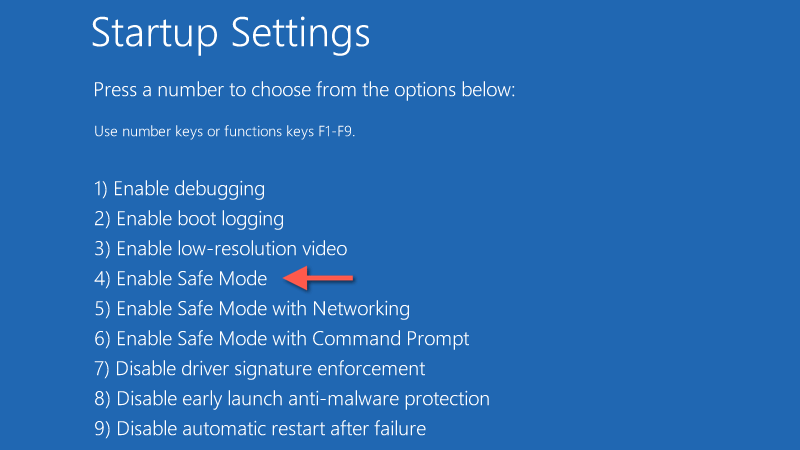
Visite la carpeta Descargas de su computadora, extraiga DDUy haga doble clic en Desinstalador del controlador de pantalla.
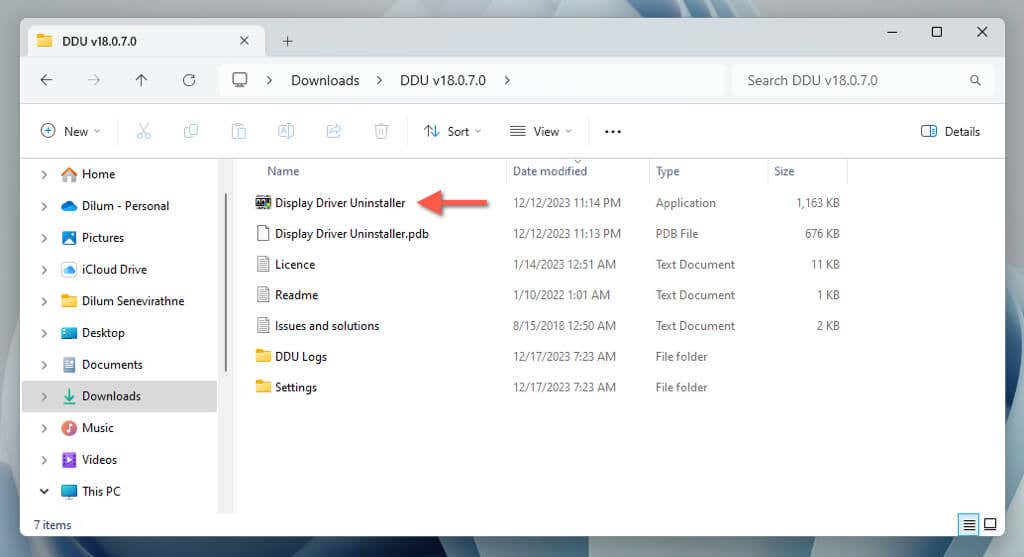
Seleccione Síen la pantalla Control de cuentas de usuario (UAC).
En el Desinstalador del controlador de pantalla (DDU) que aparece, seleccione la opción Limpiar y reiniciar (muy recomendado)..
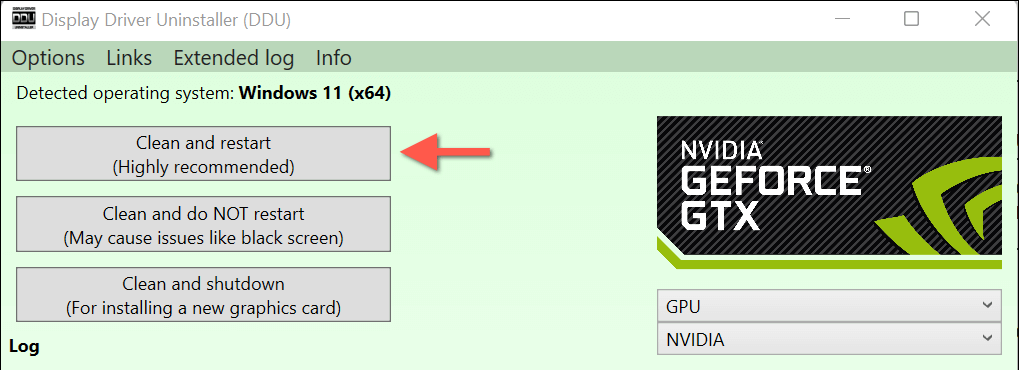
Espere hasta que DDU elimine los controladores de la GPU NVIDIA. Windows 11 debería reiniciarse automáticamente y salir del modo seguro después de eso.
Si deseas actualizar tu tarjeta gráfica, puedes hacerlo Instale la nueva GPU y sus controladores. ahora. Si está intentando solucionar un problema, intente reinstalar la versión actual o anterior del controlador NVIDIA.
Eso es todo
Como acaba de aprender, revertir o desinstalar un controlador de dispositivo NVIDIA en Windows 11 es bastante sencillo. Puede utilizar la función de reversión del Administrador de dispositivos, elegir manualmente una versión anterior o descargar una versión anterior del sitio web de NVIDIA. Estos métodos son eficaces para solucionar problemas causados por actualizaciones de controladores problemáticas.
Además, si actualiza su tarjeta gráfica o tiene problemas continuos, puede usar DDU (Desinstalador de controladores de pantalla) para eliminar los controladores NVIDIA por completo.
.
Artículos Relacionados: