El “Código de error: 0xc0000185” Pantalla azul de la muerte (BSOD) aparece cuando hay un problema con los datos de configuración de arranque (BCD) de su computadora. La corrupción de archivos del sistema, la infección de malware y la interferencia de unidades USB externas también pueden desencadenar el error.
Este tutorial hace dos cosas: proporcionar más información sobre el código de error 0xc0000185 y ofrecer soluciones. Siga las instrucciones a continuación para que su PC vuelva a iniciarse correctamente.
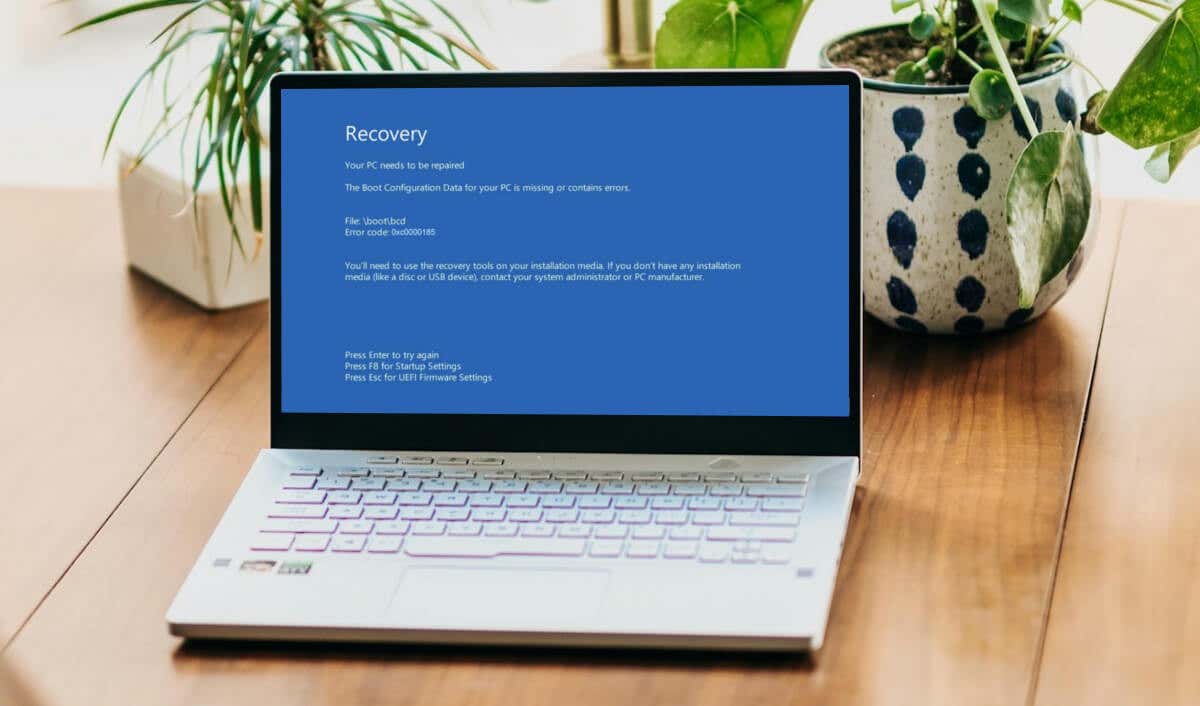
Desconecte los accesorios externos y reinicie su PC
El error de pantalla azul 0xc0000185 a veces aparece si su computadora intenta (sin éxito) arrancar desde una unidad USB. Apague su computadora (mantenga presionado el botón de encendidodurante 10 a 15 segundos) y desconecte cualquier dispositivo de almacenamiento de sus puertos USB.
Si la batería de tu PC es extraíble, sácala, espera unos minutos y vuelve a insertarla. Encienda su computadora y espere a que inicie Windows.
Ejecute la herramienta de reparación de inicio
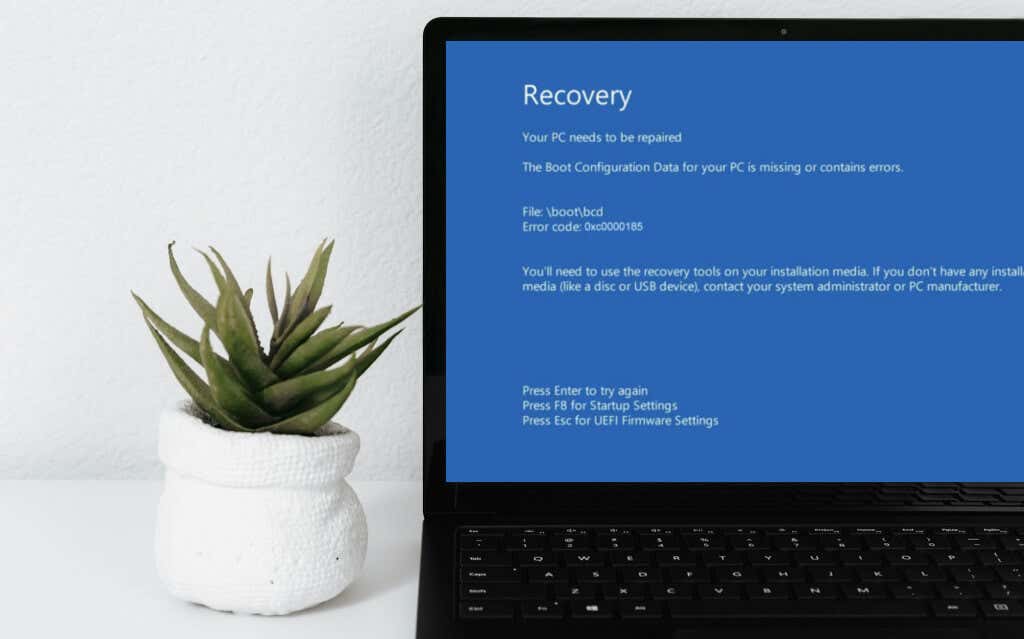
La herramienta Reparación de inicio de Windows (anteriormente llamada Reparación automática) analiza los archivos de registro de inicio de su PC para diagnosticar y reparar problemas de inicio complejos automáticamente. Siga los pasos a continuación para ejecutar la herramienta Reparación de inicio desde Entorno de recuperación de Windows (WinRE).
Dependiendo de la marca o modelo de tu computadora, también puedes acceder a WinRE presionando repetidamente la tecla Supro Esc. Reiniciar su computadora en 3 o 4 sucesiones es otra forma de iniciar el menú de opciones de inicio avanzadas.
Apague su PC, vuelva a encenderla y apáguela cuando aparezca el logotipo de Windows en la pantalla. Haga esto 3 o 4 veces y su PC debería ingresar automáticamente al entorno de recuperación.
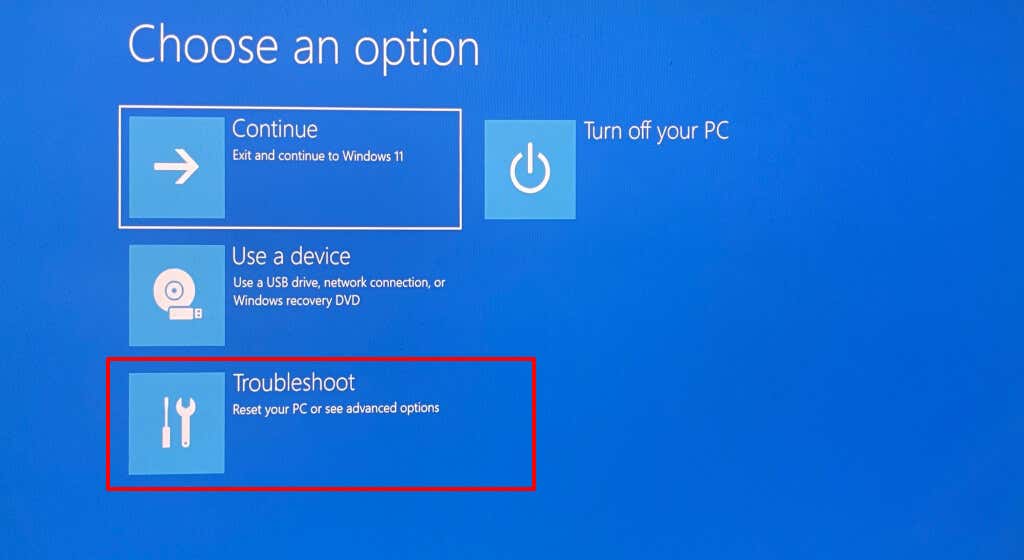
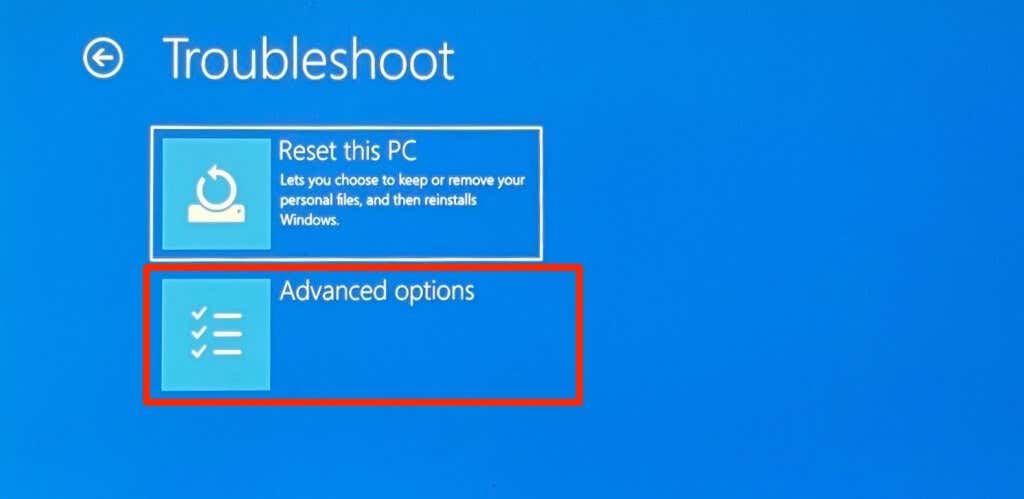
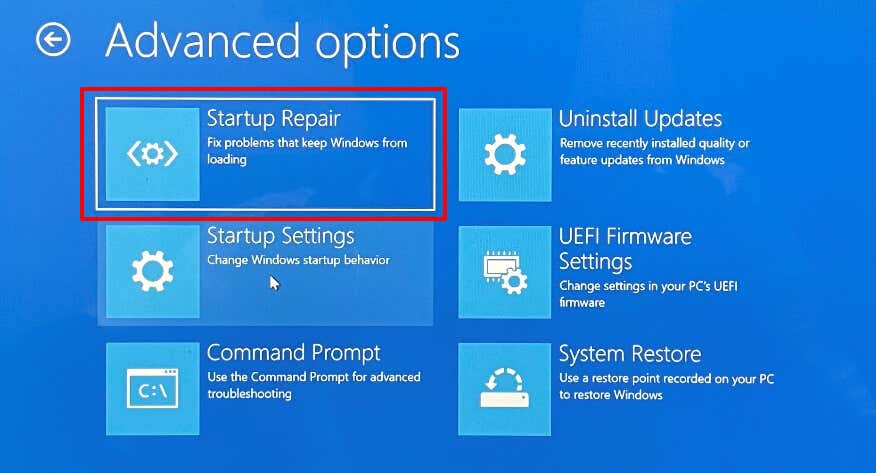
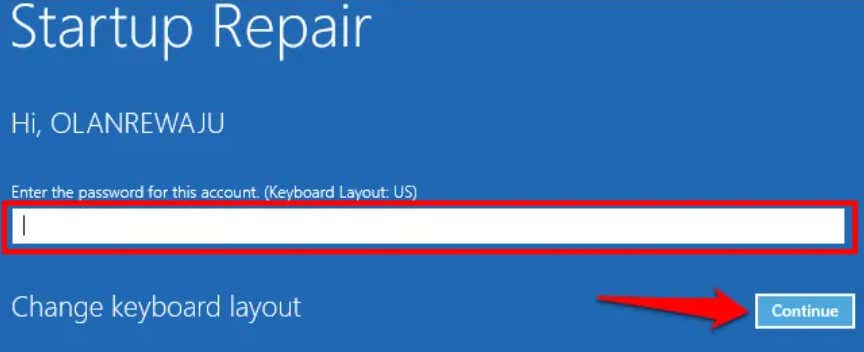
Salga del entorno de recuperación y reinicie su PC cuando la herramienta diagnostique/repare sus archivos de registro de inicio.
Solucione o corrija el código de error 0xc0000185 en modo seguro
Malware persistente y los controladores incompatibles/obsoletos pueden impedir que Windows se inicie. Inicie su PC en modo seguro y ejecute un análisis completo del sistema para eliminar la infección de malware.
Recomendamos utilizar el Herramienta de eliminación de software malicioso de Windows y el Microsoft defensor. También debe buscar controladores obsoletos e instalar las actualizaciones disponibles para los controladores de su dispositivo.
Inicie en el entorno de recuperación avanzada y siga los pasos a continuación para ingresar al Modo seguro.
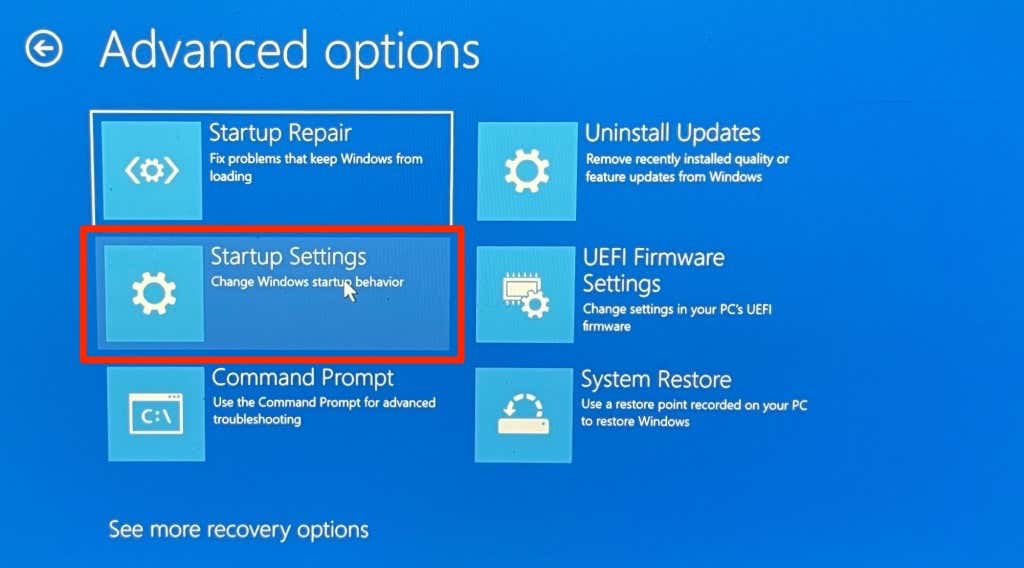
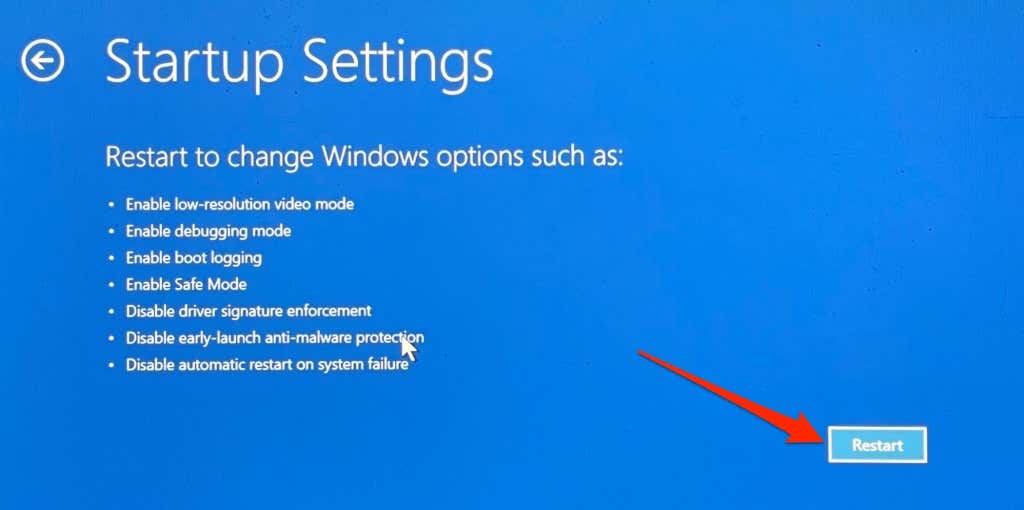
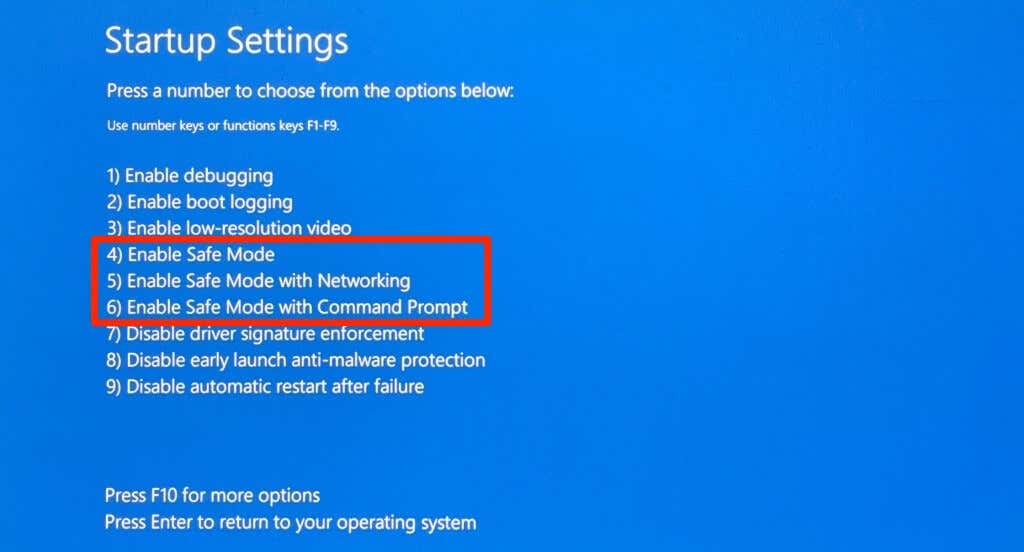
Recomendamos iniciar en “Modo seguro con funciones de red” para que pueda tener acceso a Internet y descargar actualizaciones de controladores.
Ejecute la utilidad ChkDsk
La corrupción del sistema de archivos en la unidad de disco duro (HDD) de su PC puede impedir que arranque Windows. Utilice la utilidad ChkDsk para buscar y reparar daños y errores en su disco duro. Inicie su computadora en el entorno de Recuperación Avanzada y siga los pasos a continuación.
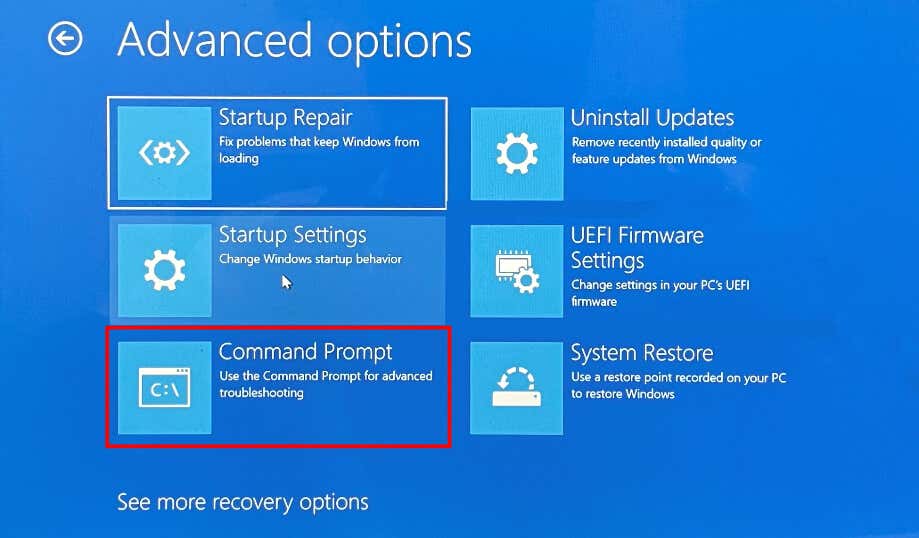
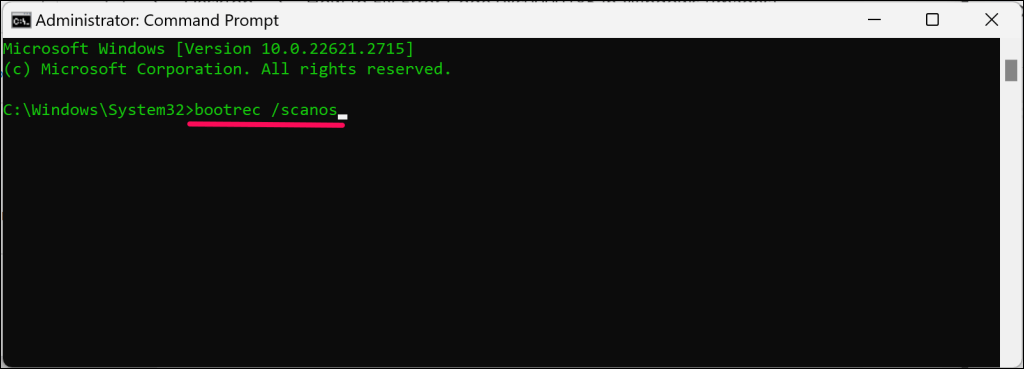
ChkDsk escaneará su disco duro en busca de errores físicos, sectores defectuosos y corrupción. La utilidad debería reiniciar automáticamente su computadora después de buscar errores y corregirlos. De lo contrario, cierre el símbolo del sistema, salga del entorno de recuperación y reinicie su PC manualmente.
Reconstruya los datos de configuración de arranque de su PC
La corrupción en los datos de configuración de arranque (BCD) de su PC activará el código de error 0xc0000185. Eso explica "Faltan los datos de configuración de arranque de su PC o contienen errores". mensaje en la pantalla BSOD..
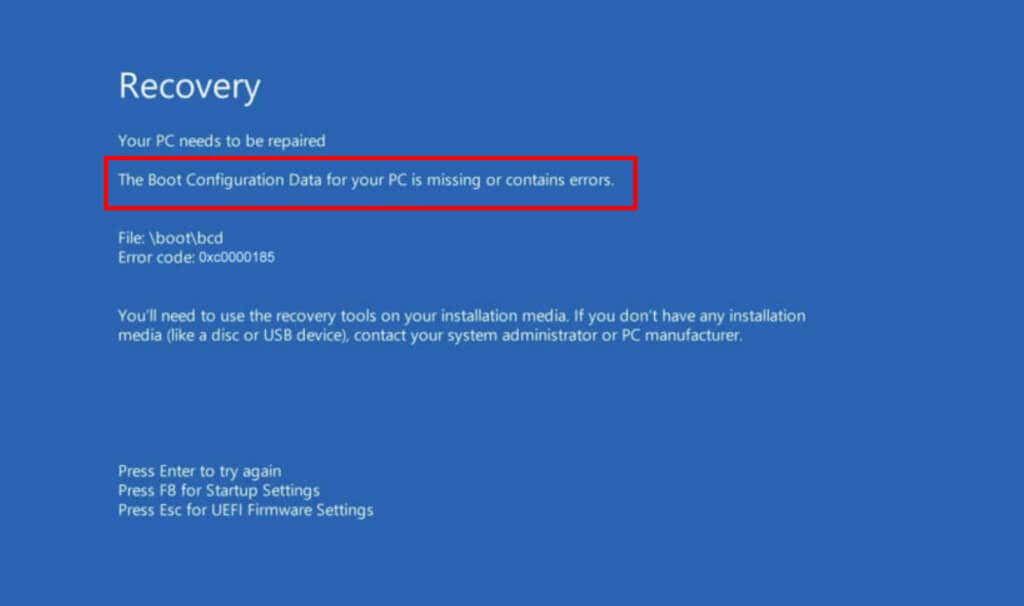
Las aplicaciones y configuraciones de inicio de su computadora son sus datos de configuración de inicio (BCD). Inicie su PC en el entorno de recuperación de Windows y siga los pasos a continuación para reconstruir su BDC.
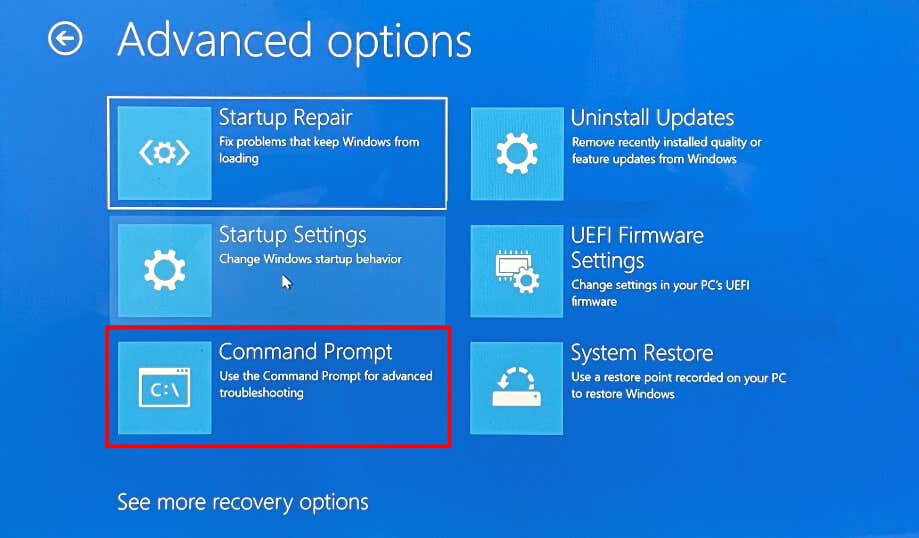
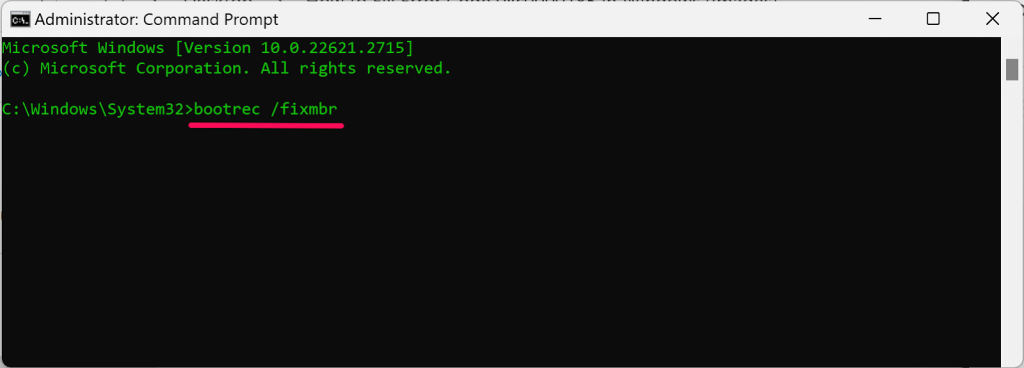
Cierre el símbolo del sistema, salga del entorno de recuperación y reinicie su computadora. Reabrir el símbolo del sistema en el entorno de recuperación y continúe con el paso 3 si el código de error 0xc0000185 persiste.
bcdedit /exportar c:\bcdbackup
atributo c:\boot\bcd -r -s -h
ren c:\boot\bcd bcd.old
bootrec /rebuildbcd
bcdedit /exportar C:\BCD_Backup
c:
arranque desde CD
atributo bcd -s -h -r
ren c:\boot\bcd bcd.old
bootrec /RebuildBcd
Cierre el símbolo del sistema y reinicie su computadora. Ejecute una reparación del registro de arranque maestro de su dispositivo (consulte la siguiente sección) si el error BSOD 0xc0000185 persiste.
Repare el registro de arranque maestro de su PC
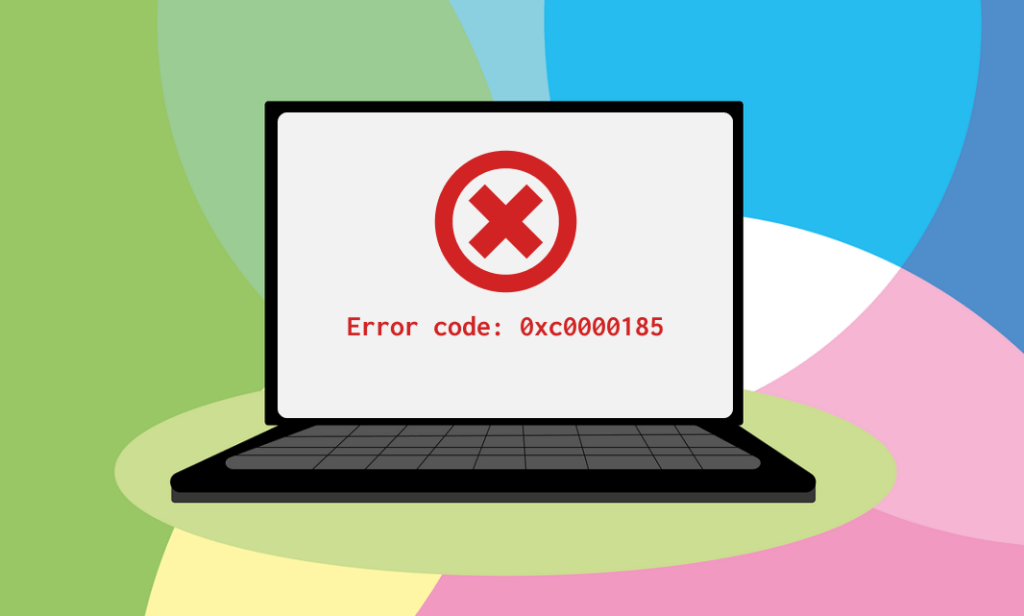
Los datos en el primer sector del disco duro de su computadora son el Master Boot Record (MBR). El MBR ayuda a su PC a localizar e iniciar el sistema operativo Windows. Un fallo en el MBR puede provocar fallos de arranque de Windows y códigos de error como 0xc0000185.
Inicie su computadora en el entorno de recuperación y siga los pasos a continuación para corregir cualquier daño en el MBR.
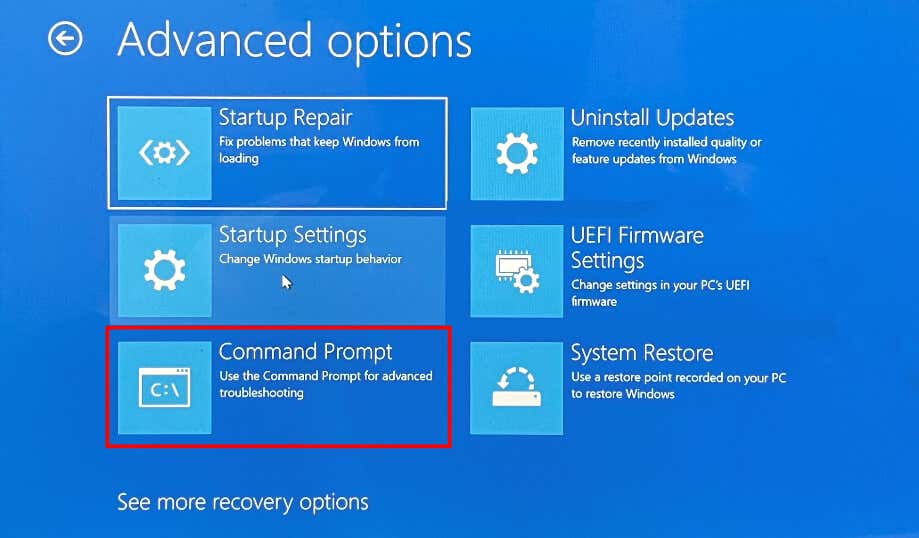
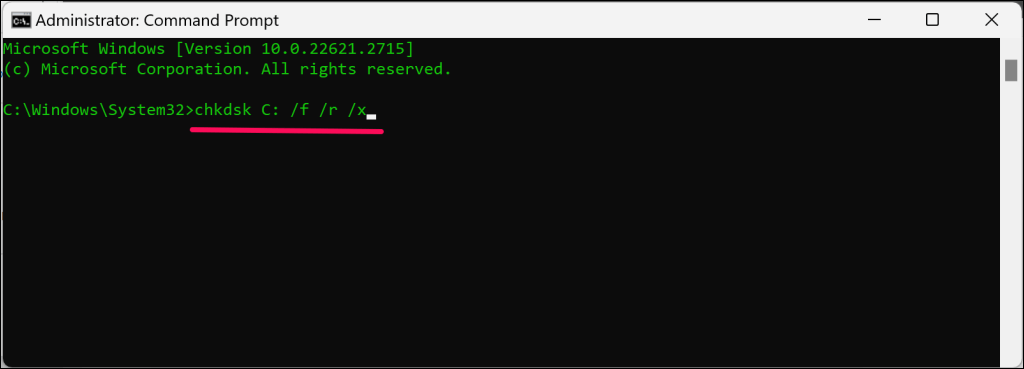
Cierre el símbolo del sistema, salga del entorno de recuperación de Windows y reinicie su computadora.
Realice una restauración del sistema.
Si Protección del sistema habilitada o creó manualmente un punto de restauración, puedes deshacer los cambios del sistema que causan el error 0xc0000185. Restaurar sistema devuelve su PC con Windows a un punto anterior cuando se inició correctamente.
Realice una restauración del sistema si aparece el código de error 0xc0000185 después de instalar una aplicación, un controlador o una actualización de Windows. Inicie en el entorno de recuperación y siga los pasos a continuación.
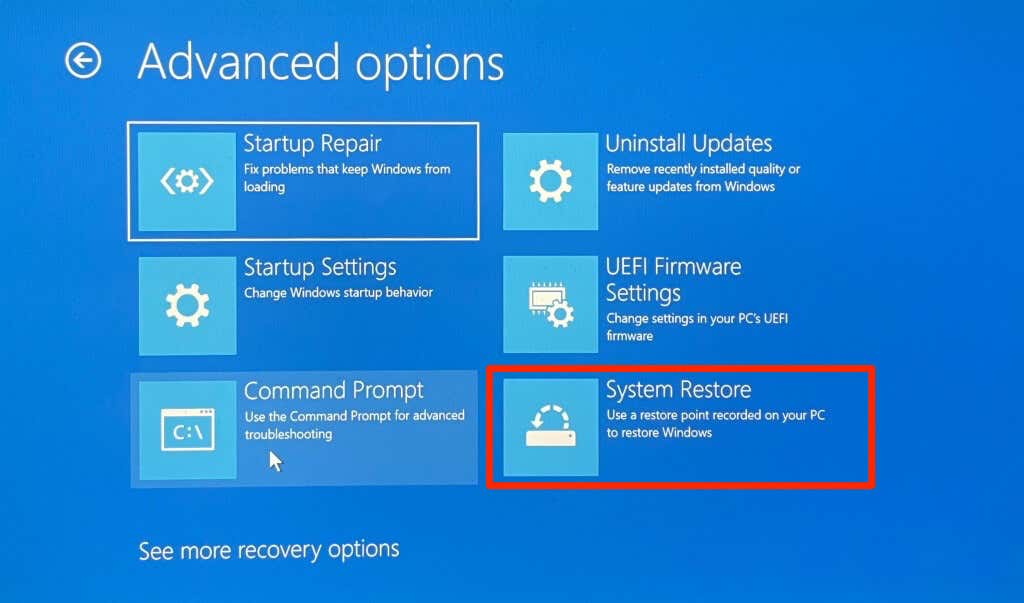
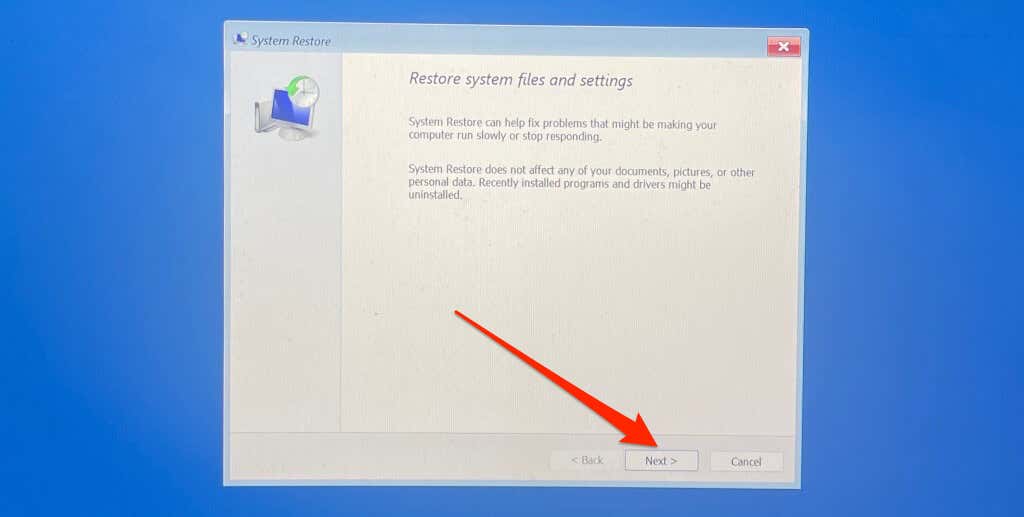
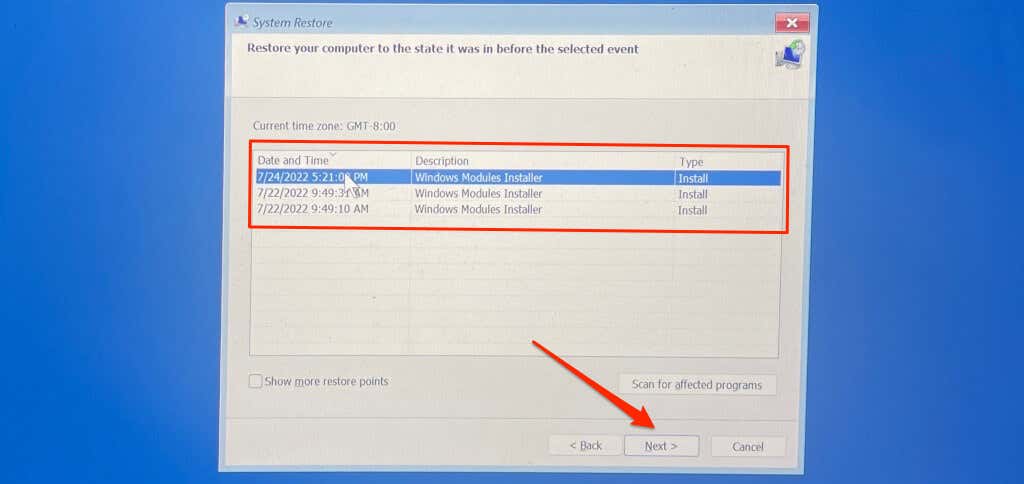
Nota:Al realizar una restauración del sistema, se desinstalarán aplicaciones, actualizaciones de Windows y controladores instalados después de crear el punto de restauración. Los archivos y documentos personales guardados en su disco duro permanecen sin cambios.
Formatee su disco duro y reinstale Windows
Si el código de error 0xc0000185 persiste, es posible que tengas que reinstalar tu sistema operativo (usando un medio de instalación de Windows) como último recurso. Nuestro tutorial sobre Limpiar y reinstalar Windows 10 y Crear/usar una unidad de recuperación de Windows 11 tiene instrucciones paso a paso.
Tenga en cuenta que realizar una reinstalación limpia de Windows elimina todo lo que hay en su disco duro. Envíe su PC a Microsoft o a un taller de reparación si tiene archivos importantes en el disco duro. Podrían solucionar el problema (sin limpiar tu PC) o ayudar a extraer archivos de su disco duro.
.