La mayoría de las veces, actualizaciones de windows son procesos automáticos que requieren poca o ninguna intervención por parte de los usuarios. Esto es especialmente cierto para Windows 10 y 11, ya que están configurados en descargar e instalar actualizaciones importantes automáticamente.
Eso no significa que no debas buscar nuevas actualizaciones con regularidad, especialmente porque es posible que la actualización de Windows se bloquee en 0%. Si la actualización de Windows tarda una eternidad, requerirá su intervención. Pero no se preocupe, no necesita ser un experto en tecnología para solucionar este problema.
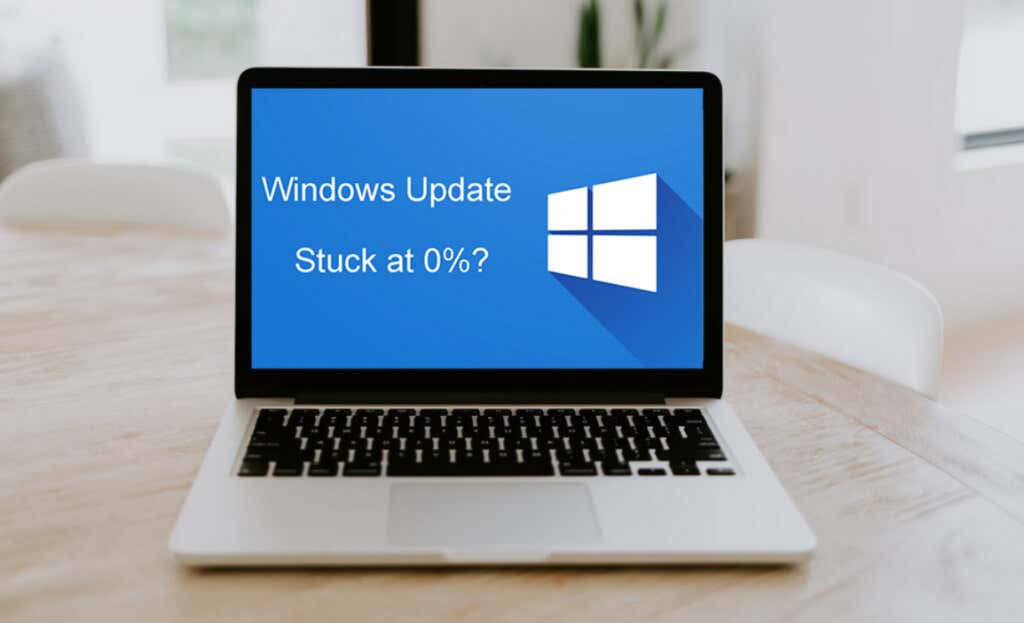
¿Por qué se bloquea la actualización de Windows?
Las actualizaciones de Windows pueden bloquearse durante el proceso de descarga o instalación, y existen diferentes razones detrás de este problema. Aquí tienes la lista de los motivos más comunes por los que tu actualización de Windows puede quedarse bloqueada en el 0%:
Lo más importante es tener paciencia. Algunas actualizaciones de Windows son grandes y el proceso puede tardar incluso varias horas. Antes de comenzar a solucionar el problema, asegúrese de que la actualización esté bloqueada.
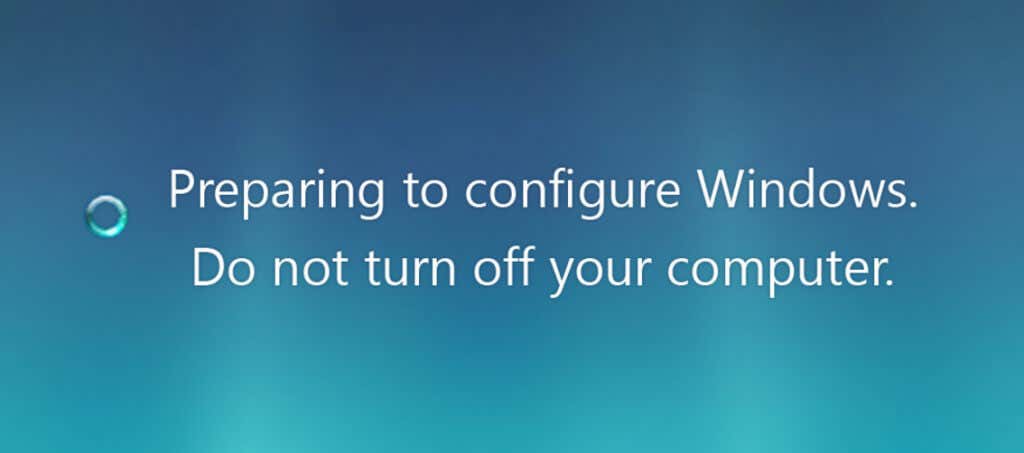
Si nada ha cambiado en la pantalla de tu computadora durante aproximadamente tres horas desde que iniciaste la actualización, está bloqueada. Es posible que su monitor muestre uno de estos mensajes:
Es posible que se muestre cualquier mensaje similar pero con una redacción diferente. Ahora, veamos cómo puedes solucionar este problema.
1. Espere o reinicie su computadora
Como se explicó anteriormente, las actualizaciones de Windows pueden tardar bastante. A veces, la mejor acción es no actuar. Puede ser necesario esperar cuando se trata de actualizaciones de Windows. Si el nuevo parche o un paquete de servicio es grande, su computadora podría tardar varias horas en descargar e instalar todos los archivos. Así que tenga paciencia y espere.
Si sospecha que la actualización de Windows está tardando demasiado debido a la mala conexión a Internet, puede intentar reiniciar su enrutador y computadora. Esto suele resolver el problema. Normalmente, no habrá ningún mensaje de error específico si una conexión a Internet está causando problemas con la actualización, así que continúa y reinicia tu máquina.
Relacionado: ¿Windows muestra un error al actualizar? Aprende a solucionar el error de actualización de Windows 0xc1900223..
2. Ejecute el solucionador de problemas de Windows Update
Microsoft es consciente de los diversos problemas que pueden ocurrir mientras Windows se actualiza y es por eso que creó el Solucionador de problemas de Windows Update. La ejecución de este programa lleva varios minutos porque el solucionador de problemas revisará todo el sistema operativo para encontrar los posibles problemas y aplicar reparaciones automáticas cuando sea posible. Siga estos pasos para ejecutar el solucionador de problemas de Windows Update:
Vaya a Página de soporte de Microsoft y descargue el solucionador de problemas. Puede seleccionar descargar e instalar esta herramienta para Windows 10 o Windows 11. Si no hay una opción de descarga, ya tiene el solucionador de problemas instalado en su dispositivo.
Para Windows 10:
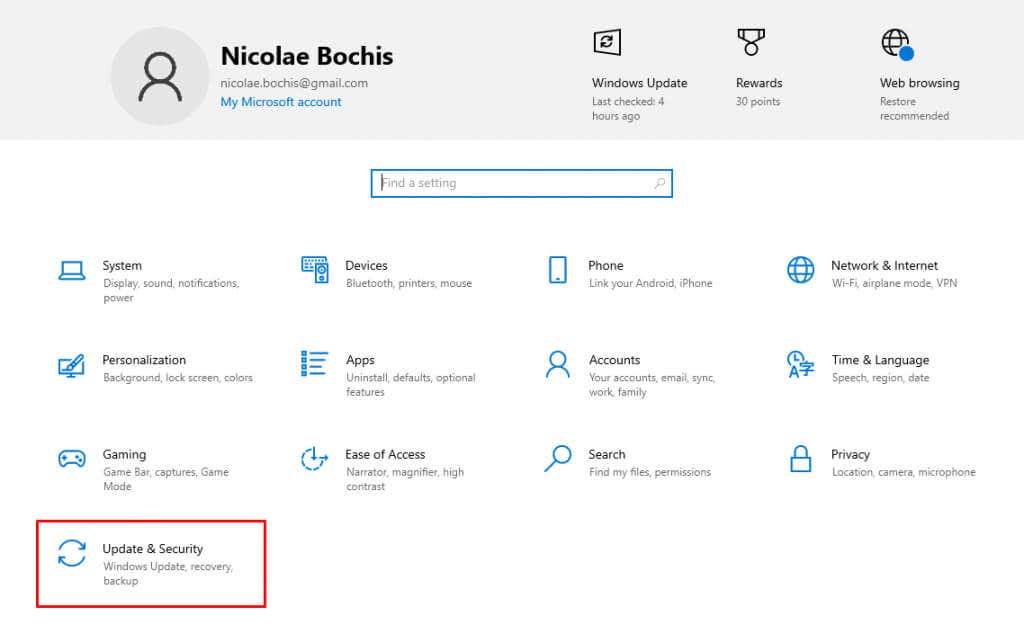

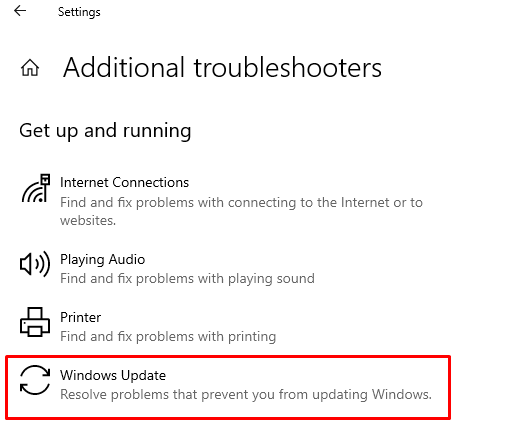
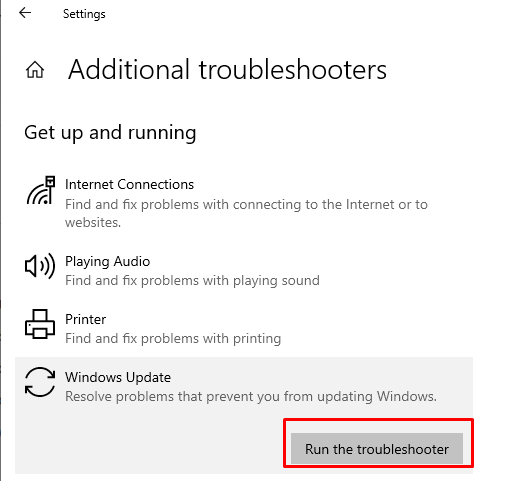
Para Windows 11:
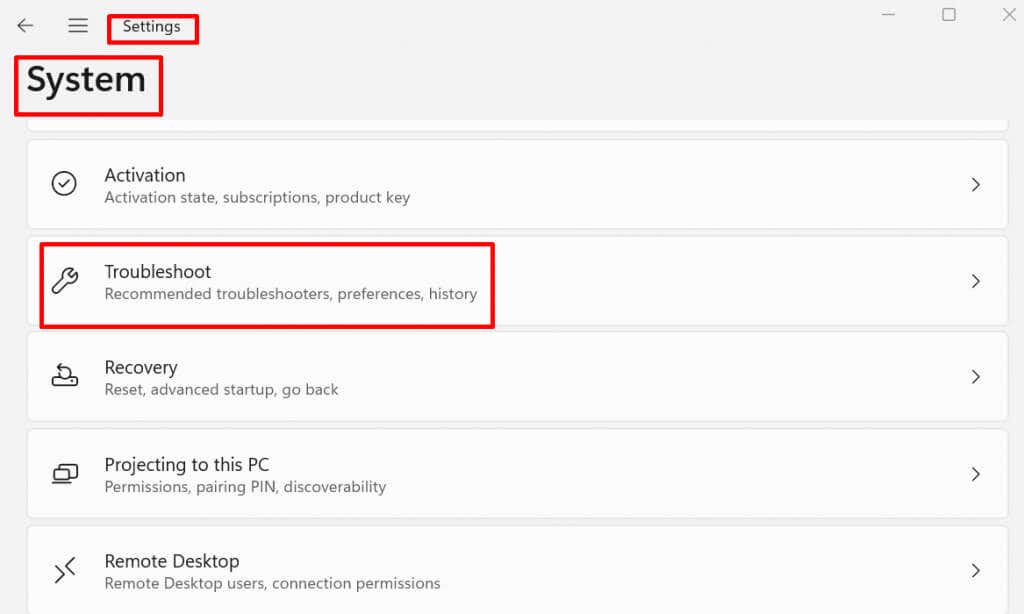
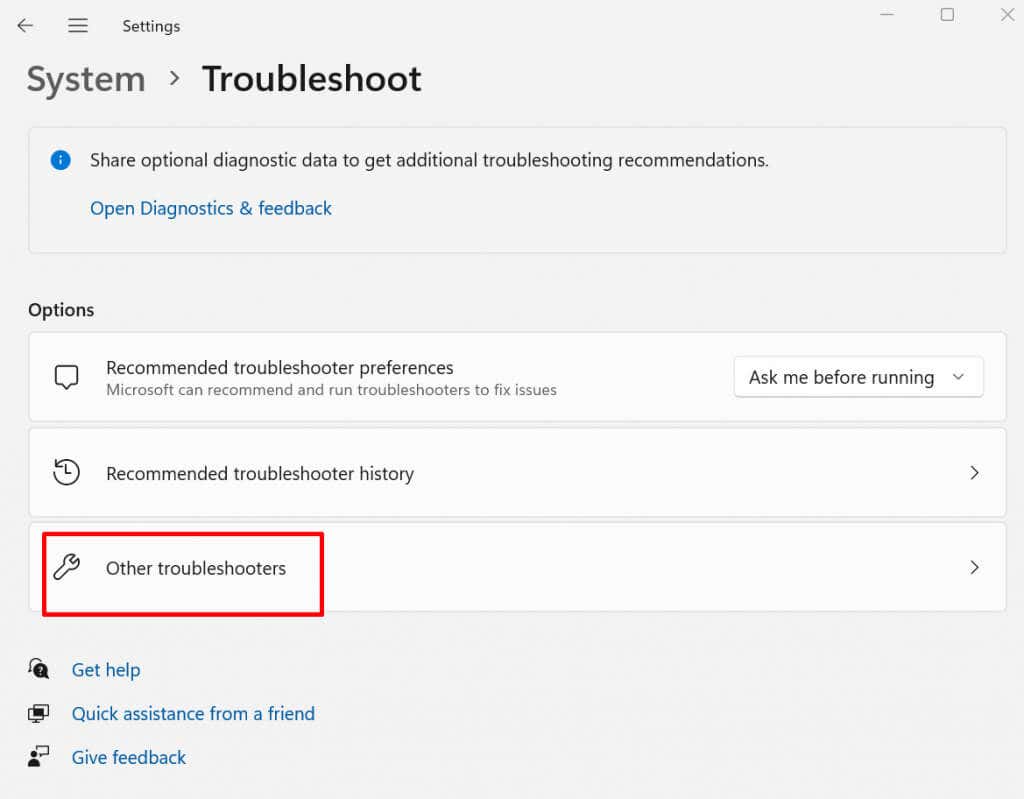
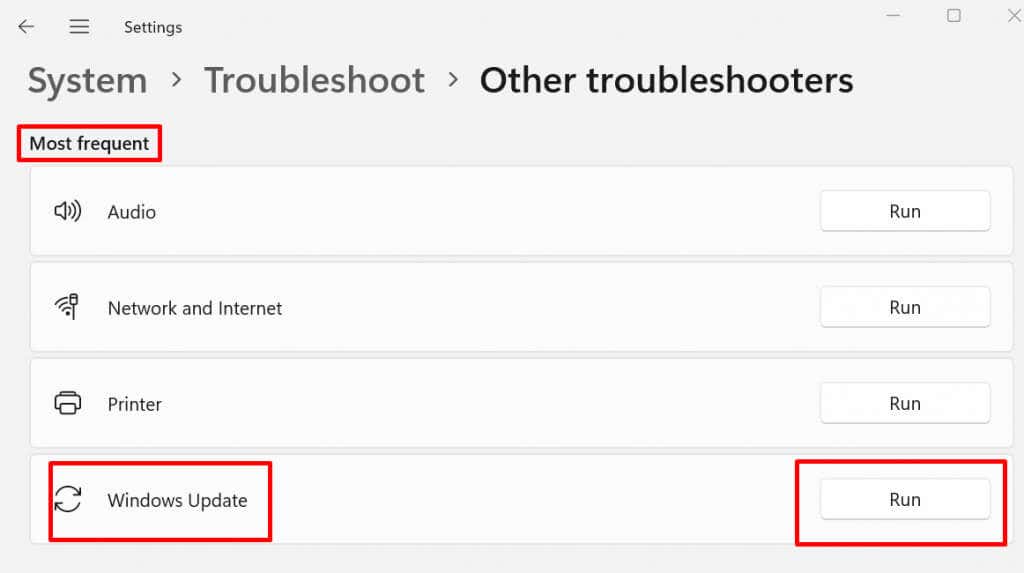
Cuando termines de solucionar el problema de la actualización de Windows, debes reiniciar tu PC y ver si el problema se resuelve.
3. Reinicie el servicio de actualización de Windows
Reiniciar el servicio Windows Update puede resolver varios problemas que pueden ocurrir durante el proceso de actualización. He aquí cómo hacerlo:
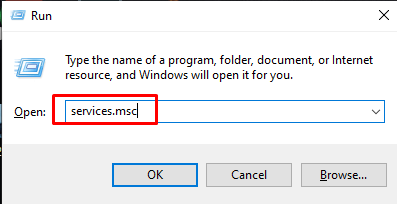
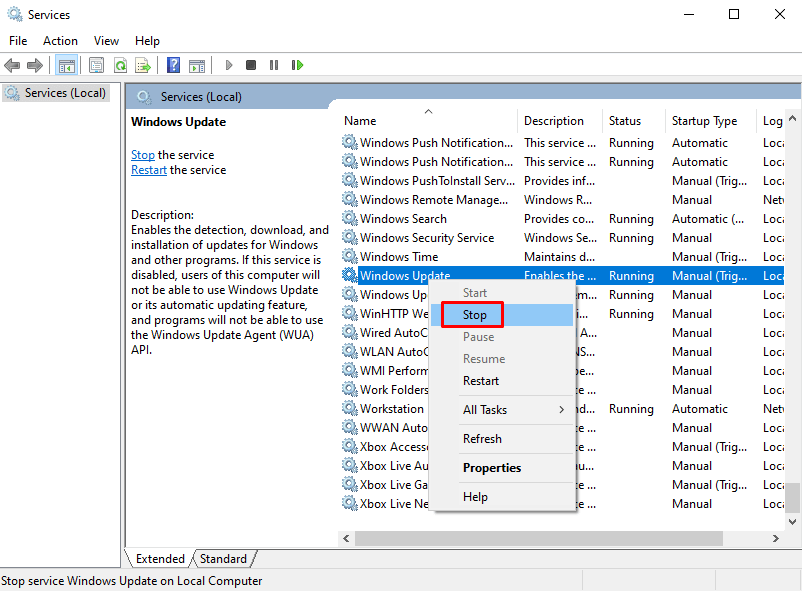
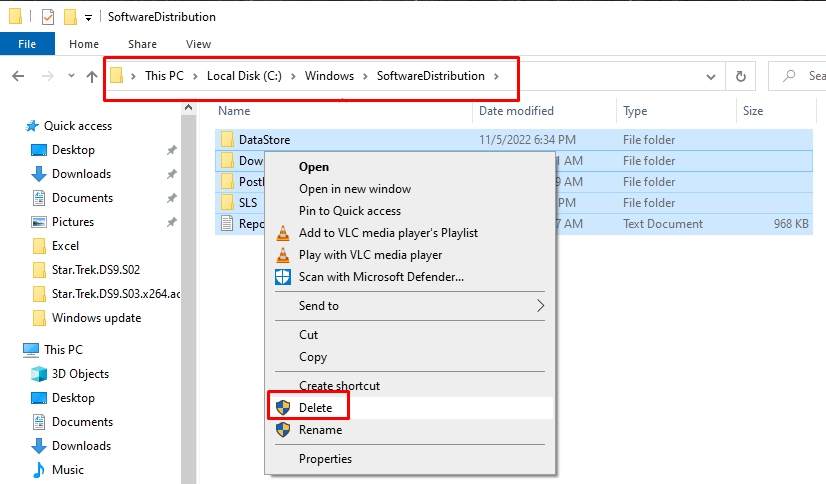
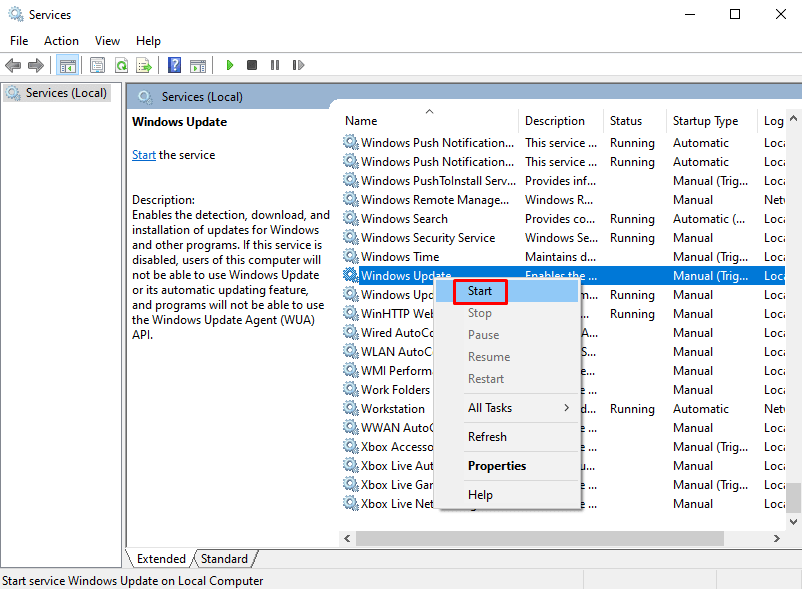
Inicie Windows Update nuevamente para ver si esto solucionó el problema.
4. Comprobar espacio en disco
Si su sistema se queda sin espacio, la actualización de Windows se detendrá. Compruebe si tiene al menos 10 GB de espacio en disco antes de iniciar la actualización de Windows.
Si no tienes suficiente espacio en disco, puedes liberarlo.
Así es como se hace en Windows 10:
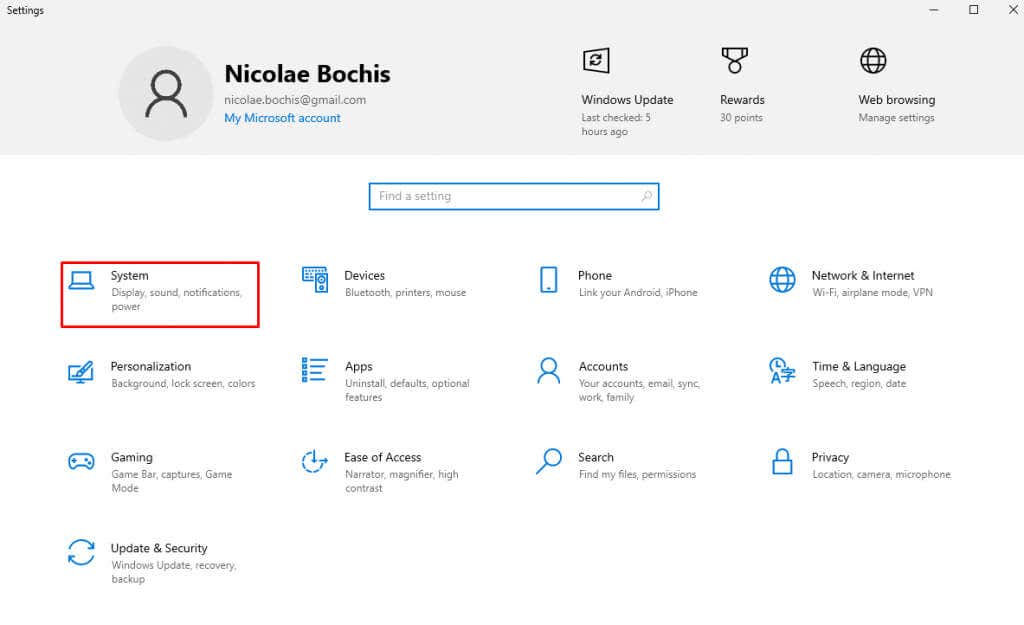
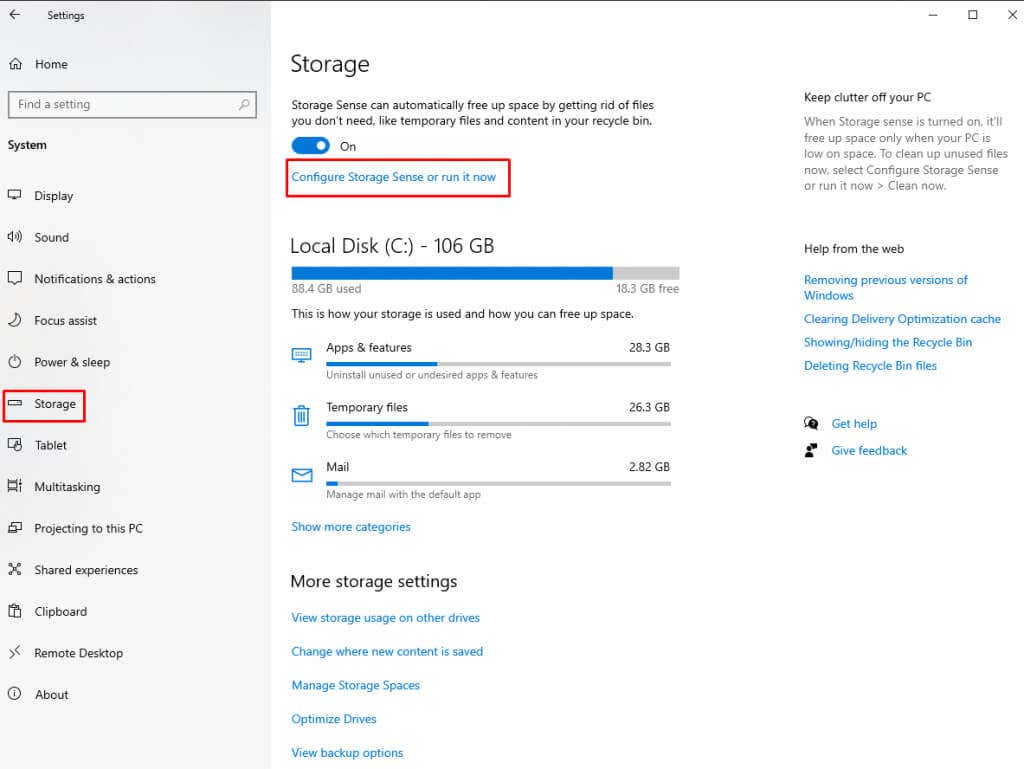
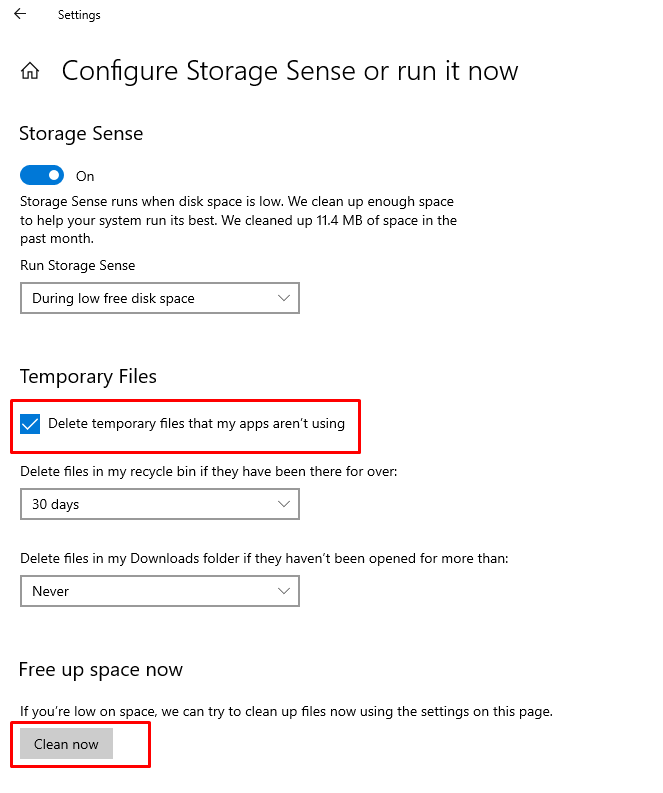
Así es como se hace en Windows 11:
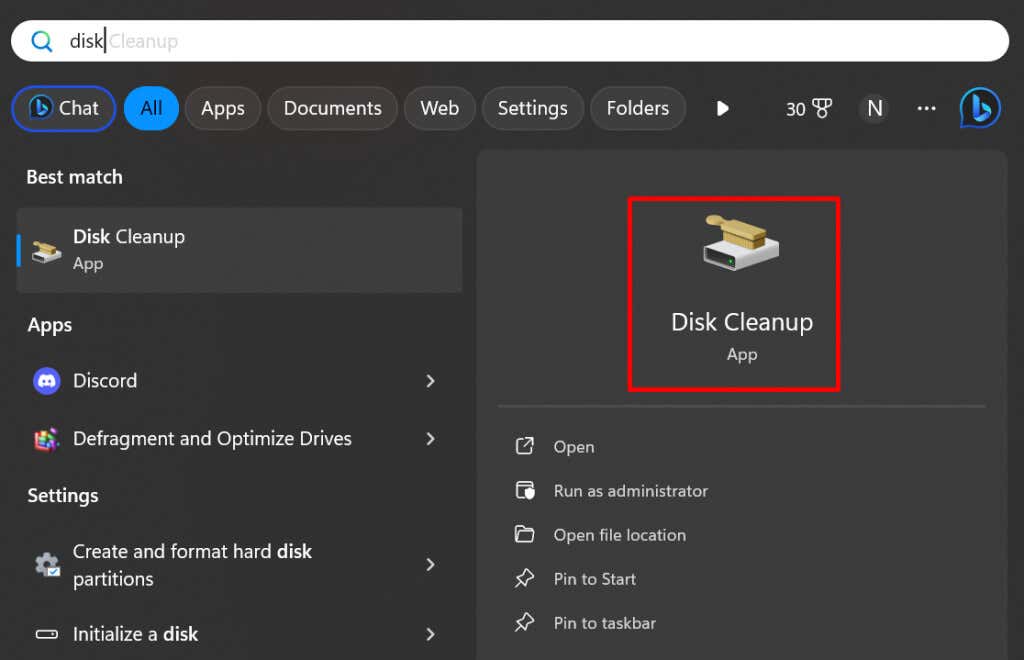
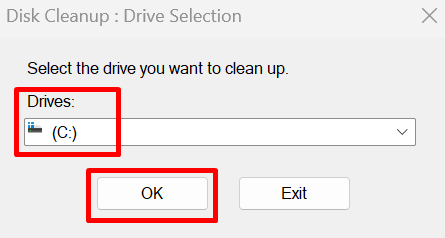
5. Desactive el Firewall de Windows temporalmente
El Firewall de Windows a veces puede bloquear las actualizaciones de Windows porque considera que los archivos que descarga son externos. Si este es el caso, desactive temporalmente el firewall. Así es como:
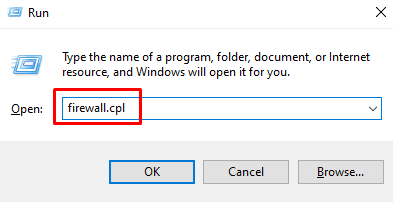
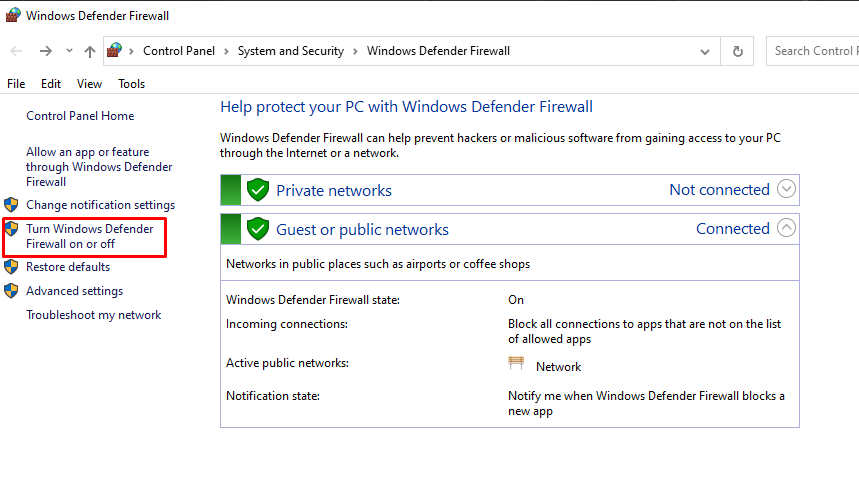
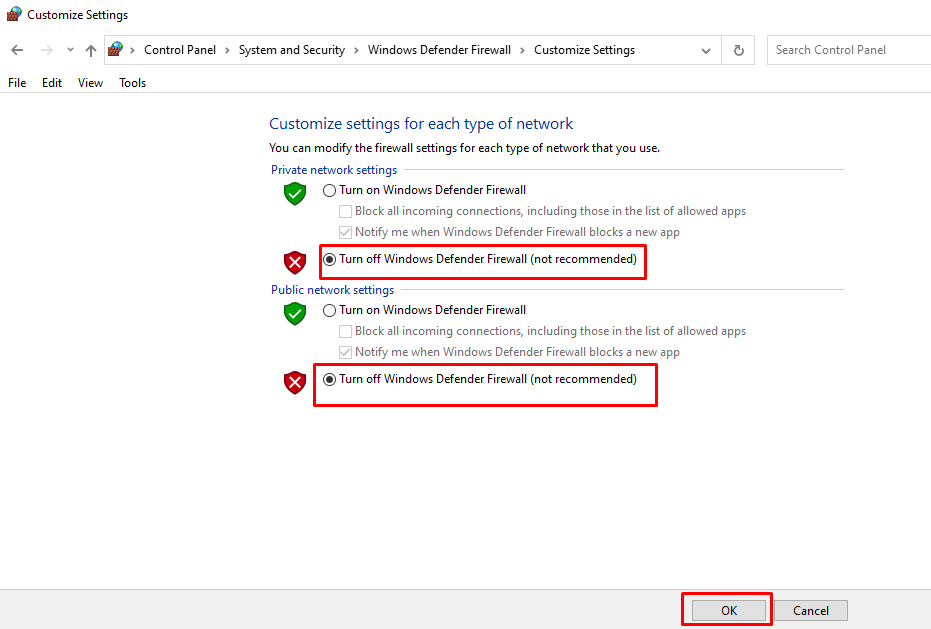
Ahora intente actualizar su sistema y vea si esto solucionó el problema.
6. Escanee su computadora en busca de virus
Si los métodos descritos anteriormente no le ayudaron a solucionar el problema de la actualización de Windows bloqueada al 0%, intente escanear su computadora en busca de malware. Ejecute Defensor de Windows o cualquier otro programa antivirus de terceros en el que pueda confiar y vea si hay malware que pueda estar interfiriendo con la actualización.
7. Deshabilite todos los servicios en segundo plano y programas que no sean de Microsoft
Si hay procesos ejecutándose en segundo plano en su sistema informático, podrían estar interfiriendo con la actualización de Windows, provocando que se atasque en el 0%. Deshabilite este proceso para permitir que finalice la actualización de Windows.

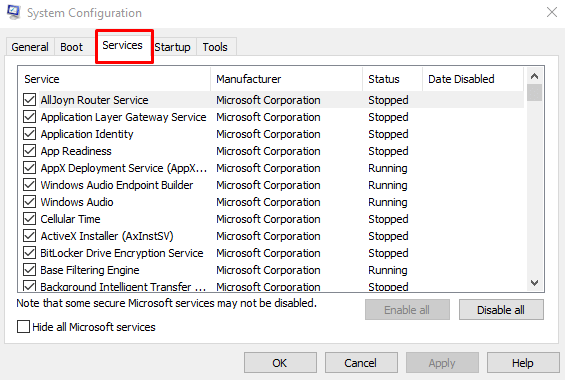
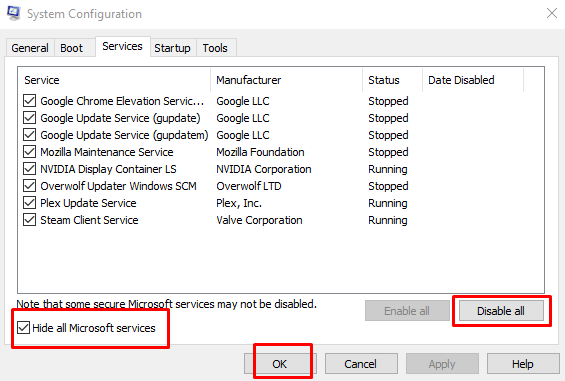
Inicie la actualización de Windows y vea si esto ayudó a su PC a finalizar el proceso de actualización.
Una vez completada la actualización, vuelva a habilitar los servicios regresando a la ventana Configuración del sistema. Desmarca Ocultar todos los servicios de Microsofty selecciona el botón Habilitar todo. Luego haga clic en Aceptarpara aplicar los cambios.
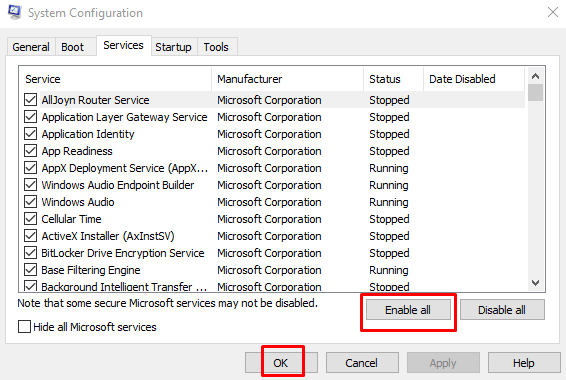
8. Ejecute el Comprobador de archivos del sistema de Windows
Puede ejecutar el Comprobador de archivos de sistema de Windows (SFC) para encontrar archivos de sistema, controladores o instalaciones descargadas corruptos que puedan estar causando que las actualizaciones de Windows se bloqueen en el 0%. Sigue estos pasos:
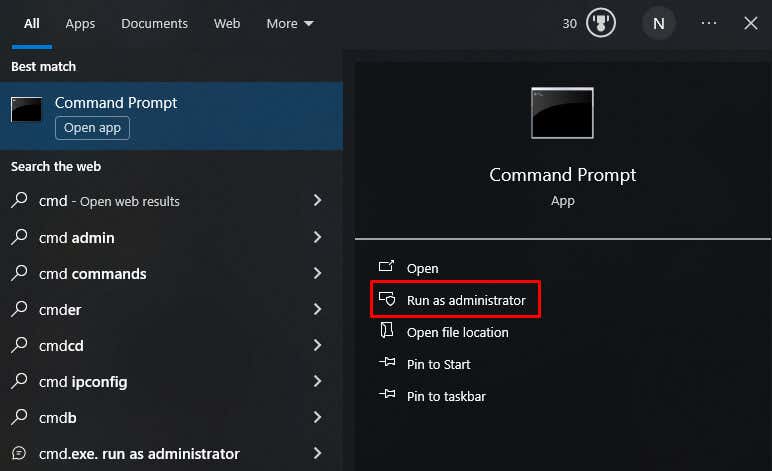
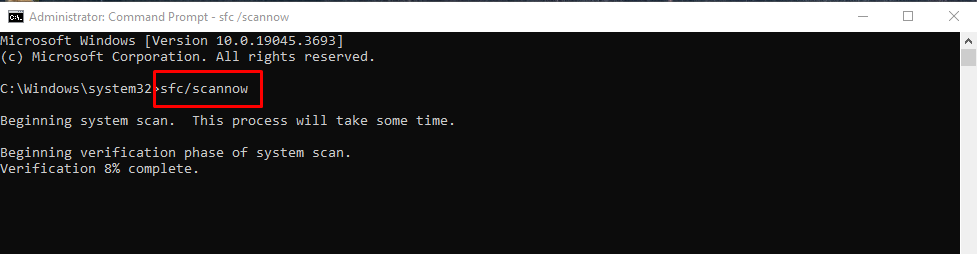
Y ahí lo tienes, ocho soluciones para rescatar tu actualización de Windows del limbo del 0%. Desde verificar su conexión a Internet hasta profundizar en la solución de problemas más avanzada, ahora cuenta con un conjunto de herramientas para abordar esos difíciles problemas de actualización. Por lo tanto, brindamos por actualizaciones perfectas y un sistema que funcione sin problemas.
.