¿Las tareas de transferencia de archivos están tardando más de lo habitual en su PC con Windows 11? Si es así, es posible que tenga aplicaciones ejecutándose en segundo plano en su sistema, lo que provoca retrasos en las transferencias de archivos. Hay otras razones por las que ocurre este problema, pero afortunadamente, puedes aplicar algunos ajustes a tu computadora y solucionar el problema. Le mostraremos cómo hacerlo en su máquina.
Cierre las aplicaciones que no utilice en su PC con Windows
Cuando eres Las tareas de transferencia de archivos son más lentas de lo habitual., el primer elemento que debes verificar son las aplicaciones que se ejecutan en segundo plano de tu sistema. Es posible que tengas aplicaciones no utilizadas ejecutándose en tu computadora, usando recursos valiosos y dejando pocos o ningún recurso para tus tareas de transferencia de archivos.
En este caso, cierre esas aplicaciones no deseadas para solucionar el problema de velocidad de copia. Puede cerrar la mayoría de las aplicaciones en su PC con Windows 11 seleccionando el ícono Xen la esquina superior derecha de la aplicación. Si una aplicación se niega a salir, use el Administrador de tareas para forzar el cierre de la aplicación, de la siguiente manera:

Relacionado: Si te encuentras con errores al mover o copiar archivos, consulta nuestro guía para corregir el error 0x80070522 en Windows.
Desactive las aplicaciones de inicio no deseadas y reinicie su PC
Si el problema persiste, reinicia tu PC con Windows 11 y vea si eso resuelve el problema. Reiniciar su computadora a menudo soluciona muchos problemas menores, algunos de los cuales pueden afectar sus tareas de copia de archivos.
Antes de reiniciar tu computadora, revisa tu lista de inicio y desactiva cualquier aplicación que no quieras iniciar en el inicio de tu computadora. También te mostramos cómo hacerlo a continuación.

Actualice la versión de su sistema operativo Windows 11
Tus transferencias de archivos son lentas porque tu versión de Windows está desactualizado. Es posible que estés utilizando una versión antigua de Windows 11, que probablemente tenga muchos errores, lo que hace que las transferencias de archivos sean lentas.
En este caso, update tu versión de Windows.

Ejecute un análisis antivirus en su PC
Si las tareas de transferencia de archivos tardan más de lo esperado, es posible que su PC esté infectada con un virus o malware. Estos elementos pueden hacer que los distintos procesos del sistema se ralenticen.
En este caso, ejecute un análisis antivirus completo y elimine cualquier amenaza de su máquina. Puede utilizar su herramienta antivirus de terceros favorita para hacerlo. Si no tiene uno, utilice el antivirus Microsoft Defender integrado para realizar un análisis completo.
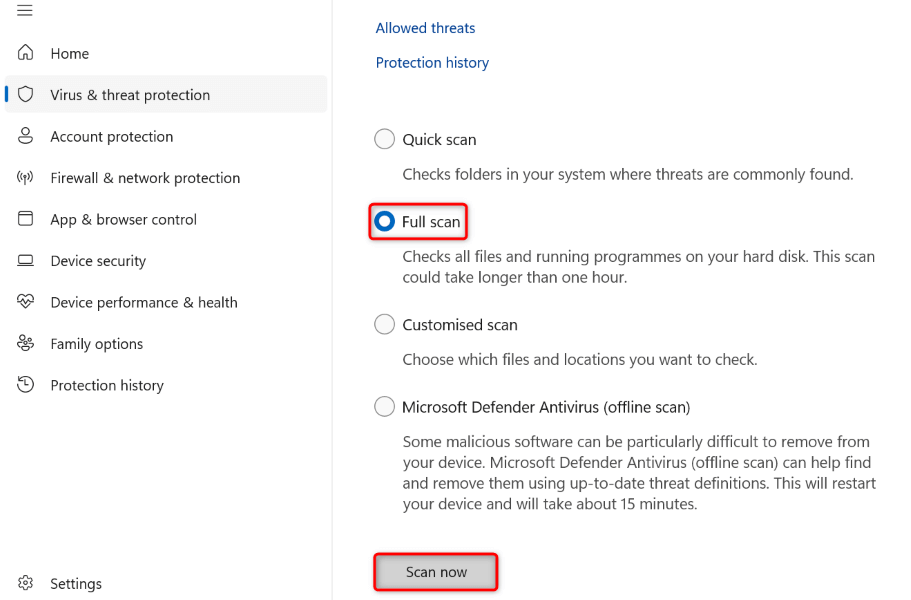
Cambie la opción de ancho de banda de su PC
Si tienes transferencias lentas en una red, libera el ancho de banda que tu sistema ha reservado para tareas de alta prioridad. Esto le permitirá transferir sus archivos más rápido en su red.
Uso del Editor de políticas de grupo local
gpedit.msc.
Configuración del equipo >Plantillas administrativas >Red >Programador de paquetes QoS
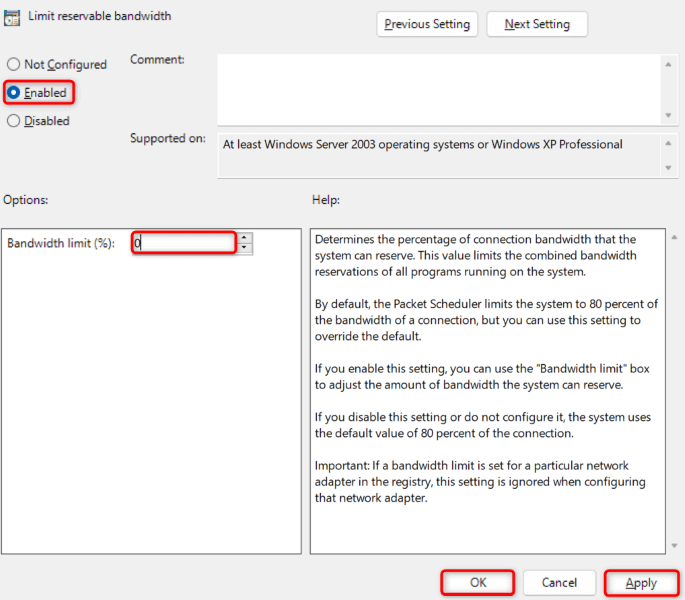
Uso del Registro de Windows
regedit
Equipo\HKEY_LOCAL_MACHINE\SOFTWARE\Policies\Microsoft\Windows
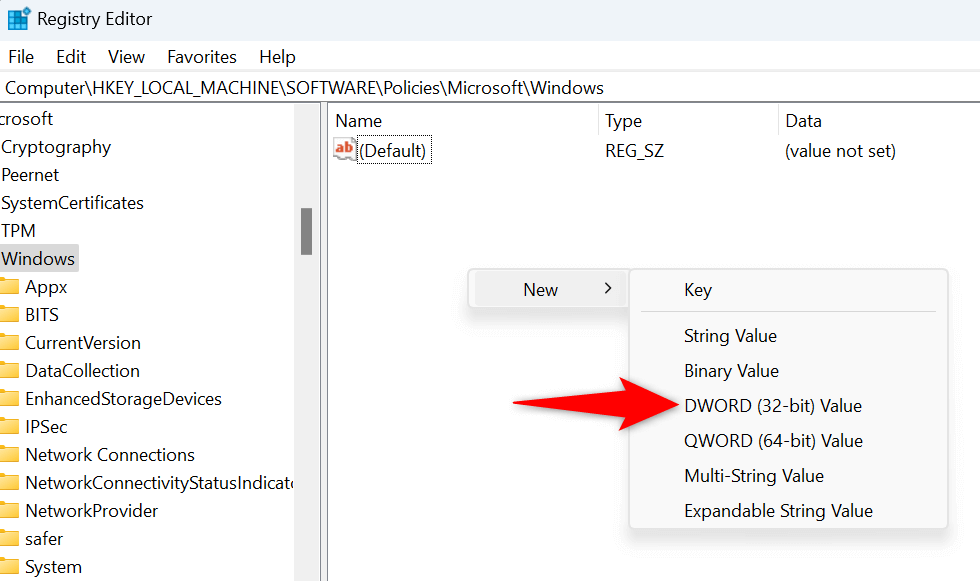
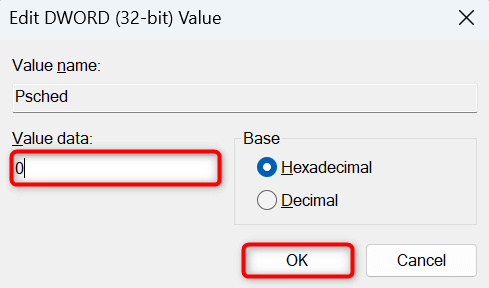
Actualice sus controladores USB para acelerar las transferencias de archivos
Si tiene problemas para transferir archivos a una unidad USB, es posible que los controladores USB de Windows estén desactualizados. En este caso, actualice sus controladores a la última versión para solucionar el problema.
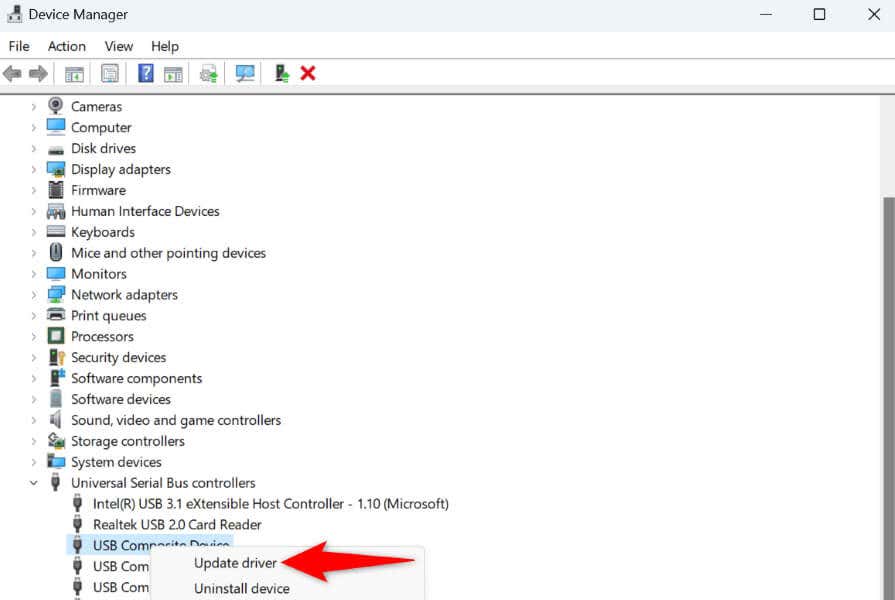
Utilice una utilidad de transferencia de archivos de terceros
Si tus tareas de transferencia de datos aún son lentas, considera usar una aplicación de terceros para transferir archivos en tu computadora. Estas aplicaciones le permiten copiar o mover archivos más rápido que la función estándar de mover o copiar de Windows..
Una de esas aplicaciones gratuitas y de código abierto que puedes utilizar es Controlador de copia. Puede instalar esta aplicación en su PC, configurarla como la aplicación de transferencia de archivos predeterminada y comenzar a mover sus archivos más rápido que antes.
Solución de problemas de Windows 11 Problema de transferencia lenta de archivos
Las velocidades de transferencia de archivos lentas son frustrantes, ya que lleva mucho tiempo mover los archivos. Si no puede resolver este problema incluso después de varios intentos de mover sus archivos, utilice los métodos descritos anteriormente para solucionarlo. Estos métodos ayudan a mejora tus velocidades de transferencia, para que puedas mover incluso tus archivos grandes en poco tiempo en tu PC con Windows 11. ¡Disfruta!
.