¿Ha encontrado un error de NSIS (Nullsoft Scriptable Install System) al instalar una aplicación en su PC con Windows? Existe una gran posibilidad de que su instalador esté defectuoso. Otros elementos pueden causar este problema e impedirle ejecutar el instalador de su aplicación. Esta guía le mostrará cómo solucionar este error que le impide instalar su aplicación en su PC con Windows 11 o Windows 10. Descubramos las posibles soluciones a este problema.
Algunas razones por las que no puedes usar tu instalador y obtienes un error son que el nombre del archivo del instalador o el nombre de tu carpeta tiene caracteres especiales, un virus o malware ha infectado tu PC, tu cuenta de usuario tiene un problema y más.

Eliminar caracteres especiales del nombre del archivo de su instalador
Una de las razones por las que recibe un error de NSIS es que el nombre de su archivo de instalación tiene caracteres especiales. Esto a veces provoca problemas con la ejecución de su instalador, lo que le impide instalar su aplicación.
Puedes solucionar este problema cambiando el nombre de tu instalador y eliminando todos los caracteres especiales del nombre del archivo. Para ello, haga clic derecho en su instalador, seleccione Cambiar nombrey elimine los caracteres especiales del nombre.
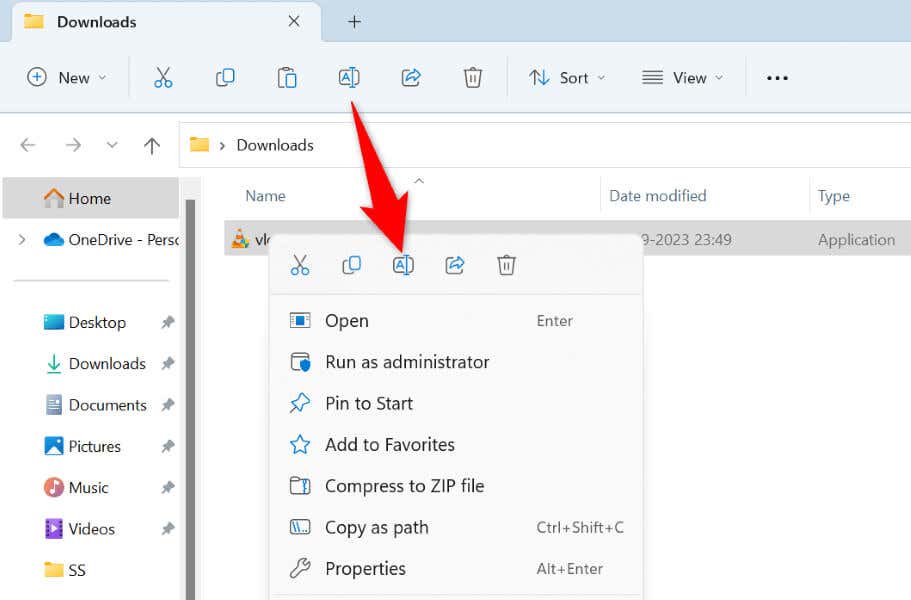
Luego, ejecute el instalador y el asistente se iniciará como se esperaba.
Solucione un error al iniciar el instalador moviendo el archivo a otra carpeta
Otro motivo por el que tiene un error de NSIS es que el nombre del directorio principal de su instalador tiene caracteres especiales. En este caso, puede cambiar el nombre de su carpeta o simplemente mover el instalador a otra carpeta en su PC y ejecutar el archivo.
Al hacerlo, se garantiza que Windows no encuentre caracteres especiales mientras ejecuta el instalador de su aplicación.
Ejecute el instalador de su aplicación como administrador
A veces, su instalador no funciona como se esperaba porque el asistente no tiene los permisos necesarios. Esto sucede cuando ejecuta el archivo como usuario normal, no como usuario administrador. Puedes solucionarlo iniciando tu instalador con derechos de administrador.
Para hacerlo en su PC con Windows 11 o Windows 10, haga clic derecho en el instalador de su aplicación y elija Ejecutar como administrador. Seleccione Síen el mensaje Control de cuentas de usuario.

Su instalador ahora está abierto con privilegios de administrador, lo que le permite instalar su aplicación sin problemas.
Vuelva a descargar su instalador de aplicaciones.
Si aún recibe un error de NSIS mientras ejecuta el instalador de su aplicación, es posible que el archivo descargado esté dañado. Esto suele ocurrir cuando la descarga del instalador se interrumpe, lo que daña el archivo. Otro motivo es que el instalador estaba dañado en el sitio desde el que lo descargaste.
Puedes solucionarlo volviendo a descargar el instalador y asegurando que la descarga no se interrumpa. También puede intentar descargar el instalador desde otro sitio confiable, para saber que el archivo en sí no está dañado.
Ejecute un análisis antivirus en su PC con Windows
Si el instalador descargado nuevamente muestra el mismo error NSIS, es posible que su PC esté infectada con un virus o malware. Una amenaza de este tipo puede estar provocando un mal funcionamiento de su sistema operativo, lo que genera varios problemas.
En este caso, ejecute un análisis antivirus completo en su PC y asegúrese de que su sistema esté libre de virus y malware. Puede utilizar el antivirus Microsoft Defender integrado en su PC con Windows.
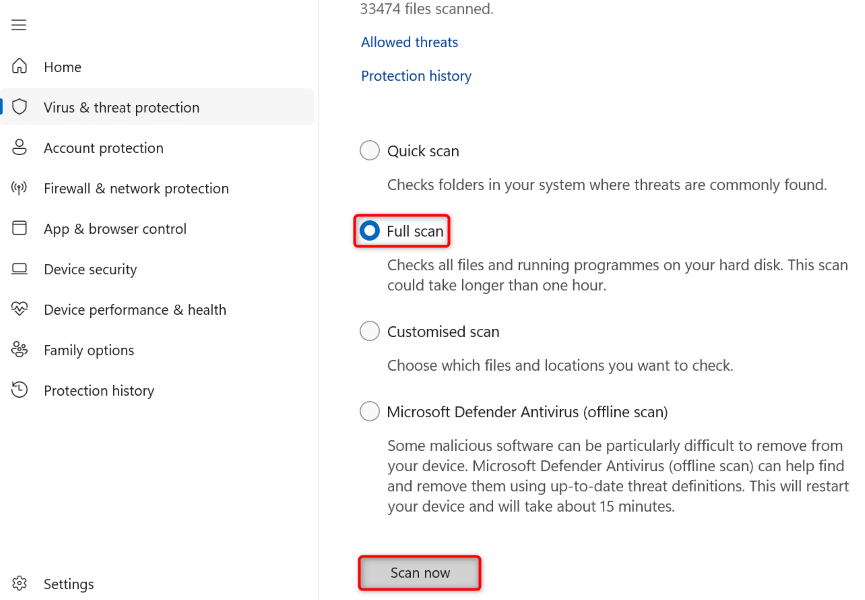
Ejecute el instalador de la aplicación desde una ventana del símbolo del sistema
Si ha estado iniciando su instalador haciendo doble clic en el archivo del instalador, intente iniciar el archivo desde una ventana del símbolo del sistema (línea de comando) y vea si funciona. Esta es otra forma de iniciar tus aplicaciones en tu PC.
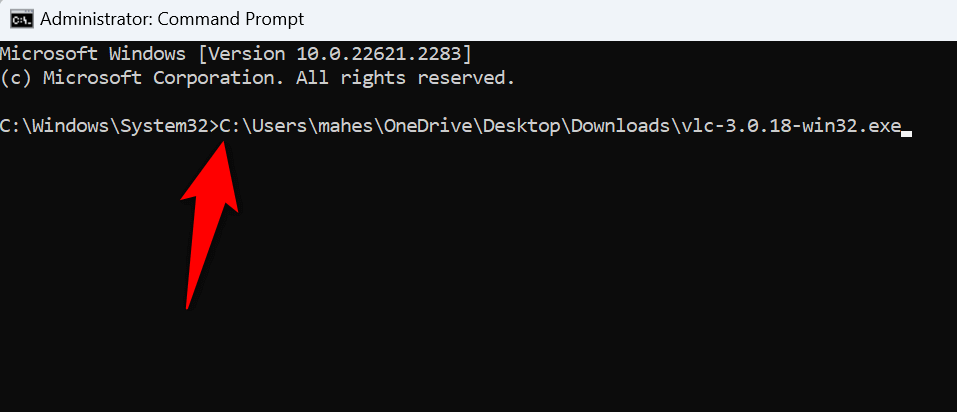
Instala tu aplicación usando otra cuenta en tu ordenador
Si el error de NSIS persiste, es posible que su cuenta de usuario actual tenga problemas. Estos problemas pueden impedirle instalar aplicaciones y realizar otras tareas. En este caso, use otra cuenta en su PC para ejecutar su instalador e instalar su aplicación..
Asegúrese de tener una cuenta de usuario secundaria en su PC para iniciar sesión y ejecutar el instalador. Si no lo hace, es fácil cree una nueva cuenta de usuario en su PC con Windows.
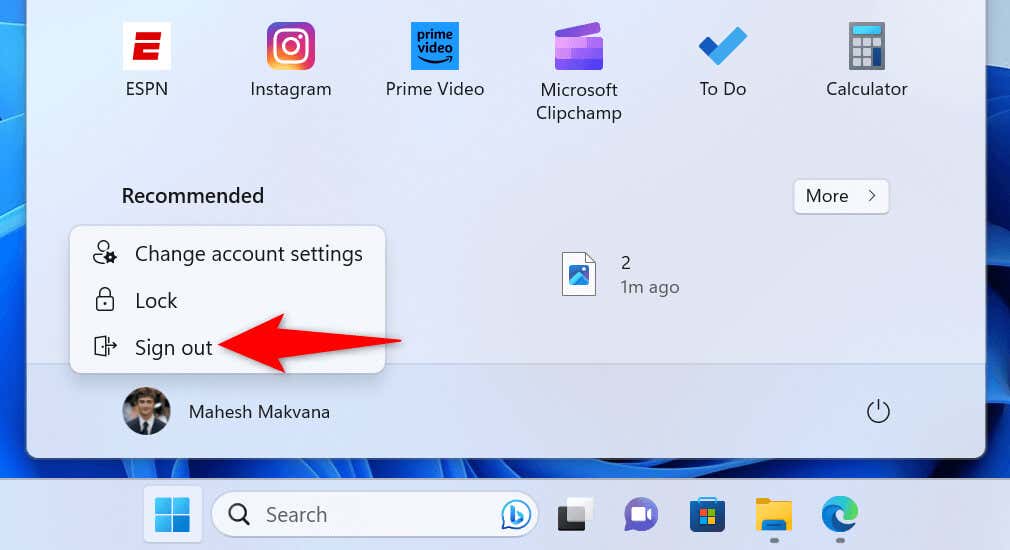
Busque y elimine la aplicación que está causando un error de NSIS
Si el error NSIS aparece incluso cuando no estás intentando ejecutar un instalador, es posible que una aplicación instalada en tu PC esté causando el problema. Las aplicaciones que funcionan mal pueden provocar que aparezca este error en su PC.
Puedes solucionar este problema encontrando la aplicación culpable y eliminándola de tu PC con Windows.
Paso 1: utiliza el Administrador de tareas para encontrar la aplicación defectuosa Aplicación
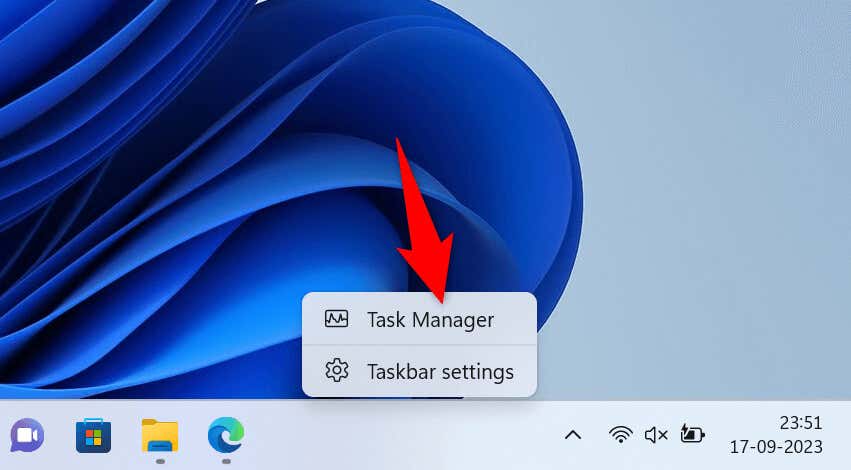
Paso 2: Elimina la aplicación defectuosa de tu PC
Ahora que sabes cuál es la aplicación defectuosa, elimina esa aplicación de tu PC.
En una PC con Windows 11, dirígete a Configuración>Aplicaciones>Aplicaciones instaladas. Aquí, seleccione los tres puntos junto a su aplicación, elija Desinstalary seleccione Desinstalaren el mensaje.
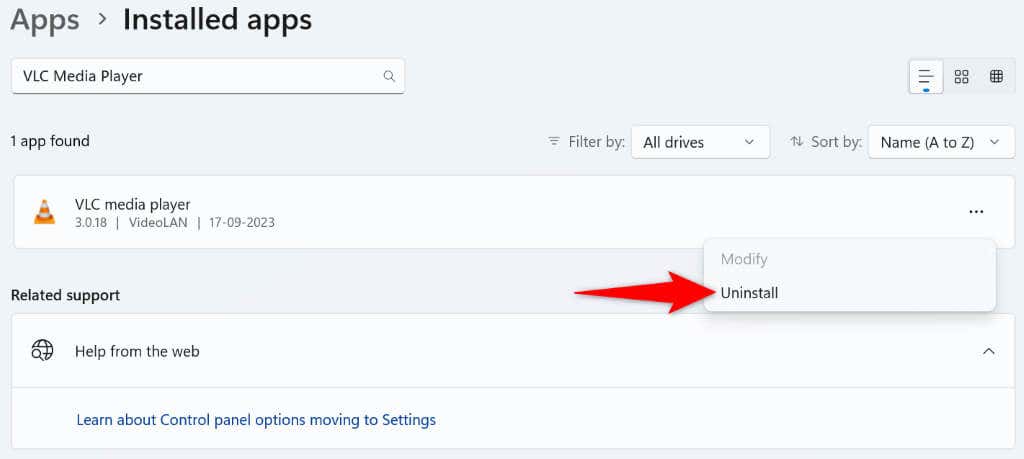
Si estás en una PC con Windows 10, navega a Configuración>Aplicaciones. Seleccione su aplicación defectuosa en la lista, elija Desinstalary seleccione Desinstalaren el mensaje.
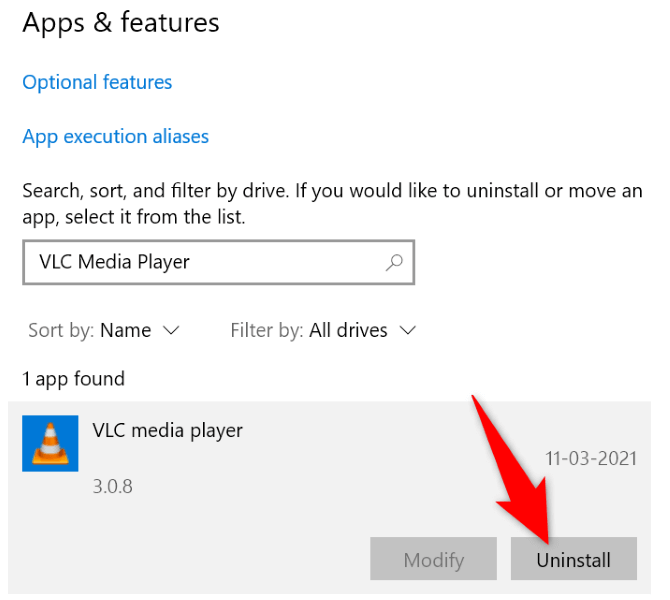
Después de eliminar la aplicación, reinicie su PC y el problema debería solucionarse.
Solución del error NSIS de varias formas en Windows 11 o 10 PC
Hay muchas formas de solucionar un error de NSIS que suele aparecer al ejecutar el instalador de una aplicación. Puedes solucione los problemas con su instalador o PC para resolver el error e iniciar el proceso de instalación de tu aplicación.
.