¿Aparece el mensaje "La aplicación no pudo iniciarse correctamente (0xc0000142)" error al intentar iniciar una aplicación en su PC con Windows? Si es así, puede actualizar herramientas obsoletas, reparar archivos corruptos y aplicar algunas otras formas de resolver el error. Te mostraremos cómo.
A menudo, son los diversos componentes de software de tu PC los que causan el problema, no la aplicación en sí. Puedes utilizar algunas soluciones para reparar esos componentes y hacer que tu aplicación funcione correctamente.
Reinicie su PC con Windows 10/11
Cuando seas la aplicación no se inicia, la solución más fácil de aplicar es reiniciar tu PC. Al hacerlo, normalmente se solucionan muchos problemas menores en su sistema y posiblemente se resuelva el error de su aplicación.
Asegúrate de guardar el trabajo no guardado antes de reiniciar tu PC.
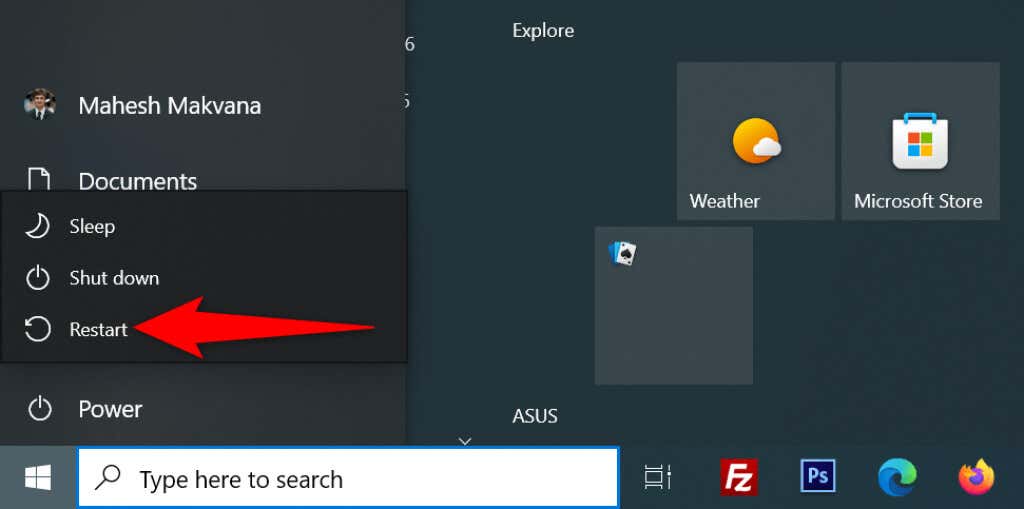
Ejecute su aplicación con derechos de administrador
Algunas aplicaciones requieren privilegios de administrador para funcionar completamente y su aplicación puede ser una de ellas. En este caso, utilice una opción de Windows para ejecuta tu aplicación como administrador para ver si eso soluciona el código de error 0xc0000142. Si es así, haga que Windows siempre inicie su aplicación con derechos de administrador.
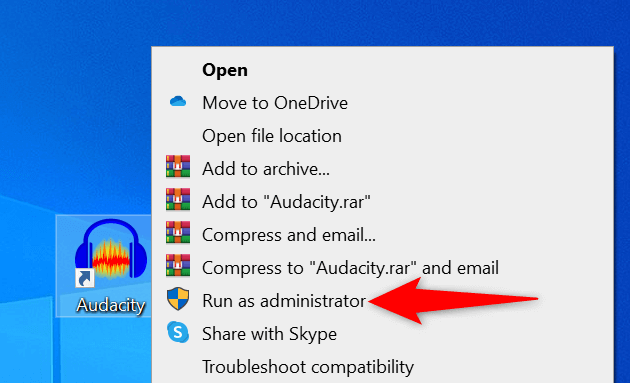
Si puede iniciar la aplicación en modo administrador, solicite a Windows que siempre inicie este acceso directo a la aplicación en particular con privilegios administrativos:
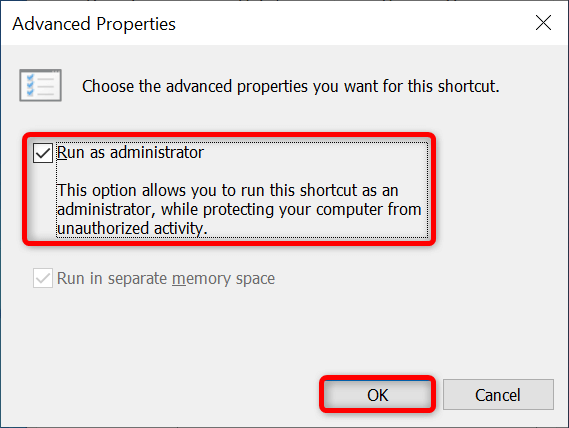
Abra su aplicación en modo de compatibilidad
Una de las razones por las que aparece el error "La aplicación no pudo iniciarse correctamente (0xc0000142)" es que su aplicación no es compatible con su versión de Windows. Esto suele ocurrir cuando actualiza tu computadora utiliza una versión anterior del sistema operativo..
Para solucionarlo, Windows le permite Inicie sus aplicaciones en modo de compatibilidad.. Este modo hace que tu aplicación parezca como si se estuviera ejecutando en una versión anterior de Windows.
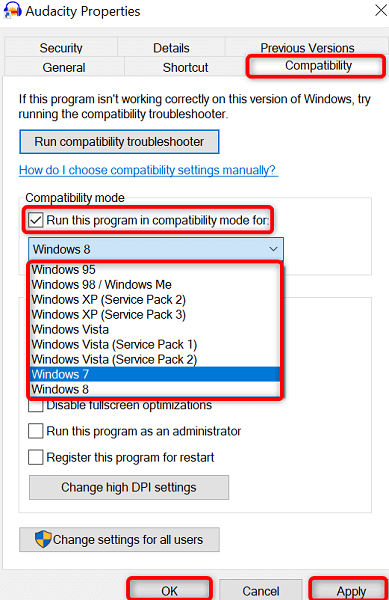
Actualice su versión de Windows para corregir el error de aplicación 0xc0000142
Una posible razón por la que tu la aplicación no se carga es que estás usando una versión desactualizada de Windows. Las versiones anteriores suelen tener muchos errores que se solucionan en las versiones más nuevas.
En este caso, puedes actualice la versión de su sistema operativo Windows para ver si eso resuelve el problema.

Actualizar .NET Framework en Windows
Algunas aplicaciones de Windows requieren la versión más reciente de .NET Framework para funcionar. Si su aplicación es una de ellas, actualice la herramienta .NET Framework instalada a la última versión y su aplicación debería iniciarse correctamente.
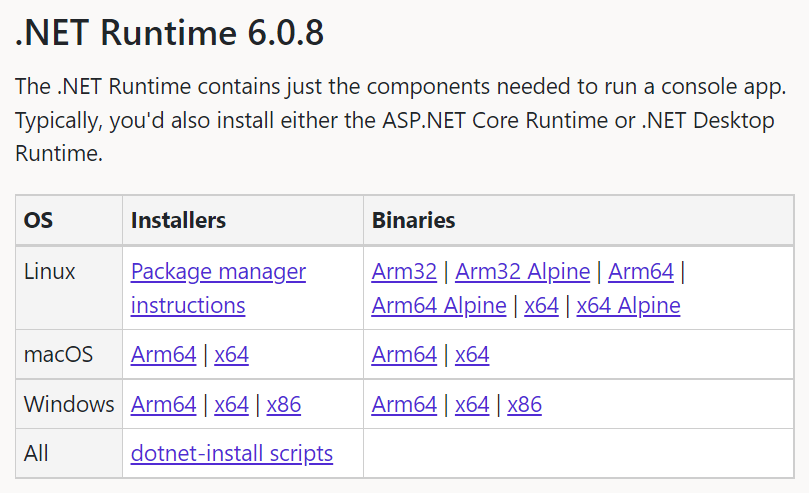
Actualizar DirectX en Windows
Si has encontrado el error "La aplicación no pudo iniciarse correctamente (0xc0000142)" al intentar iniciar un juego, actualice su versión de DirectX instalada para resolver tu problema..
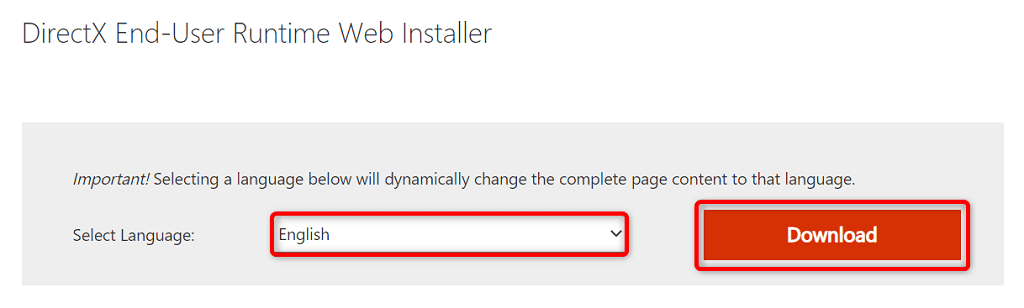
Desinstalar y reinstalar la aplicación
Es posible que los archivos principales de su aplicación se hayan dañado, lo que impide que Windows inicie la aplicación correctamente. Puedes solucionar este problema eliminando todos los archivos principales y reinstalar la aplicación en tu PC.
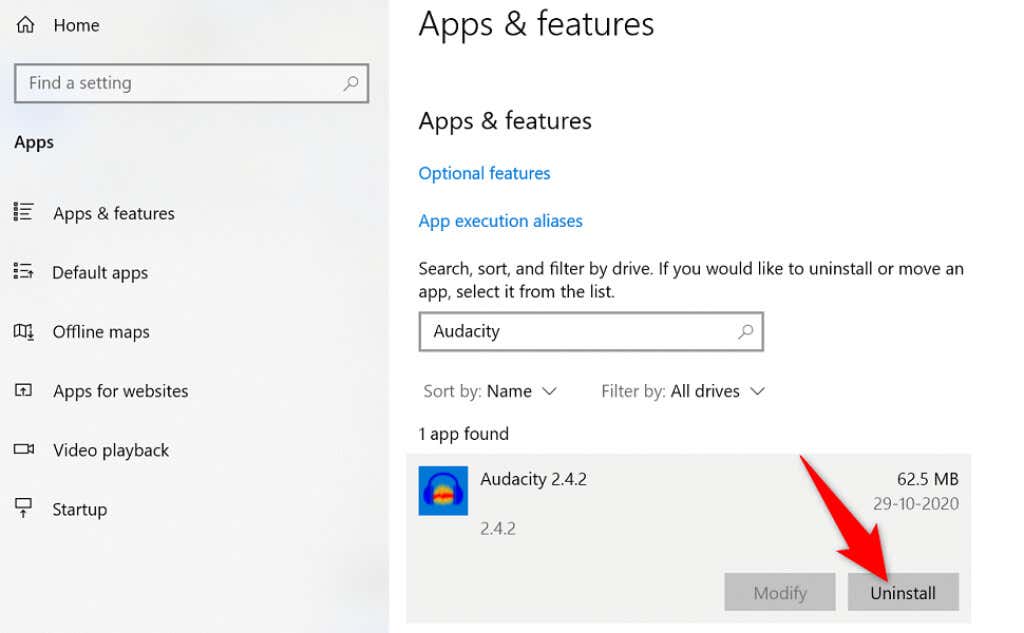
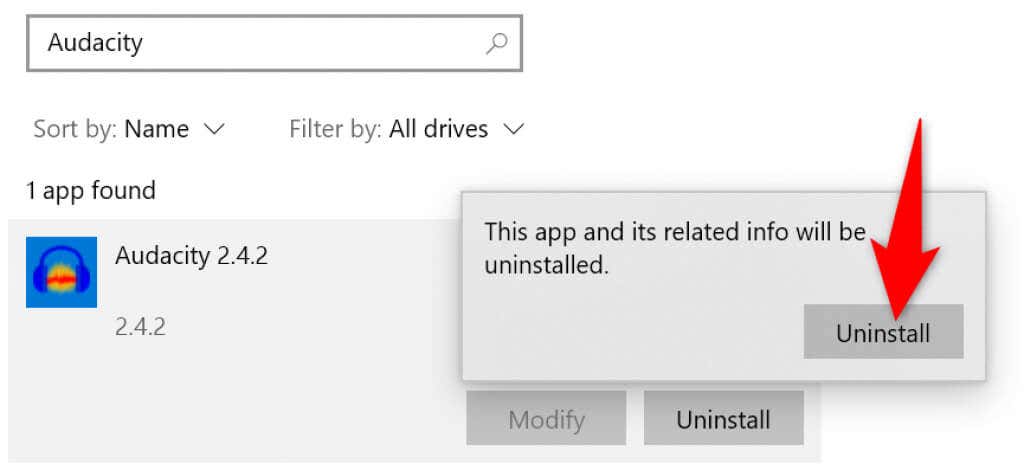
Reinstalar Microsoft Visual C++ Redistribuible
Redistribuible de Visual C++ de Microsoft es un componente esencial para ejecutar varias aplicaciones en su PC. Si este elemento se ha dañado, deberá desinstalarlo y reinstalarlo en su sistema.
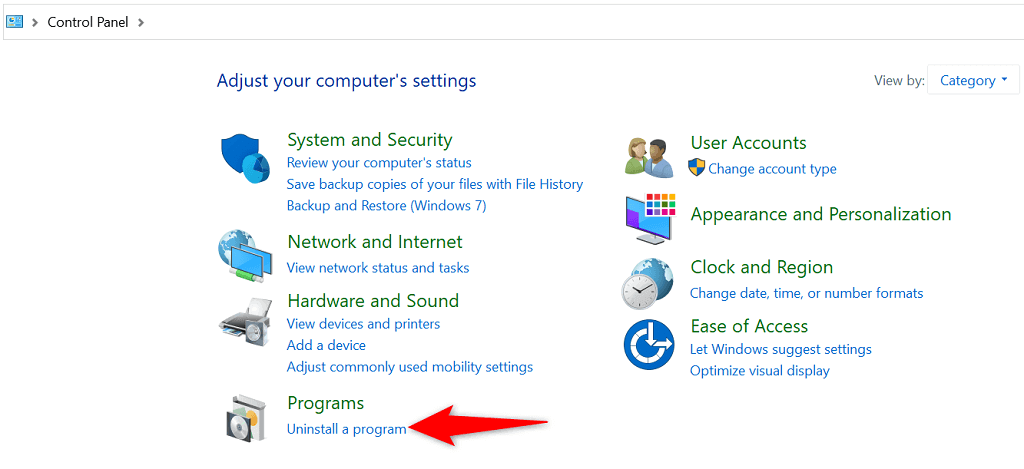
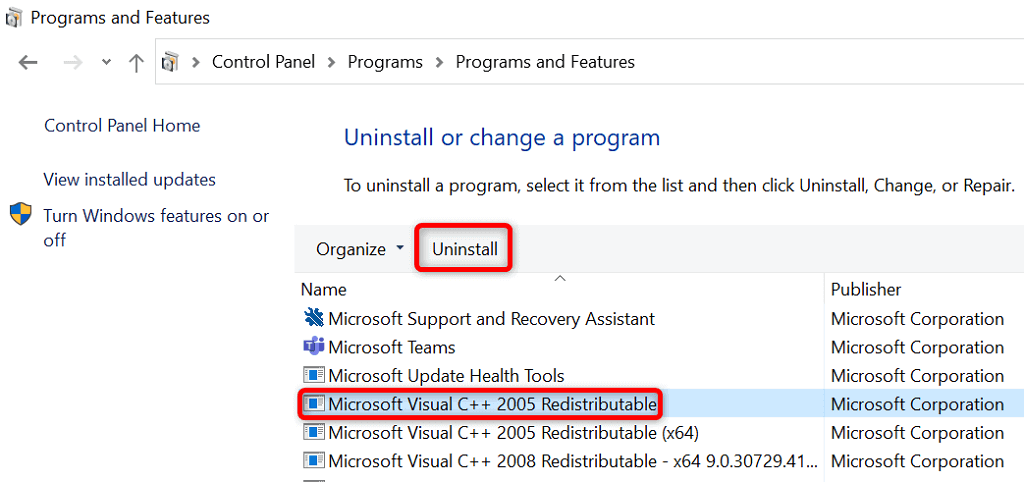
Reparar archivos dañados y faltantes de Windows
Si los archivos de su sistema se han dañado o faltan, Windows puede mostrar varios errores, incluido el que ve al intentar iniciar su aplicación. No puede reparar estos archivos usted mismo, por lo que puede utilizar el Comprobador de archivos del sistema integrado de Windows para encontrar y reparar archivos principales corruptos y faltantes automáticamente..
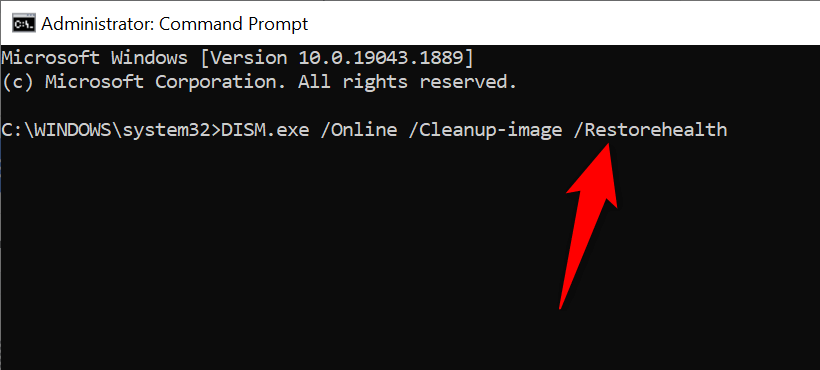
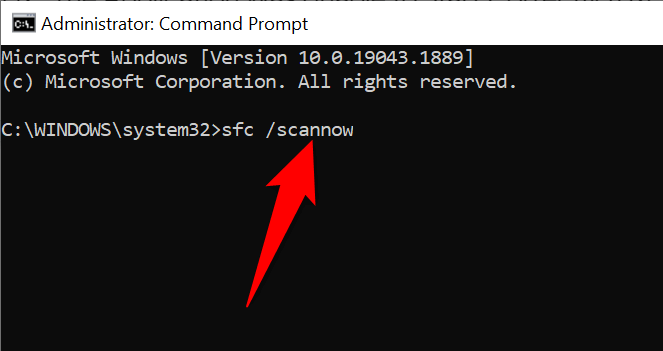
Solucionar el error "La aplicación no pudo iniciarse correctamente" de Windows con varios métodos
Si tiene problemas para iniciar una aplicación en su PC con Windows, es probable que las causas incluyan archivos corruptos y versiones de software obsoletas. Utilizando los diversos métodos descritos anteriormente, puede corregir el error de Windows y hacer que su aplicación funcione. ¡Buena suerte!
.