¿Recibe el error "Esta aplicación ha sido bloqueada por el administrador del sistema" mientras intentando iniciar una aplicación está en su PC con Windows? Si es así, es posible que su aplicación carezca de derechos de administrador o que su sistema tenga un problema que provoque que la aplicación no se abra. Le mostraremos algunas correcciones.
Otras causas del problema incluyen que SmartScreen de Microsoft Defender bloquee su aplicación y que su antivirus reconozca la aplicación como una amenaza potencial.
Reinicie su PC con Windows 10/11
Cuando reciba el error "Esta aplicación ha sido bloqueada por el administrador del sistema", deberá reiniciar tu computador. Hacerlo le permitirá solucionar muchos problemas menores en su computadora, algunos de los cuales pueden causar que su aplicación no se abra.
Asegúrate de guardar el trabajo no guardado antes de reiniciar tu PC o corres el riesgo de perderlo.
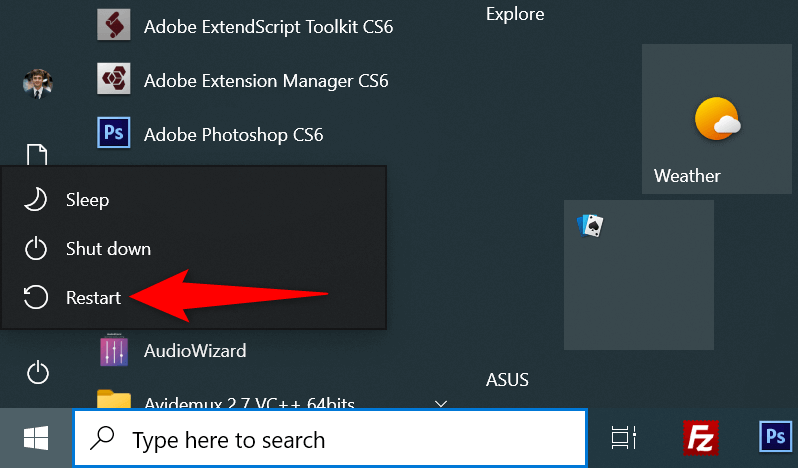
Desbloquear la aplicación
La función de seguridad de Windows bloquea ciertos archivos, especialmente los descargados de Internet. En este caso, tendrás que desbloquear el archivo de tu aplicación antes de que pueda iniciarse.
Puedes hacerlo usando una opción de Windows, como se explica a continuación.
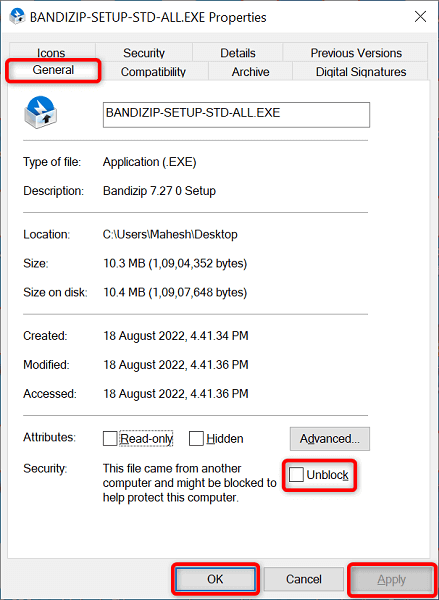
Ejecutar la aplicación mediante el símbolo del sistema
Si tienes problemas al iniciar su aplicación del Explorador de archivos, intenta acceder a la aplicación a través del símbolo del sistema. Este método utiliza la ruta de tu aplicación y te permite acceder a ella.
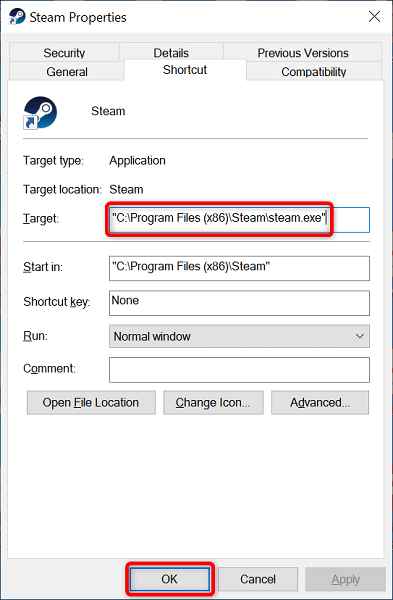
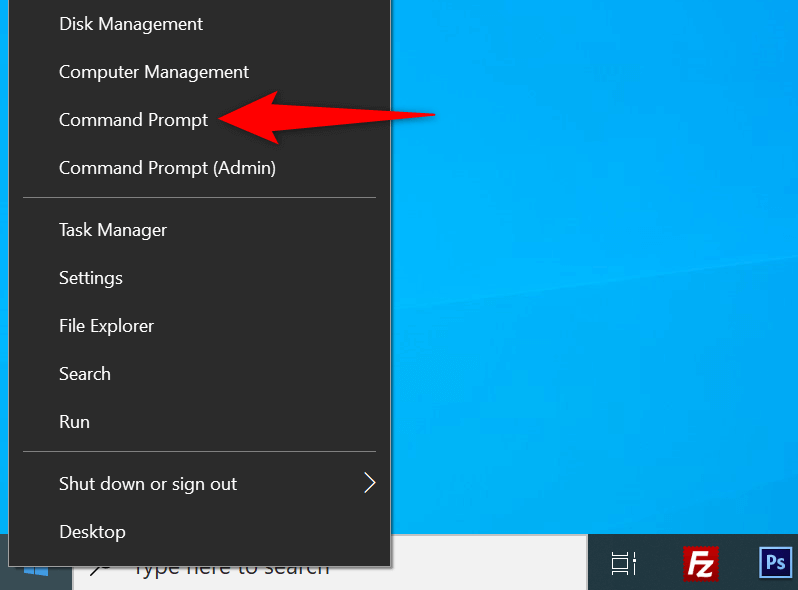
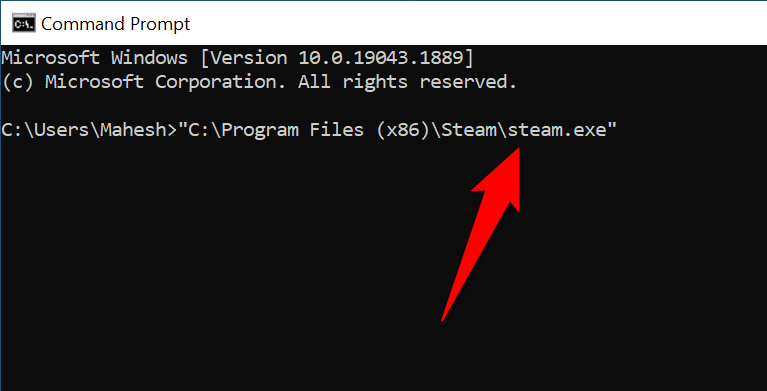
Ejecutar la aplicación como administrador
Uno de los motivos por los que Windows muestra el error "Esta aplicación ha sido bloqueada por el administrador del sistema" es que la aplicación no tiene los derechos de administrador necesarios. Algunas aplicaciones necesitan esos permisos para funcionar completamente.
En este caso, puedes ejecutar la aplicación como administrador y ver si eso soluciona el problema.
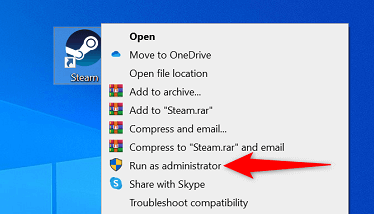
Si su aplicación se inicia correctamente en modo administrador, haga que Windows siempre inicie este acceso directo a la aplicación con derechos de administrador de la siguiente manera:
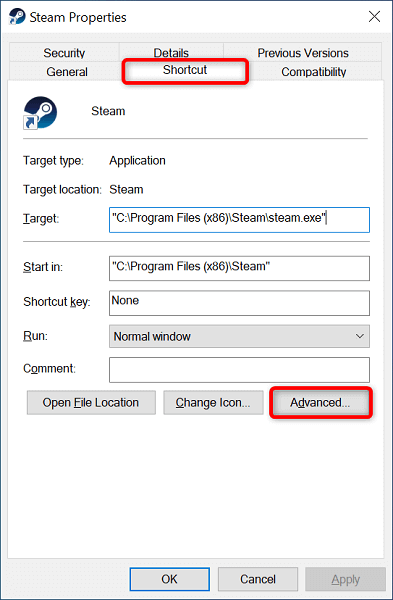

A partir de ahora, Windows siempre iniciará el acceso directo a la aplicación especificada con privilegios administrativos.
Si la suya no es una cuenta de administrador, pídale al administrador de su PC que convierta su cuenta normal en una cuenta de administrador siguiendo estos pasos:
netplwiz
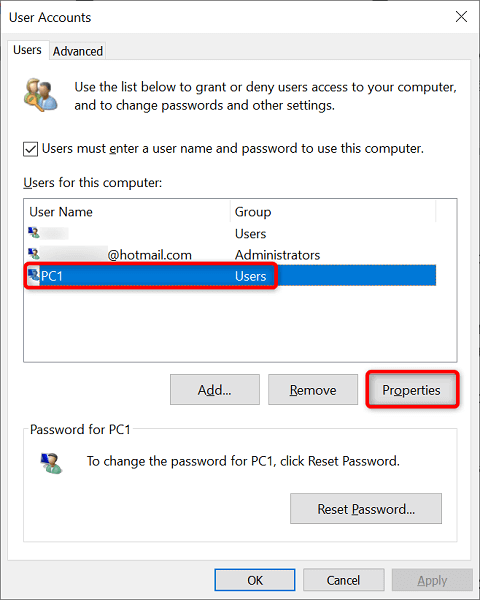
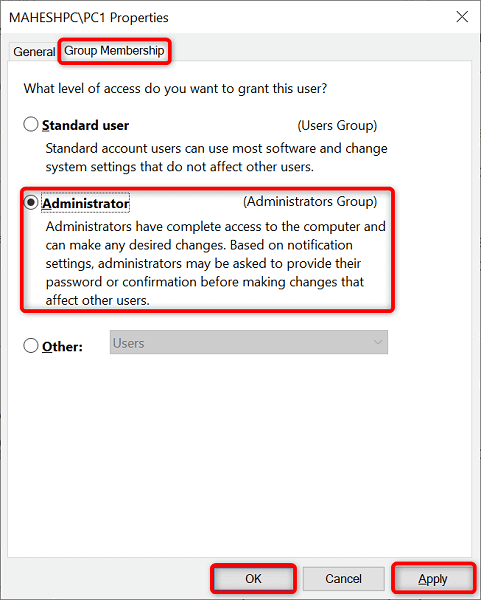
Desactivar Microsoft Defender SmartScreen
La función SmartScreen de Microsoft Defender examina sus aplicaciones y archivos en busca de diversas amenazas. Es posible que la función haya identificado su aplicación como una amenaza potencial, impidiéndole iniciarla.
Si estás seguro de que la fuente de tu aplicación es confiable, puedes desactivar Windows SmartScreen y permitir que tu aplicación se abra.
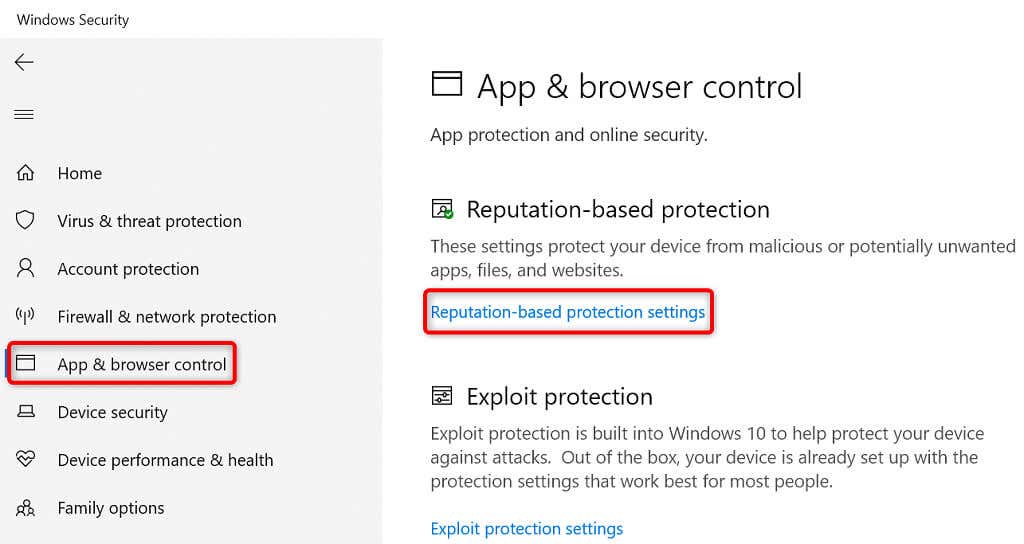
Comprobar aplicaciones y archivos
SmartScreen para Microsoft Edge
Bloqueo de aplicaciones potencialmente no deseadas
SmartScreen para aplicaciones de Microsoft Store
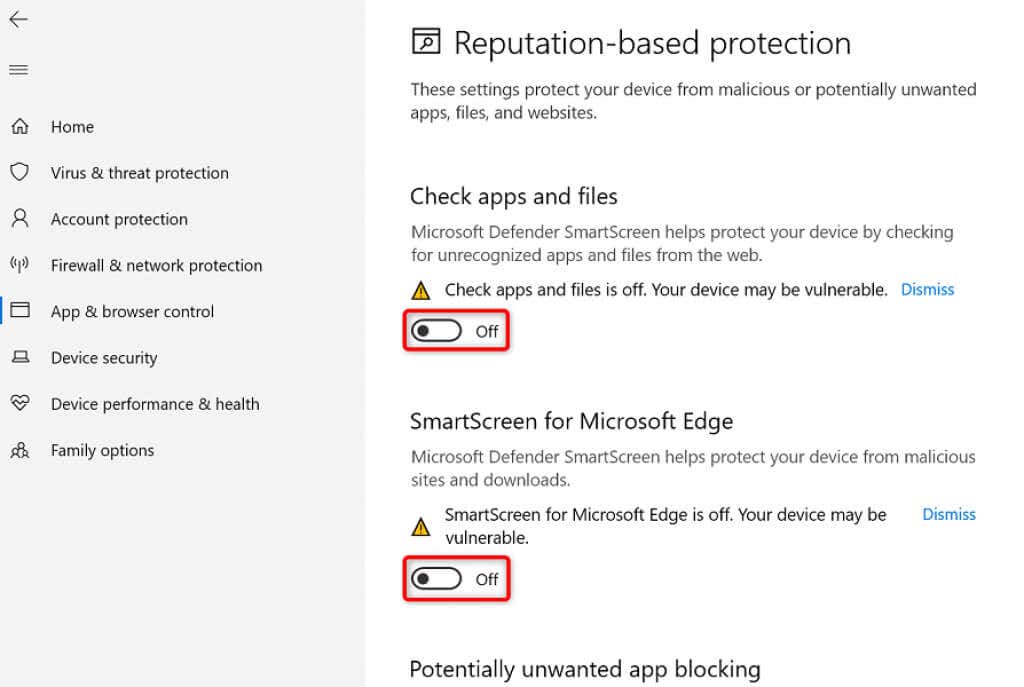
Apague su software antivirus
Es posible que su programa antivirus (Microsoft Defender o uno de terceros) haya reconocido su aplicación como un virus o malware, lo que impidió el inicio de esa aplicación. Si estás seguro de que tu aplicación no es un virus ni contiene malware, puedes proteger temporalmente desactiva tu antivirus y acceder a tu aplicación.
Si utilizas Microsoft Defender, aquí te explicamos cómo desactivar la protección de este programa:
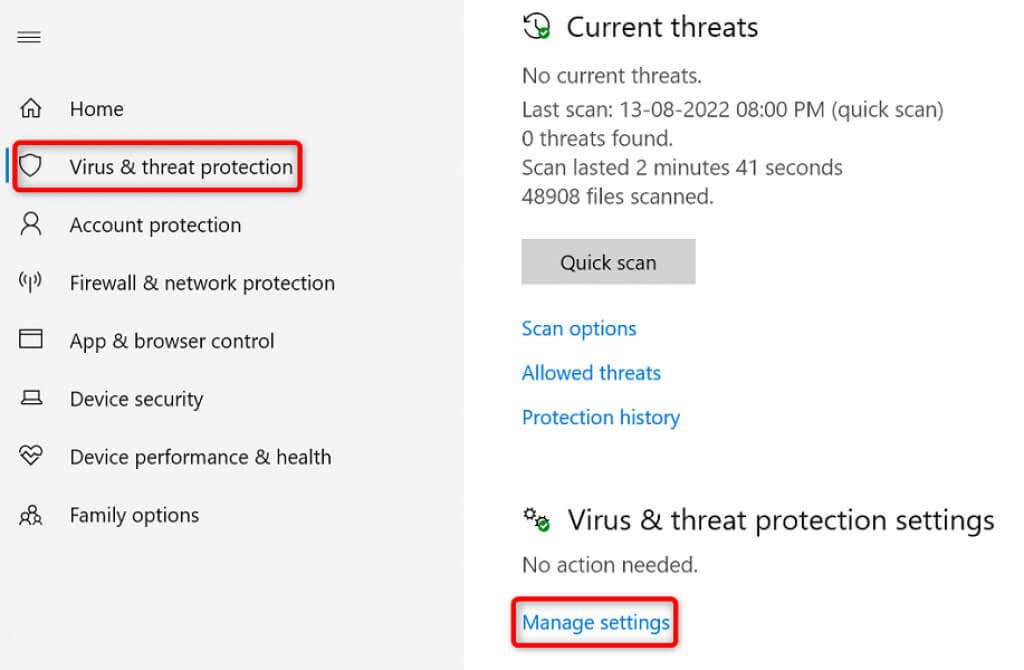
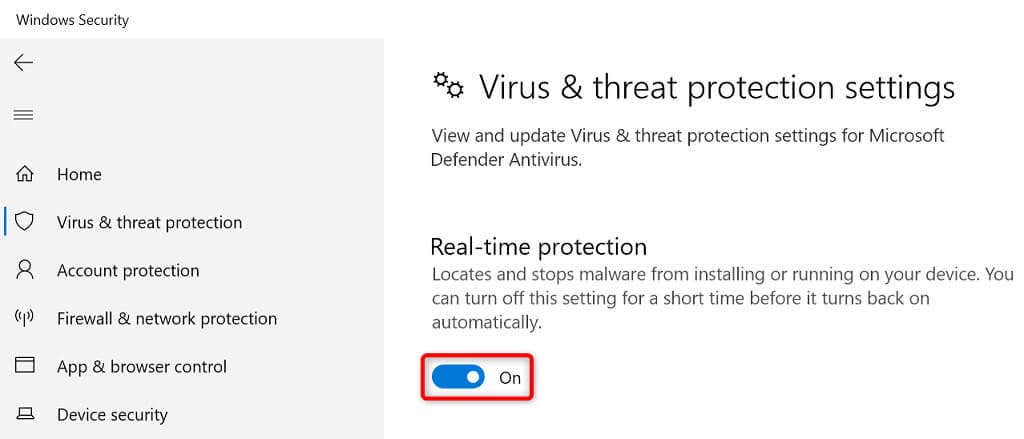
Inicie aplicaciones "bloqueadas" con éxito en su computadora con Windows
Windows bloquea el inicio de sus aplicaciones por varios motivos, incluidos los de seguridad. Puedes utilizar uno o más de los métodos descritos anteriormente para evitar esas restricciones e iniciar tu aplicación..
Si tu aplicación aún no se abre, desinstalar y vuelve a instalarla, y debería funcionar.
.