Normalmente, Google Chrome no tiene problemas para descargar archivos. Sin embargo, a veces te encontrarás con un problema acompañado del mensaje "Error en la descarga: error de red". Afortunadamente, existen algunas formas sencillas (y otras no tan simples) de solucionar este problema.
Comprueba tu conexión a Internet
El primer paso para solucionar este error es comprobar que su conexión a Internet funciona según lo previsto. Para verificar esto, visite speedtest.net y ejecute una prueba, asegurándose de que no se esté ejecutando nada en su computadora excepto su navegador. Si obtienes un resultado sin picos hacia abajo, probablemente no haya problemas con tu conexión a Internet.
Si obtienes un resultado desigual, es decir, con grandes picos de velocidad, o si obtienes resultados muy bajos (menos de 1 o 2 Mbps), entonces tienes un problema de conexión. Lo primero que debes hacer es apagar tu VPN o proxy si tienes uno funcionando y si eso no ayuda, reinicia tu enrutador.
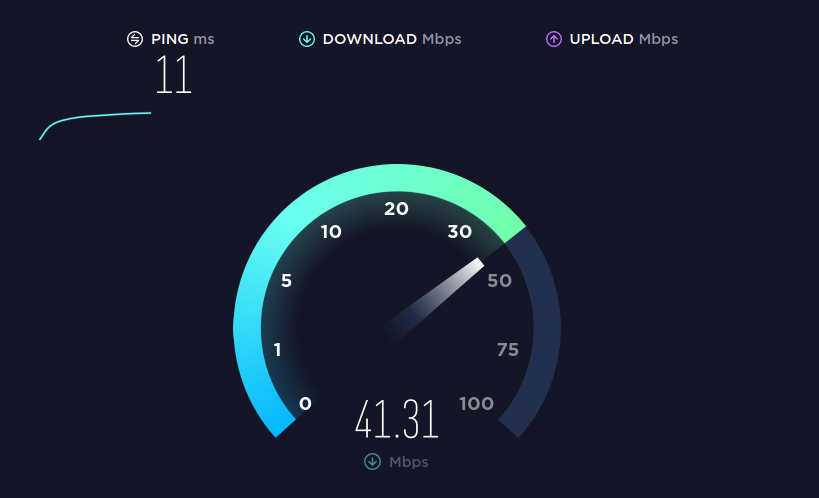
Si eso no cambia nada, significa que el problema está fuera de tu control y debes comunicarte con tu proveedor de servicios de Internet y ver qué está pasando.
Cambiar ubicación de descarga
Si no hay ningún problema con tu conexión a Internet, podría haber un problema con la carpeta en la que estás descargando. La mejor forma de comprobarlo es cambiar la carpeta de descarga predeterminada. Recapitularemos los pasos principales aquí.
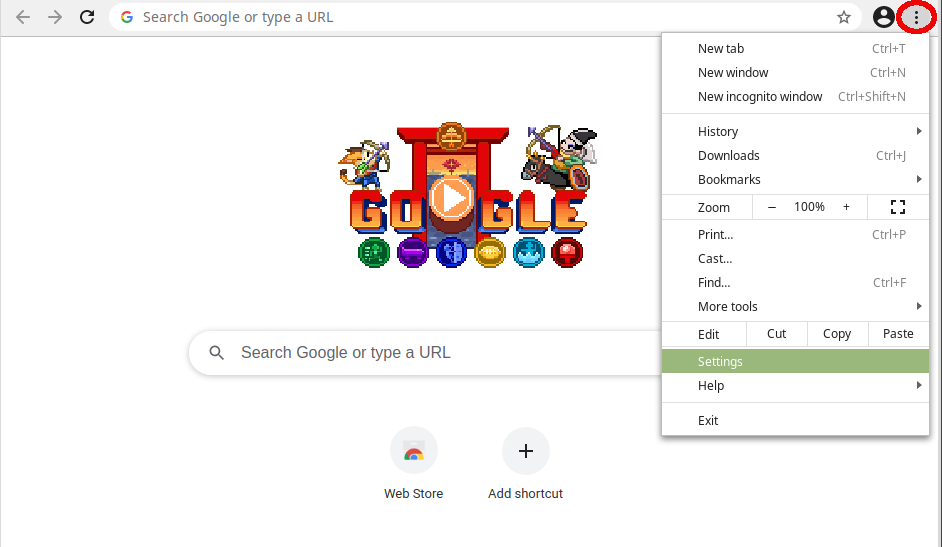
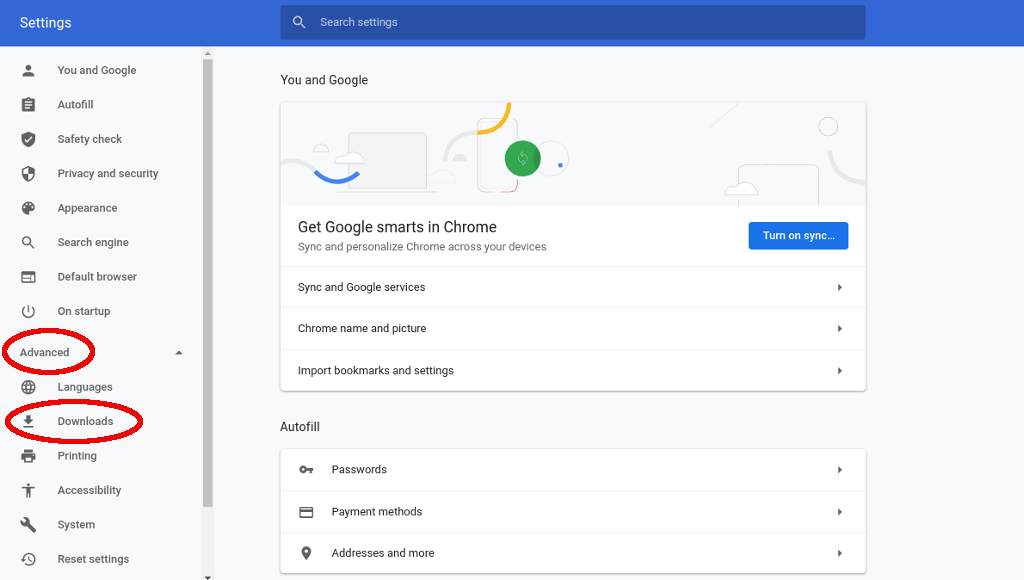
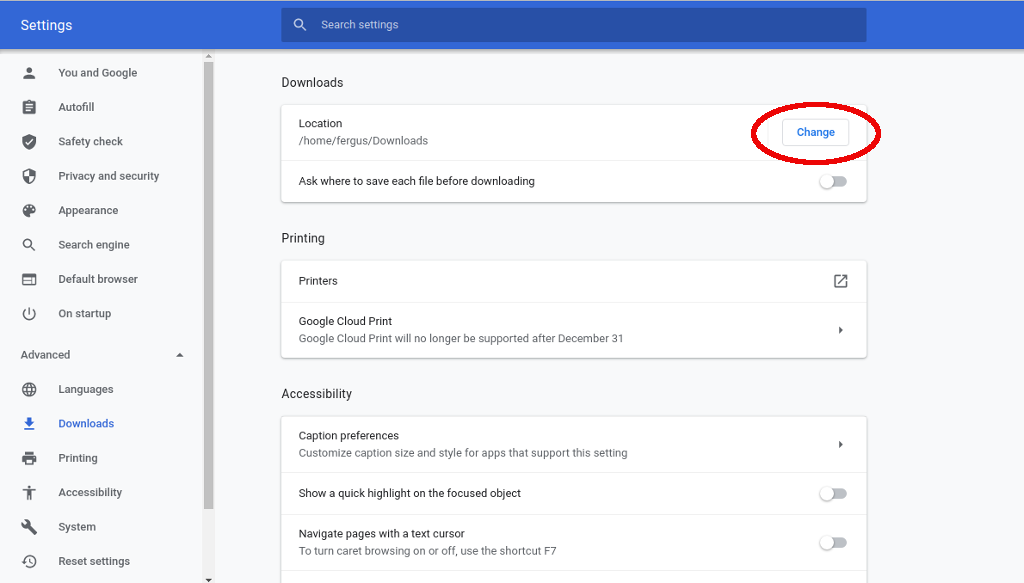
Con la nueva ubicación de descarga configurada, intente descargar el archivo nuevamente. Si aún así no funciona, hay algunas cosas más que puedes probar..
Usar modo incógnito
Otro problema que causa el problema "fallo en la descarga: error de red" podría ser que estás ejecutando una extensión que está interfiriendo con la descarga. La forma más sencilla de solucionar este problema es simplemente utilizar modo incognito, también conocida como navegación privada.
Para activar el modo incógnito, simplemente selecciona los tres puntos en la parte superior derecha de la pantalla y haz clic en nueva ventana de incógnito . Alternativamente, también puedes usar el método abreviado de teclado Ctrl + Shift + N en cualquier momento que estés en Chrome.
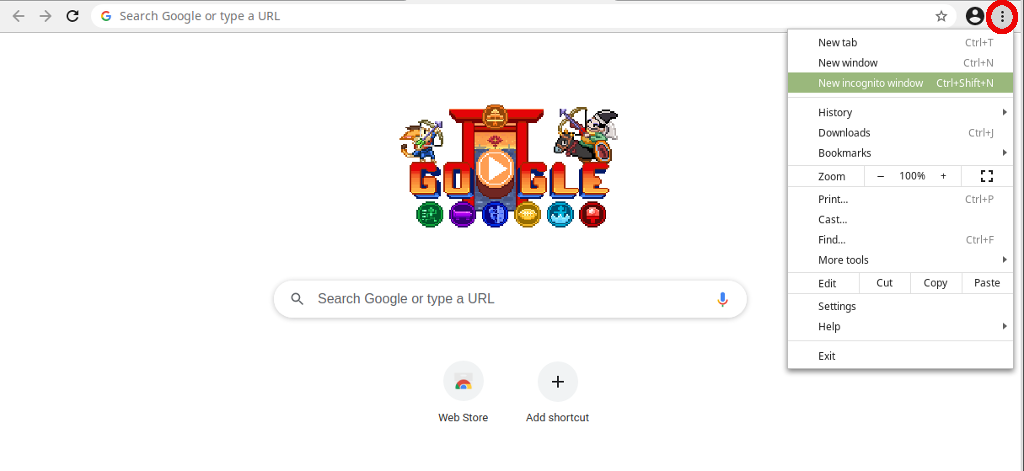
En la nueva ventana, navegue hasta la página donde encontró la descarga e iníciela nuevamente.
Pruebe con otro navegador
Si Chrome aún no descarga el archivo, la siguiente medida es iniciar otro navegador. Hay muchos para elegir, pero dos de nuestros favoritos son Mozilla Firefox y vivaldi. Simplemente descargue el instalador para cualquiera de los navegadores, ábralo cuando esté configurado y luego intente descargar el archivo nuevamente.
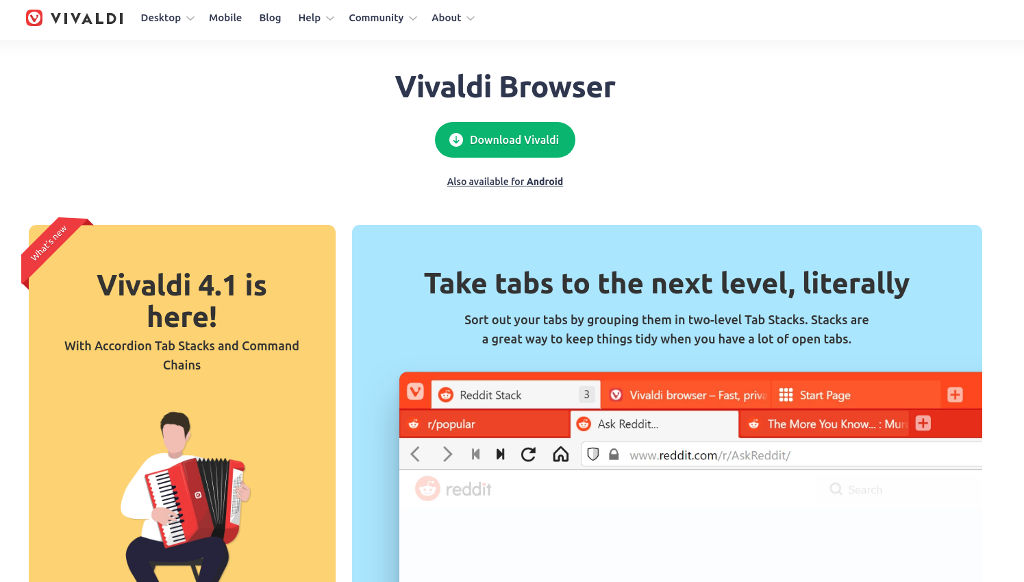
Si eso tampoco funciona, entonces el problema no está en Chrome, sino en otra cosa. El primer paso es echar un vistazo a su software antivirus.
Comprobar antivirus
Los programas antivirus a veces se vuelven demasiado entusiastas y bloquean descargas que de otro modo estarían bien, pero que están activando algunos protocolos avanzados. Para solucionar este problema, puedes desactivar temporalmente el paquete antivirus por completo (normalmente a través de un icono en la bandeja del sistema) o simplemente desactivar estas funciones avanzadas.
El segundo enfoque es probablemente el más seguro, por lo que es mejor intentarlo primero. Sin embargo, dado que cada programa antivirus es diferente, tendrás que navegar un poco por tu cuenta. En la mayoría de los programas antivirus, necesitarás encontrar la pantalla configuración y luego ir a un menú que probablemente se llame algo así como avanzado .
Así es como se ve en el antivirus ESET.
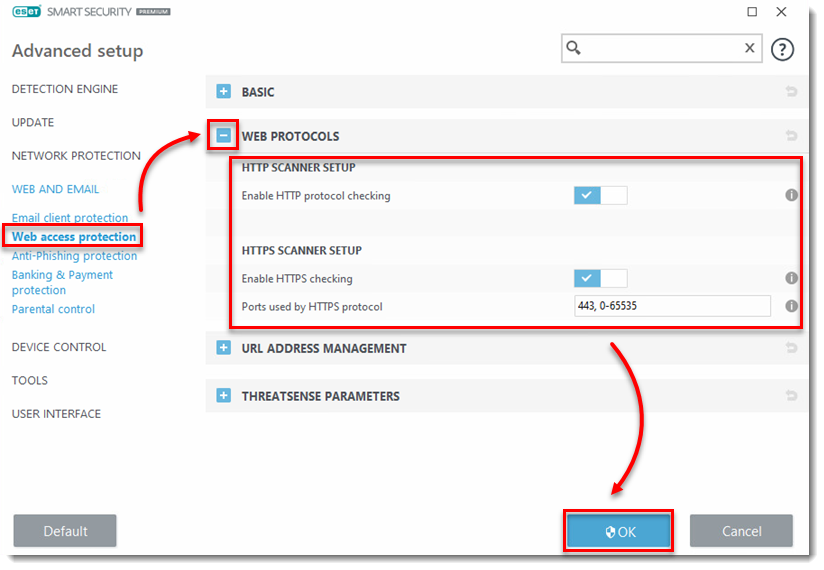
Allí tendrás que encontrar una configuración llamada escaneo HTTPS o escaneo de conexiones cifradas . Si está marcado, desmárcalo e intenta la descarga nuevamente. Independientemente de si funciona o no, asegúrese de revisarlo nuevamente cuando haya terminado para permanecer protegido..
Actualizar controladores de red
Otro problema podría ser que el controlador de red, también conocido como adaptador de red, no esté actualizado. Para solucionar este problema en Windows 7, 8 o 10, simplemente vaya al administrador de dispositivos buscándolo o buscándolo en el panel de control, en hardware y sonido . p>
Allí, busca la entrada que dice adaptadores de red y ábrela. Obtendrá una lista, encontrará una que diga algo como "adaptador de escritorio" o que tenga el nombre del fabricante que fabricó su computadora o placa base. Haga clic derecho y luego seleccione actualizar controlador . Windows se encargará del resto.
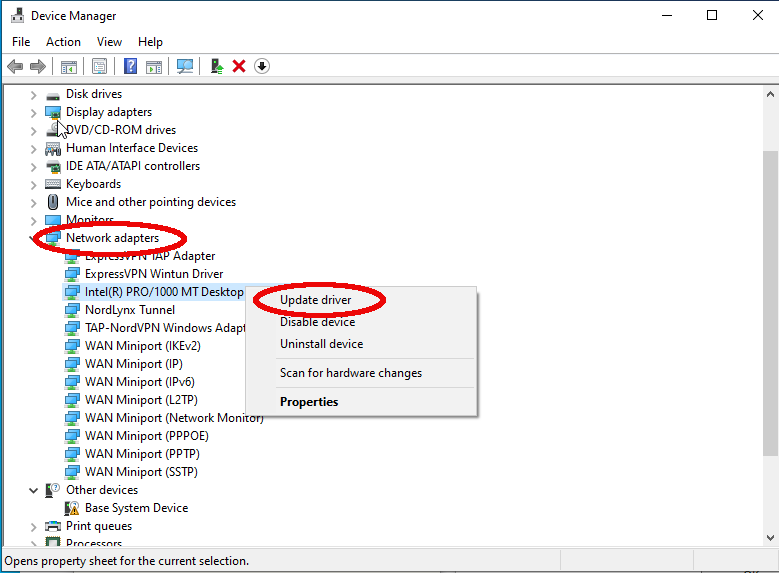
Restablecer Google Chrome
Una vez agotados todos los métodos anteriores, en realidad sólo queda una cosa por hacer: restablecer Google Chrome. Es prácticamente la opción nuclear, ya que también borrará todas tus configuraciones, extensiones y todas las demás preferencias, pero es la única solución que te queda.
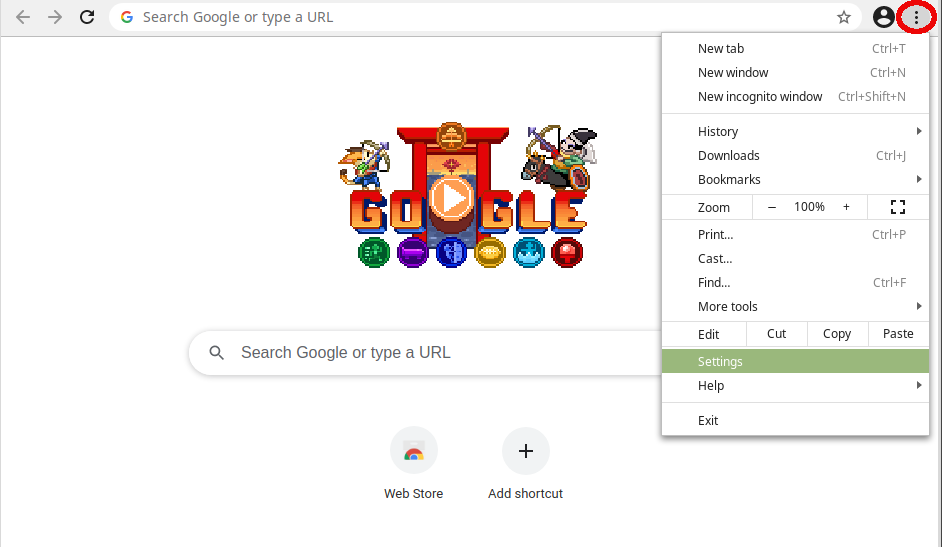
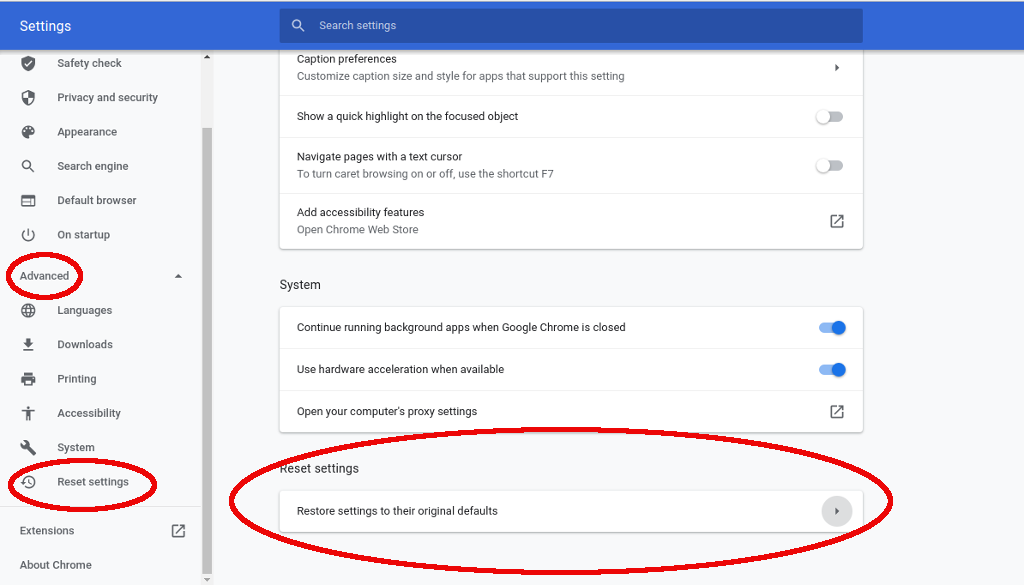
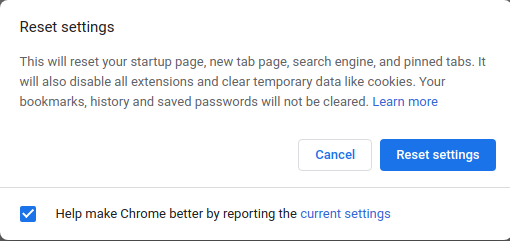
Después, tendrás un Chrome nuevo, que debería solucionar cualquier problema recurrente de error de red. Nuevamente, restablecer Chrome es bastante drástico, por lo que recomendamos probar todas las demás soluciones antes de probar esta.
.