¿Su PC con Windows 11 se congela cuando la enciende? Si es así, es posible que tenga problemas para acceder a sus archivos y aplicaciones. Varios elementos pueden hacer que su PC se congele al arrancar. Le mostraremos cómo solucionar esos elementos para que su PC no se quede atascado en la pantalla de inicio.
Algunas razones comunes tu PC se congela al arrancar son que ha conectado un dispositivo defectuoso a su PC, los archivos del sistema de Windows están dañados, los controladores instalados están desactualizados, tiene una aplicación maliciosa instalada en su máquina, y más.

1.Desconecta los dispositivos innecesarios de tu PC
Si su PC comenzó a congelarse después de conectar un dispositivo a su máquina, ese dispositivo podría estar defectuoso. Dichos componentes de hardware provocan que su computadora funcione mal de muchas maneras, incluido el bloqueo de todo el sistema al iniciarse.
En este caso, eliminar todos los dispositivos de hardware adicionales lo has conectado a tu computadora. Dichos dispositivos pueden incluir una cámara web externa, un joystick o cualquier cosa que no sea un teclado o un mouse.
Cuando hayas desconectado esos dispositivos adicionales, reinicia tu computadora y comprueba si tu sistema aún se congela.
2.Utilizar la reparación de inicio de Windows
Cuando Windows no se inicia o experimenta otros problemas de inicio, puedes use una utilidad incorporada del sistema para solucionar sus problemas. Ingrese a Reparación de inicio de Windows, una herramienta que le permite encontrar y resolver problemas con el inicio de su PC.
Si su máquina ya ha activado un Pantalla azul donde ves la opción Solucionar problemas, salte al quinto paso a continuación.
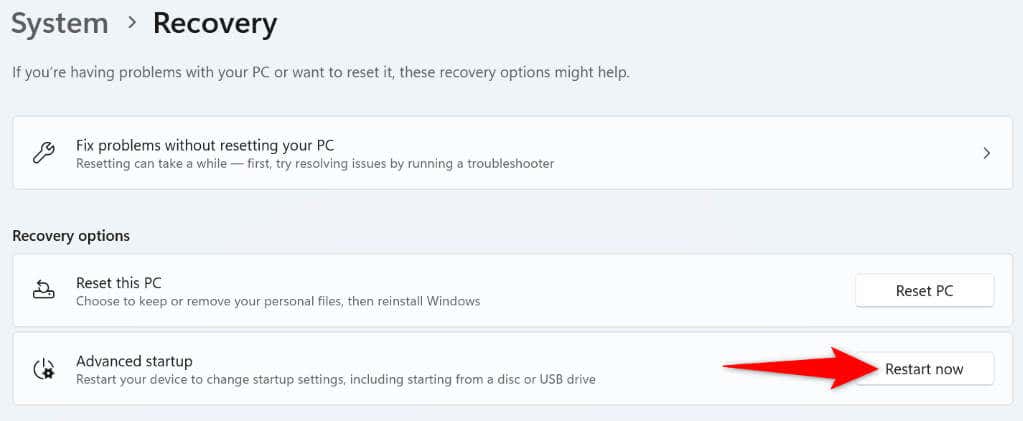
3.Utilice la herramienta de diagnóstico de memoria de Windows
Los problemas de memoria de Windows pueden hacer que su PC se congele, ya que su sistema no puede funcionar con su memoria volátil para almacenar archivos temporales. En este caso, utilice una utilidad integrada de Windows para Detecta y resuelve tus problemas de memoria..
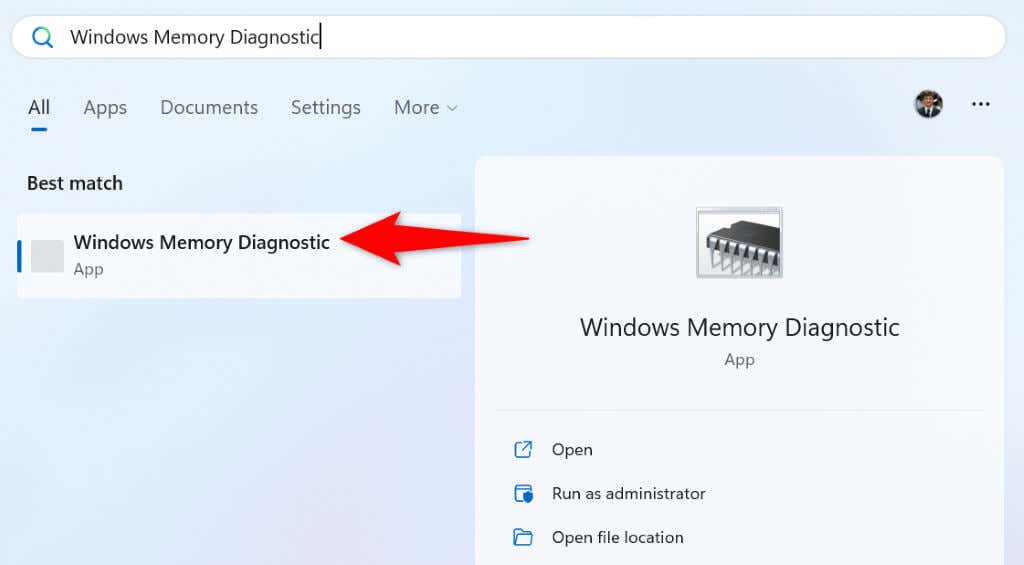
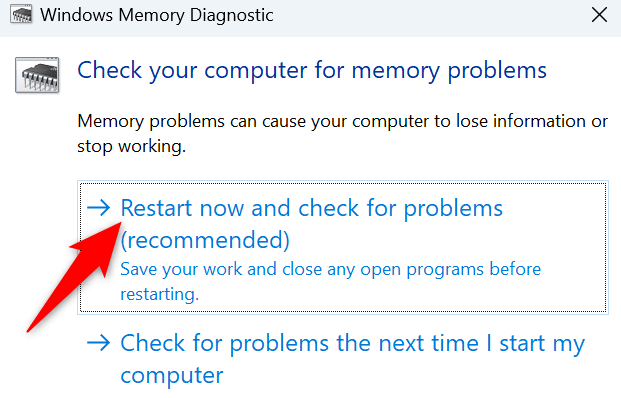
4.Desactivar el inicio rápido en tu PC
La función Inicio rápido permite que su PC con Windows se encienda más rápido. La función lo hace poniendo su PC en hibernación en lugar de apagarla por completo. A veces, esta funcionalidad hace que su máquina se congele al iniciarse.
En este caso, desactivar la función y vea si eso resuelve su problema. Puedes volver a activar la función cuando quieras.
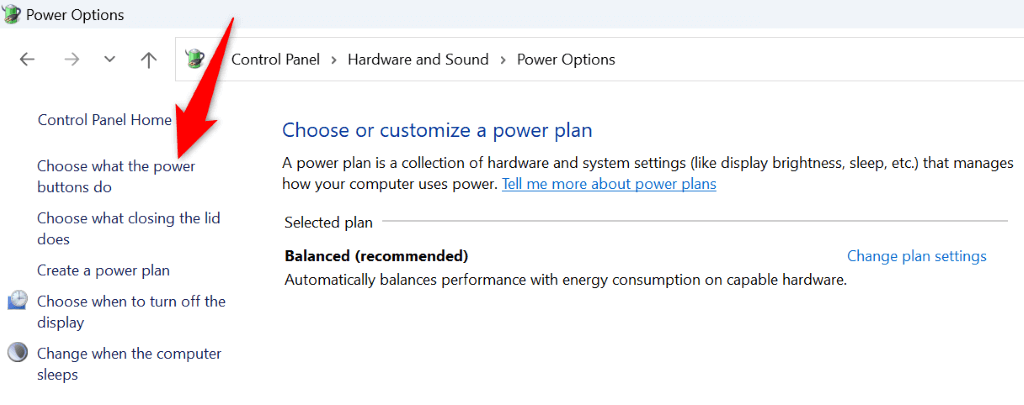
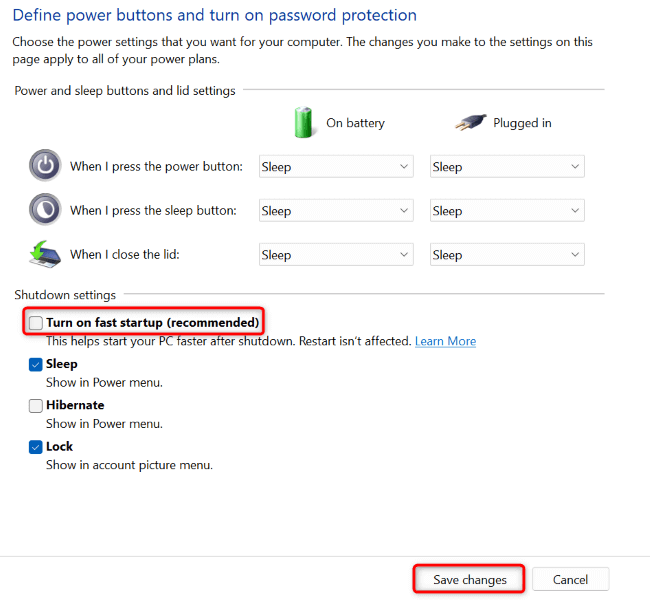
5.Reparar archivos de sistema dañados de Windows 11
Los archivos del sistema dañados pueden provocar que muchas funciones de Windows 11 no funcionen o funcionen mal. Su problema de congelación de inicio puede ser el resultado de archivos del sistema defectuosos. En este caso, puedes utilice la herramienta SFC (Comprobador de archivos de sistema) incorporada en su PC encontrar y reparar todos los archivos dañados del sistema.
Esta herramienta se ejecuta desde una ventana del símbolo del sistema. Puede iniciar una ventana CMD desde el menú Inicio de su PC o la pantalla de Opciones avanzadas.
DISM.exe /Online /Cleanup-image /Restorehealth
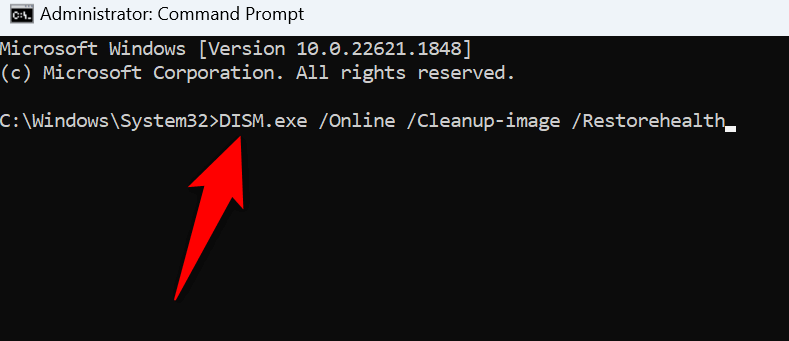
6.Actualice Windows 11 y los controladores de dispositivos.
Las versiones obsoletas de Windows o de los controladores pueden causar que su máquina no funcione correctamente de muchas maneras. Es posible que estés usando una versión anterior de Windows o del controlador, lo que hace que tu sistema se bloquee al arrancar.
En este caso, actualizar windows así como tus conductores para posiblemente solucionar tu problema.
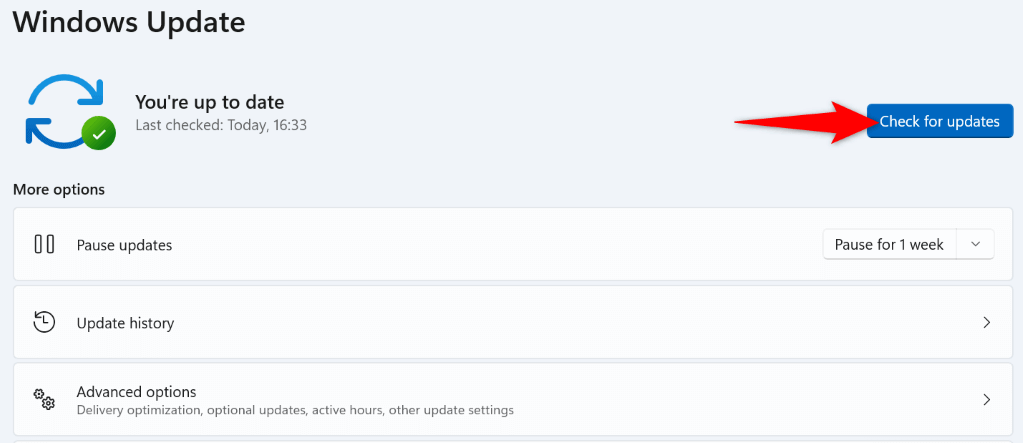
El procedimiento anterior también actualiza los controladores instalados. Sin embargo, ejecute una verificación de actualización manual del controlador de su tarjeta gráfica para posiblemente actualizar los controladores faltantes:
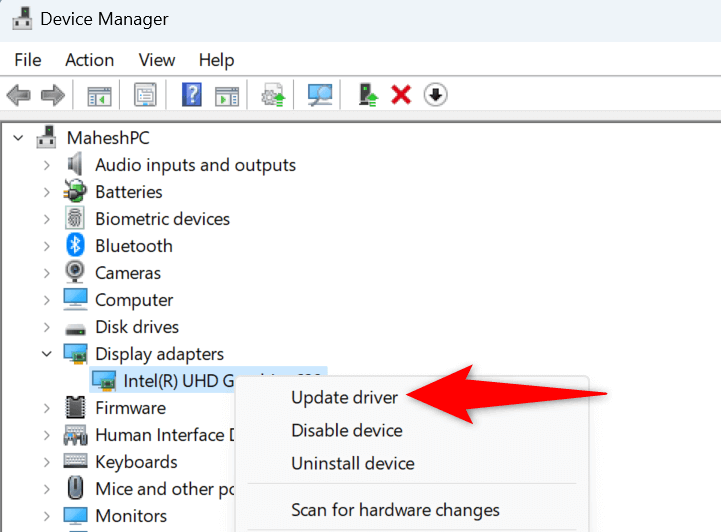
7.Restaura tu sistema a un punto de restauración creado en el pasado
A veces, los cambios que realiza en su PC terminan provocando que las funciones del sistema no funcionen. Es posible que haya cambiado una opción en su PC, lo que ha afectado negativamente a su sistema.
En este caso, use la herramienta Restaurar sistema incorporada de Windows para deshacer los cambios y restaurar el sistema a un punto de restauración creado en el pasado.
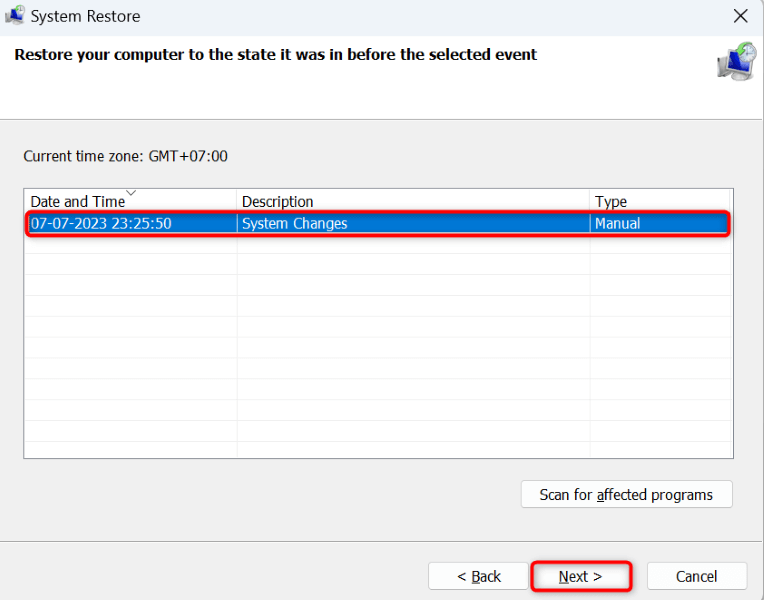
8.Arranque limpio de su PC con Windows 11
Si su PC continúa bloqueándose al iniciarse, una o más de sus aplicaciones instaladas pueden ser las culpables. Es posible que haya instalado una aplicación maliciosa que hace que su sistema deje de responder al arrancar. En este caso, verifique si una aplicación instalada está causando el problema antes del Arranque limpio de su PC con Windows..
Hemos escrito una guía sobre ese tema, así que consúltala para aprender cómo iniciar tu PC sin cargar aplicaciones externas. Si su PC no se congela cuando realiza un inicio limpio del sistema, es probable que las aplicaciones instaladas sean las culpables. En este caso, desinstalar esas aplicaciones dirigiéndote a Configuración>Aplicaciones>Aplicaciones instaladasen tu máquina.
Descongelar una PC con Windows 11 congelada de varias maneras
Muchos elementos pueden hacer que su PC con Windows 11 se congele al inicio. Si no está seguro de la causa exacta del problema, siga los métodos descritos anteriormente de arriba a abajo para posiblemente resolver su problema. Estos métodos cubren todos los elementos posibles que pueden estar causando su problema.
Una vez que haya resuelto el problema, su PC se encenderá tal como debería.
.