El proceso msmpeng.exees un proceso crítico del sistema Windows en su PC. Es un componente de Microsoft Defender Antivirus, que se encuentra en segundo plano y ayuda a defender su PC de infecciones de malware, spyware y virus. Aunque se considera esencial, msmpeng.exe a veces puede informar un uso elevado de la CPU en el Administrador de tareas.
Si estás ejecutando una PC más antigua, esto puede hacer que tu PC funcione lentamente (o que deje de responder). Hay algunas razones por las que msmpeng.exe puede provocar un uso elevado de la CPU. Explicaremos las causas (y algunas posibles soluciones) a continuación.
¿Qué es Msmpeng.exe?
Msmpeng.exe, o el ejecutable del servicio antimalware, es un componente crucial de Microsoft Defender Antivirus, el sistema antivirus y antimalware integrado en Windows 10 y PC con Windows 11.
Anteriormente esto se llamaba Windows Defenderen versiones anteriores de Windows. También se lo conoce como componente de Seguridad de Windows.
Este proceso ejecuta varias funciones relacionadas con Microsoft Defender Antivirus, incluido el análisis en busca de amenazas potenciales y el suministro de protección en tiempo real contra malware.
¿Qué causa el uso elevado de CPU de msmpeng.exe?
Es posible que hayas notado que, en algunos casos, msmpeng.exe provoca un uso elevado de la CPU en tu PC. Antes de que entre en pánico, el proceso msmpeng.exe en sí no es un virus. Sin embargo, podría estar causando un uso elevado de la CPU si está escaneando activamente o lidiando con una infección, si se está actualizando o si su PC tiene pocos recursos del sistema.
Es esencial reconocer que, a pesar del alto problema de uso de CPU, msmpeng.exe es una parte vital de la protección de su sistema contra malware y virus. No debe eliminarlo ni desactivarlo a menos que tenga instalado un programa antivirus confiable de terceros, ya que hacerlo dejaría su computadora vulnerable a amenazas de seguridad.
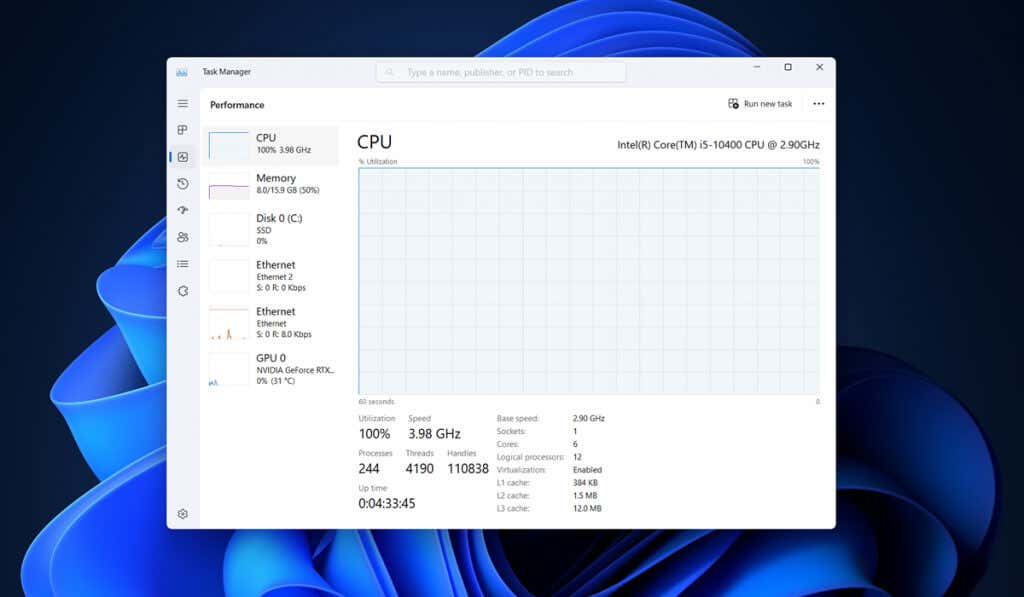
Sin embargo, es posible que desee limitar la frecuencia con la que analiza o programar sus análisis para un momento más conveniente. Por ejemplo, si no planea usar la PC por la mañana, Windows podría programar análisis antivirus en ese momento, dejando a su PC capaz de manejar las aplicaciones que desea ejecutar cuando quiera ejecutarlas..
En una situación en la que se instala una solución antivirus de terceros, Microsoft Defender Antivirus se desactivará automáticamente. Puedes probar esto como último recurso, pero en la mayoría de los casos te recomendamos seguir con Microsoft Defender Antivirus como tu solución antivirus preferida.
Buscar virus y malware
En la mayoría de los casos, msmpeng.exe se enfrenta a una situación en la que informa un uso elevado de la CPU. Podría ser un análisis activo o, en algunos casos, podría tratarse de malware.
Si desea asegurarse de que su PC esté libre de malware, puede ejecutar su propio análisis antivirus. Explicaremos cómo hacer esto usando Microsoft Defender Antivirus, pero puedes usar cualquier solución antivirus de terceros para lograr el mismo efecto.
Para buscar virus y malware usando Seguridad de Windows, siga estos pasos.
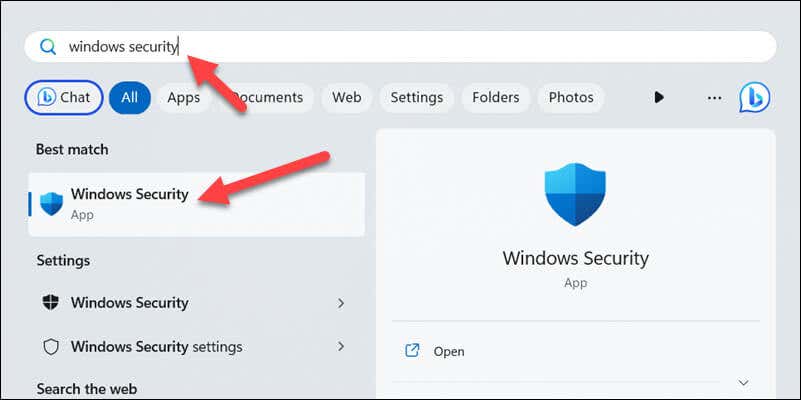
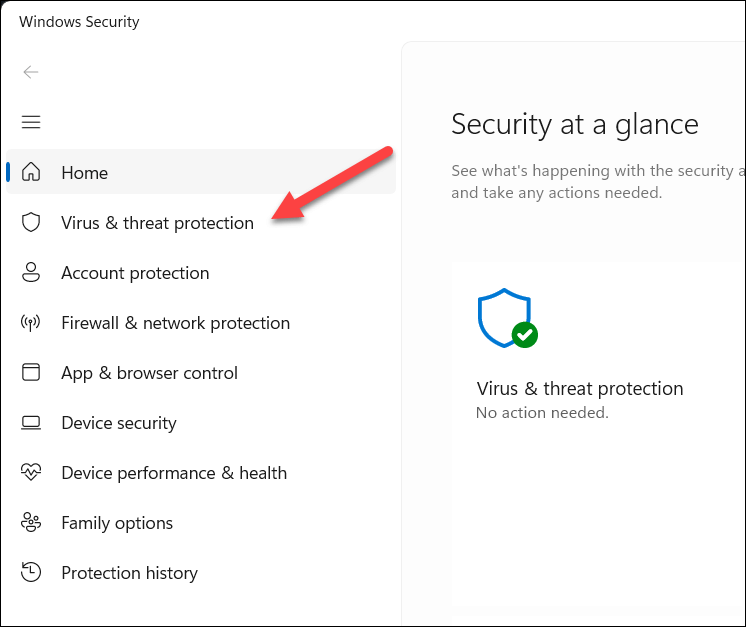
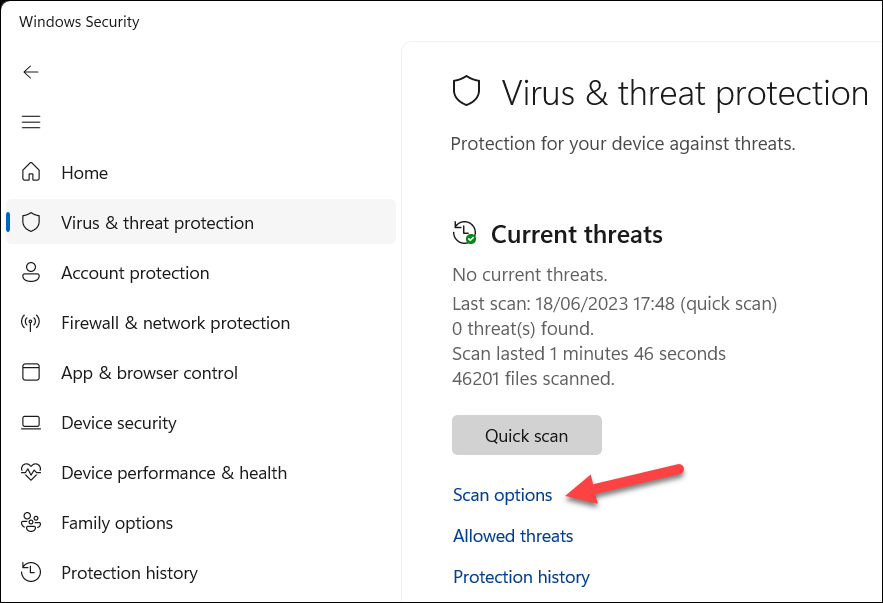
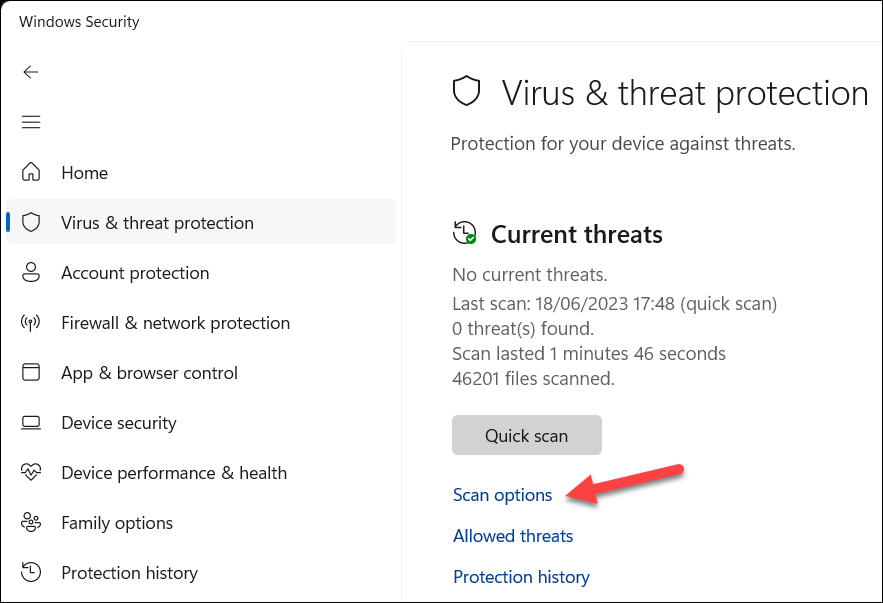
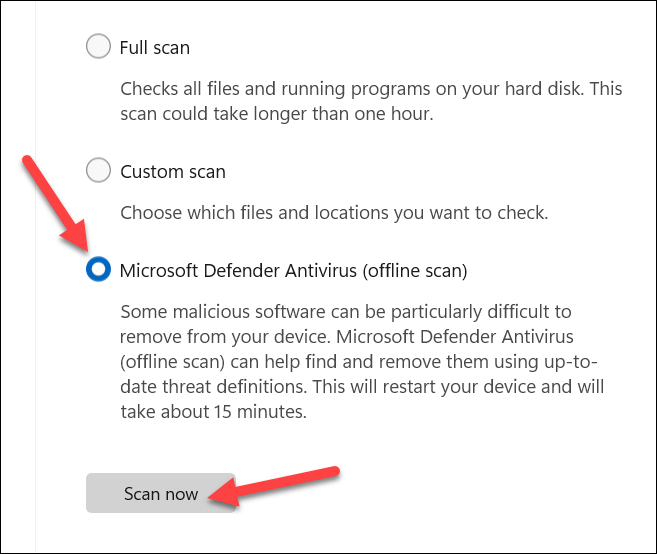
Desactivar el antivirus de Microsoft Defender
Durante muchos años, las soluciones antivirus de terceros han tenido mala reputación por provocar ralentizaciones en su PC. Por eso Microsoft Defender Antivirus es la opción preferida para proteger su PC en sistemas Windows más nuevos..
Sin embargo, si msmpeng.exe está provocando un uso elevado de la CPU, podría valer la pena probar una alternativa de terceros de todos modos. Cambiar a un antivirus de terceros significará que msmpeng.exe (y otros servicios relacionados) no estarán en uso.
Puedes probar esta teoría deshabilitando Microsoft Defender Antivirus temporalmentepara ver si al deshabilitarlo se liberan recursos del sistema. Hacemos hincapié en que sólo debe hacer esto temporalmente antes de instalar una solución de terceros. Si no lo hace, dejará su PC expuesto a infecciones de malware sin la protección necesaria para detenerlo.
Para desactivar Microsoft Defender Antivirus, sigue estos pasos.
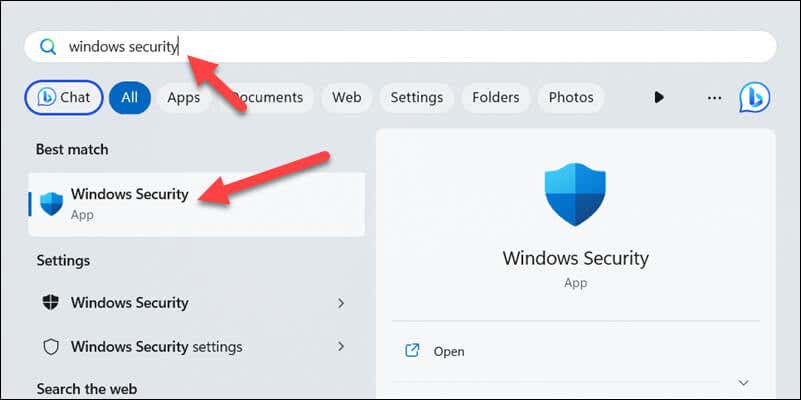
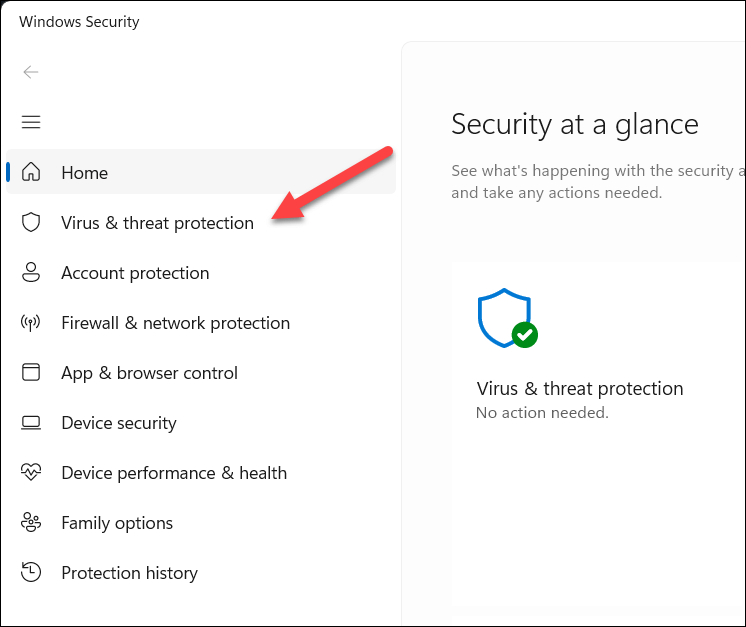
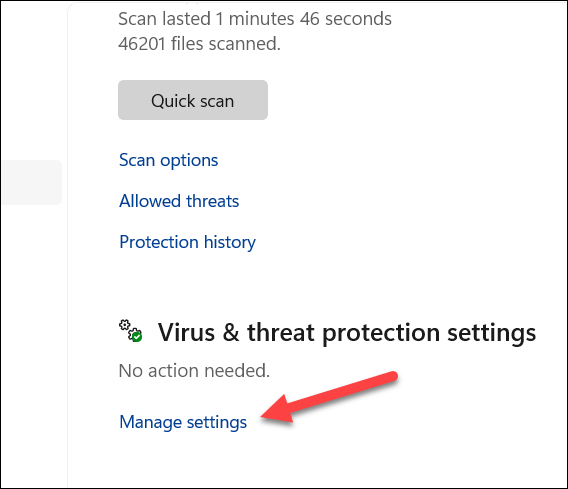
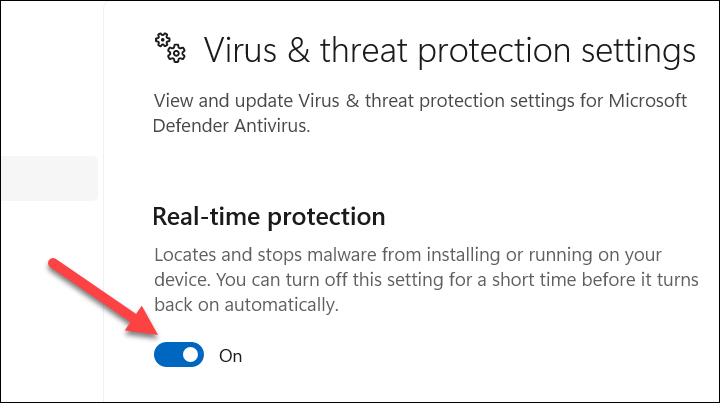
Después de deshabilitar Microsoft Defender Antivirus, supervise el uso de la CPU del proceso msmpeng.exe y vea si vuelve a los valores normales. De lo contrario, es posible que tengas que considerar otros métodos para reducir el uso de tu CPU: cambiar a una alternativa de terceros no te ayudará si tu proceso todavía se está ejecutando.
Configurar la frecuencia de análisis para Microsoft Defender
Si desea intentar limitar el uso de su CPU en Microsoft Defender, puede configurar su frecuencia de escaneo. Esto le ayudará a programar análisis antivirus en momentos convenientes cuando probablemente no vaya a utilizar su PC.
Puedes hacer esto usando el Programador de tareassiguiendo los pasos a continuación.
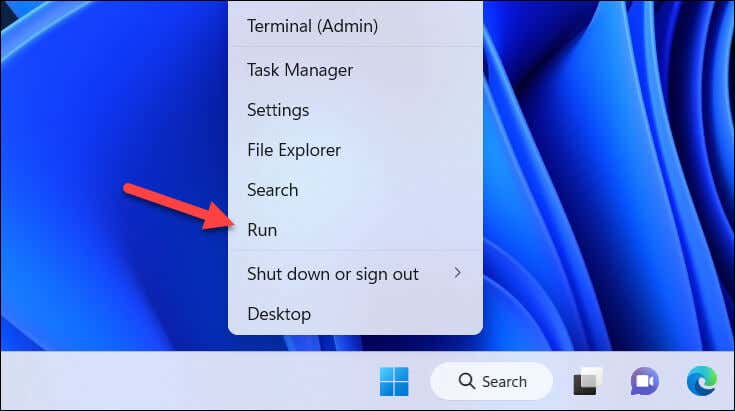
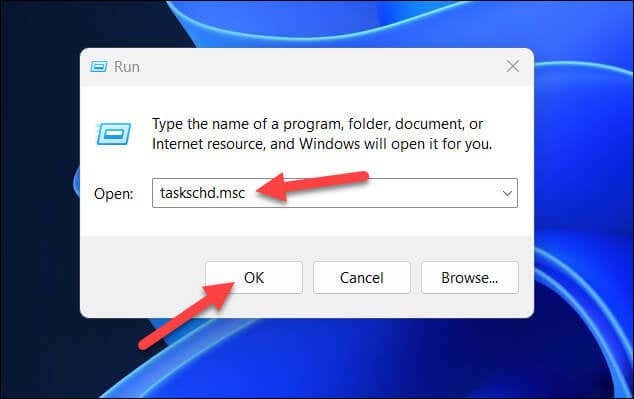
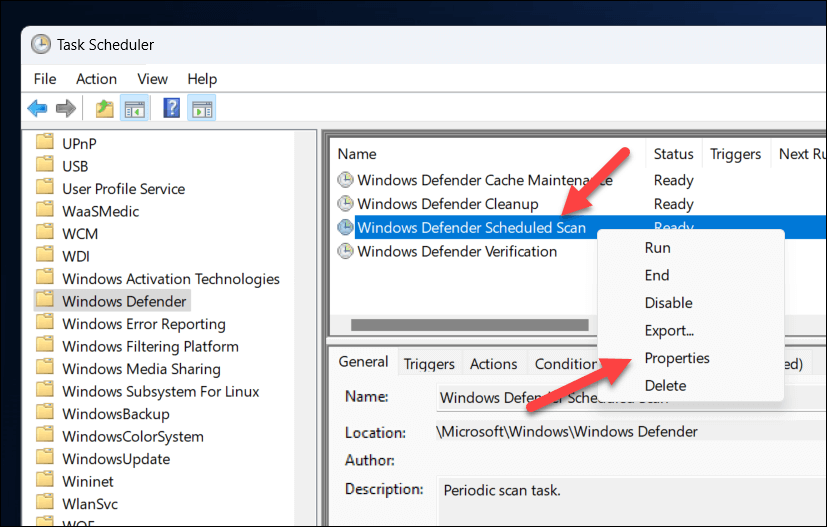
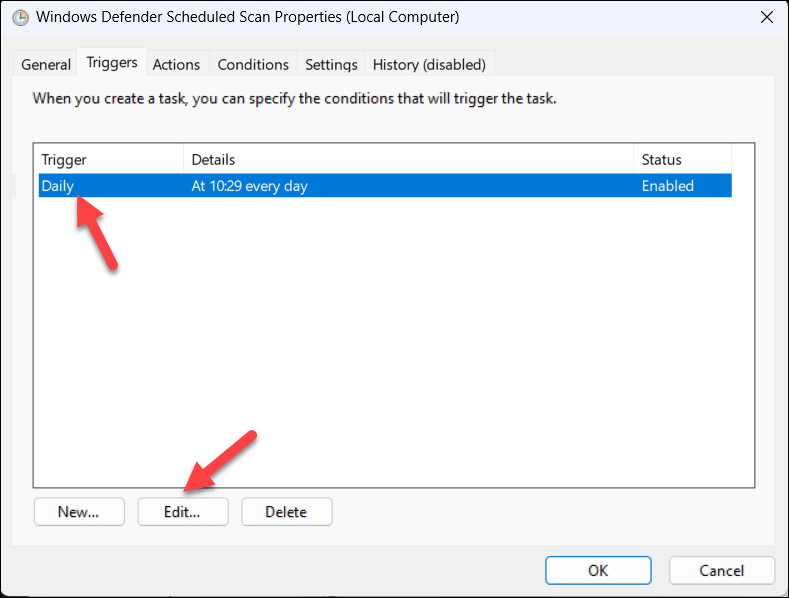
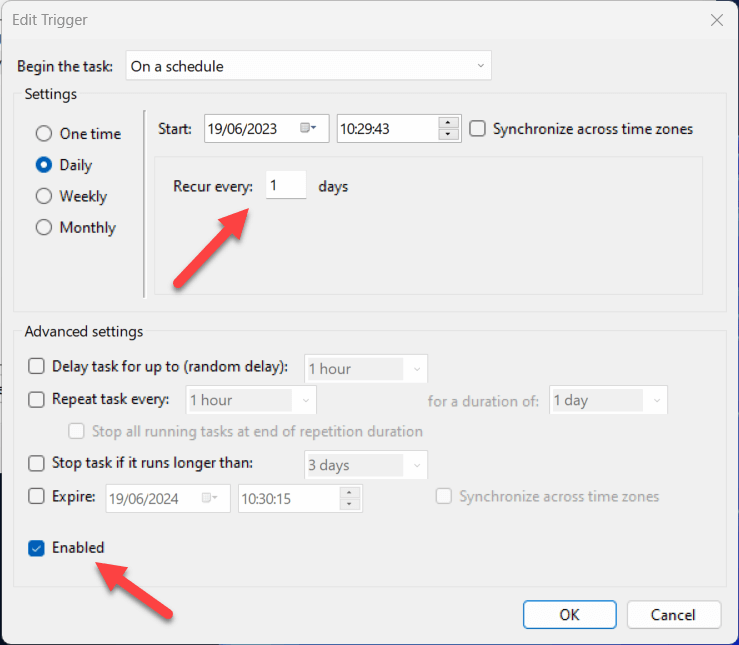
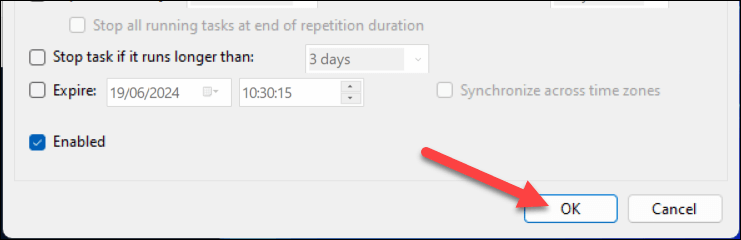
Agregar exclusiones al antivirus de Microsoft Defender
En determinadas circunstancias, puede resultar beneficioso agregar exclusiones a la rutina de análisis antivirus de Microsoft Defender. Por ejemplo, si intenta escanearse a sí mismo mientras se está ejecutando, puede hacer que su PC se ralentice.
Para ayudar, puede agregar el proceso msmpeng.exe a su propia lista de exclusión.
También puedes decidir hacer esto con las aplicaciones que ejecutas y que sabes que causan conflictos con tu solución antivirus. Para agregar msmpeng.exe a la lista de exclusión de antivirus de Microsoft Defender, siga los pasos a continuación.
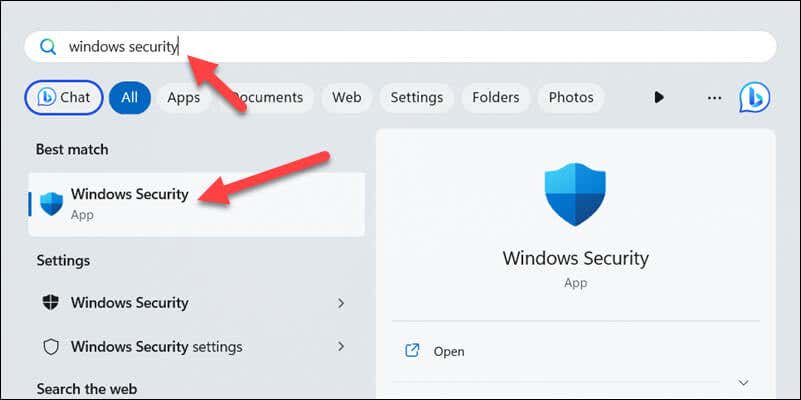
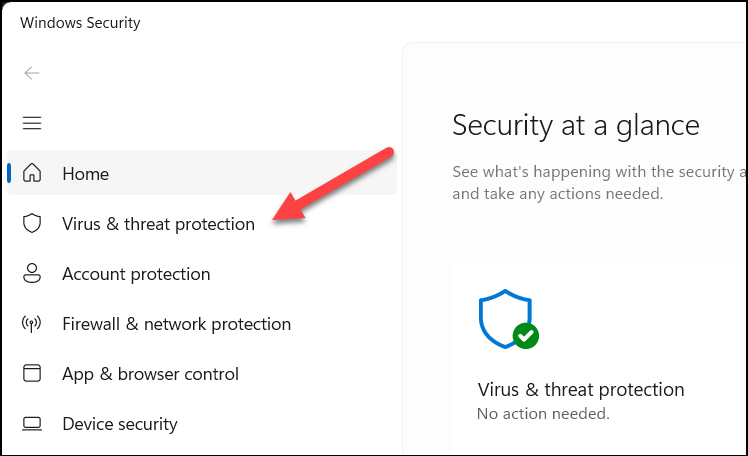
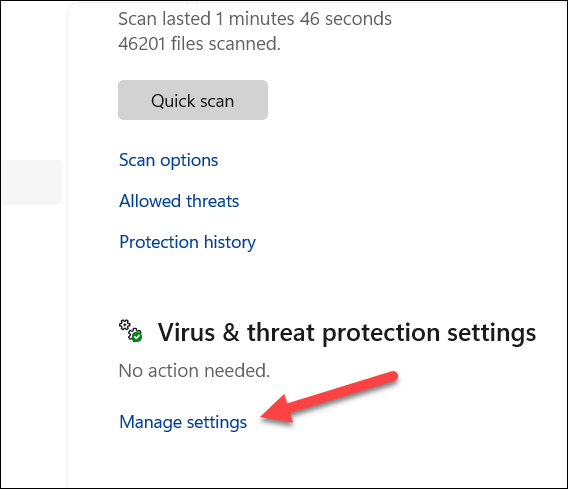
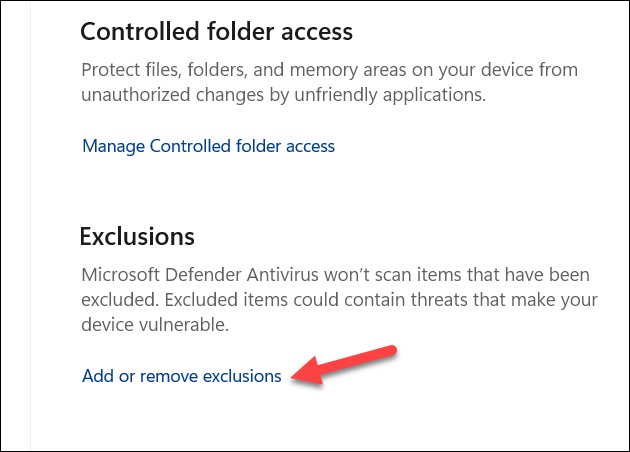
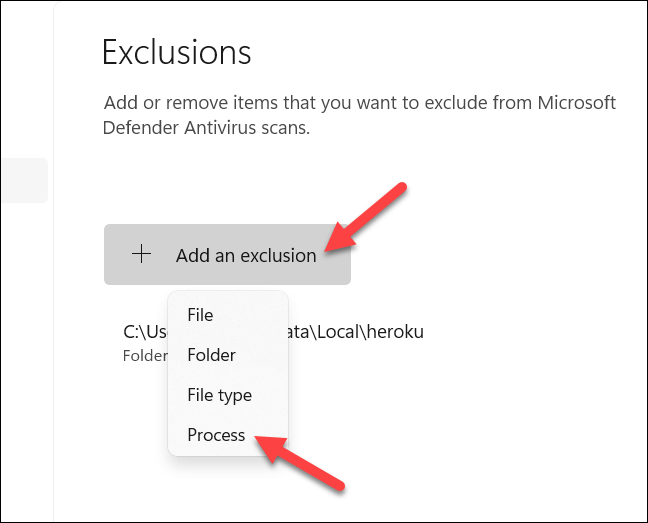
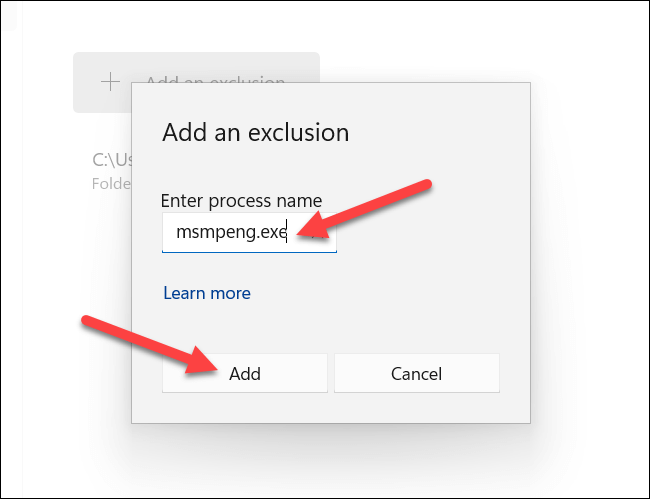
Repita estos pasos para cualquier otra aplicación que desee omitir (siempre que esté seguro de que es seguro hacerlo).
Protección de su PC con Windows
El uso elevado de CPU de Msmpeng.exe es complicado de resolver, pero siguiendo los pasos anteriores, puedes resolver o evitar el problema en la mayoría de los casos.
Hay otros problemas con archivos de Windows que quizás necesites resolver a continuación, como problemas con tiworker.exe o ntoskrnl.exe provoca un uso elevado de la CPU. Si tiene más problemas, asegúrese de que su sistema esté actualizado, ya que Windows Update puede incluir correcciones de errores importantes que pueden ayudar a resolver el problema.
Si su hardware tiene dificultades para ejecutar Windows, es posible que deba considerar reinstalar Windows o actualizando tu computadora a continuación.