Un Windows 10 se produce una pérdida de memoria cuando una aplicación que estabas usando no devolvió los recursos a tu sistema cuando terminaste de usar esa aplicación. Cuando esto sucede, no podrá trabajar en otras tareas en su PC porque la PC no tiene suficiente RAM para trabajar.
En la mayoría de los casos, usted mismo puede solucionar los problemas de pérdida de memoria de Windows 10. Puede cerrar aplicaciones que consumen muchos recursos, deshabilitar ciertas aplicaciones de inicio y realizar tareas similares para solucionar una pérdida de memoria.
Reinicie su PC
Una manera fácil de borre el contenido de la memoria de su PC es reiniciar tu PC. Esto debería solucionar el problema de pérdida de memoria en la mayoría de los casos, al menos temporalmente, hasta que pueda encontrar una solución permanente.
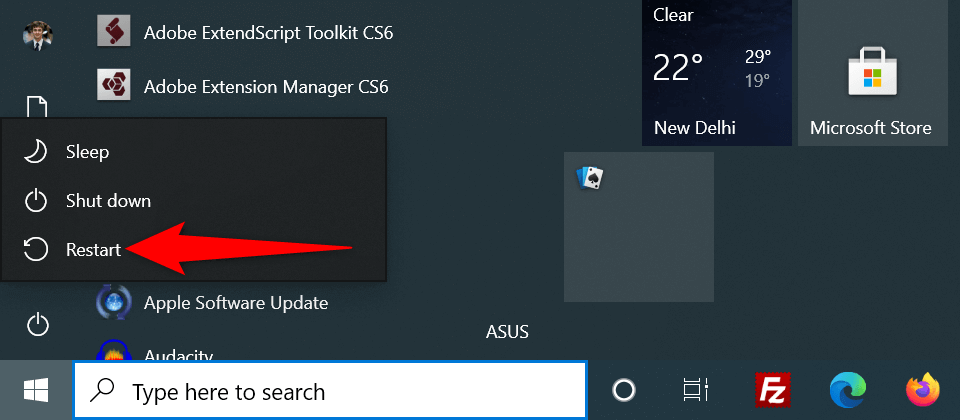
Utilice el diagnóstico de memoria de Windows para reparar una pérdida de memoria de Windows 10
Windows 10 viene precargado con una herramienta llamada Windows Memory Diagnostic. Puedes utilizar esta herramienta para encontrar y soluciona problemas con la RAM de tu PC.
Dado que la herramienta detecta automáticamente el problema con su memoria, no es necesario tener conocimientos de informática para utilizarla.
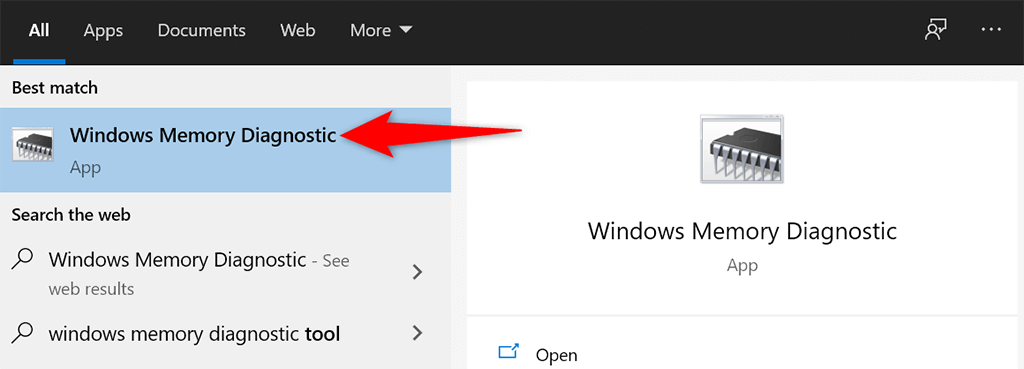
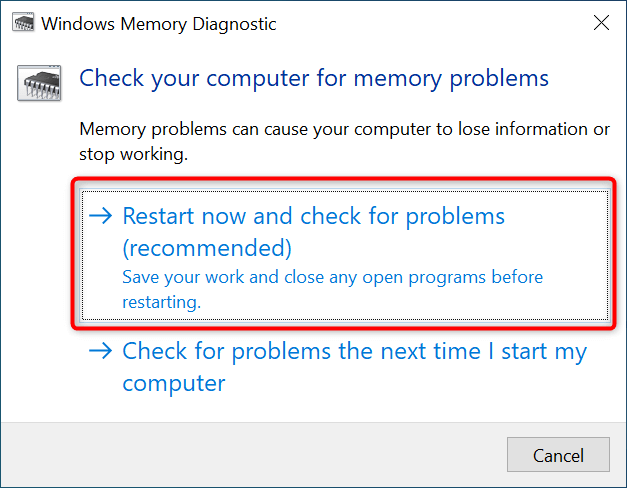
Cierre la aplicación problemática para resolver el problema de pérdida de memoria de Windows 10
La mayoría de los problemas de pérdida de memoria de Windows 10 se deben a una aplicación problemática que has instalado en tu sistema. Esta aplicación normalmente consume toda la RAM y no deja memoria para que la utilicen otras aplicaciones.
En este caso, puedes solucionar el problema mediante cerrando la aplicación problemática en tu PC. El Administrador de tareas debería indicarle qué aplicación está utilizando qué cantidad de RAM. Si encuentra una aplicación que utiliza una cantidad inusual de memoria, esa aplicación podría ser la culpable.
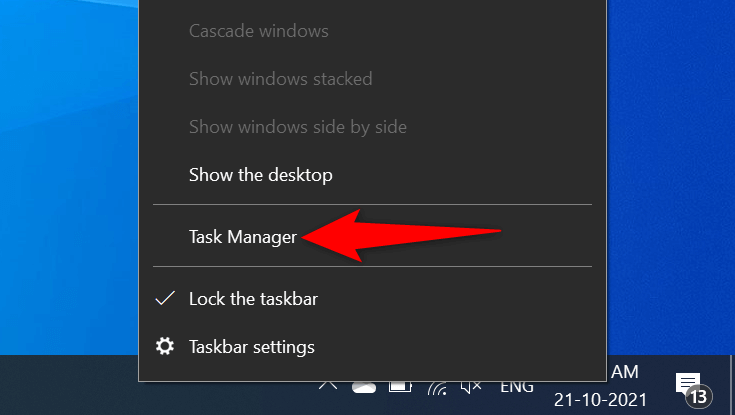
- .
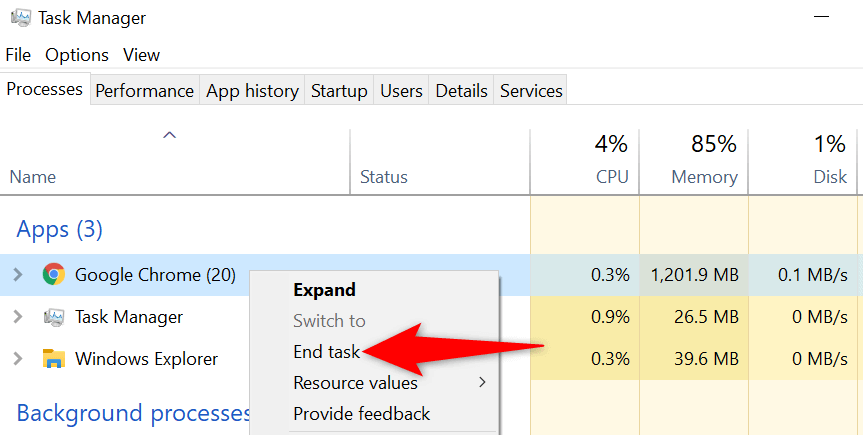
Repita el proceso anterior para cada aplicación que utilice mucha memoria. Si su problema de pérdida de memoria de Windows 10 se resuelve al hacerlo, sabrá qué aplicaciones están causando el problema. Luego podrás desinstalar esas aplicaciones manualmente en tu computadora.
Desactivar programas de inicio
Si su PC comienza a mostrar signos de pérdida de memoria tan pronto como la enciende, una aplicación de inicio podría ser la culpable. Estas aplicaciones se inician automáticamente al iniciar tu PC.
En este caso, puedes eliminar la aplicación problemática de la lista de aplicaciones de inicio. La aplicación ya no se abrirá automáticamente cuando enciendas tu computadora.
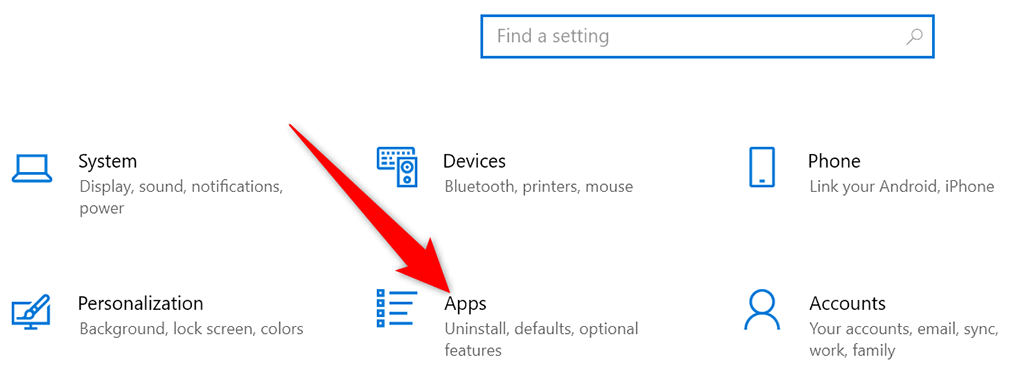
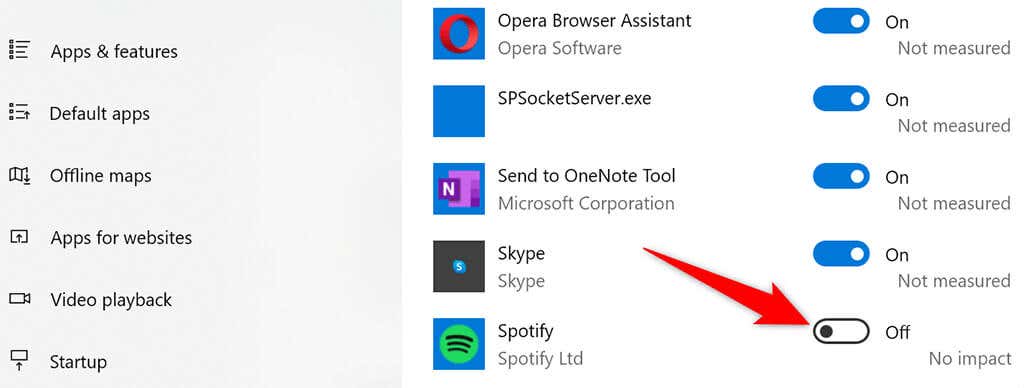
Actualice los controladores de su dispositivo
Los controladores de dispositivos obsoletos causan varios problemas, incluidos problemas de pérdida de memoria de Windows 10. Si este es el caso de tu PC, deberías actualice todos sus controladores actualizar a las últimas versiones.
Actualizar los controladores en Windows 10 es fácil y gratuito.
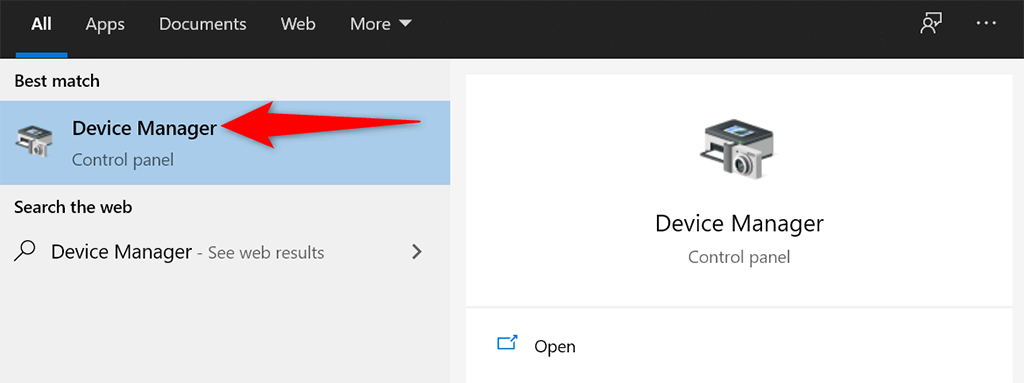
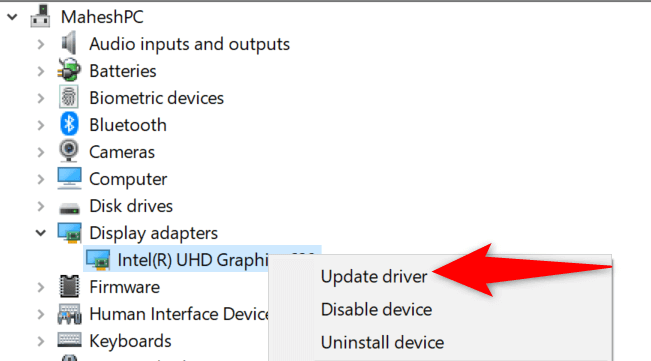
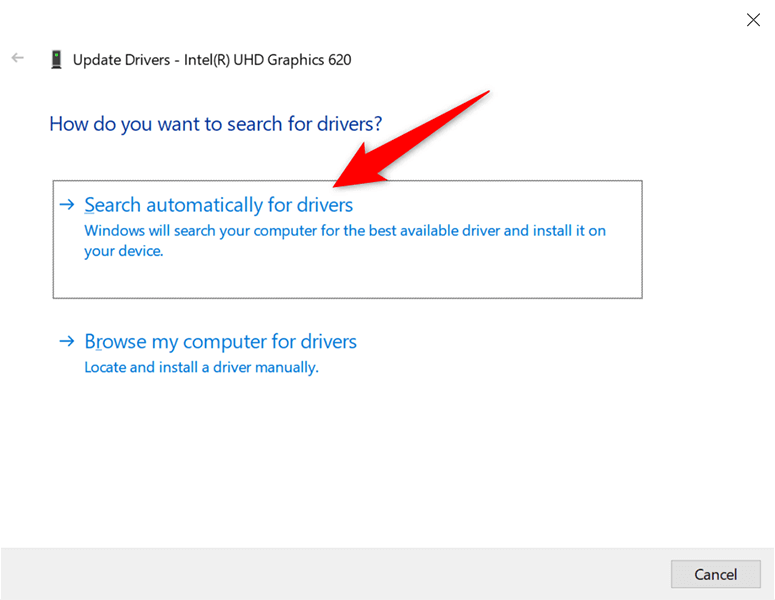
Si utilizas una tarjeta gráfica Nvidia, también puedes hacerlo manualmente actualiza tus controladores.
Ejecute un análisis antivirus para solucionar el problema de pérdida de memoria de Windows 10
A veces, un virus o malware acaba utilizando toda la memoria, lo que provoca un problema de pérdida de memoria en Windows 10. En estos casos, utilice la herramienta antivirus integrada en su PC para buscar y eliminar cualquier virus de su computadora.
Si tienes un antivirus de terceros instalado en tu computadora, también puedes usarlo.
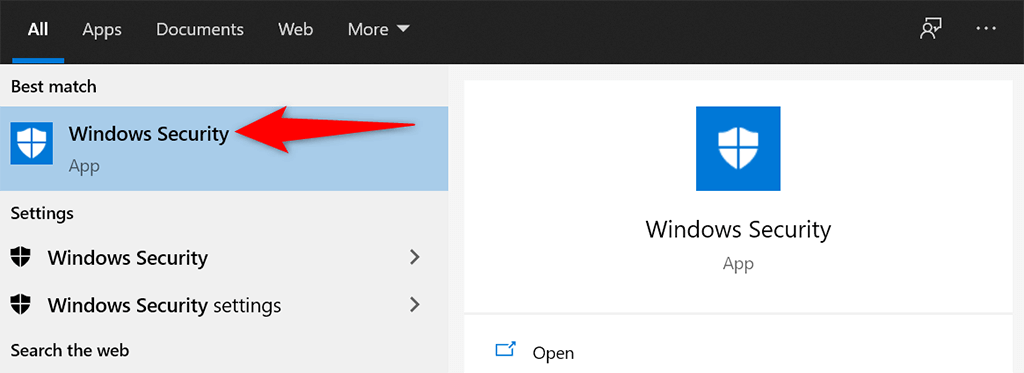
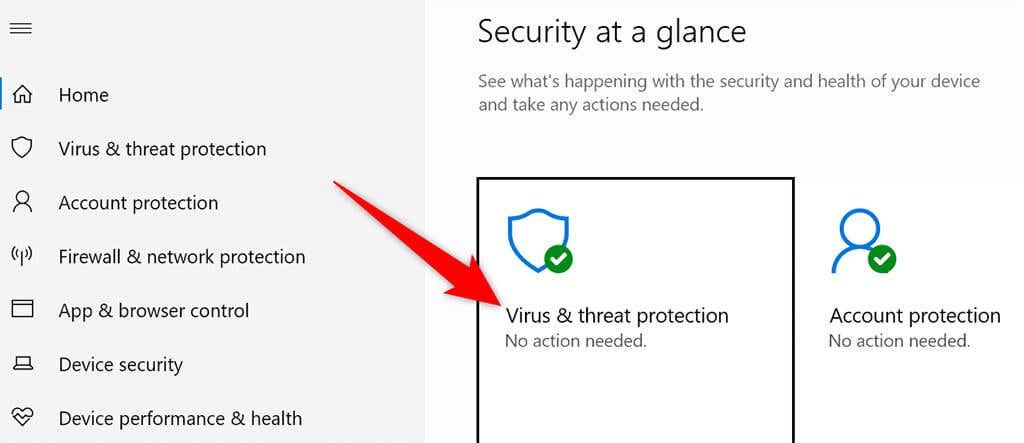
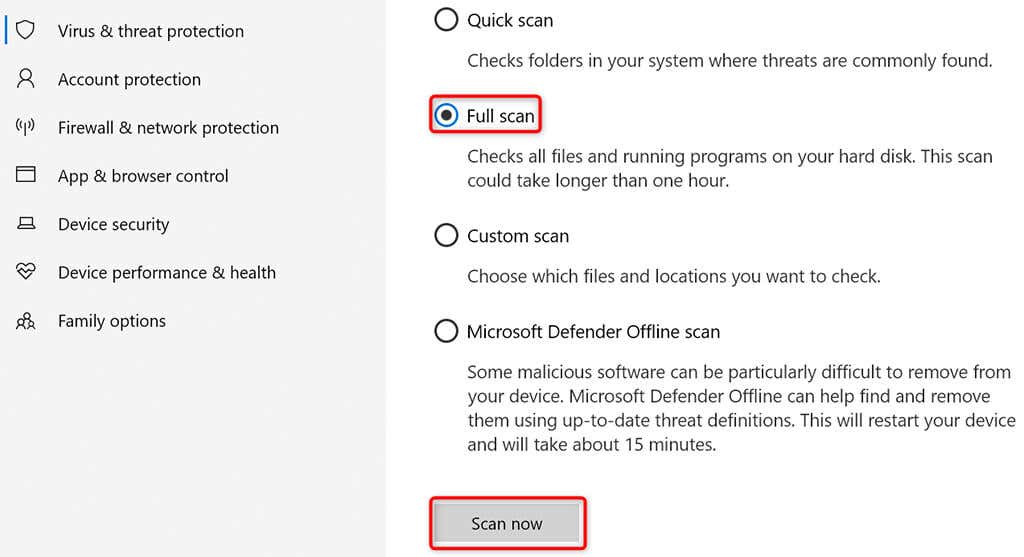
Desactivar Sysmain en Windows 10
Sysmain es una característica de Windows 10 que precarga automáticamente las aplicaciones de uso frecuente en la RAM. Esto hace que el inicio de esas aplicaciones sea más rápido.
Pero si alguna vez experimentas algún problema relacionado con la RAM, vale la pena desactivar esa función para ver si hay alguna diferencia. Siempre puedes volver a habilitar la función más tarde.
Para desactivar Sysmain:
services.msc
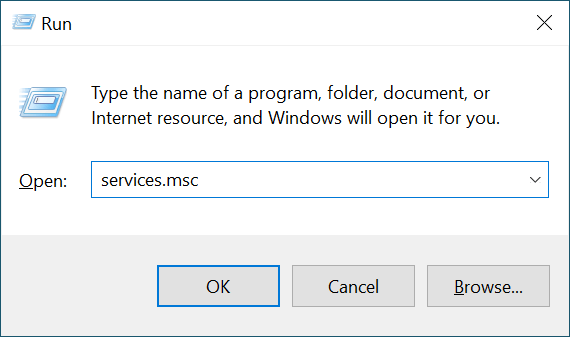
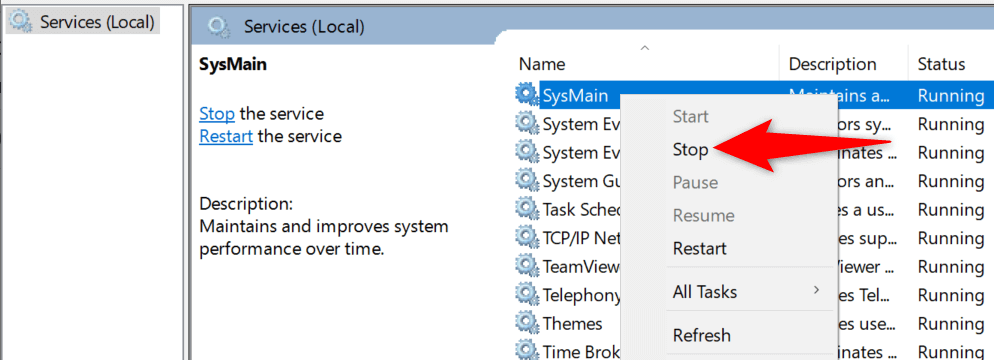
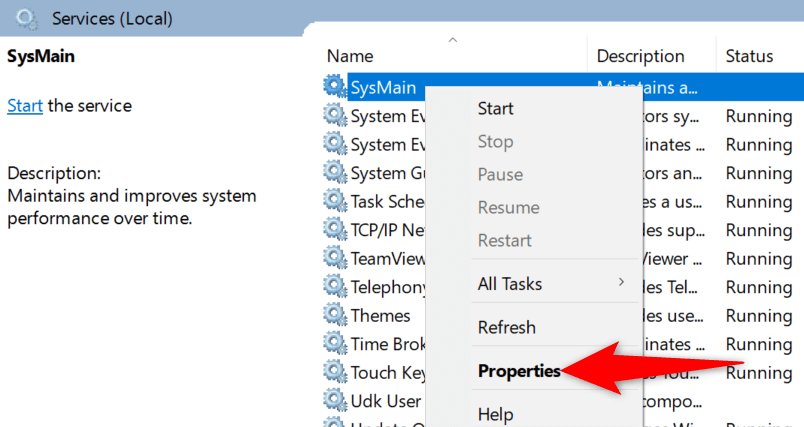
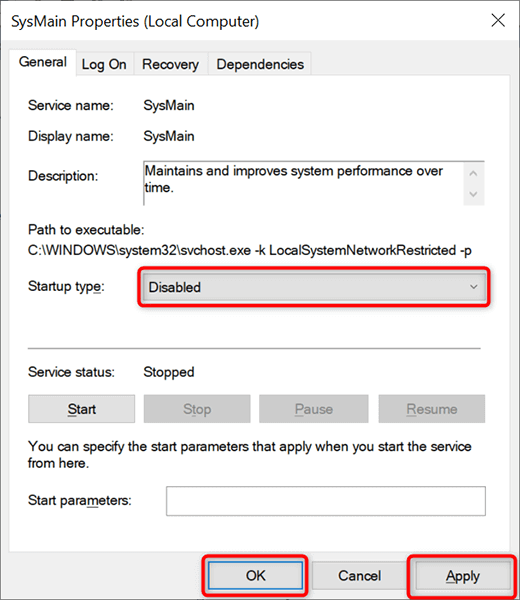
Su problema de pérdida de memoria de Windows 10 ya debería solucionarse
Los problemas de pérdida de memoria son bastante comunes en las PC con Windows. Si alguna vez experimenta este problema en su máquina, ahora sabe qué hacer para solucionarlo. En pocas palabras, manténgase alejado de cualquier aplicación que no sea de confianza y todo estará bien.
.