El Editor de políticas de grupo de Windows no es sólo una herramienta administrativa en entornos de red de Active Directory. Es una alternativa más segura para los usuarios que buscan realizar configuraciones avanzadas del sistema sin jugando dentro del Editor del Registro.
Pero ¿qué pasa si recibes el error "Windows no puede encontrar gpedit.msc" cuando intentas invocar el Editor de políticas de grupo?

Usuarios de la edición Home de Windows 10/11, tomen nota: el Editor de políticas de grupo no está disponible en su versión. En cuanto a los usuarios Pro, si encuentran este error, podría indicar errores o problemas del sistema.
Esta guía de solución de problemas lo guiará a través de múltiples sugerencias y soluciones para solucionar problemas de gpedit.msc no encontrado en Windows 10 y 11.
1. Comprueba tu versión de Windows 10/11
Antes de sumergirse en la solución de problemas técnicos, es esencial determinar la versión de su instalación de Windows. El Editor de políticas de grupo no está incluido en Windows 10/11 Home y acceder a él en estas versiones generará el inevitable error "Windows no puede encontrar gpedit.msc".
A continuación se explica cómo comprobar rápidamente su versión de Windows:
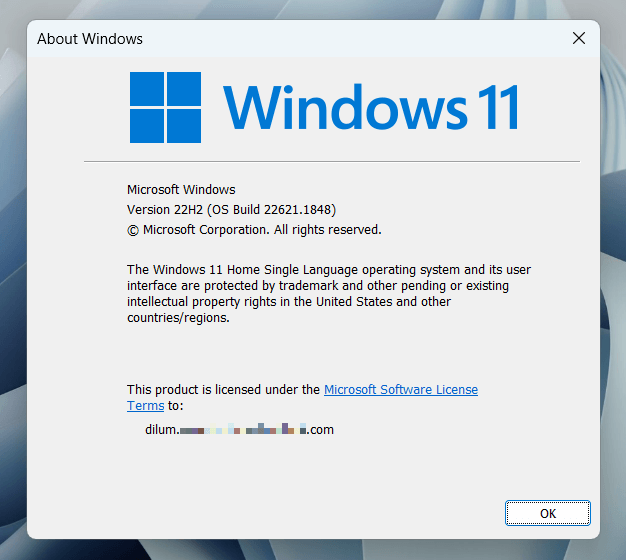
Si usas la edición Home de Windows 10 u 11, tienes dos métodos para tener en tus manos el Editor de políticas de grupo:
Si eres usuario de Windows 10/11 Pro o Enterprise pero aún enfrentas el error, omite la siguiente sección y trabaja en las técnicas de solución de problemas que aparecen a continuación.
2. Agregue el Editor de políticas de grupo (solo Windows 10/11 Home)
Si utilizas Windows 10/11 Home y no estás dispuesto a actualizar a la edición Pro, tienes una solución alternativa que te permite habilitar el Editor de políticas de grupo. Implica utilizar la consola de línea de comandos para buscar e instalar los archivos necesarios para que la aplicación funcione.
Advertencia: La siguiente técnica debe utilizarse con precaución. El Editor de políticas de grupo no está diseñado para las ediciones Home de Windows y su uso de esta manera puede provocar un comportamiento inesperado..
Si desea continuar:
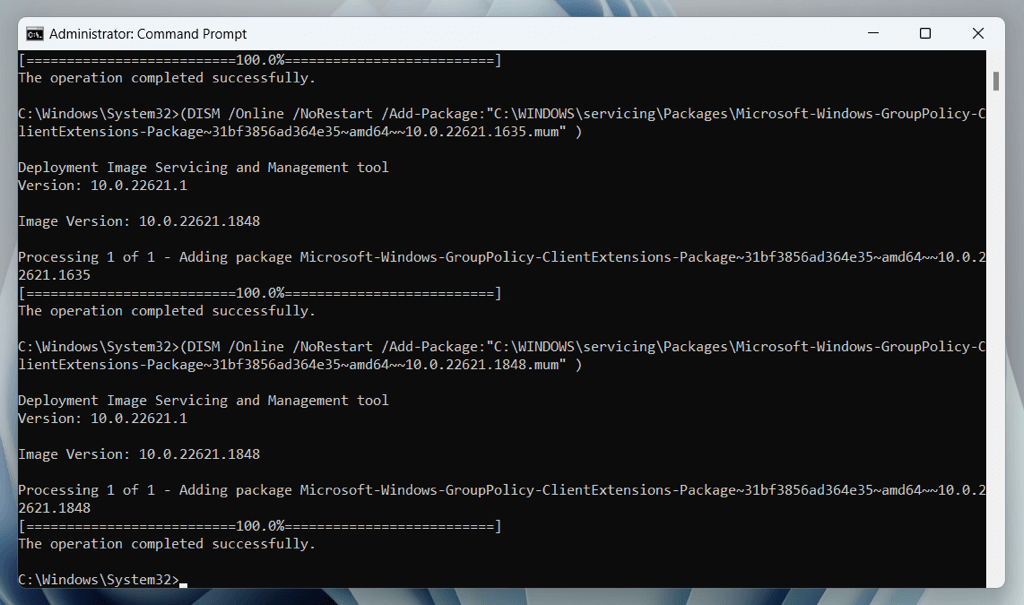
3. Reinicie su computadora
Si encuentra el error "Windows no puede encontrar gpedit.msc" a pesar de ejecutar Windows 10/11 Pro, la solución más sencilla es reiniciar su computadora de escritorio o portátil.
El proceso borra la memoria del sistema, restablece los procesos en segundo plano y realiza una verificación básica de los archivos del sistema. Esto ayuda a solucionar fallos y conflictos menores que bloquean la apertura del Editor de políticas de grupo. También resuelve problemas derivados de Inicio rápido.
Para reiniciar Windows, abra el menú Inicio, seleccione Encendidoy elija Reiniciar.
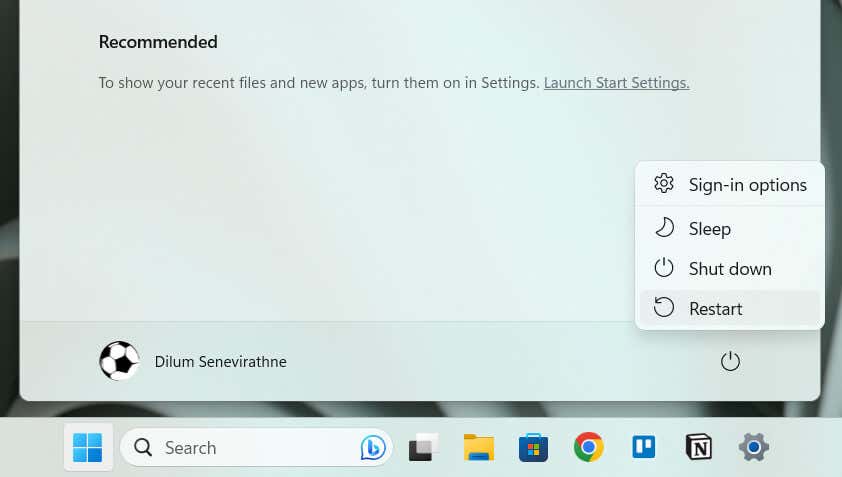
4. Actualizar Windows 10/11
Mantener Windows 10/11 Pro actualizado no se trata solo de tener las funciones más recientes; también es un paso crítico para mantener la estabilidad del sistema y solucionar problemas conocidos. Si aparece el error "Windows no puede encontrar gpedit.msc" a pesar de reiniciar el sistema, podría deberse a un error que Microsoft ya solucionó en una actualización posterior.
Para buscar e instalar nuevas actualizaciones de Windows:
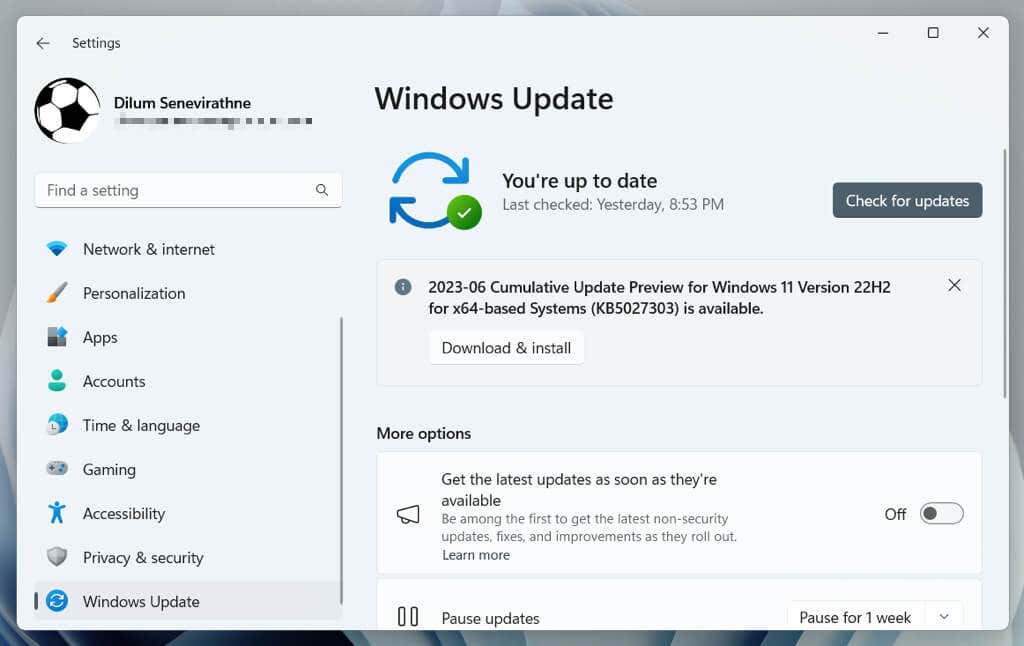
Actualizar Windows también refuerza la seguridad y mejora el rendimiento, por lo que mantener el sistema actualizado periódicamente es una buena práctica.
5. Ejecute un escaneo SFC y DISM
Si el error "Windows no puede encontrar gpedit.msc" persiste, es hora de implementar Utilidades de línea de comandos System File Checker (SFC) y Deployment Image Service and Management (DISM). Esto repara archivos del sistema corruptos o faltantes, que podrían ser la razón detrás del problema..
A continuación se explica cómo utilizar las herramientas SFC y DISM:
6. Realizar un análisis antimalware
En algunos casos, el error "Windows no puede encontrar gpedit.msc" en Windows 10/11 Pro puede deberse a que software malicioso interfiere con los archivos del sistema. Para descartar esta posibilidad, realice un análisis antimalware inmediatamente. Windows Security, que viene integrado con Windows, debería ayudarle a hacerlo.
A continuación se explica cómo ejecutar un análisis con Seguridad de Windows:
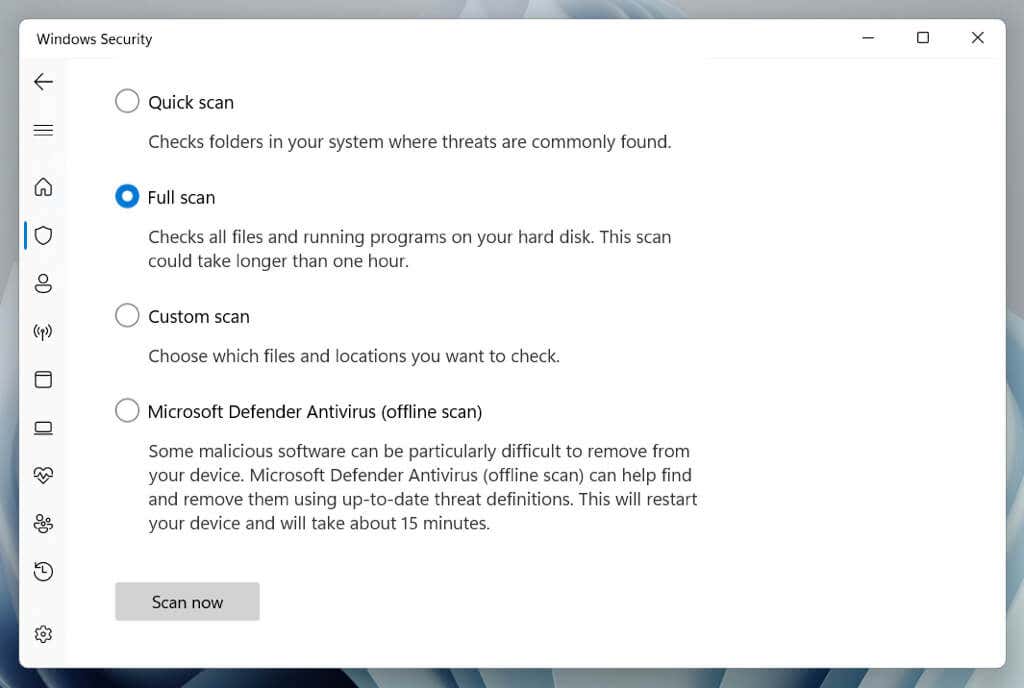
Una vez completado el análisis, siga las instrucciones para eliminar o poner en cuarentena el software malicioso si lo encuentra. Pruebe un utilidad de eliminación de malware dedicada como Malwarebytes para obtener resultados aún mejores.
7. Restablecimiento de fábrica de Windows 10/11
Cuando todo lo demás falla, un restablecimiento de fábrica podría ser la solución definitiva para el error "Windows no puede encontrar gpedit.msc" en Windows 10/11 Pro. Esta acción revierte su sistema a su estado original, eliminando problemas de configuración y archivos corruptos que podrían estar causando el error.
Advertencia: El restablecimiento de fábrica de Windows 10/11 borra todos los datos de la partición del sistema (excepto los archivos personales), así que haga una copia de seguridad de todo en su PC antes de comenzar.
Para realizar un restablecimiento de fábrica:
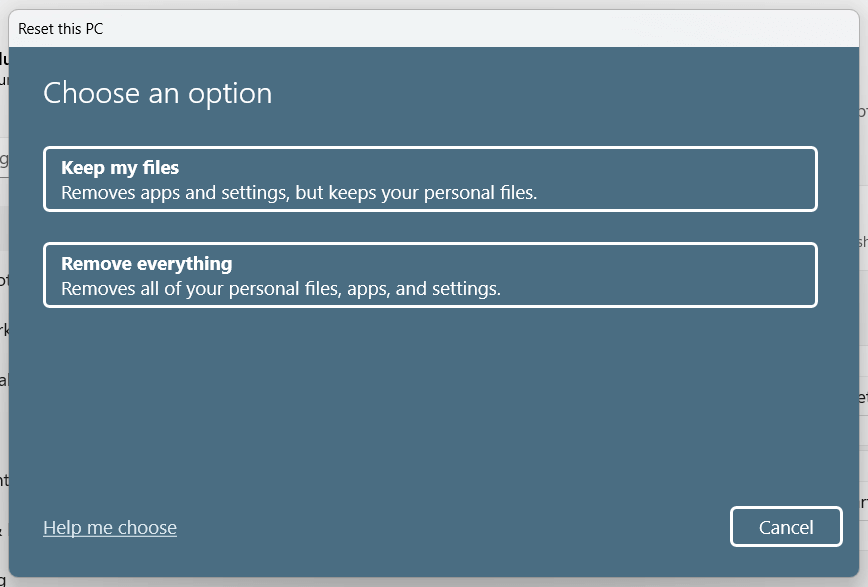
Una vez que se complete el restablecimiento de fábrica, su sistema estará en un nuevo estado. Lo más probable es que ahora puedas intentar acceder al Editor de políticas de grupo sin encontrar el error.
Para obtener instrucciones completas paso a paso, consulte nuestros guías sobre cómo restablecer los valores de fábrica de Windows 10 y 11.
Usted Hemos resuelto el error Gpedit.msc en Windows
Resolver el error "Windows no puede encontrar gpedit.msc" requiere un enfoque sistemático. Desde verificar su versión de Windows hasta sumergirse en las herramientas de reparación integradas y, como último recurso, restablecer su sistema a la configuración de fábrica, las soluciones anteriores deberían ayudarlo a que el Editor de políticas de grupo vuelva a funcionar.
Recuerde, el Editor de políticas de grupo es una herramienta poderosa; Con ello viene la capacidad de realizar cambios significativos en su sistema. Tenga cuidado y comprenda las implicaciones de las configuraciones que modifique.
.